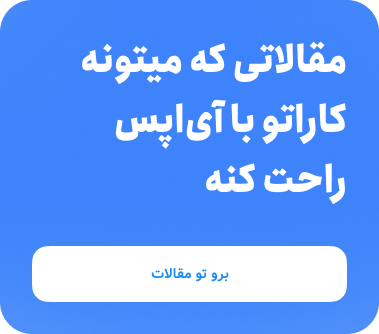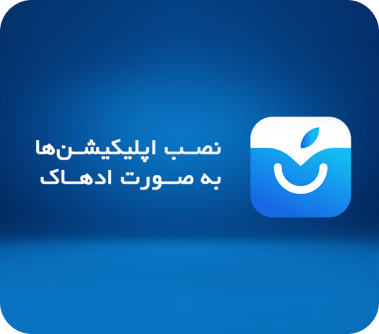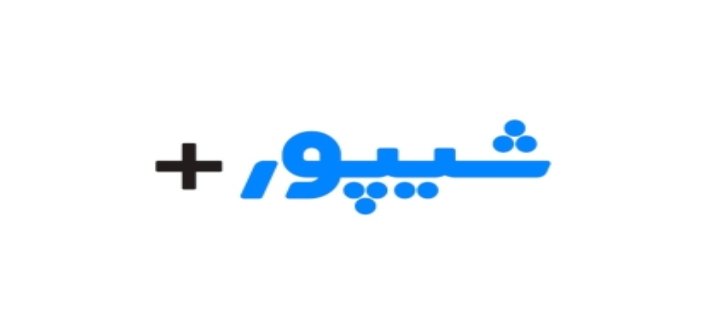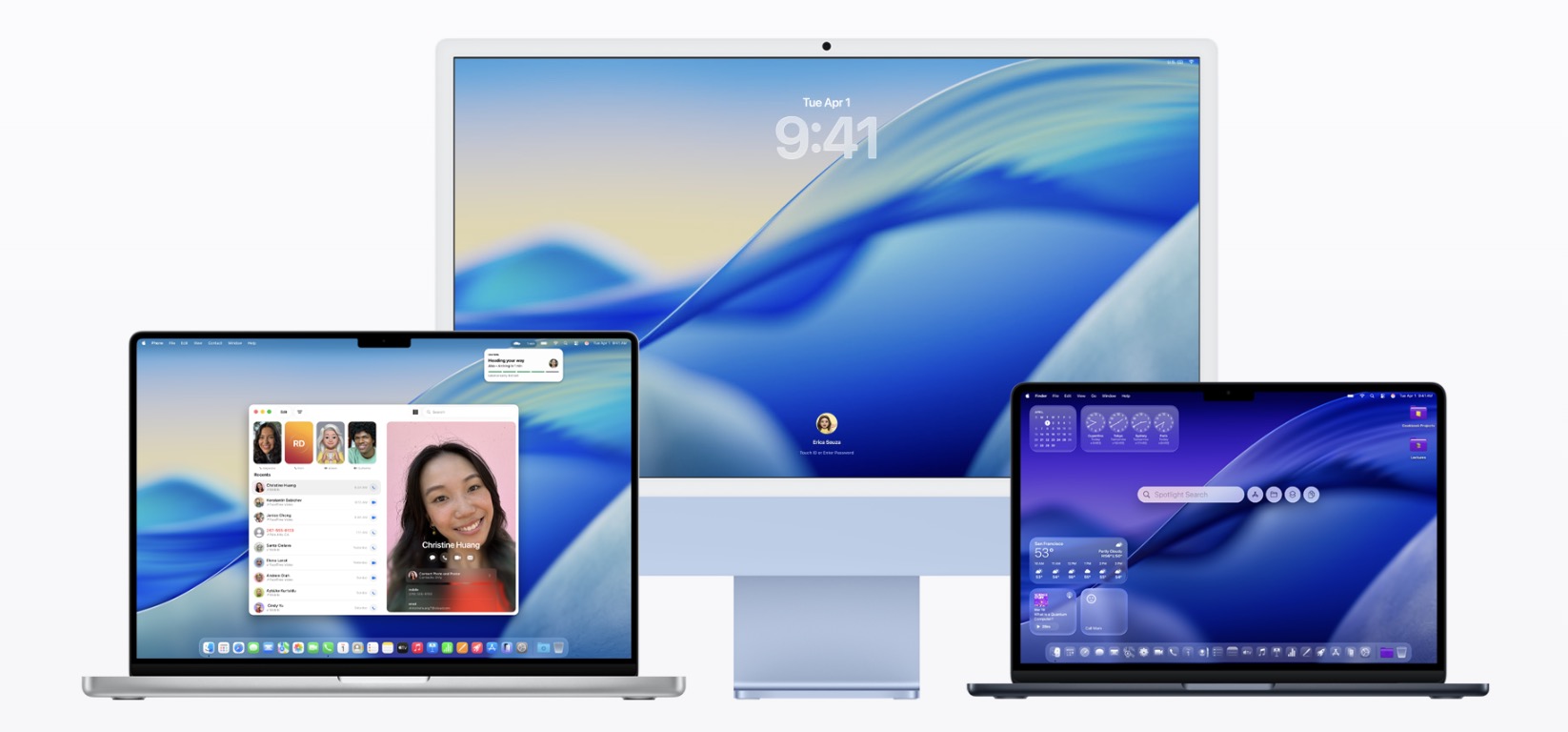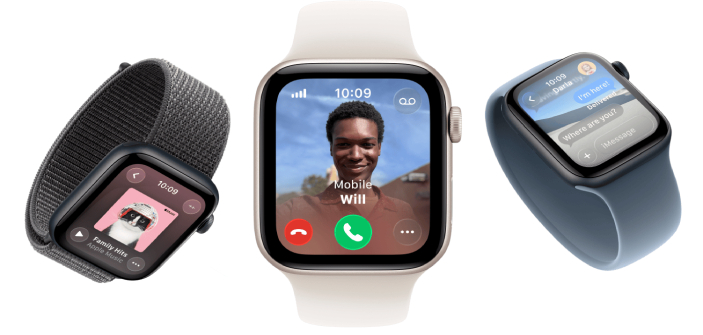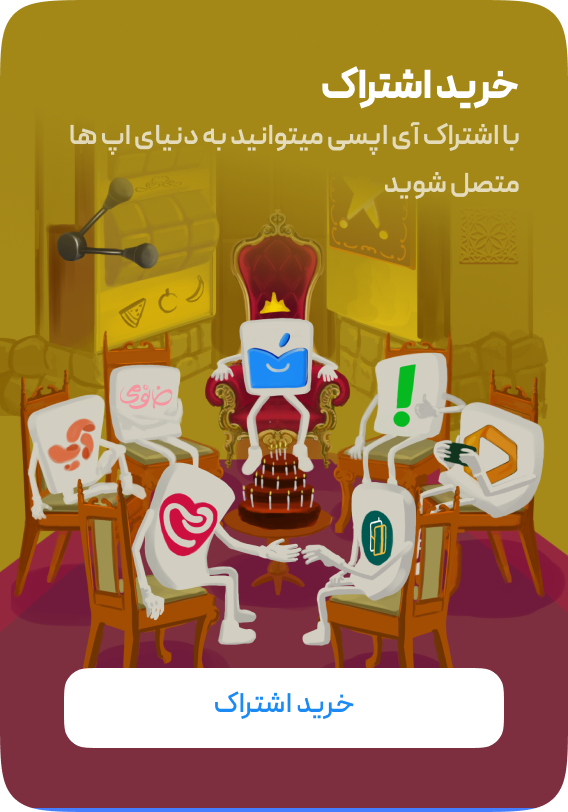مجله آیاپسی
در سالهای اخیر، اپل با معرفی نسخههای مختلف از ساعت هوشمند سری Ultra تلاش کرده است تا نهتنها بازار ابزارهای پوشیدنی را متحول کند، بلکه جایگاه بیرقیبی را میان کاربران فعال و ورزشکاران حرفهای به دست آورد. اپل واچ اولترا ۳ (Apple Watch Ultra 3) در سپتامبر ۲۰۲۵ عرضه شد تا جانشین مدل موفق اولترا ۲ شود و با وعده ویژگیهایی چون عمر باتری بالاتر، صفحهنمایش پیشرفتهتر، قابلیتهای ارتباطی جدید و بهبود در امکانات سلامت، انتظارات کاربران را برآورده کند. اما آیا ارتقاهای اعمالشده آنقدر چشمگیر هستند که دارندگان اولترا ۲ را برای ارتقا وسوسه کنند؟ در این مقاله از آیاپس بهسراغ مقایسه دو نسل ساعت هوشمند اپل واچ اولترا با نسل سوم میرویم و تمام تفاوتهای کلیدی، ویژگیهای نرمافزاری و سختافزاری، امکانات سلامتی و ایمنی، طراحی و قیمت را بر اساس جدیدترین دادههای رسمی، راهنماهای تخصصی و بررسیهای معتبر بررسی میکنیم. اپل واچ اولترا ۳ و اولترا ۲ هردو بر پایه طراحی مستحکم، بدنه تیتانیومی و نمایشگر بزرگ شکل گرفتهاند که الگوی آنها را از سریهای دیگر اپل واچ جدا میکند. در نسل سوم، اپل با حفظ ابعاد کلی (۴۹ × ۴۴ × ۱۲ میلیمتر و وزن ~۶۱.۵ گرم) و دو رنگ طبیعتی (نچرال) و مشکی، بهینهسازیهای اندکی در ساختار بدنه ایجاد کرده است تا مقاومت بالاتری در برابر ضربات و شرایط محیطی سخت داشته باشد. گواهی نظامی MIL-STD 810H، مقاومت در برابر آب تا عمق ۱۰۰ متر و گواهی EN13319 برای غواصی تا ۴۰ متر اینمحصول را به ابزاری ایدئال برای ماجراجویی تبدیل کرده است. هر دو مدل از نمایشگر تخت و مقاوم با پوشش یاقوت کبود بهره میبرند که در برابر خط و خش و ضربه کاملاً محافظت شده است. بندهای ساعت نیز با طراحی ارگونومیک و متریال پارچهای یا سیلیکونی، نهتنها توسط ورزشکاران حرفهای، بلکه در استفاده روزمره نیز راحتی را تضمین میکنند. دکمه Action Button نارنجی رنگ، همچنان، امکان شخصیسازی سریع دستورات یا فعالکردن قابلیتهای مهم را فراهم میکند. نسخه سوم اپل واچ اولترا با بهرهگیری از نسل جدید پنل LTPO3 Wide-Angle OLED و بزرگترین نمایشگر تاریخ اپل واچ، تجربه بصری فوقالعادهای را برای کاربران رقم زده است. سایز نمایشگر مدل Ultra 3، معادل ۱۲۴۵ میلیمتر مربع با رزولوشن ۴۲۲ × ۵۱۴ پیکسل و تراکم ۳۲۶ پیکسل در اینچ است؛ در حالی که Ultra 2 صفحهای ۱۱۸۵ میلیمتر مربع و رزولوشن ۴۱۰ × ۵۰۲ پیکسل داشت. میزان تغییرات ابعاد نمایشگر تقریباً ۵٪ است، اما نکته مهمتر کاهش ۲۴ درصدی حاشیه اطراف صفحه است که سبب میشود نمایشگر بزرگتر به نظر برسد. فناوری Wide-Angle OLED سبب میشود که خوانایی ساعت در زوایای بیشتر و شرایط نوری مانند نور مستقیم آفتاب بهطور شگفتانگیزی افزایش یابد. روشنایی صفحه در هر دو نسخه تا ۳۰۰۰ نیت است. از سوی دیگر فناوری LTPO3 در Ultra 3 این امکان را میدهد که نرخ رفرش ریت صفحه در حالت Always-On Display به ۱ هرتز برسد. در نگاه اول ارتقای سیلیکون S9 در Ultra 2 به S10 در Ultra 3 شاید زیاد چشمگیر نباشد، چرا که بنابر منابع رسمی، S10 اساساً همان پردازنده S9 با بهینهسازی ابعاد و مصرف انرژی کمتر است و افزایش قدرت پردازش محسوس یا تغییری عددی در عملکرد مشاهده نمیشود. با این حال، S10 ساختار فشردهتر، مصرف انرژی پایینتر و امکان پشتیبانی طولانیتر از آپدیتهای نرمافزاری را ممکن کرده و اجازه میدهد تا عملکردهای مبتنی بر هوش مصنوعی و Apple Intelligence (در watchOS 26) سریعتر و پایدارتر باشند. هر دو مدل Ultra دارای ۶۴ گیگابایت حافظه داخلی، چیپ وایرلس W3، موتور عصبی چهار هستهای (Neural Engine)، و تراشه Ultra Wideband نسل دوم هستند که عملکرد مناسبی در موقعیتیابی دارند. یکی از نقاط قوت ساعتهای Ultra همواره عمر باتری بالای آنها نسبت به مدلهای عادی اپل واچ بوده است. در Ultra 3، ظرفیت باتری کمی افزایش یافته و با بهینهسازیهای نرمافزاری، وعده عمر ۴۲ ساعت برای استفاده معمول و تا ۷۲ ساعت برای حالت Low Power Mode را داده است؛ این در حالی است که در Ultra 2 عمر اسمی باتری ۳۶ ساعت و ۷۲ ساعت در حالت صرفهجویی انرژی بود. علاوه بر افزایش ظرفیت، شارژ سریع در Ultra 3 ارتقا یافته است و تا ۸۰٪ شارژ تنها در ۴۵ دقیقه (در Ultra 2 این زمان ۱ ساعت بود) و با ۱۵ دقیقه شارژ، تا ۱۲ ساعت استفاده ممکن خواهد شد. این ارتقا، برای افرادی که از ساعت خود برای رهگیری خواب (sleep tracking) استفاده میکنند یا دائم در حرکت و سفر هستند، مزیت خاصی دارد. یکی از اصلیترین ارتقاها در نسل سوم خانواده Ultra ورود قابلیتهای ارتباطی نسل آینده است. اپل واچ Ultra 3 نخستین ساعت اپل است که بهجز LTE، از ۵G پشتیبانی میکند. این موضوع سبب افزایش چشمگیر سرعت اینترنت، دانلود سریعتر فایل، ارسال مطمئنتر پیام و تماس حتی در مناطق پر ترافیک شبکه شده است. وجود فناوری ۵G همچنین مصرف انرژی پایینتری نسبت به LTE دارد و این موضوع به افزایش عمر باتری کمک کرده است. امکان برجسته در Ultra 3: ارتباط ماهوارهای (Satellite Connectivity) با دو کاربرد حیاتی: ساعتهای اپل در سالهای اخیر به ابزار کلیدی برای پایش سلامت (ویژگی ECG، اپ سنجش اکسیژن خون، نوار قلب، پایش ضربان قلب و …)، تحلیل خواب، پایش فعالیتهای ورزشی و حتی تشخیص الگوهای نامنظم تنفس و آریتمی قلب تبدیل شدهاند. هردو نسل Ultra 2 و Ultra 3 دارای سنسور اپتیکال پیشرفته نسل سوم، سنسور الکتریکی قلب (ECG)، ثبت اکسیژن خون (SpO2 Sensor)، دماسنج پوستی، ژیروسکوپ، شتابسنج و پایشگر خواب و اکسیژن هستند. اما Ultra 3 دو ویژگی جدید را همراه با انتشار خبر رسمی خود معرفی کرده است: نکته بسیار مهم: هر دوی این ویژگیها طی بروزرسانی ساعت به watchOS 26 به مدل Ultra 2 نیز افزوده شدهاند، بنابراین کاربران Ultra 2 و 3 از منظر سلامت، تفاوت محسوسی نخواهند داشت اما Ultra 3 بهینهتر و زودتر این امکانات را در اختیار کاربران میگذارد و احتمال پشتیبانی طولانیمدت آن بالاتر است. هر دو مدل Ultra 3 و 2 با قیمت رسمی ۷۹۹ دلار معرفی و عرضه شدهاند؛ اما با ورود مدل جدید، قیمت اولترا ۲ در بازار ثانویه و فروشگاهها کمتر از قیمت روز اول آن است که برای کاربرانی با بودجه محدود، گزینهای اقتصادیتر محسوب میشود. در بازار ایران، با توجه به نوسانات نرخ دلار و هزینههای جانبی، اختلاف قیمت دو مدل میتواند چشمگیر شود اما در بخش رسمی، اولترا ۲ انتخاب اقتصادی است. ارزش خرید: اگر امکانات جدیدی چون ارتباط ماهوارهای، باتری قویتر، صفحه نمایش باکیفیتتر و پشتیبانی نرمافزاری حداکثری برای شما در اولویت است، Ultra 3 انتخاب آیندهنگرانه و مطمئن خواهد بود. اما اگر نیازی به امکانات ماهوارهای یا ۵G ندارید و تخفیفهای Ultra 2 متناسب با شرایط اقتصادیتان جذاب است، اولترا ۲ هنوز هم یکی از بهترین ساعتهای هوشمند جهان باقی میماند. در این مقاله به مقایسه جنبههای مختلف اپل واچ اولترا ۳ با اولترا ۲ پرداختیم و دیددم که در فضای رقابتی ساعتهای هوشمند، اپل تلاش کرده با عرضه اپل واچ اولترا ۳ پایداری و امنیت را همزمان با نوآوری و فناوریهای روز ارائه دهد. اگر از طرفداران سرسخت محصولات اپل هستید و به دنبال حداکثر امکانات برای ماجراجویی، ورزشهای حرفهای یا سفر به مناطق دورافتاده هستید، ارتقای از اولترا ۲ به Ultra 3 با ویژگیهایی چون باتری توانمندتر، ارتباط ماهوارهای و نمایشگر وسیعتر، سرمایهگذاری آیندهنگرانهای محسوب میشود. اما اگر بودجهتان محدود بوده یا به امکانات خاصی مانند SOS ماهوارهای نیازی ندارید، استفاده از Ultra 2 با توجه به قابلیتهای مشابه نرمافزاری و تخفیفهای قیمتی، همچنان منطقی و مقرونبهصرفه خواهد بود. اکنون شما به ما بگویید که چه نظری در ارتباط با اپل واچ اولترا ۳ دارید؟ آیا این محصول جدید ارزش خرید دارد یا خیر؟ در دنیای موبایل، رقابت میان اپل و سامسونگ شکل هر سال رنگ و بوی جدیدی به خود میگیرد اما سال ۲۰۲۵ این نبرد با ورود دو گوشی فوقالعاده نازک و سبک یعنی آیفون ایر (iPhone Air) و گلکسی اس ۲۵ اج (Galaxy S25 Edge) وارد مرحلهای تازهای شده است. هر دو شرکت تلاش کردهاند مفهومی تازه از طراحی، عملکرد و تجربه کاربری را در قالب باریکترین و سبکترین پرچمداران خود به نمایش بگذارند. ما در این مطلب از آی اپس قصد داریم به مقایسه آیفون ایر و گلکسی اس ۲۵ اج بپردازیم و ببینیم که هر کدام از این پرچمداران ۲۰۲۵ در چه زمینههای قوت و ضعف دارند. آیفون ایر با ضخامت تنها ۵.۶ میلیمتر موفق شد عنوان باریکترین آیفون تاریخ و یکی از نازکترین گوشیهای جهان را از آن خود کند. اپل برای نخستینبار از فریم تیتانیومی درجه ۵ (۸۰٪ بازیافتی) و ترکیب دو لایه سرامیک شیلد (Ceramic Shield 2) در جلو و پشت استفاده کرده؛ فناوریای که مقاومت دستگاه را در برابر خط، خش و ضربه به صورت چشمگیری افزایش داده و در محیطهای واقعی نیز کارایی خود را نشان داده است. این گوشی با ۴ رنگ (آبی آسمانی، طلایی روشن، سفید ابری و مشکی فضایی) روانه بازار شده و بهنظر میرسد کاربران نیز از آن استقبال خوبی کردهاند. در مقابل، گلکسی اس ۲۵ اج با ضخامت ۵.۸ میلیمتر تنها اندکی ضخیمتر است، اما حتی با ابعاد بلندتر (۱۵۸.۲×۷۵.۶ میلیمتر، وزنی کمتر از آیفون ایر دارد (۱۶۳ گرم). سامسونگ، فریم تیتانیومی را با قاب پشتی Gorilla Glass Victus 2 و محافظ نمایشگر Gorilla Glass Ceramic 2 ترکیب کرده است که مقاومت بالایی در مقابل خط و خش و ترک دارد. رنگبندی تیتانیومی آبی یخی، نقرهای و مشکی نیز ظاهری جذاب و لوکسی به آن میدهد. طراحی هر دو گوشی از لحاظ مهندسی یک شاهکار محسوب میشود، اما آیفون ایر با حاشیههای کمتر و ظرافت بیشتر، برای کاربران علاقهمند به گوشیهای فوقالعاده باریک گزینهای متمایز بهنظر میرسد. آیفون ایر مجهز به نمایشگر ۶.۵ اینچ LTPO Super Retina XDR OLED است که رفرش ریت ۱ تا ۱۲۰ هرتز (ProMotion) را بسته به نوع محتوا ارائه میدهد. رزولوشن ۲۷۳۶×۱۲۶۰ پیکسل با تراکم ۴۶۰ پیکسل بر اینچ به معنای وضوح بالا حتی برای کوچکترین جزئیات است. نقطه قوت نمایشگر آیفون ایر، حداکثر روشنایی ۳۰۰۰ نیت است؛ یعنی در محیطهای پرنور حتی زیر آفتاب همچنان محتوا خوانا خواهد بود. اپل برای اولینبار از لایه ضدانعکاس نیز بهره برده تا مشکل بازتاب نور تا حد زیادی حل شود. در مقابل، نمایشگر ۶.۷ اینچی QHD+ Dynamic LTPO AMOLED 2X سامسونگ نیز با نرخ نوسازی ۱ تا ۱۲۰ هرتز، کاملاً روان و بدون هنگ کردن است. از سوی دیگر وضوح ۳۱۲۰×۱۴۴۰ پیکسل (۵۱۳ppi) تضمینکننده تجربه بصری فوقالعاده برای دیدن فیلم، انجام بازی یا کارهای گرافیکی است. روشنایی اعلامشده توسط سامسونگ رقم ۲۶۰۰ نیت بوده، اما در تستهای عملی این عدد تا نزدیک ۱۵۰۰ نیت رسیده که همچنان میزان بسیار قابل توجهی برای یک گوشی هوشمند بهشمار میرود. در مجموع، هر دو گوشی در رده پنلهای پرچمدار بازار قرار دارند. آیفون ایر مناسب کسانی است که نهایت روشنایی و دید عالی در آفتاب را میخواهند؛ گلکسی اس ۲۵ اج نیز با وضوح بالاتر برای علاقهمندان به بازی و ویدیو گزینهای عالی محسوب میشود. سامسونگ و اپل رویکرد متفاوتی برای طراحی دوربین در این نسل انتخاب کردهاند. آیفون ایر تنها یک دوربین پشتی ۴۸ مگاپیکسل (استفاده از لنز بهروزشده Fusion) با زوم دیجیتال ۲x، فاصله کانونی ۲۶ میلیمتری و دیافراگم f/1.6 دارد. توجه داشته باشید فقدان لنز اولتراواید باعث شده حالت ماکرو یا عکاسی زاویهباز، قابلیت ثبت تصاویر سهبعدی (Spatial Photos) و فیلمبرداری حالت سینمایی فقط در مدلهای پرو و پرومکس در دسترسی باشند. اما نوآوری اصلی اپل، استفاده از پردازش عمیق نرمافزاری و سنسور بزرگتر برای گرفتن تصاویر ۲۴ مگاپیکسلی با HDR و رنگهای طبیعیتر است. بد نیست اشاره کنیم مقایسه عکسهای ۴۸ مگاپیکسلی با پرچمداران دیگری مانند آیفون ۱۷ پرو یا S25 Ultra نشان میدهد باوجود محدودیت در لنز دوم، آیفون ایر همچنان عکسهایی با وضوح و جزئیات بالا، رنگ پوست صحیح و عمق میدان زیبا ثبت میکند، (بهخصوص در شرایط نور کم). سامسونگ گلکسی اس ۲۵ اج را به دوربین اصلی ۲۰۰ مگاپیکسل با دیافراگم f/1.7 و سنسور ۱/۱.۵۶ اینچی مجهز کرده؛ این سنسور عملکرد عالی در نور کم، HDR قوی، کیفیت نویز پایین و توازن رنگ عالی دارد. لنز دوم، ۱۲ مگاپیکسل فوقعریض با فوکوس خودکار و امکان عکاسی ماکروست. با این ترکیب، عکاسی منظره و سوژههای نزدیک با کیفیتی در حد پرچمداران پرامکانات امکانپذیر است. سامسونگ با حذف لنز تلهفوتو، تمرکز را روی عکس با رزولوشن بالا، شب، ماکرو و زاویه باز گذاشته است. سیستم OIS و پردازش ProVisual Engine باعث میشود حتی در شب یا محیطهای پرتضاد، تصاویر با نویز کم و جزئیات بالا داشته باشند. آیفون ایر برای اولین بار به یک دوربین سلفی ۱۸ مگاپیکسلی با سنسور مربعی Center Stage مجهز شده است. علاوه بر این اپل برای اولینبار ضبط ویدئو همزمان از دوربین جلو و پشت (Dual Capture) را به گوشیهای خود اضافه کرده که برای تولیدکنندگان محتوا و ولاگرها قابلیتی ارزشمند بهشمار میرود. در سوی دیگر ماجرا گلکسی اس ۲۵ اج از دوربین سلفی ۱۲ مگاپیکسلی فوکوس خودکار بهره میبرد که همچنان تصاویر واضح و ویدئوی 4K با نرخ ۳۰ تا ۶۰ فریم بر ثانیه میگیرد. اما قابلیتهایی مثل سنتر استیج تنها در آیفون ایر وجود دارد؛ بنابراین افرادی که به بحث قابلیتها متنوع دوربین اهمیت بیشتری میدهد آیفون ایر میتواند برای آنها گزینه مناسبتری باشد. آیفون ایر با تراشه A19 Pro اپل (۳ نانومتری، ۶ هسته CPU، ۵ هسته GPU، موتور عصبی ۱۶ هستهای) در کنار ۱۲ گیگابایت رم، یکی از سریعترین گوشیهای بازار بهشمار میرود. نتایج بنچمارک Geekbench 6 نشان میدهد که A19 Pro با امتیاز حدود ۴۰۱۹ تکهستهای و ۱۱۰۵۴ چندهستهای، از همه چیپستهای اندرویدی فعلی در پردازش تکهسته جلوتر بوده و در چندهستهای با اختلاف اندکی عقب میماند. ضمناً مصرف انرژی این چیپست نیز با ۱۲.۱ وات بسیار بهینه و کممصرف است. در طرف مقابل، گلکسی اس ۲۵ اج به اسنپدراگون 8 Elite (۳ نانومتری) و ۱۲ گیگابایت رم LPDDR5X مجهز است، که در عملکرد چندهستهای بنچمارک همرده یا حتی بالاتر از A19 Pro ظاهر میشود. سامسونگ با بازطراحی سیستم خنککننده تلاش داشته مشکل داغشدن گوشی باریکa را تا حدی رفع کند، اگر چه در تستهای طولانی (مانند بازی سنگین یا ویدئو طولانی)، پایداری کمتری نسبت به مدلهای دیگر سری S25 دارد. آیفون ایر با استفاده از ظرفیت باتری ۳۱۴۹ میلیآمپر ساعت، علیرغم ضخامت فوقالعاده پایین و بدنه باریک، شارژ قابل قبولی دارد. بر اساس وعده اپل و تستهای انجام گرفته در فرایندهایی مانند پخش ویدیوی ۲۷ ساعته شما نیاز به یکبار شارژ دارید که البته این عدد در برخی تستها عدد کمتری را نشان میدهد. البته نکته مهم که باید به آن توجه داشته باشید این است که اپل تمرکز بیشتری بر بهینهسازی پردازنده و معماری نرمافزاری iOS 26 داشته تا آیفون ایر از نظر باتری شرایط مطلوبتری داشته باشد. بد نیست به این موضوع هم اشاره کنیم که اپل یک شارژر MagSafe Battery مخصوص ایر نیز عرضه کرده که با افزودن فقط ۷.۵ میلیمتر به ضخامت گوشی میتواند تا ۶۵% شارژ اضافهتری را برای گوشی تامین میکند. شارژ سیمی از طریق USB-C حداکثر ۲۰ وات (حدود ۵۰٪ در ۳۰ دقیقه) و شارژ بیسیم Qi2/MagSafe تا ۲۰ وات پشتیبانی میشود. گلکسی اس ۲۵ اج با باتری ۳۹۰۰ میلیآمپر ساعت شارژدهی تقریباً مشابهی (۲۴ ساعت ویدیوی پیوسته) دارد و با شارژر سریع ۲۵ وات، طی ۳۰ دقیقه حدود ۵۵٪ شارژ میشود. شارژ بیسیم نیز تا ۱۵ وات و شارژ معکوس بیسیم برای دیگر وسایل تا ۴.۵ وات دارد. یکی از تفاوتهای قابل ملاحظه بهخصوص برای کاربرانی که به هوش مصنوعی و ویژگیهای آن علاقه دارند، قابلیتهایی است که در دو گوشی اس ۲۵ اج و آیفون ایر به کار رفته است. متاسفانه علیرغم تلاشهای اپل، هنوز این کمپانی و هوش مصنوعی اپل نتوانسته آن طور که باید تواناییهای خود را نشان دهد. با آنکه ویژگیهای در iOS 26 بدین منظور گنجانده شده، اما حقیقت ماجرا این است که سامسونگ دست بالاتر و برتر را در این زمینه دارد. گلکسی اس ۲۵ اج با اندروید ۱۵ و رابط کاربری One UI 7 شامل Call Transcript، Writing Assist، Circle to Search و Drawing Assist است که با پردازش روی دستگاه و اتصال ابری، امکانات متعددی را فراهم میآورد. با مقایسه آیفون ایر و گلکسی اس ۲۵ اج میتوان به این نتیجه رسید که آیفون ایر بیشتر به درد افرادی میخورد که بهدنبال سبکترین، باریکترین و یکپارچهترین تجربه اپلی هستند. این مدل بهخصوص برای طرفداران اکوسیستم اپل، تولیدکنندگان محتوا و کاربران وفادار به این کمپانی بزرگ آمریکایی میتواند گزینهای لوکس و ممتاز بهشمار میرود. در سوی دیگر ماجرا گلکسی اس ۲۵ اج برای آنهایی که به دوربین پشتی قدرتمندتر، امکان استفاده از دو سیمکارت، نمایشگر بزرگتر QHD+ و ابزارهای هوش مصنوعی حرفهایتر اهمیت میدهند، ارزش خرید بیشتری دارد. در مجموع، انتخاب بهترین گزینه با توجه به موارد که برشمردیم به نیازهای شما از یک گوشی پرچمدار ۲۰۲۵ بستگی دارد. اگر اکثر گجتها و دستگاههایی که دارید از اکوسیستم اپل هستند و در عین حال بحث ضخامت و ابعاد گوشی برایتان اولین اهمیت بیشتری دارد آیفون ایر را انتخاب کنید. اگر تنوع عکس، سفارشیسازی و دوربین برایتان مهم است، گلکسی اس۲۵ اج انتخاب معقولتری خواهد بود. در سالهای اخیر، اپل با ارائه نسلهای متوالی ایرپاد و ایرپاد پرو، تجربه شنیداری و ارتباطی کاربران خود را بارها بازتعریف کرده است. اما ایرپاد پرو ۳ که در مراسم ۹ام ستامبر و همزمان با سری آیفون ۱۷ معرفی شد، بازار هدفونهای پریمیوم را هدف قرار داده برخی از کاربران و کارشناسان این محصول را گامی مهم به سمت استفاده از نوآوریهای جدید و توجه بیشتر به ارتقا سلامت تلقی میکنند. حذف نویز فعال فوقالعاده، طراحی ارگونومیک جدید، قابلیت سنجش سلامت (سنسور ضربان قلب)، ترجمه زنده گفتگو، مقاومت بالا در برابر آب و گرد و غبار از جمله تغییرات مهمی است که در این دیوایس در نظر گرفته شده و ما در این مقاله از آی اپس قصد داریم به مقایسه ایرپاد پرو ۳ با پرو ۲ و نکات فنی مدل ایرپاد جدید ۲۰۲۵ بپردازیم. اپل به وضوح تمرکز ویژهای بر تجربه کاربری و آرامش شنیداری داشته است. ارائه حذف نویز فعال در ایرپاد پرو ۳ تا دو برابر قویتر از نسل دوم و حتی چهار برابر بهتر از اولیه است. این نسل با بهرهگیری از مجموعهای از میکروفونهای فوق کمصدا، پردازش صوتی پیشرفته (H2) و سریهای جدید، نه تنها صداهای مزاحم محیطی را بهتر حذف میکند، بلکه به کاربران اجازه میدهد با صدای کمتر، کیفیت شنیداری بالاتری را تجربه کنند. تستهای اولیه نشان میدهد در محیط های پر سر و صدا مانند مترو یا خیابانهای شلوغ، قدرت حذف نویز فعال یا ANC ایرپاد پرو ۳ کاملاً قابل لمس است و باعث خستگی کمتر گوش و شفافیت صوتی بیشتر میشود. این فناوری همچنین هنگام مکالمه در حالت تماس و حتی استفاده ترکیبی با حالت Adaptive Audio، عملکرد قابل توجهی از خود نشان میدهد. در ایرپاد پرو ۳ شاهد معماری صوتی کاملاً بازطراحیشده با Adaptive EQ نسل جدید هستیم. اپل با استفاده از درایور اختصاصی و چندکاناله، وضوح بیشتر، صدای باس کنترلشده و جزییات بالا را بههمراه داشته است. Mids (صداهای میانه) شفاف، تریبل (صداهای زیر) کنترل شده و باس محکم و بدون مشکل، آن را برای انواع سبکهای موسیقی، پادکست و حتی تماسهای ویدئویی به گزینهای ایدئال تبدیل کرده است. جالب است بدانید اپل با جمعآوری داده از دهها هزار اسکن سهبعدی گوش، الگوریتم پردازش صدا را هرچه بیشتر به فیزیک گوش انسان نزدیک کرده تا صدای فضایی (Spatial Audio) به دقیقترین شکل ممکن پخش شود. این امر باعث میشود هنگام تماشای فیلمهای با ویژگی Dolby Atmos یا بازی ویدئویی، حس حضور کامل در صحنهها را داشته باشید. ایرپاد پرو ۳ در هر بار شارژ تا ۸ ساعت پخش موسیقی با حالت ANC دوام میآورد، که نسبت به نسل قبل ۲ ساعت افزایش محسوب میشود و شکایات رایج کاربران نسل دو را برطرف میکند. اما مجموع زمان استفاده همراه با کیس شارژ به ۲۴ ساعت کاهش یافته، یعنی ۶ ساعت کمتر از ایرپاد پرو ۲. علت این موضوع کاهش ظرفیت باتری کیس به خاطر سبکتر و کوچکتر شدن آن و جایگیری تراشه U2 جدید است. یکی از تحولهای اصلی ایرپاد پرو ۳، مجهز شدن به سنسور پایش ضربان قلب (PPG) است که به کاربر امکان میدهد حین ورزش یا فعالیتهای روزانه، ضربان قلب و کالری سوزانده شده را حتی بدون نیاز به اپل واچ ثبت و رصد کند. این عملکرد با استفاده از تابش نور مادون قرمز پالسی و شتابسنج داخلی، اطلاعات را مستقیماً به اپلیکیشن Apple Fitness آیفون انتقال میدهد و کاربران میتوانند بیش از ۵۰ نوع ورزش مختلف را از جمله HIIT، یوگا یا دویدن مانیتور کنند. یکی دیگر از قابلیتهای انقلابی ترجمه زنده (Live Translation) است که فعلاً در حالت بتا، امکان ترجمه بین زنده مکالمه با استفاده از هوش مصنوعی و پردازش صوتی را فراهم میکند. در این حالت، ایرپاد با استفاده از حذف نویز فعال و Beamforming Mic، صدای مخاطب را دریافت و به زبان دیگر پخش میکند؛ هر دو نفر میتوانند متن ترجمه را در آیفون یا حتی بهطور صوتی دریافت نمایند. این ویژگی برای مسافران، دانشجویان، یا افرادی که با ارتبازات چند زبانه سر و کار دارند، کاملاً کاربردی است. در حالی که اکثر هدفونهای پرچمدار بازار از استاندارد IPX4 یا حداکثر IP54 پشتیبانی میکنند، اپل در ایرپاد پرو ۳ برای اولین بار به سراغ استاندارد IP57 رفته است. این بدان معناست که هدفونها و کیس شارژ نه تنها در مقابل عرق و پاشش آب، بلکه مقابل نفوذ گرد و غبار و حتی غوطهوری موقت تا عمق ۱ متر به مدت ۳۰ دقیقه مقاوم هستند. یکی از چشمگیرترین تغییرات نسل سوم افزودن تراشه U2 Ultra Wideband در کیس شارژ است. این تراشه نسبت به نسل پیشین (U1) برد جستجوی دقیق کیس را تا سه برابر افزایش داده و قابلیت Find My را بسیار کارآمدتر کرده است. در مواردی مانند گم شدن ایرپاد به کمک آیفون ۱۷ یا مدلهای جدیدتر، کاربر میتواند جهت و فاصله دقیق کیس را روی نقشه بهراحتی و بسیار دقیق میبیند و به کمک بلندگوی داخلی کیس، کاربر آن را سریعتر پیدا میکند. اپل در طراحی ایرپاد پرو ۳ دست به بازنگری مهم و متفاپتی زده است؛ اندازه ایربادها کمی کوچکتر شده تا قرارگیری بهتری داشته باشند. همچنین برای اولین بار، پنج سایز سری سیلیکونی شامل XXS، XS، S، M و L ارائه شده تا گوشهایی با شکل و ابعاد مختلف بتوانند شرایط مطلوبتری را تجربه کنند. افزوده شدن فوم به سریهای سیلیکونی (Foam-infused Tips) موجب شده تا حذف نویز غیرفعال کیفیت بهتری داشته باشد و در عین حال و قرارگیری و ماندگاری ایرپاد در گوش را بهتر و پایدارتر شود. ایرپاد پرو ۳ دارای ویژگیهایی مهم Hearing Test، Hearing Aid (کمک شنوایی)، Hearing Protection و Conversation Awareness است که برای کاربرانی که درگیر مشکلات شنوایی هستند طراحی شده است. با ویژگی Conversation Boost، صدای مخاطب حین مکالمه تقویت و صدای پسزمینه کاهش مییابد. قابلیت Voice Isolation بهبود یافته نیز مکالمات را در محیطهای شلوغ شفافتر میکند. در نگاه اول تفاوت خاص ظاهری بین AirPods Pro 3 و نسل قبل دیده نمیشود اما با بررسی دقیقتر متوجه میشویم: علاوه بر اینها ایرپاد پرو ۳ علاوه بر الگوریتم پردازش صدای پیشرفتهتر و سریهای فومی، جهشی بزرگ در حذف نویز فعال و کیفیت صدا داشته است. در ارتباط با شارژ و میزان باتری نیز میتوان گفت: یکی از بزرگترین پیشرفتهای ایرپاد جدید مهاجرت از استاندارد IP54 به IP57 است: قابلیت سلامت و Workout تا پیش از این فقط در برخی هندزفریهای خاص مانند Beats Powerbeats Pro 2 وجود داشت اما اپل با الگوریتم اختصاصی و فناوری PPG اختصاصیاش، آن را به اکوسیستم سلامت iOS آورد. وجود تراشه U2 برای پیدا کردن بهتر موقعیت ایرپاد پرو ۳ و ویژگی ترجمه زنده از جمله تفاپتهایی است که موجب شده محصول جدید اپل جذابیت و کارایی بیشتری نسبت به ایرپاد پرو ۲ داشته باشد. با مقایسه ایرپاد پرو ۳ با پرو ۲ و بررسی جوانب گوناگون همه ویژگیها و تغییرات نشان میدهد ایرپاد پرو ۳ اپل را میتوان یکی از کاملترین هدفونهای بیسیم بازار جهان دانست. این محصول با حذف نویز فعال بیرقیب، کیفیت صدای غنی و پالایششده، قابلیتهای سلامت دیجیتال، طراحی ارگونومیک، مقاومت فوقالعاده در برابر گرد و غبار و رطوبت و البته فناوریهای ارتباطی مانند Live Translation و Ultra Wideband U2، برای اکثر کاربران حرفهای و حتی کاربران معمولی اپل یک انتخاب ویژه و جذاب به شمار میرود. البته نقاط ضعف کوچکی مثل کاهش عمر باتری کیس، قیمت نسبتاً بالا و محدودیتهایی برای کاربران نسخههای قدیمیتر اکوسیستم اپل وجود دارد که نباید بیتفاوت از کنارها آنها عبور کرد. روز گذشته پس از چند ماه انتظار بالاخره نسخه جدید و رسمی آی او اس منتشر شد و کاربران فراوانی مشتاقانه در صف دانلود این سیستم عامل قرار گرفتند. نکته مهم و البته قابل توجه در خصوص این بهروزرسانی تحولاتی بوده که اپل برای اولینبار پس از iOS 7 روی این نسخه اعمال کرده است. با توجه به اهمیت موضوع و اینکه هنوز تعدادی از کاربران اطلاعات چندانی در خصوص آپدیت جدید اپل ندارند این مقاله از آی اپس را به منظور آشنایی بیشتر شما کاربران گرامی با ویژگیهای iOS 26 و دانلود iOS 26 و نصب آن اختصاص دادهایم. بر اساس آنچه در رویداد توسعهدهنگان 2025 مشاهده کردیم اپل قرار است طی چند مرحله برخی ویژگیهای iOS 26 را ارتقا دهد به همین علت پیش از مرور موارد اضافه شده بد نیست به این نکته اشاره کنیم که ممکن است برخی از قابلیتهای مورد انتظار در نسخه اولیه iOS 26 وجو نداشته باشد و طی بهروزرسانیهای بعدی شاهد آنها باشیم. پس آنچه در این مقاله میخوانید ویژگیهای فعلی و حال حاضر آی او اس ۲۶ است. اولین و شاید چشمگیرترین تغییر در آی او اس ۲۶ نسبت به نسخههای قبلی، بحث استفاده از یک تم شیشهای و دگرگونی در آیکونهای اپلیکیشنهای مختلف است. این تغییر از چند جنبه اهمیت دارد که عبارت است از: در ارتباط با تغییرات iOS 26 بد نیست به این موضوع اشاره کنیم که اپل تلاش کرده برخی از ویژگیهای قدیمی مانند Parallax Effect را به شکل Spatial Wallpaper یا تصویر پسزمینه سه بعدی به آی او اس بازگرداند. علاوه بر این افزودن شدن ویجتهای مختلف به صفحه Lock Screen، تغییر در دکمهها و منوی تنظیمات و بسیاری از موارد دیگر از جمله موضوعاتی هستند که موجب شده iOS 26 زیباتر و چشمنوازتر از نسخههای پیشین باشد. البته فراموش نکینم که ویژگیهای iOS 26 تنها محدود به موارد ظاهری نمیشوند. ارتقا کاربرد و بخشهای مرتبط با هوش مصنوعی اپل یکی از زمینههای مهم در ارتباط با تغییرات صورت گرفته در iOS 26 است. با آنکه قرار بود اکثر ویژگیهای اپل در iOS 18 تمام و کمال در اختیار کاربران قرار بگیرد، اما به دلیل پارهای از مشکلات این اتفاق روی نداد و حالا بهنظر میرسد آی او اس بعدی میتواند تا حد زیادی خلا موجود را جبران کند. از جمله تغییرات مهم در AI اپل میتوان به موارد زیر شاره کرد: اپل علاوه بر تغییرات ظاهری کارایی هر کدام از اپلیکیشنهای بومی و پیشفرض iOS 26 را دستخوش تغییر کرده است. بر این اساس اپل برخی از برنامهها مانند Phone، دوربین، سافاری و … را بهگونهای باز طراحی کرده و توانسته کاربردها و قابلیتهای هر کدام را چند گام به پیش ببرد. بر همین اساس میتوان لیست ویژگیها و تغییرات صورت گرفته در اپها را به شکل زیر خلاصه کرد: علاوه بر مواردی که تا بدین جا به آنها اشاره کردیم میتوان تغییرات مهم دیگری را هم به لیست بلند بالای ویژگیهای iOS 26 اضافه کنیم که عبارتاند از: پس از آنکه درباره ویژگیهای مهم و کاربردی iOS 26 صحبت کردیم نوبت به نحوه دانلود و نصب این سیستم عامل جدید 2025 اپل میرسیم. پیش از آموزش نصب و دانلود iOS 26 بد نیست به گوشیهای سازگار با این OS نگاهی داشته باشیم. اگر دستگاه شما جزو لیست زیر نیست امکان نصب IOS 26 را روی آیفون خود ندارید و عملاٌ پشتیبانی نسخههای جدید آی او اس از گوشی شما به پایان رسیده است. لیست آیفونهای سازگار با iOS 26 عبارتاند از: برای دانلود و نصب iOS 26 چند راهحل وجود دارد که به ترتیب به آنها اشاره خواهیم کرد. برای نصب OTA آی او اس ۲۶ کافی است مراحل زیر را دنبال کنید: روش دیگر که مقداری مراحل آن طولانیتر است، استفاده از مک یا ویندوز برای نصب iOS 26 هست. برای این کار اگر ویندوز دارید آخرین نسخه از اپلیکیشن آیتیونز را روی دستگاه خود نصب کنید و اگر مک دارید تنها کافی است گوشی خود را به مک وصل کنید و Finder را اجرا کنید. در نسخه ویندوزی پس از نصب آیتیونز کافی است گوشی خود را متصل کرده و در آیتیونز هم با اکانت اپل خود لاگین کنید. پس از اتصال موفق و نمایش آیکون آیفون نوبت کافی است روی علامت گوشی کلیک کنید و در صفحه کناری روی گزینه Download & Update کلیک کنید. بهطور خودکار چه روی مک و چه روی ویندوز ابتدا یک نسخه اولیه پشتیبان تهیه میشود و سپس فرایند دانلود iOS 26 و نصب آن در ادامه انجام خواهد شد. توجه داشته باشید در هیچ کدام از مراحل گوشی را از سیستم جدا نکنید و تا پایان منتظر تکمیل و استارت سیستم عامل جدید اپل باشید. در ضمن بهخاطر داشته باشید در فرایند نصب آیفون شما چندبار بهشکل خودکار خاموش و روشن خواهد شد که جای نگرانی نیست. در این مقاله نگاهی به ویژگیهای iOS 26 داشتیم و دیدیم که اپل چگونه با ایجاد تغییرات در ظاهر و UI این سیستم عامل و کاربردیتر کردن اپها توانست نظر منتقدان را به خود جلب کند و روحی تازه در کالبد آی او اس بدمد. با آنکه هنوز در ابتدای راه عرضه iOS 26 هستیم و نسخههای بعدی میتواند با ویژگیهای و جذابیتهای بیشتر همراه باشد، اما باید دید این تغییرات باب میل کاربران خواهد بود و آیا آنها حاضرند به دانلود و نصب iOS 26 رضایت دهند؟! پس از ماهها حرف و حدیث سرانجام اپل از محصول انقلابی و متفاوت خود یعنی آیفون ۱۷ ایر رونمایی کرد. با توجه به حضور محصولاتی مانند سامسونگ گلکسی S25 Edge اپل راهی جز معرفی یک رقیب قدرتمند و نازک برای تصاحب بازار گوشیهای سبک وزن نداشت. البته این عرضه با حواشی مختلفی همراه بوده و هست و بهنظر میرسد اپل باید از پس فراز و نشیبهای فراوانی در خصوص آیفون ایر بر آید. از آنجا که این محصول چهارچوبهای جدیدی را تعریف کرده ما هم در این مقاله از آیاپس قصد داریم به مشخصات آیفون ۱۷ ایر و برخی از مهمترین ویژگیهای آن بپردازیم. اولین نکته که با دیدن آیفون ۱۷ ایر میتوان به آن پی برد ضخامت بسیار کم و باریک این گوشی است. مهندسان اپل تلاش کردهاند تا با الهام از فناوریهای مدرن و متریال پیشرفته حس و حالی متفاوت را القا کنند. ترکیب فریم تیتانیومی با شیشه که البته مقاومت بسیار بالایی در برابر خوردگی و ضربه دارد به مهمترین نکته آیفون ۱۷ ایر تبدیل شده است. علاوه بر اینها رنگبندیهای خاص و شیک این محصول آن را به گجتی لوکس تبدیل کرده است. از مشخصات مهم دیگر آیفون ایر میتوان به موارد زیر اشاره کرد: وجود صفحه نمایشگر ۶.۵ اینچی که پیشتر نیز به آن اشاره کردیم عملاً فضای کافی برای هرگونه فعالیتی را روی گوشی مهیا میکند. از بازی تا دیدن فیلم و وبگردی همه و همه آن هم روی نمایشگری با فناوری Super Retina XDR Pro تجربهای است که نباید آن را از دست داد. کیفیت 4K به همراه رفرش ریت ۱۲۰ هرتزی تقریبا تمام آن چیزی است که شما میتوانید در یک گوشی گران قیمت پیدا کنید. علاوه بر این موارد میتوان به نکات زیر هم اشاره کرد: یکی از اقدامات مهم اپل طی سالهای اخیر استفاده از تراشههای بومیسازی شده است. این مسیر با تولید تراشههای سری M و A آغاز شد و اکنون این کمپانی وارد فاز جدیدی شده است؛ ساخت چیپهای مرتبط با مودمهای مخابراتی و وای فای. برای اولینبار اپل از چیپ C1 روی گوشی آیفون ۱۶e رونمایی کرد و اکنون برای محصولات جدیدش از چیپ سریعتر C1X استفاده کرده است. علاوه بر اینها آیفون ایر از ماژول وای فای با نام N1 بهره میبرد که کاملاً بومیسازی شده و کاربران میتوانند به مودها و اکسس پوینتهایی با پشتیبانی از WiFi 7 متصل شوند. در کنار همه اینها وجود هسته مرکزی و قدرتمند A19 Pro به عنوان قلب تپنده آیفون 17 ایر این محصول را در کلاس گوشیهای حرفهای و قدرتمند قرار میدهد، اگرچه از نظر عملکرد کلی فاصله قابلتوجهی با مدلهای پرو و پرومکس وجود دارد. از نکات ریز و درشت دیگر در زمینه سختافزار آیفون ایر میتوان به موارد زیر اشاره کرد: یکی از نکات قابلتوجه در ارتباط با مشخصات آیفون ایر استفاده از یک دوربین تک لنزی است. در وهله اول بسیار باور داشتند که این موضوع میتواند شرایط را به ضرر اپل تغییر دهد، اما تستهای میدانی و بررسی کیفیت عکاسی با این لنز کوچک نشان داد میتوان بهجای ۳ لنز یا یکی هم همان کیفیت را تجربه کرد. لنز ۴۸ مگاپیکسلی از سری فیوژن با زوم اپتیکال ۲ برابری و امکان ضبط تصاویر واید و ماکرو عملاً یک تیر و چند هدف برای اپل بوده است. بر اساس گفتههای اپل و تستهای انجام شده وجود Photonic Engine در این محصول موجب شده تا عکسهای گرفته شده در نور کم جزئیات بالا و دقیق از حیث رنگ و نو داشته باشند. حتی اپل پا را فراتر گذاشته و تصاویر پرتره گرفته شده با آیفون ایر را نسل بعدی تصاویر پرتره خوانده است! فراموش نکنیم نقطه قوت دیگر آیفون ایر ۱۷ استفاده از دوربین سلفی ۱۸ مگاپیکسلی با قابلیت Center Stage است. علاوه بر اینها پس از مدتها انتظار اپل امکان ضبط دو تصویر همزمان از دوربنی جلو و پشتی را با نام Dual Capture به آیفونهای جدید از جمله آیفون ایر آورده است. یکی از موضوعات قابل تأمل در ارتباط با مشخصات آیفون ایر بحث استفاده از یک باتری کوچک با ظرفیت کم نسبت به سایر مدلها است. اگرچه اپل پس از رونمایی از این محصول لوازم جانبی مانند یک باتری قابل اتصال به آیفون ایر (MagSafe Battery Pack) را معرفی کرد، اما کاربران همچنان نگران این موضوع هستند که آیا باتری آیفون ۱۷میتواند جوابگوی آنها باشد؟ پاسخ تیم کوک مدیر عامل اپل به این پرسش یک بله قاطع است. او باور دارد سیستم نرمافزار و سختافزار آیفون ایر بهگونهای است که جواب کاربران را میدهد و جای نگرانی نیست. اگرچه اپل توانسته با حذف درگاه فیزیکی سیم کارت و مهاجرت اجباری به فناوری eSIM در نسخه ایر فضای بیشتری برای باتری گذاشته، اما ظرفیت ۳۱۴۰ میلی آمپر ساعتی میتواند ذهن بسیاری از کاربران را درگیر کند. البته نمیتوان تا زمان عرضه این محصول صحبت دقیقی در ارتباط با میزان دوام باتری آن داشت، اما ظاهراِ اپل به اندازهای از محصول خود مطمئن است که هیچ ابراز نگرانی در گفتههایش وجود ندارد. از سوی دیگر وجود قابلیت Fast Charge که میتواند در مدت ۳۰ دقیقه ۵۰ درصد گوشی را شارژ کند و شار وایرلس از جمله مشخصات مهم دیگر آیفون ایر هستند. در بخش آخر این مقاله هم بد نیست پس از اشاره به مشخصات آیفون ۱۷ ایر به قیمت گوشی نازک اپل بپردازیم؛ موضوعی که تا همین چند هفته پیش موجب مناقشه و بحث فراوان میان کاربران بود. اعلام قیمت ۹۹۹ دلار برای نسخهای با ظرفیت داخلی 256 گیگابایتی و عرضه در مدلهای ۵۱۲ و ۱ ترا بایتی انتخاب را برای کاربران سادهتر کرده است. اگرچه به عقیده برخی کارشناسان وجود فاصله قیمتی ۲۰۰ دلاری میان نسخه پایه آیفون ۱۷ و ایر میتواند کاربران را بیشتر به خرید نسخه معمولی متمایل کند، اما ویژگیهای سختافزار و ظاهر لوکس و متفاوت آیفون ایر قطعا برای کسانی که میخواهند ظاهری متفاوت داشته باشند و قیمت برایشان مهم نیست میتواند بهترین گزینه قمداد شود. نظر شما در خصوص مشخصات آیفون ایر چیست؟ آیا ارزش خریدن دارد و میتواند از همه نظر جوابگوی کاربران سختگیر امروزی باشد؟ نظرات خود را با ما به اشتراک بگذارید. آیفونهای سری ۱۷ با تغییرات سختافزاری جدید و رنگهای جذاب روز سهشنبه ۹ام سپتامبر در رویداد اپل ۲۰۲۵ معرفی شدند. با آنکه نسخه پایه از نظر ظاهری تفاوت چندانی با مدل قبلی یعنی آیفون ۱۶ ندارد، اما رنگبندی متفاوت و بهره بردن از یک تراشه قدرتمند آن را به گزینهای مناسب برای آنهایی که به دنبال فرصتی برای تغییر گوشی خود بودهاند، تبدیل کرده است. اگر شما در حال حاضر آیفون ۱۶ در اختیار دارید و در فکر تغییر آن هستید، بد نیست این مقاله از آیاپس را که به مقایسه آیفون ۱۷ و آیفون ۱۶ پرداختهایم را مطالعه کنید. اپل در رویداد اخیر خود از آیفون ۱۷، آیفون ۱۷ پرو و آیفون Air رونمایی کرد. بهطور کلی آیفون ۱۷ نسبت به نسل قبل تغییرات مهمی داشته که آن را به یکی از جذابترین ارتقاها در سالهای اخیر تبدیل میکند؛ یکی از این دگرگونیها بحث رنگ است. تغییرات انجام گرفته در رنگهای آیفون ۱۷ عبارتاند از: بد نیست یادآوری کنیم که آیفون ۱۶ در رنگهای صورتی، سبزآبی، آبی اولترامارین، سفید و مشکی عرضه شده بود. یکی دیگر از تغییرات جذاب که شاید دارندگان آیفون ۱۶ را مجاب به تغییر گوشی خود کند تغییرات قابلتوجه در صفحه نمایش آیفون ۱۷ است. این اولینباری است که در مدلهای غیر پرو، آیفون ۱۷ از فناوری ProMotion بهره برده است. علاوه بر این میتوان به تغییرات دیگری نیز اشاره کرد: یکی دیگر از برگهای برنگ اپل بر ایجاد انگیزه در خریداران نسخه پایه معرفی یکی از قدرتمندترین تراشههای موبایل روی آیفون ۱۷ است. در مقایسه آیفون ۱۷ با آیفون ۱۶ وجود پردازنده A19 یک تفاوت بزرگ و قابل ملاحظه محسوب میشود که میتواند توان پردازشی و گرافیکی این گوشی را تا حد یک لپتاپ بالا ببرد. بر اساس گفتههای اپل تراشه A19 از ویژگیهای زیر بهره میبرد: یکی از دغدغههای اصلی کاربران آیفون بحث ظرفیت کم باتری و سرعت پایین شارژ نسبت به گوشیهای رقیب بود. این موضوع از نظر اپلیها دور نمانده و آنها در نسخه پایه علاوه بر افزایش حدود ۳ درصدی طرفیت باتری سیستم شارژ سریع را به آن افزودهاند. در مقایسه باتری آیفون ۱۷ نسبت به آیفون ۱۶ این موارد را میتوان در نظر گرفت: موضوع دوربین یکی از دلایل اصلی انتخاب آیفون در میان علاقهمندان به گوشیهای موبایل است. کیفیت تصاویری که با این دیوایس گرفته میشود همواره شفافیت و تفکیک رنگ بالاتری نسبت به همتایان خود دارد و به همین دلیل تغییرا در دوربین میتواند کاربران بیشتری را ترغیب به خرید کند. در مقایسه آیفون ۱۷ با آیفون ۱۶ در ارتباط با دوربینهای پشتی و سلفی میتوان به این موارد اشاره کرد: در خبرها و گزارشات مختلف داشتیم که اپل قصد دارد آرام آرام چیپهای مختلف از جمله وای فای، بلوتوث و 5G گوشیهای خود را بهشکل داخلی تولید کند. بدین معنا که دیگر خبری از سختافزارهای کوالکام و شرکتهای دیگر در تولید تراشههای مخابراتی و وای فای نخواهد بود. این اقدام در ابتدا با عرضه آیفون ۱۶e عملیاتی شد و اپل برای اولینبار از تراشه مخابراتی 5G با نام C1 پرده برداشت. اکنون این فرایند با تولید تراشه وای فای N1 وارد فاز جدیدی شده است. علاوه بر بومیسازی بخشهای مختلف سختافزار، اپل تغییراتی در وزن و ابعاد آیفون ۱۷ استاندارد داده است که بد نیست نگاهی کلی به آنها هم داشته باشیم: یکی از موضوعات تفاوت میان آیفون ۱۷ با آیفون ۱۶ بحث قیمت است. با آنکه برخی از رسانه باور داشتند براساس تغییر در تعرفهها، بهای گوشیهای موبایل مانند آیفون در آمریکا و برخی کشورها با افزایش قابل ملاحظهای روبه رو خواهد شد، اما اپل با نمایش قیمت آیفون ۱۷ همه را به نوعی شوکه کرد چراکه قیمت نسخه 256 گیگابایتی این محصول در مقایسه با نسخه آیفون ۱۶ حدود ۱۰۰ دلار کمتر شده بود. این در حالی است که نسخه 512 گیگابایتی نیز کاهش قیمت داشته و از ۱۰۹۹ دلار به ۹۹۹ دلار رسیده است. نکته دیگر در ارتباط با آیفون ۱۷ نبود نسخه پلاس است؛ موضوعی که پیشبینی میشد اپل با معرفی آیفون ایر درصدد بازنشستگی نسخه پلاس است. در این مقاله به مقایسه آیفون ۱۷ با آیفون ۱۶ از منظرهای مختلف پرداختیم و دیدیم که اپل تلاش کرده تا محصولی خوش قیمت، کاربردی و قدرتمند را روانه بازار کند. با آنکه مدلهای پرو و پرو مکس و حتی ایر از نظر قابلیتها و ساختار جذابیتهای بیشتری دارند، اما بهنظر میرسد اپل تمرکز ویژهای روی مدلهای میانرده و حتی ضعیف تر مانند آیفون ۱۶ دارد، شاید یکی از دلایل آن به بحث سهم بازار و میزان فروش این محصولات باز میگردد. در مجموعه تفاوت میان آیفون ۱۷ و آیفون ۱۷ تنها به چند موضوع کوچک و کم اهمیت خاتمه نمی یابد و تغییرات صورت گرفته میتواند دلیلی خوبی برای یک تغییر جذاب باشد. نظر شما در این زمینه چیست؟ آیا آیفون ۱۷ بهاندازهای جذابیت داشته که شما را مجاب به تغییر گوشی کند یا خیر؟ پس از برگزاری رویداد بزرگ “Awe Dropping” اپل که در آن چهار مدل آیفون ۱۷، ایرپادز پرو ۳ و سه مدل اپل واچ جدید معرفی شدند، یک موضوع جالب نظر و توجه کاربران و کارشناسان را به خود جلب کرد. تغییر در میزان باتری آیفونهای جدید و مهندسی فضای موجود برای افزایش ظرفیت موضوعی بود که اپل ضمن معرفی مدلهای آیفون به آن پرداخت و بد نیست ما هم در آیاپس نگاهی به این مورد داشته باشیم. در خصوص ظرفیت باتری آیفون منابع ختلفی از جمله ShrimpApplePro اطلاعاتی را منتشر کرده بودند که نشان میداد اپل تغییرات قابل ملاحظهای را در ساختار و ظرفیت این گوشیها ایجاد کرده است. این اخبار و اطلاعات کمی بعد و در حین برگزاری ایونت اپل ۲۰۲۵ بهنوعی تأیید شد. اما برای آن دسته از کاربرانی که در جریان ظرفیت باتریهای آیفون سری ۱۷ نیستند، باید بگوییم که هر کدام بین تغییرات قابل ملاحظهای داشتند که بهشرح زیر است: بر اساس این گزارش، مدلهای فقط eSIM این میزان ظرفیت اضافه خواهند داشت: البته بد نیست اشاره کنیم که مدل پایه آیفون ۱۷ علیرغم تغییر به دلیل طراحی و پیروی از چهارچوبهای مدل پیشین از چنین مزیتی محروم مانده است. سه مدل بازطراحیشده یعنی آیفون ۱۷ ایر، ۱۷ پرو و ۱۷ پرو مکس، حالا از فضای داخلی بیشتری بهخاطر حذف خشاب سیمکارت فیزیکی استفاده میکنند. در نتیجه اگر آیفون شما فقط eSIM باشد، حدود ۵٪ ظرفیت باتری بیشتری نسبت به مدلهای دارای خشاب سیمکارت خواهید داشت. اپل برای سالها، اپل این فضای خالی را با یک قطعه پلاستیکی پر میکرد، اما حالا بالاخره تصمیم گرفته آن را به نفع کاربران به کار بگیرد. سه سال از عرضه اولین آیفونهای فقط eSIM میگذرد و بالاخره اپل بالاخره نشان داده که این تصمیم صرفاً برای حذف یک قطعه سختافزاری نبوده، بلکه میتواند به بهبود تجربه کاربری منجر شود. این تغییر بهویژه برای کسانی که به عمر باتری اهمیت میدهند، یک امتیاز بزرگ است. بهطور کلی با آنکه آیفون ۱۷ از نظر طراحی شاید تغییر کاربر پسند و خاصی نسبت به مدلهای پیشین نداشته، اما قابلیتها و از نظر دوام در شارژ یک گام رو به جلو برای اپلی بوده که تا به امروز در زمینه تغییر ظرفیت باتری همواره محتاط بوده است؛ بهخصوص مدلهای پرو که افزایش قابلتوجهی در ظرفیت باتری داشتند. این تغییر بهخصوص برای کاربرانی که استفاده مداوم و طولانیتر از گوشی دارند میتواند یک تغییر ایدئال محسوب شود. تیم کوک و همراهانش همیشه استاد خلق تجربهای فراتر از یک گوشی ساده بودهاند. هر ساله، علاوه بر سختافزار و قابلیتهای نرمافزاری، رنگها نیز نقشی کلیدی در جذب کاربران و ایجاد هیجان داشته است. امسال، با معرفی سری آیفون ۱۷ در تاریخ ۹ سپتامبر ۲۰۲۵، اپل قرار است رنگهای تازهای را روانه بازار کند که هم برای کاربران و علاقهمندان قدیمیتر جذاب است و هم کاربران جدید را مجذوب خود خواهد کرد. در عین حال رنگبندیهای جدید نمایشی از جسارت اپل در طراحی را به رخ رقبایش میکشد و میتواند تأثیر قابلتوجهی بر فروش محصولات جدیدش بگذارد. با توجه به اهمیت این موضوع ما در این مطلب از آیاپس قصد داریم مروری بر رنگهای جدید و لو رفته آیفون ۱۷ داشته باشیم و ببینیم که اپل چه مواردی را برایمان آماده کرده است. سال گذشته، آیفون ۱۶ و ۱۶ پلاس با رنگهای ملایم و پاستلی عرضه شدند: آبی اولترامارین، سبز آبی، صورتی، سفید و مشکی. اما امسال، اپل تصمیم گرفته تا کمی جسورتر عمل کند و رنگهایی متفاوتتر با هویتی قدرتمند کاربر پسند ارائه دهد. بهطور کلی اپل در مدل پایه همیشه تلاش کرده تا ترکیبی از رنگهای کلاسیک و مدرن را با هم ارائه کند تا هم کاربران سنتی و هم طرفداران جدیدتر را بهنوعی راضی نگه دارد. رنگهای افشا شده آیفون ۱۷ نسخه پایه (استاندارد) عبارتاند از: امسال اپل یک عضو جدید به خانواده آیفون اضافه میکند: آیفون ۱۷ ایر. این مدل فوقباریک و طراحی خاص آن، اولین تغییر بزرگ در چهارچوب غیرمنعطف آیفون طی چند سال اخیر خواهد بود. این مدل جدید، قرار است جایگزین نسخه پلاس شود و با ضخامت فوقالعاده کم، طراحی مینیمال و وزن سبک، تجربهای متفاوت ارائه دهد. به نظر میرسد اپل میخواهد این محصول را با رنگها جدیتر و شیکتری روانه بازار کند. رنگهای آیفون ایر ۱۷ احتمالاً شامل موارد زیر خواهد بود: اپل همواره حساب ویژهای روی گوشیهای حرفهای یا بهاصطلاح پرچمدارانش باز میکند و تلاش کرده تا با قرار دادن خاصترین امکانات در این دو گوشی انگیزهای برای خرید میان طرفدارانش ایجاد کند. از سوی دیگر مدلهای پرو همیشه نماد قدرت و ظرافت در سری آیفون بودهاند. امسال، تغییر بزرگ در جنس بدنه آنها اتفاق افتاده و قرار است فریم آلومینیومی جای تیتانیوم را بگیرد. این طراحی جدید که ترکیبی از آلومینیوم و شیشه در پشت دستگاه خواهد بود. میتواند در کنار رنگها لوکس و متمایز انگیزهای باشد تا علاقهمندان به گوشیهای هوشمند آیفون ۱۷ ۱رو و ۱رومکس را انتخاب کنند. رنگهای لو رفته از آیفونهای جدید پرو و پرو مکس عبارتاند از: در این مطلب نگاهی به رنگهای آیفونهای جدید داشتیم که قرار است در رویداد اپل ۲۰۲۵ معرفی شوند و دیدیم که چطور اپل تلاش میکند با تغییراتی ریز و ملایم حتی کاربرانی که با این اکوسیستم آشنا نیستند را به سمتوسوی خود جذب کند. با آنکه برخی از رنگهای این گوشیهای هوشمند مشابه مدلهای قبلی هستند، اما حضور رنگها سبز روشن، آبی تیره، بنفش و حتی مسی میتواند کاربران سختگیر در انتخاب رنگها را با خود همراه کند و هم اشتیاقی دوچندان را برای طرفداران قدیمیترش ایجاد کند. اکنون شما به ما بگویید که کدام رنگ از این آیفونها برایتان جذابیت بیشتری دارد؟ اپل امسال با رویدادی پرجزئیات و پرمحصول، قصد دارد مرزهای نوآوری و جذابیت را جابهجا کند. از ارتقاء اپل واچ گرفته تا معرفی آیفون ۱۷ ایر بهعنوان باریکترین آیفون تاریخ، همهچیز نشان میدهد که این شرکت قصد دارد تجربه کاربران از گجتها و فناوریهای روز را به سطحی تازه برساند و حضور خود را در میدان رقابت پررنگتر کند. از آنجا که زمان چندانی تا مراسم ۹ام سپتامبر و ایونت Awe Dropping نمانده، ما در این مقاله از آی اپس قصد داریم نگاهی کلی به محصولات جدید اپل در این رویداد داشته باشیم. تا به امروز شایعات اپل واچ ۱۱ چندان زیاد نبودهاند، اما آنچه میدانیم این است که اپل واچ سری ۱۱ ادامهدهنده مسیر موفق نسلهای قبلی است، اما با تغییراتی که تجربه استفاده روزمره را بهبود میبخشد. این مدل با نمایشگری روشنتر، رنگهای تازه و سختافزاری بهینهشده عرضه میشود تا هم برای کاربران حرفهای و هم برای استفاده روزمره جذاب باشد. نسخه اولترا همیشه برای کاربران ماجراجو و ورزشکار طراحی شده و امسال با قابلیتهای ارتباطی پیشرفتهتر و مقاومت بالاتر، بیش از پیش به یک ابزار حرفهای تبدیل شده است. از ویژگیهای این محصول میتوان به موارد زیر اشاره کرد: مدل SE همیشه انتخابی مقرونبهصرفه برای کسانی بوده که میخواهند تجربه اپل واچ را با هزینه کمتر داشته باشند. نسل سوم این مدل با سختافزار سریعتر و نمایشگر بزرگتر، فاصله خود را با مدلهای پرچمدار کمتر کرده است. ایرپادز پرو ۳ تنها یک هدفون بیسیم نیست؛ بلکه یک ابزار هوشمند برای پایش سلامتی و حتی ترجمه زنده مکالمات است. این محصول با چیپ جدید و سنسورهای پیشرفته، تجربه شنیداری و تعاملی را به سطحی تازه میبرد. آیفون ۱۷ با حفظ طراحی آشنا، تغییرات مهمی در سختافزار و دوربین داشته است. این مدل برای کاربرانی که به دنبال یک آیفون قدرتمند با قیمت مناسبتر از نسخههای پرو هستند، گزینهای ایدئال محسوب میشود. از ویژگیهای مهم سختافزاری آیفون ۱۷ نسخه پایه میتوان به موارد زیر اشاره کرد: مدلهای پرو همیشه ویترین نوآوریهای اپل بودهاند و امسال هم با تغییرات چشمگیر در طراحی، دوربین و پردازنده، استانداردهای جدیدی را تعریف خواهند کرد. این گوشیها برای کاربرانی ساخته شدهاند که قیمت برای آنها چندان مطرح نیست و بهدنبال بهترینها هستند. برخی از مهمترین قابلیتهای سختافزاری آیفونهای ۱۷ پرو و پرو مکس عبارتاند از: آیفون ۱۷ ایر با ضخامت فوقالعاده کم و وزن سبک، تجربهای متفاوت از کار با آیفون ارائه میدهد. این مدل برای کسانی که طراحی مینیمال و حمل آسان را ترجیح میدهند، ساخته شده است. برخی از شاخصترین ویژگیهای آیفون ۱۷ عبارتاند از: در این مقاله نگاهی کلی به محصولاتی که در رویداد اپل ۲۰۲۵ معرفی میشوند، داشتیم و با مشخصات سختافزاری آنها آشنا شدیم. بهطور کلی رویداد سپتامبر ۲۰۲۵ اپل را میتوان ترکیبی از محصولات جدید اپل بههمراه نوآوریهای سختافزاری و قابلیتهای نرمافزاری و هوش مصنوعی دانست. از آیفون ۱۷ ایر فوق باریک گرفته تا ایرپادز پرو با سنسورهای سلامتی و اپل واچ با اتصال ماهوارهای، همه چیز حاکی از آن است که اپل میخواهد تجربه کاربری را به سطحی تازه برساند.
تفاوتهای کلیدی بین اپل واچ اولترا ۳ و اولترا ۲

تغییرات سختافزاری مهم در اپل واچ اولترا ۳

مقایسه اپل واچ اولترا ۳ و اولترا ۲ از نظر باتری
قابلیتهای ارتباطی: 5G و ارتباط ماهوارهای
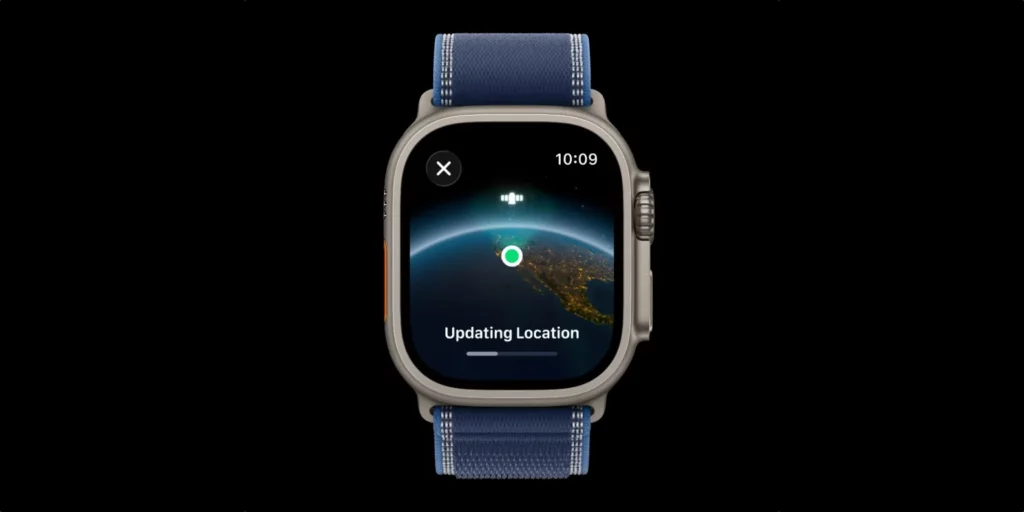
مقایسه اپل واچ اولترا ۳ و اولترا ۲ از نظر امکانات تندرستی

مقایسه قیمت اپل واچ اولترا ۳ با اولترا ۲
جمعبندی

تفاوت در بدنه و ساختار

تفاوت در نمایشگرهای آیفون ایر و اس ۲۵ اج
دوربین تک لنزی ایر در برابر ۲ لنزی اس ۲۵ اج

پردازنده و رم؛ ایر یا اس ۲۵ اج؟
باتری آیفون ایر؛ یک برتری مطلق!
هوش مصنوعی؛ نقطه ضعف آیفون ایر اپل
سخن پایانی

نوآوریها و ویژگیهای کلیدی ایرپاد پرو ۳ اپل

مقایسه ایرپاد پرو ۳ با پرو ۲


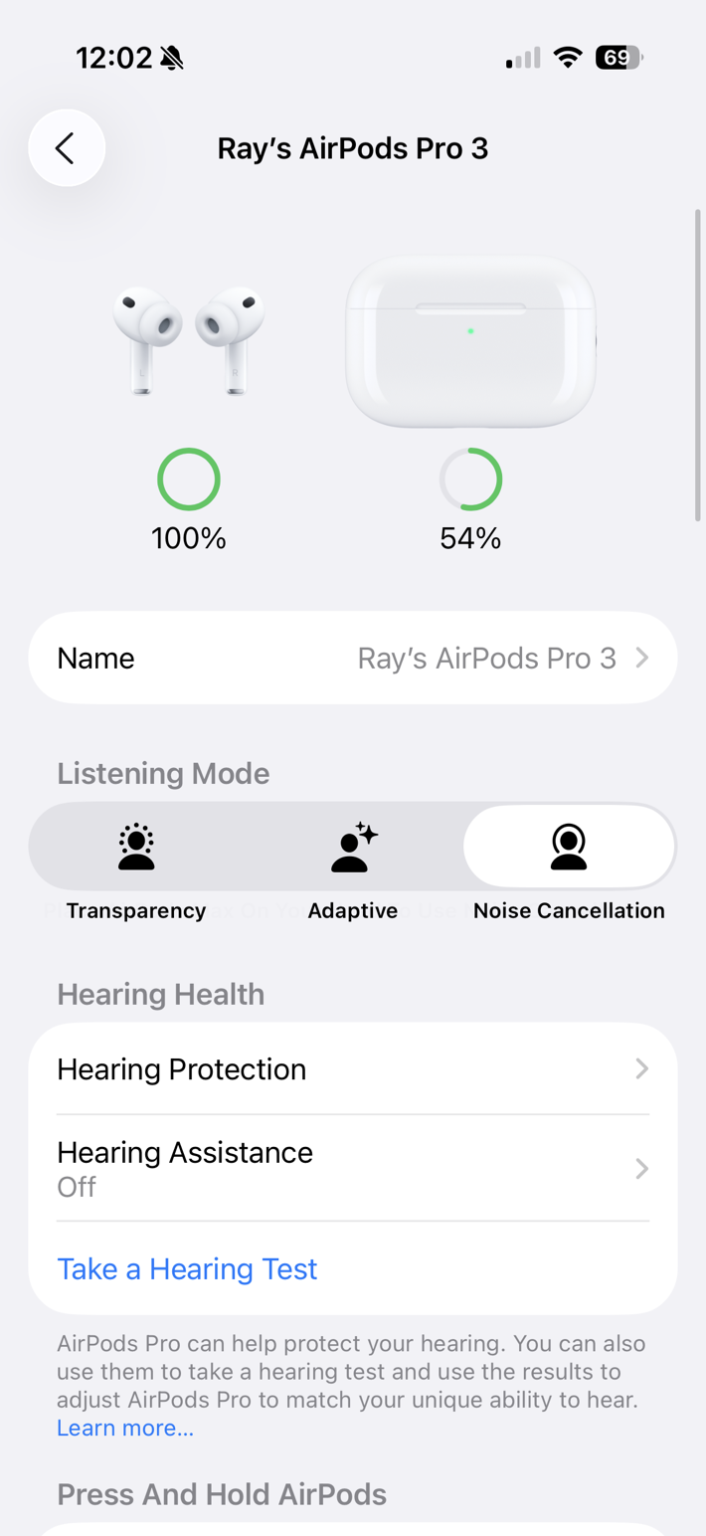
سخن پایانی

تغییرات iOS 26 نسبت به نسخههای پیشین
طراحی Liquid Glass آیفون
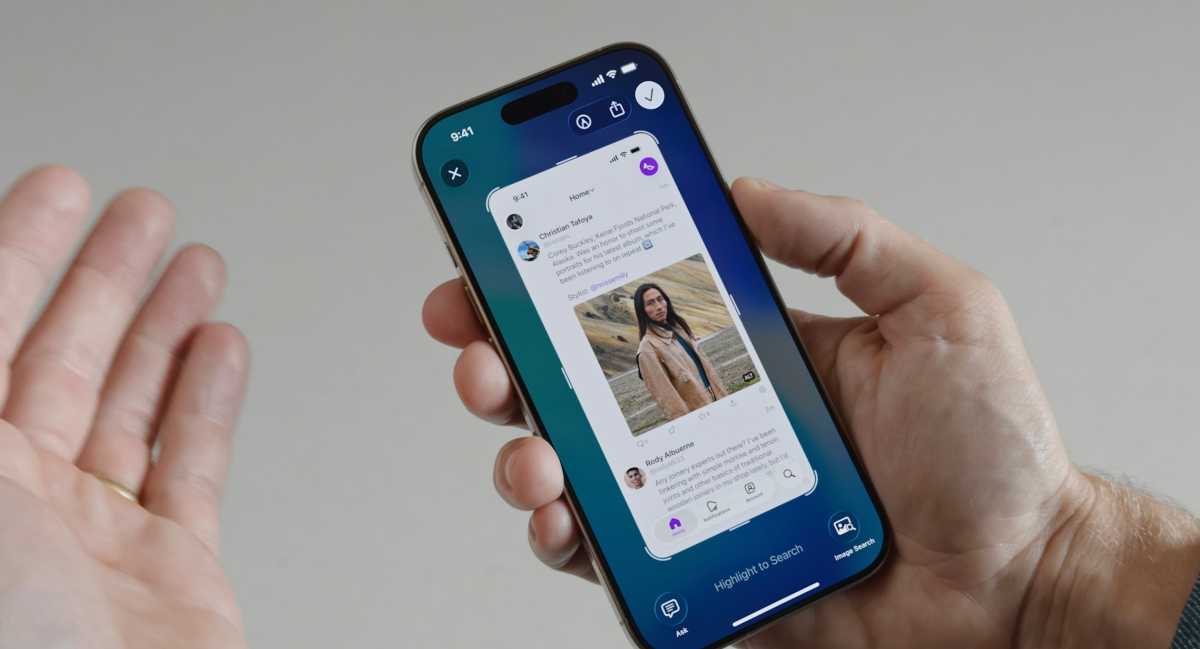
هوش مصنوعی اپل کاربردیتر از همیشه
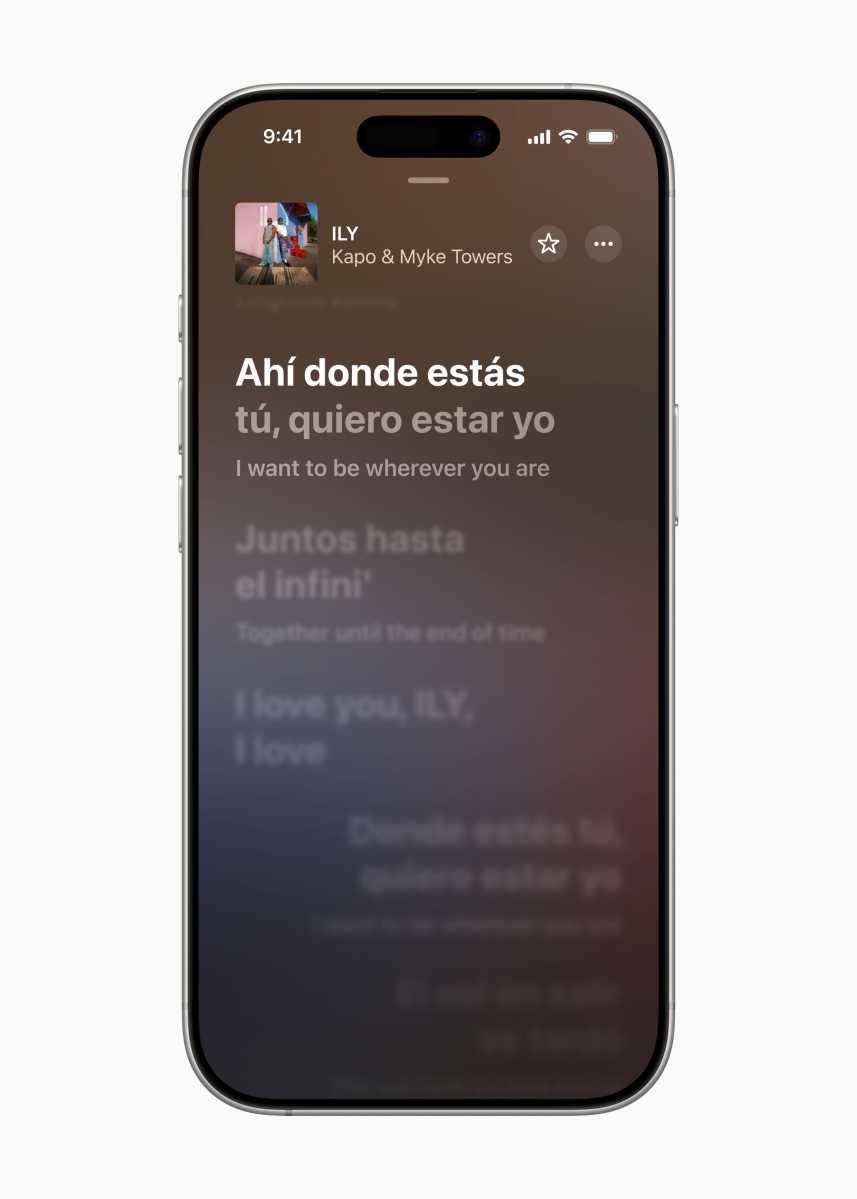
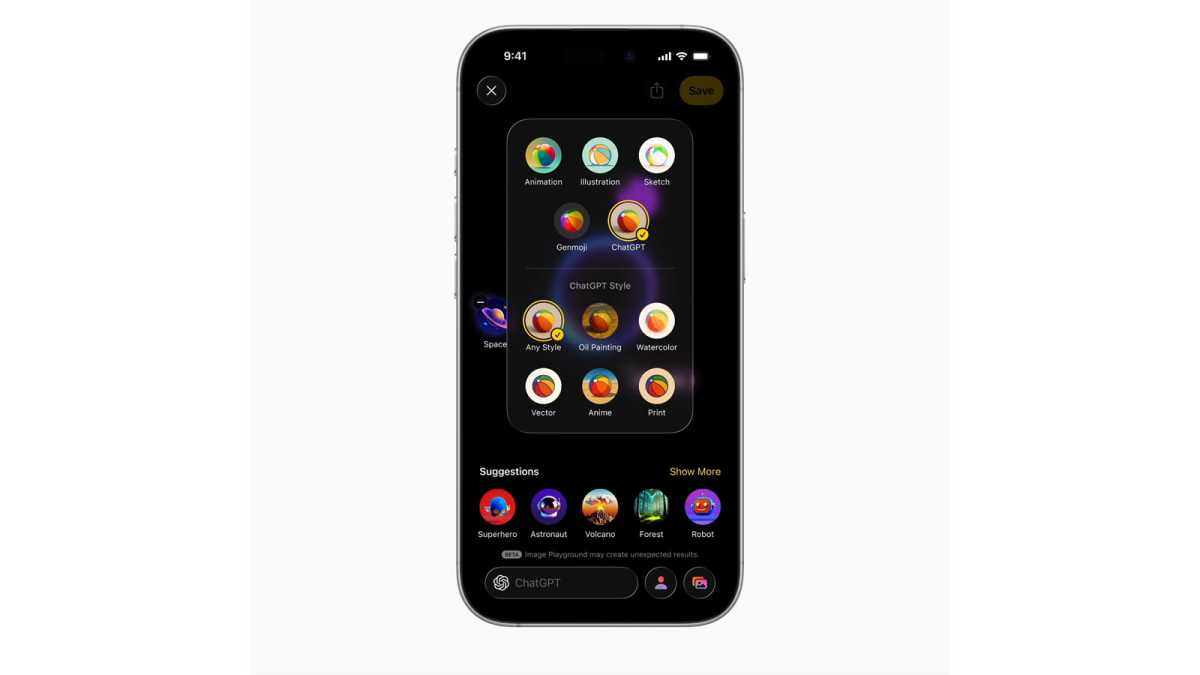
تغییرات در کارایی اپلیکیشنهای اصلی iOS
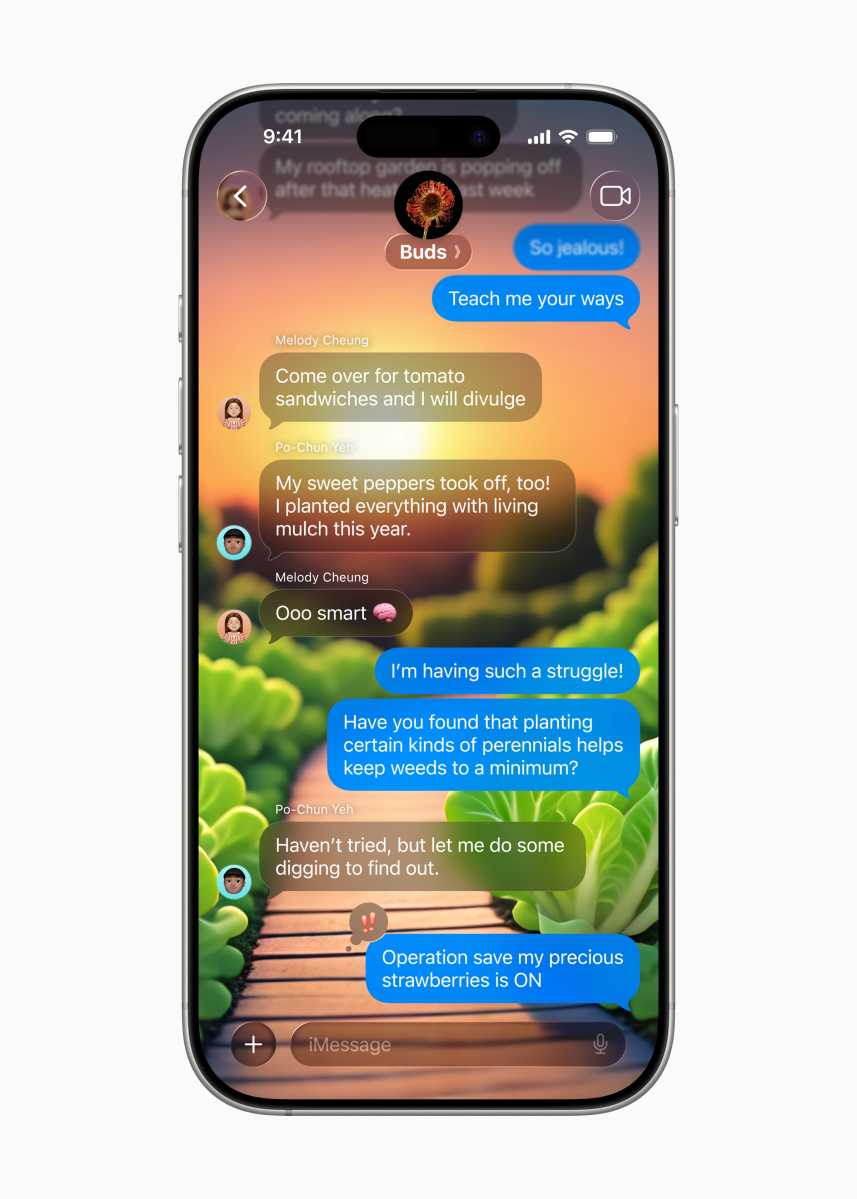
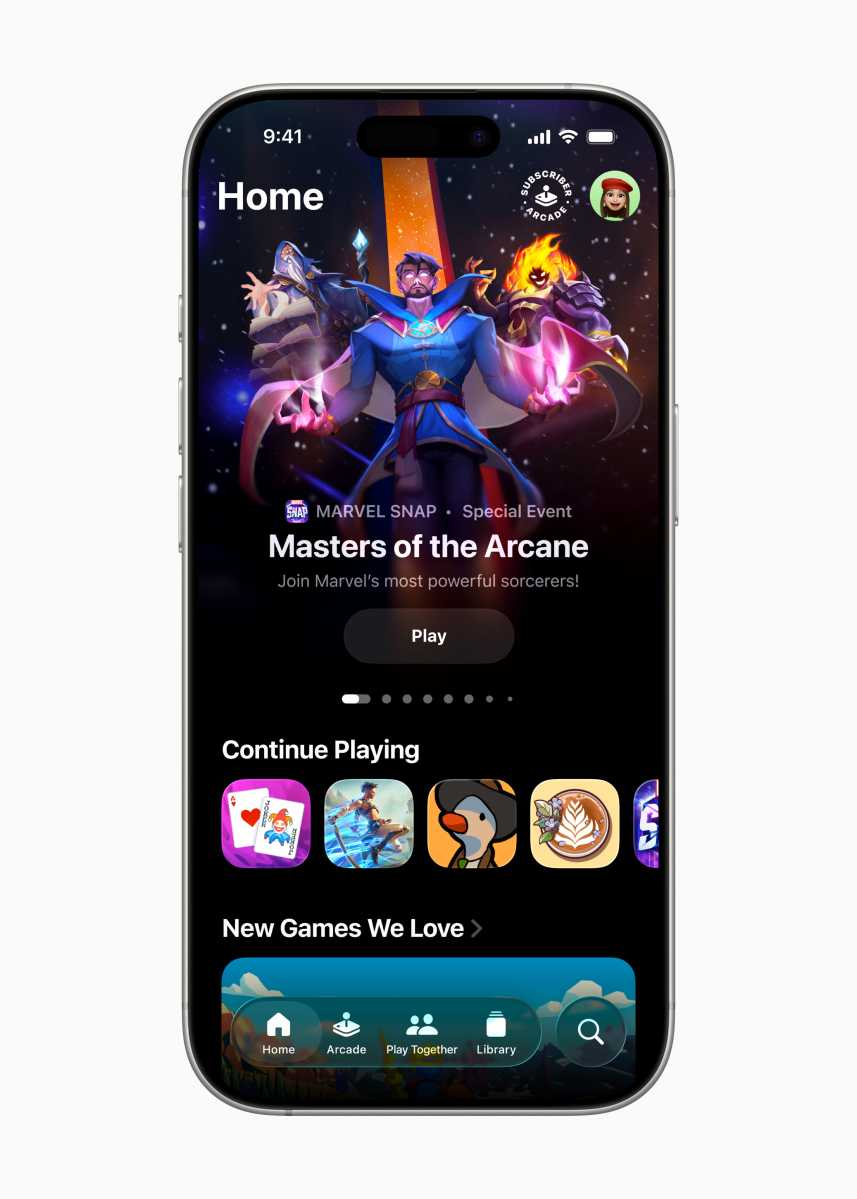
تغییرات iOS 26 در بخشهای دیگر
آموزش دانلود و نصب iOS 26
آموزش نصب iOS 26 بهشکل OTA
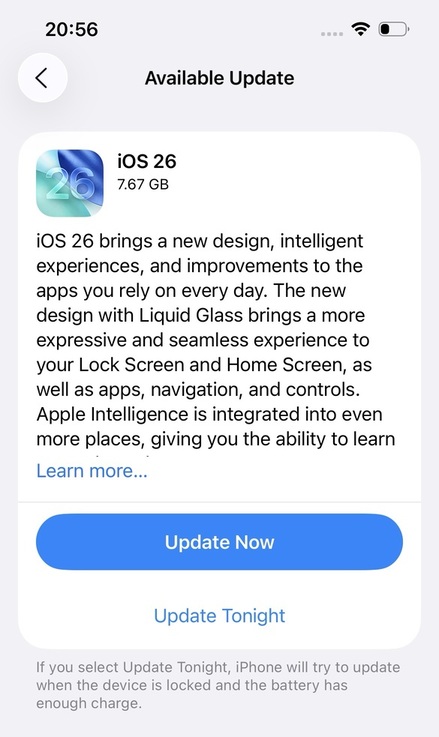
آموزش نصب iOS 26 از طریق مک یا ویندوز
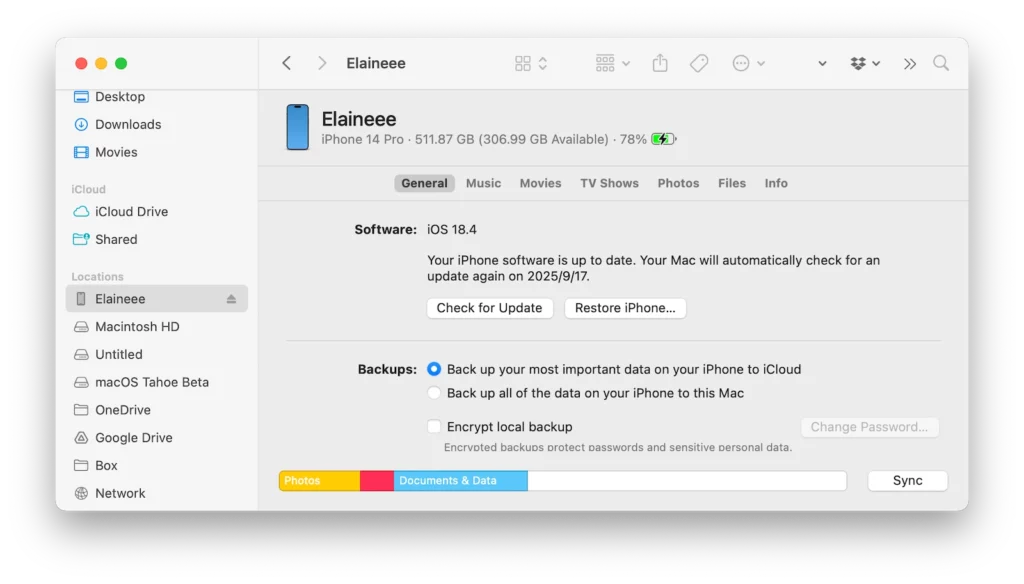
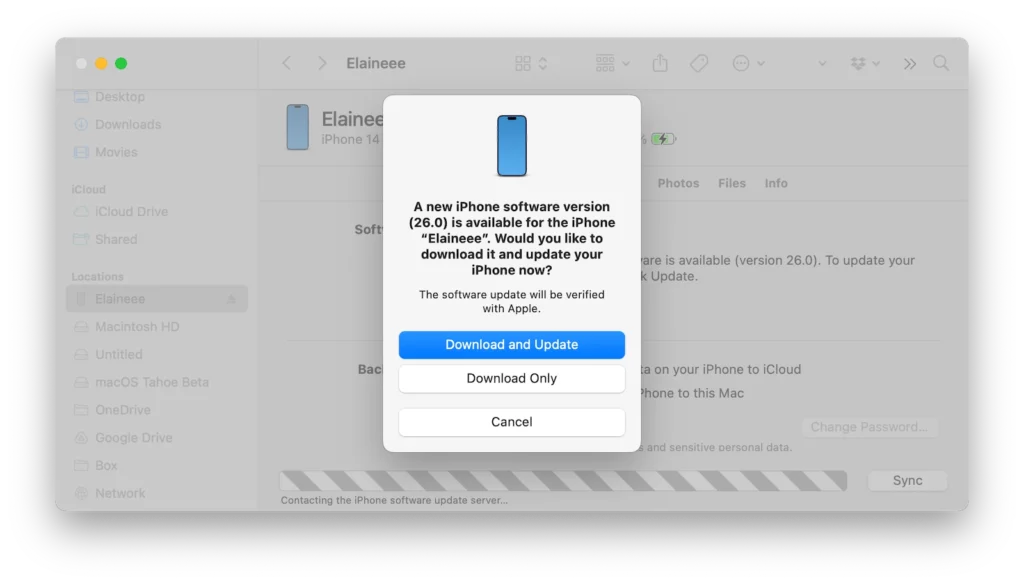
سخن پایانی

طراحی خاص بدنه آیفون ایر؛ از زیبایی تا استحکام
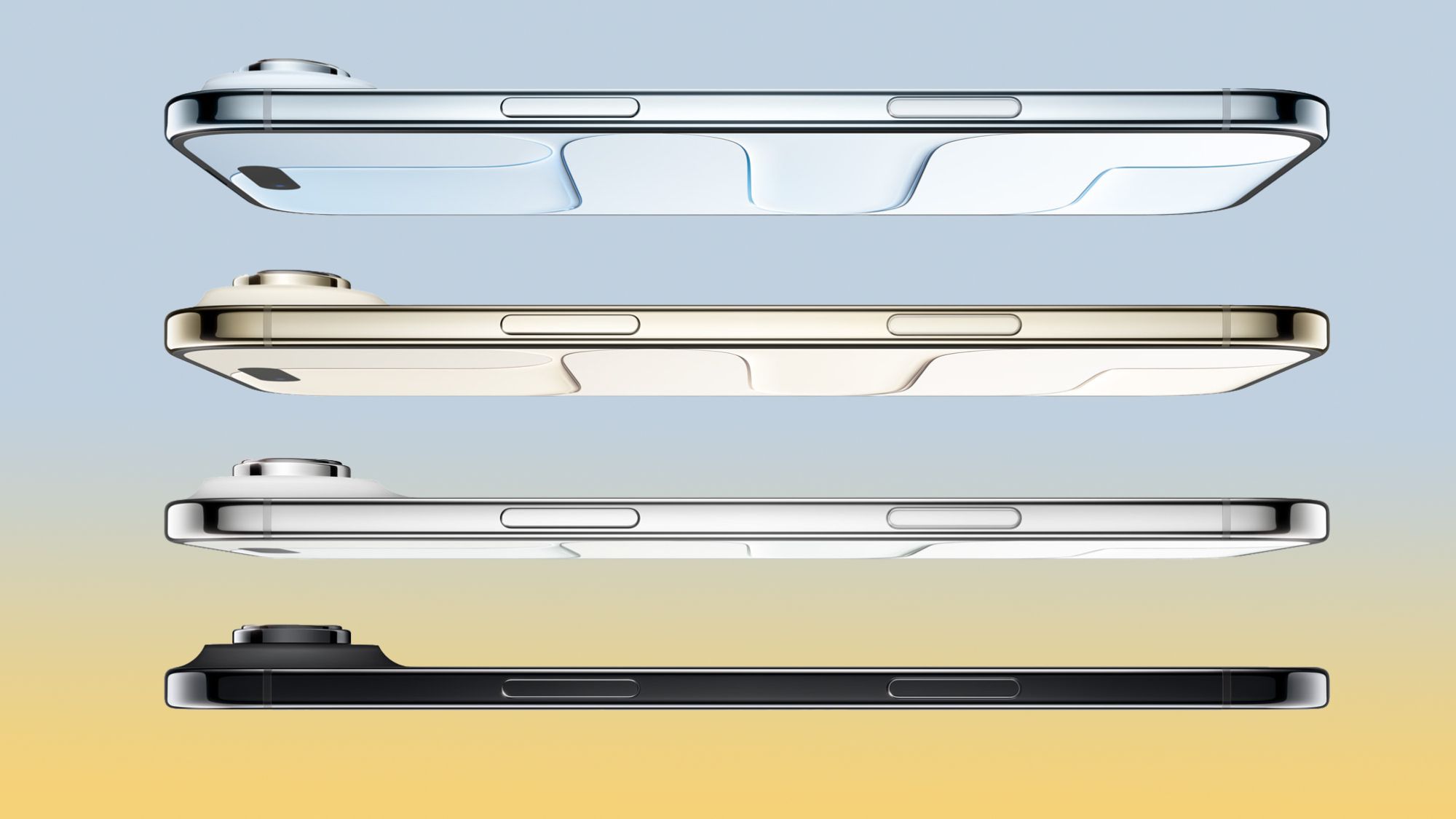
نمایشگر آیفون ایر؛ کیفیتی در حد پرچمداران

تراشههای مختلف از جنس اپل

دوربین آیفون ایر؛ کوچک اما قوی
باتری آیفون ایر؛ برگ برنده یا ریسک بزرگ
قیمت آیفون ایر

رنگهای جدید آیفون ۱۷

نمایشگر Super Retina XDR با ProMotion

تراشهای با قدرت یک لپتاپ!
باتری بهتر و شارژ سریعتر
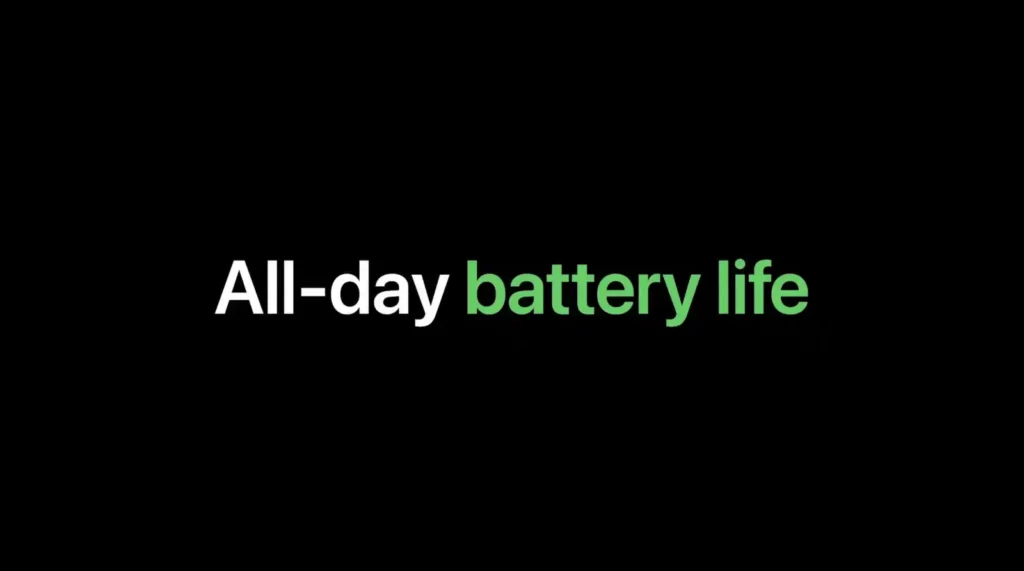
دوربینهایی با کیفیتتر از قبل
تغییر در ابعاد و استفاده از چیپهای اختصاصی
قیمت جذاب و کمتر نسبت به قبل
سخن پایانی

ظرفیت باتری آیفونهای سری ۱۷
مزیت باتری آیفون ۱۷ دارای فناوری eSIM
استفاده هوشمندانه از فضای داخلی؛ مزیت مدلهای فقط eSIM

چرا این تغییرات مهم هستند؟
سخن پایانی

آیفون ۱۷ استاندارد؛ ترکیب دنیای کلاسیک و مدرن

آیفون ۱۷ ایر؛ باریک، سبک و کمی جدیتر

آیفون ۱۷ پرو و پرو مکس؛ پرچمدارانی با رنگهای لوکس

سخن پایانی

اپل واچ سری ۱۱؛ ترکیب طراحی ظریف و فناوری پیشرفته

اپل واچ اولترا ۳؛ همراهی برای ماجراجویان
اپل واچ SE 3؛ ساعتی میانرده و اقتصادی
ایرپادز پرو ۳؛ هدفون هوشمند با قابلیتهای سلامتی و ترجمه همزمان
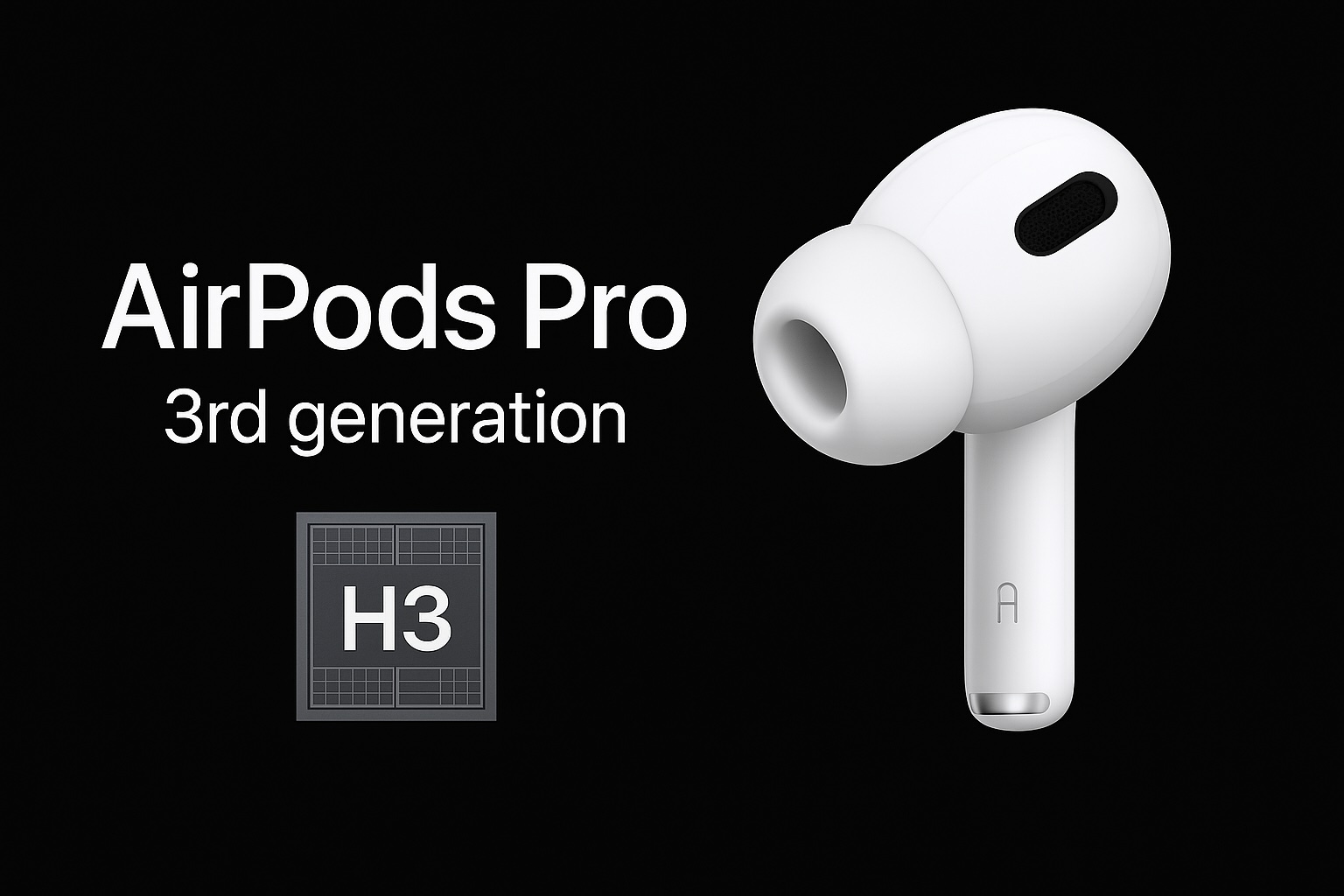
آیفون ۱۷؛ مدل پایه با ارتقاءهای کلیدی
آیفون ۱۷ پرو و پرو مکس؛ مشخصات و ویژگیهای احتمالی پرچمداران اپل

آیفون ۱۷ ایر؛ باریکترین آیفون تاریخ
سخن پایانی
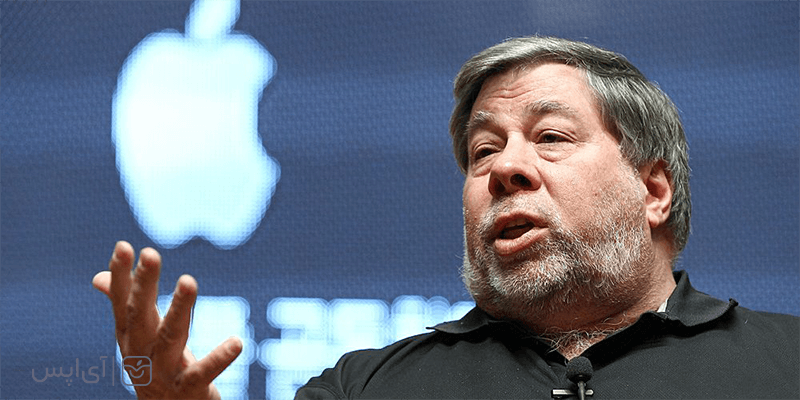
استیو وزنیاک – SteveWozniak مهندس علوم کامپیوتر است. او به همراه استیو جابز – Steve Jobs شرکت Apple را تاسیس کرد و با نوآوریای که داشت کامپیوترهای اپل 1 و 2 را ساخت، محصولاتی که از بزرگترین دستاوردهایشان هستند.
در واقع او با طراحی کامپیوترهای اولیهی این شرکت باعث انقلابی در صنعت تکنولوژی شد. اگر شما هم از طرفداران این کمپانی هستید و میخواهید دربارهی استیو وزنیاک بیشتر بدانید، با ما در این مطلب همراه باشید.
کودکی و نوجوانی
استفن گری وزنیاک در 11 آگوست سال 1950 در سن خوزه کالیفرنیا به دنیا آمد. مادرش مارگارت الین، زنی خانه دار بود. پدرش نیز جیکوب فرانسیس در زمینهی مهندسی الکترونیک کار میکرد.
Steve Wozniak در مدرسه در درس ریاضیات مهارت بسیاری داشت. به علاوه هنگامی که استیو 11 سالش بود، ماشین اتوماتیکی ساخت که اسمش را Tick Tack Toe گذاشت. از همین جا معلوم بود که علاقهی زیادی به مهندسی دارد.
استیو وزنیاک در دبیرستان جونیور کاپرتینو، جایزهای برای بهترین پروژهی الکترونیک را در نمایشگاه علوم منطقه دریافت کرد. در دوم دبیرستان که در مدرسه هوم استد بود به خاطر استعدادش در زمینهی ریاضیات و فیزیک جوایزی را گرفت. او در سال 1966، بالاترین نمره Mathematics را در سمینارهای سانتا کلارا دریافت کرد.
دوران دانشگاه
Steve Wozniak در سال 1969 وارد University of Colorado Boulder شد. اما به دلیل هک کردن سیستم کامپیوتری دانشگاه خود، اخراج شد و بعد از آن به خانه بازگشت. سپس با دوستش بیل فرناندز به طراحی Computer Systems پرداخت و آن را کرم سودا نامید.
او به دلیل ناتوانی در پرداخت هزینههای دانشگاه وارد کالج دی انزا شد و بعد از گذراندن سال اول به University Of California, Berkeley شد. یک سال بعد شغلی را در شرکت HP شروع کرد که در آن جا استیو جابز به عنوان دانش آموز دبیرستانی مشغول به کار تابستانه بود. بیل فرناندز او را به Steve Jobs معرفی کرد و این گونه آن دو با یکدیگر آشنا شدند.
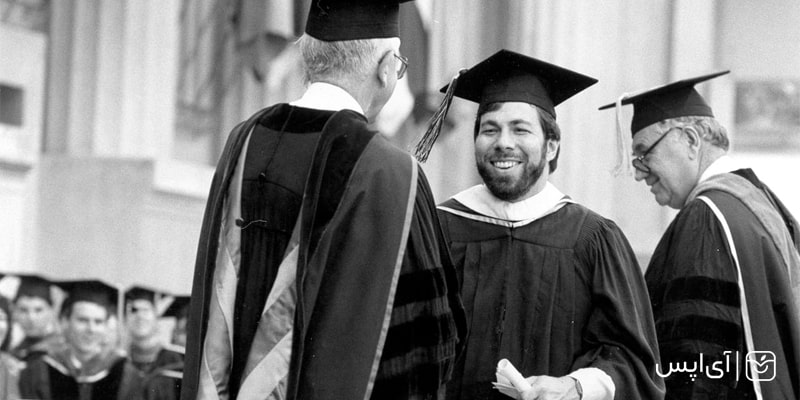
تاسیس اپل
وزنیاک با شرکت در جلسات Homebrew و انجام کار در کمپانی HP توانست طرح کامپیوتر خانگی خود را به پایان برساند. این دستگاه این توانایی را داشت که به یک نمایشگر ویدیویی متصل شود. به همین علت همگی در باشگاه هوم برو، او را تشویق و تحسین میکردند.
سپس استیو جابز به او پیشنهاد داد که شرکت خود را تاسیس کنند و در نهایت توانست او را راضی کند. آنها هرچه داشتند را فروختند و توانستند 1300 دلار پول جمع آوری کنند که با آن کارشان را در گاراژ خانهی استیو جابز آغاز کردند.
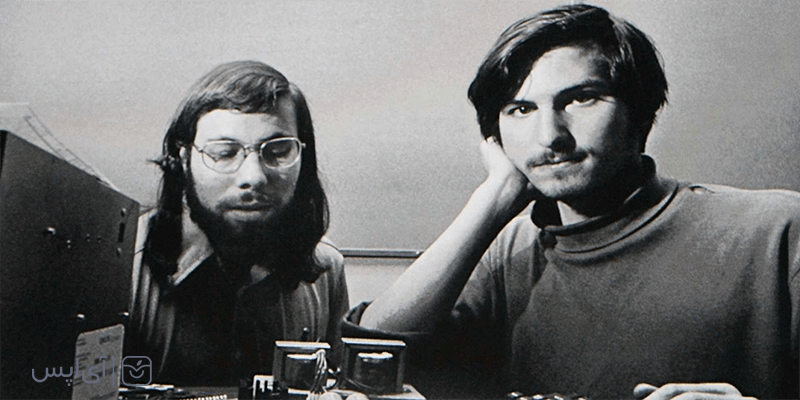
اپل 1
جابز و وزنیاک در 1 آوریل سال 1976 شرکت Apple را به طور رسمی تاسیس کردند. آنها کامپیوتر اپل 1 را 666.66 دلار قیمت گذاری کردند و دلیل انتخاب این عدد به خاطر علاقهی Steve Wozniak به تکرار ارقام بود. این دستگاه دارای یک پردازندهی کوچک به اسم MOS 650، حافظه 256 گیگابایت و رم 4 یا 8 هزار بایت بود.
علاوه بر آن، Apple 1 دارای کنترلر نمایشگر کاراکتر در 24 ردیف که آن در یک صفحه منفرد قرار داشت. این دستگاه کیبرد، کیس و صفحهی نمایش نداشت. در نتیجه خریداران، باید آنها را جداگانه تهیه میکردند.کامپیوتر اپل 1 باعث شد که استیو وزنیک کار خود را در شرکت HP ترک کند تا بتواند تنها روی اپل متمرکز باشد.
اپل 2
پس از موفقیتی که جابز و وزنیاک به خاطر کامپیوتر اپل 1 به دست آوردند، تصمیم گرفتند به طراحی Apple 2 بپردازند. این دستگاه قابلیت نمایش رنگها و برنامه نویسی به زبان Basic را داشت.
این دو سر تعداد اسلاتهای رایانه اختلافات زیادی داشتند. استیو وزنیاک جابز را تهدید کرد که این دستگاه را از جای دیگر تهیه کند که در نهایت اپل 2 با 8 اسلات ساخته شد و سعی کرد آن را به روشهای مختلفی ارتقا دهد.
یکی از ویژگیهای مهم کامپیوتر اپل 2، قابلیت اتصال آن به پرینتر بود و به علاوه فلاپی درایو به آن اضافه شد و همین نوآوریهایی که در این رایانه وجود داشت، باعث شد مردم به شدت جذب این دستگاه شوند و در اواخر سال 1978 فروش این شرکت 10 برابر شد و تبدیل به یکی از کمپانیهای مهم در عرصه تکنولوژی گردید.
اپل 2 در واقع اولین کامپیوتر شخصی دنیا بود که به تولید انبوه رسید و در سال 1980 سهام این شرکت به 117 میلیون دلار رسید.

ترک شرکت Apple
استیو وزنیاک موسس اپل در سال 1985 از امور مدیریتی خسته شده بود. در نتیجه این شرکت را ترک کرد. البته قابل ذکر است که او هنوز از سهامداران این شرکت میباشد و به او به مبلغی سالانه تعلق میگیرد. Steve Wozniak در چندین مصاحبه دلیل خروج خود را این گونه اعلام کرد که میخواهد ادامهی کارهای مهندسی، تجربه ساخت و طراحی محصولهای دیگری را داشته باشد، به علاوه او گفت:
“ شرکت اپل به یک کسبوکار بزرگ تبدیل شده بود و من دلتنگ ساخت و سر هم کردن قطعات بودم. من فقط میخواستم یک مهندس باشم.”
نکته قابل ذکر این است که در طول سالهای همکاری استیو وزنیاک با جابز، اختلافات زیادی با یکدیگر داشتند. Wozniak با دیدگاه فنی به محصولات نگاه میکرد و معتقد بود که باید تولیدات این شرکت از لحاظ تکنولوژی دید فراتری داشته باشد. با وجود اینکه این دو بعد از جدایی وزنیاک از اپل ازتباط خود را حفظ کرده بودند، اما دیگر مانند گذشته دوستان نزدیکی نبودند.
مطالب پیشنهادی:

شرکت Apple در حال حاضر به عنوان یکی از موفقترین کمپانیهای جهان به حساب میآید. مسیری که این بیزنس پیش رفته، زبانزد همگان شده است. همهی اینها باعث شده تا بسیاری از افراد، علاقهمند به دانستن اطلاعاتی درباره اپل باشند. در این مقاله به سال تاسیس اپل و تاریخچه آن میپردازیم و نگاهی اجمالی به مسیر این کسب و کار پربازده خواهیم داشت.
شروع کار استیو جابز و استیو وازنیک
در سال 1971 استیو جابز – Steve Jobs با دوستش استیو وازنیک – Steve Wozniak همراه شد و با یکدیگر شروع به کار کردند. آنها توانستند شش سال بعد، یعنی در سال 1977 اولین رایانه اپل را با نام Apple Computer Inc به بازار تکنولوژی معرفی کنند. آنها با فروش تعدادی از این کامپیوترها در بازار، اعتباری برای خود به دست آوردند، اما زمان زیادی نگذشت که آنها در همان سال Apple II را هم معرفی کردند.
این مدل کامپیوتر به خاطر داشتن فلاپی درایو 5.25 اینچی، توانست از رقبای خود پیشی بگیرد و خود را از دیگر محصولات موجود متمایز کند. این اتفاقات شروع اولیه این کمپانی و سال تاسیس اپل بود. Apple که حالا دیگر 40 سالش است، در مسیر خود چالشها و فراز و نشیبهای زیادی را پشت سر گذاشته تا به اینجا برسد و موفقیت کسب کند.

چگونگی تاسیس شرکت اپل
اغلب وقتی درباره زندگی افراد موفق میخوانید، یک چیز مشترک در آنها میبینید و آن هم تلاش مداوم و تحمل شرایط سخت است. شروع کمپانی Apple هم همین طور بود. استیو جابز به همراه دوستش از سال 1971 در یک گاراژ معمولی شروع به کار کردند.
در آن زمان هر دوی آنها بسیار جوان بودند. استیو جابز 16 ساله و استیو وزنیاک 20 ساله در آن سالها با علاقه و اشتیاق فراوان روی تولید اولین کامپیوتر خود کار میکردند و بعد از 6 سال، بالاخره شرکت خود را تاسیس کردند و با گاراژ خانه خداحافظی کردند. همانطور که فهمیدید سال تاسیس اپل، به 4 دهه قبل برمیگردد و همه اینها شامل تلاش هوشمندانه و علم موسسین آن است که میتواند الگوی خوبی برای بیزینسهای دیگر باشد.

فراز و نشیبهای بیزینس موفق اپل
یکی از چالشهایی که مدتها بعد از سال تاسیس اپل اتفاق افتاد، افت سود این شرکت بود. زمانی رسید که اپل کاهش بسیار چشمگیری در فروش خود داشت و همگان فکر میکردند که این کمپانی نفسهای آخرش را میکشد و ورشکست میشود. اما در همین بهبهه تیم کوک بعد از انجام مصاحبهای به عنوان مدیر ارشد فروش، به آنها پیوست و توانست با دانش، خلاقیت و حرکت به سوی علوم جدید و تکنولوژی محور، جان تازهای به این بیزینس ببخشد و فروش را مجددا به حالت صعودی و سود دهی برساند.
روی هم رفته سال تاسیس اپل را میتوان با بیان یک تارخ ساده متوجه شد. اما چالشها و اتفاقاتی که در مسیر رشد و پیشرفت این برند موفق اتفاق افتاده، باعث شده که چند دوره مهم را تجربه کند. اگر شما هم دوست دارید درباره اپل بیشتر بخوانید میتوانید اینجا کلیک کنید و قصه شیرین مدیرعامل سازندهی گوشیهای پرطرفدار آیفون را مطالعه کنید.
مطالب پیشنهادی دیگر:
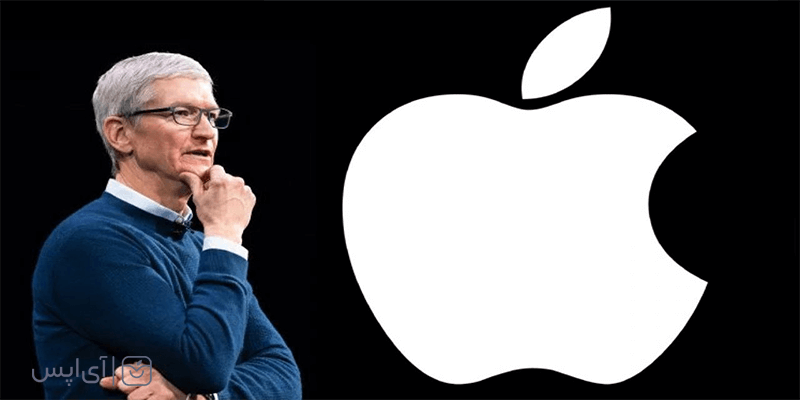
تیم کوک مدیر عامل اپل
تیم کوک در 24 آگوست سال 2011، به عنوان مدیر عامل اپل برگزیده شد. کمپانی Apple به او پیشنهاد 387 میلیون دلاری داد که باعث شد او به گرانترین مدیر ارشد اجرایی دنیا تبدیل شود. Tim cook توانست اعتبار برند این شرکت را احیا کند درست در زمانی که همه فکر میکردنند که این کمپانی دوران طلایی خود را گذرانده است. او تصمیم گرفت به عنوان مدیر عامل اپل راه استیو جابز را ادامه دهد و Apple را از نوسانات سخت نجات دهد. اگر شما هم دوست دارید دربارهی زندگی تیم کوک بیشتر بدانید، با ما در این مطلب همراه باشید.
دوران تحصیلی
تیموتی دی کوک در 1 نوامبر سال 1960 در شهر رابرتزدیل آمریکا به دنیا آمد. او دو برادر دیگر به نامهای جرالد و مایکل دارد. تیم دوران دبیرستان خود را در مدرسهی Robertsdale گذراند و در سال 1978 به عنوان دومین شاگر ممتاز فارغ التحصیل شد. پس از آن وارد دانشگاه آبرن آلاباما در رشتهی مهندسی صنایع شد و بعد از آن MBA خود را از دانشگاه دوک گرفت و علاوه بر این، مدرک افتخاری فوکوا اسکولار که هر سال تنها به 10 درصد از دانشجوییان تعلق میگیرد را از Duke University گرفت. بعدها به عنوان مهمان دعوت شد تا در مراسم فارغ التحصیلی دانشجوییان از تجربیات خود و کارهایی که در طی سالها انجام داده صحبت کند.
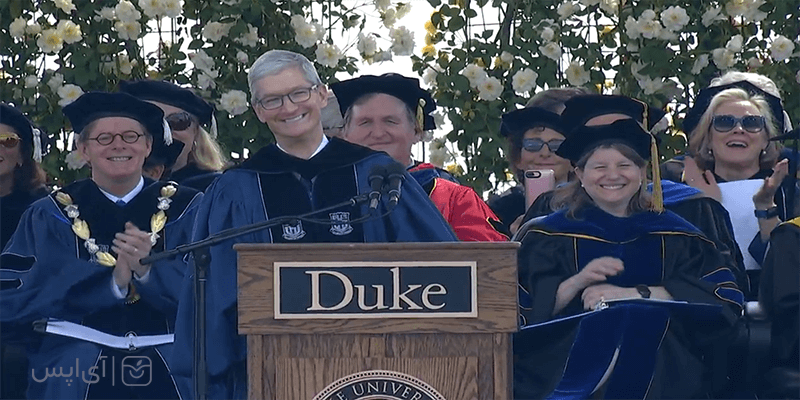
دنیای تکنولوژی
تیم کوک پس از دریافت مدرک خود با شرکت IBM همکاری خود را آغاز کرد و 12 سال در این کمپانی حضور داشت و در اواخر کارش به عنوان مدیر اجرایی نورث امریکن انتخاب شد و مسئولیت تولید و توزیع کامپیوترهای شخصی آی بی ام را در آمریکای شمالی و لاتین برعهده گرفت. در سال 1994، Tim Cook به سمت مدیر ارشد عملیاتی بخش فروش کمپانی Intelligent Electronics منصوب شد. علاوه بر آن، شرکت کامپک به او درخواست معاونت بخش خرید و ریاست قسمت انبار را داد که او قبول کرد.
تیم کوک و اپل
تیم کوک در شرکت کامپک فقط 6 ماه کار کرد و پس از آن به مصاحبه با شرکت اپل رفت. زمانی که او وارد Apple شد، این کمپانی از لحاظ فروش کاهش بسیار چشمگیری داشت و شرایط نزولی را طی میکرد. در ابتدا کوک به عنوان مدیر ارشد فروش و عملیات جهانی و رئیس بخش خدمات مشتریان منتصب شد.
او در مقامش استراتژیهای جدیدی را بین فروشندگان و توضیع کنندگان عملی کرد و رهبری بخش مکینتاش رو برعهده گرفت. کوک برای این که دستگاههای بیشتری را در مدت کمتری به تولید برساند، کارخانهها و انبارها را تعطیل کرد و به جای آن با تولیدکنندگان قرارداد بست. یک سال بعد از پیوستن او به کمپانی اپل، ضررهای سنگینی که به این شرکت وارد شده بود، رفع شد و شرکت را دوباره به سوددهی رسید.
در سال 2004 که استیو جابز به دلیل بیماریش در بیمارستان بستری بود، کوک به مدت دو ماه سمت جانشین موقت سرپرستی اپل منصوب شد. او سال بعد سرمایه گذاریهایی انجام داد که موفقیت و آیندهی شرکت را تضمین کرد. او قرار دادهای بلند مدتی را با تولید کنندگانFlash Memory و اجزاء ذخیره سازی کامپیوتر که مبنای حافظههای آیفون و آیپد شد، نوشت. این کار باعث شد اپل به به مسیر رشد خود بر گردد و زمینهی مدیر عامل اپل شدن کوک فراهم شود.
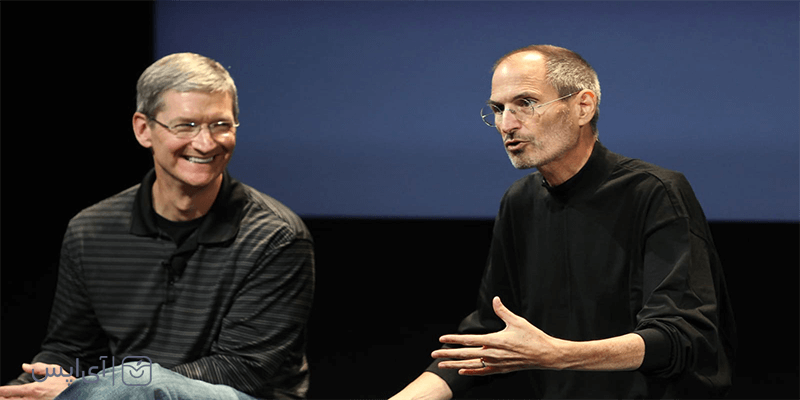
در ژانویه 2007 کوک به مقام مدیریت عملیاتی رسید. در این سال بود که اپل، آیفون را معرفی و وارد بازار کرد. دو سال بعد او عنوان ریاست اجرایی را گرفت و در سال 2011 که مرخصی استعلاجی استیو جابز مورد مورد قبول واقع شد و به همین دلیل تصمیم گیریهای مهم این کمپانی از این پس توسط تیم کوک انجام میشد.
مدیر اجرایی
استیو جابز در سال 2011 به دلیل درگیریاش با بیماری سرطان، از سمت مدیر عامل اپل استعفا داد و تصمیم گرفت که در بخش هئیت مدیره بماند. در 24 آگوست تیم کوک به عنوان مدیر عامل اپل منصوب شد و وظایف قبلی Steve Jobs را برعهده گرفت. در 5 اکتبر همان سال استیو جابز به دلیل عوارض ناشی از سرطان پانکراس در گذشت. مجله فوربز جایی نوشت که همکاری جابز و کوک توانست کمپانی اپل را از سقوط نجات دهد و Tim Cook جزء 100 مرد با نفوذ سال قرار داده شد.
بزرگترین دستاوردهای مدیر عامل اپل
تیم کوک که اکنون مدیر عامل اپل است، علاوه بر مواردی که در بالاتر گفته شد دستاوردهای بسیاری داشته که در بد نیست به درباره آن بدانید. او در سال 2014 بزرگترین خرید اپل که با شرکت بیتس موزیک و بیتس الکترونیکس بود را انجام داد و آنها را به قیمت 3 میلیارد خریداری کرد.
ماه ژوئن در کنفرانس جهانی توسعه دهندگان، کوک اعلام کرد که آخرین نسخه سیستم عامل اپل برای دسکتاپ و گوشیها آماده است و در سپتامبر از آیفون 6 و 6 پلاس رونمایی کرد. ویژگی و قابلیتهای جدید آن مثل صفحه نمایش بزرگتر، اپل پی و Burst Selfies را اعلام کرد. علاوه بر آن، او با معرفی محصول جدیدی به نام Apple Watch باعث شد راه نوینی برای توسعه تکنولوژیهای مشابه هموار شود.
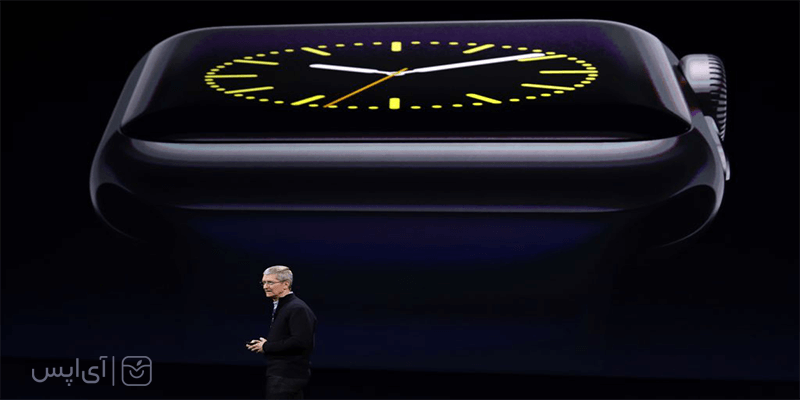
از زمانی که تیم کوک مدیرعامل اپل شد، آیفونها و آیپدها توسعه پیدا کردند که باعث شد خط تولید این کمپانی ارزش خود را از دست ندهد و محصولاتش پرطرفدار باقی بماند. البته به دلیل رکود اقتصاد جهانی، سیاست مدیر عامل اپل در بالا نگه داشتن سود از طریق قیمت محصولات موفق آمیز نبوده. با وجود اینکه این شرکت نوساناتی در تولید و فروش خود داشته ولی تلاش کرده با حفظ کیفیت هر ساله دستگاههای جدیدی را برای کاربران ارائه کند و نیازهای آنها را برطرف کند.
مطالب پیشنهادی :
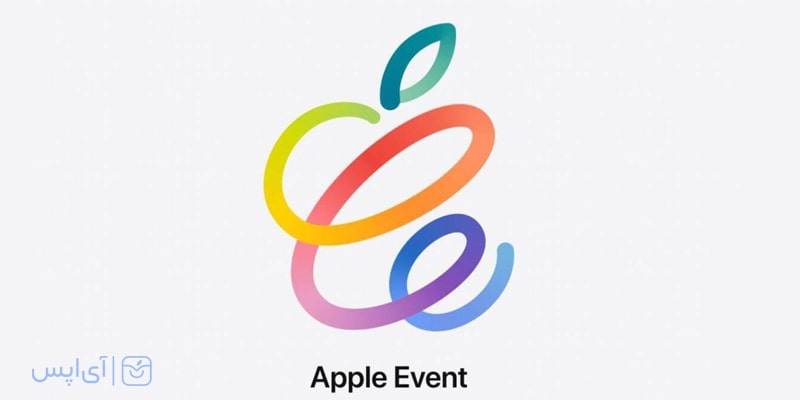
رویداد spring loaded اپل
کمپانی اپل در رویداد spring loaded در 21 آوریل سال 2021، چیپ قدرتمند M1 که آیپد و آیمک از آن بهره بردند را معرفی کرد. اگر شما علاقهمندید که بیشتر دربارهی این رویداد بدانید با ما در این مطلب همراه باشید.
آیمک
اپل آی مکها را بعد از 10 سال با تراشهی ام وان بازطراحی کرده و اکنون نمایشگر 24 اینچی آن حاشیههای باریکتری دارد. علاوه بر آن، این شرکت رنگهای متنوعی از این محصول را وارد بازار کرده است. فرق iMac بیست و چهار اینچی از مدل ۲۱ اینچی آن در قدرت پردازشی و گرافیکی است.

آیپد پرو
iPad pro در دو مدل 11 و 12.9 اینچی از تراشهی M1 قدرت میگیرند و در مقایسه با نسل گذشته آیپدها چیپ CPU آن 50 درصد قویتر شده است و 40 درصد گرافیک آن بهبود پیدا کرده. نکته قابل توجه این است که آیپدهای سال 2021 از شبکه اینترنت 5G پشتیبانی میکنند و از پورت USB 4 با تاندربولت 3 بهره میبرد که پهنای باند 40 گیگابایت بر ثانیه دارد.
علاوه بر آن، این دستگاه به نمایشگر Liquid Retina XDR با فناوری mini-LED باز میگردد که به دلیل وجود نور پس زمینه 10 هزار ال ای دی، روشنایی 1600 نیتی و کنتراست 1.000.000 را برای کاربران فراهم میکند.

ایرتگ
یکی از موارد مهمی که در رویداد spring loaded اپل گفته شد، معرفی ایرتگ بود که این محصول با آیفون 12 و iPhone 12 mini به رنگ بنفش رونمایی شد و کاربران را شگفت زده کرد.شما میتوانید Airtag را به هر وسیلهای وصل کنید تا با کانکت شدن به Find My، موقعیت آن را در هر زمان و هر مکانی بیابید.
این محصول در برابر گرد و خاک بسیار مقاوم است و باتری آن تا یکسال عمر میکند. پس با ایرتگ دیگر نگران گم شدن وسیلهی خود نباشید و با پرداخت 99 دلار، آن را خریداری کنید.
اپل تی وی
Apple TV که در رویداد spring loaded اپل معرفی شد از ششمین نسل این محصول به حساب میآید و از تراشه A12 Bionic بهره میبرد و به خاطر این قابلیت شما میتوانید تمامی بازیهای اپ استور و اپل آرکید را با این دستگاه اجرا کنید و از تجربهی کاربری جذاب آن لذت ببرید.
اپل تی وی 4k از تکنولوژی HDR در کنار دالبی ویژن بهره میبرد و ویدیوها را با فرمتهای مختلف با نرخ 60 فریم بر ثانیه نشان میدهد و پخش میکند. این دستگاه با حافظه 32 و 64 گیگابایتی عرضه شده است.
Apple Card
سرویس مالی اپل در سال ۲۰۱۹ با هدف ایجاد تحولی در سیستم پرداخت اعتباری، اپل کارت را به وجود آورد. کاربران با Apple Card میتوانند با سرویس Apple Pay تجربهی خاصی داشته باشند. تیم کوک در رویداد spring loaded اپل از ویژگی جدید اپل کارت که اشتراک گذاری Apple Card با اعضای خانواده است، رونمایی کرد.
مالک آن میتواند دسترسی به برنامه Wallet را به سایر اعضای خانواده بدهد. نکته قابل توجه این است که کاربر اصلی میتواند دسترسی افراد مورد نظر را به بخشی از اطلاعات و تراکنشها محدود سازد.

اپل پادکست
یکی از سرویسهای محبوب کاربران که در رویداد spring loaded اپل معرفی شد، Apple Podcast است که این کمپانی آن را از نو بازطراحی کردهاند. در نسخه جدید، رابط کاربری بهبود یافته و امکان لذت بردن از پادکستهای بدون تبلیغ را برای کاربران فراهم آورده است.
مطالب پیشنهادی:
از آنجایی که کمپانی اپل طرفداران بسیار زیادی دارد، همیشه قبل از عرضه محصولاتش بسیاری از افراد به دنبال اخبار و اطلاعات احتمالی آن هستند. این روزها هم با این حال که هنوز آیفون 14 به بازار عرضه نشده، زمزمههایی از آیفون 15 در فضای وب پبچده که جالب است درباره آن بدانید. با پیشرفت روزافزون فناوری، میتوان توقع تغییرات بزرگی را در آینده به خصوص برای کمپانی موفقی مثل اپل داشت. یکی از اتفاقاتی که در آیفون 15 شاهد آن خواهیم بود، کنار گذاشتن اسالت فیزیکی سیمم کارتهاست. بدین معناست که شما دیگر برای استفاده از خط تلفن همراه خود لازم نیست از سیم کارت فیزیکی استفاده کنید و باید برای اتصال به آن به فناوری eSIM متکی شوید. البته به نظر میرسد که این ادعا درباره مدلهای پرو درست باشد و اطلاعی درباره سری غیر پرو آن در دسترس نیست. در دستگاهی مثل آیفون 15 شما دیگر نیازی به گذاشتن سیم کارت فیزیکی داخل گوشی خود ندارید، چراکه با تکنولوژی eSIM که در واقع مانند یک سیم کارت در گوشی شما وجود دارد که به اپراتورهای مختلفی متصل میشود و هر سیم کارتی که داشته باشید را به تلفن شما متصل میکند، بدون این که نیازی به سیم کارت فیزیکی داشته باشد. البته این فناوری ممکن است هنوز در تمام کشورها فعال نشده باشد و به همین دلیل احتمال میرود که اپل، آیفون 15 را برای این کشورها با پشتیبانی از سیم کارت فیزیکی عرضه کند. از آنجایی که زمان زیادی تا عرضهی این سری از آیفونها پیش رو داریم، اما تحلیلگران این حوزه اطلاعاتی را دربارهی آن فاش کردهاند. مینگ چی کو که یکی از معروفترین تحلیلگران محصولات اپل است، میگوید که در آیفون 15 به احتمال زیاد تاچ آیدی روی صفحه نمایش قرار خواهد گرفت. این درحالی است که در سریهای اخیر این گوشیها Touch ID جای خود را به Face ID داده بود. البته حالا با پیش بینیهایی که شده تاچ آیدی به آیفون برمیگردد و در زیر صفحه نمایش قرار میگیرد. یکی از تغییراتی که در آینده در تمام وسایل هوشمند والکترونیک اتفاق خواهد افتاد، حذف پورتهای خروجی است. رفته رفته تکنولوژی به سمتی خواهد رفت که شما نیازی به اتصال کابلها نداشته باشید و از لوازم جانبی بی سیم استفاده کنید. ممکن است اتفاق برای آیفون 15 هم بیوفتد و پورتها به کلی حذف شوند. قطعا شما هم از خواندن این بخش تعجب کردید و شاید هم احساس کنید که این تغییر کارهای شما را مختل میکند. ممکن است این تغییر انقلابی کمی عجیب به نظر برسد، اما قطعا شما هم رفته رفته به آن عادت میکنید و بعد از سالها دیگر وسایلها و کابلهای سیم دارد را رها خواهید کرد. البته اگر حذف پورتها اتفاق نیوفتد با توجه به قرار دادن USB C در آیپدهای جدید این احتمال وجود دارد که کمپانی اپل در آیفون 15 درگاه لایتنینگ را با USB C جایگزین کند که باز هم اتفاق خوبی است چراکه شما با این درگاه برای استفاده از اکسسوریها حق انتخاب بیشتری در بین وسایل هوشمند خواهید داشت و قطعا کار شما راحتتر خواهد شد. یکی از تغییرات هیجان انگیزی که به احتمال زیاد در آیفون 15 آن را داشته باشیم، صفحه نمایشی روی محفظه دوربین است. شاید غیر ممکن به نظر برسد اما با مشاهده تصاویری که وجود دارد، خواهید دید که این تنها حدس و گمان نیست و اپل در حال تست کردن این قابلیت است. با این امکان شما یک صفحه نمایشی مشابه با اپل واچ روی محفظهی دوربین خواهید داشت که میتوانید اطلاعات اجمالی از تماسهای دریافتی، موسیقی در حال پخش، ساعت و میزان شارژ گوشی را در یک نگاه داشته باشید. اگر بخواهیم به دیزاین آیفون 15 نگاهی بیندازیم باید گفت بر اساس تصاویر و حدس و گمانها، در این سری از گوشیهای اپل لبههای صاف و براقی خواهیم داشت و دیگر خبری از لبههای تیز نیست و صفحه نمایش آن هم یک محافظ سرامیکی دارد که به خوبی میتواند ضربه گیر باشد و از صفحه نمایش شما مراقبت کند. در پشت گوشی شما یک دوربین چهارگانه با فلاش را میبینید که همانطور که در بالا گفتیم تنها دوربین نیستند و نمایشگر کوچکی هستند که با مکانیزم جدیدی که در آنها به کار رفته به صفحه نمایش بزرگتری تبدیل میشوند که در یک نگاه به شما اطلاعاتی را نمایش میدهند. اخیرا اپل بسیار در تلاش است تا ناچ بالای آیفون را حذف کند، ممکن است این تغییر از نظر شما کمی جزئی به نظر برسد، اما همین تغییر جزی به دلیل وجود سنسورهایی که در آن قرار داده شده، به این سادگی اتفاق نمیافتد. اما اپل همواره در تلاش است تا آن را کوچک و کوچکتر کند. پیش بینی میشود که در آیفون 15 ناچ آیفون بسیار کوچکتر شود به قدری که ممکن است حتی وجود آن را احساس نکنید. البته امیدواریم که همه چیز مطابق پیش بینیها باشد و شاهد این تغییر جذاب باشیم. طبق روال همیشگی اپل، گوشیها و محصولات جدید آن اغلب در سپتامبر معرفی میشوند. آیفون 15 هم به احتمال خیلی زیاد در سپتامبر 2023 معرفی شود و در اختیار کاربران قرار گیرد. اما ممکن است با خود فکر کنید که این گوشی با چه قیمتی عرضه میشود؟ قطعا نمیتوان پاسخ دقیقی به این سوال داد، اما به نظر میرسد که قیمت آن چیزی حدود 1000 دلار یا بیشتر باشد. برای به دست آوردن اطلاعات دقیق آن باید صبر کنیم تا اخبار رسمی آن اعلام شود. مطالب پیشنهادی دیگر: اگر از علاقهمندان کمپانی اپل باشید، به احتمال زیاد پیگیر اخبارها و اطلاعاتش هستید و همیشه برای ارائه محصولات جدید آن هیجان دارید. با محصولاتی که اپل به همراه تغییرات جذابش در امسال رونمایی کرد، کاربران بی صبرانه منتظر عرضه آیفون 13 هستند. اگر شما هم دوست دارید با مشخصات و ویژگیهای آیفون 13 بیشتر آشنا شوید، تا انتهای این مطلب همراه ما باشید. اپل باز هم در این سری جدید آیفون خود مانند سری قبل چهار مدل آیفون 13، 13 پرو، 13 پرومکس و 13 مینی را معرفی میکند. در سری قبل آیفون مینی، باتری iPhone 12 mini اصلا تجربه خوبی برای کاربران رقم نزد، اما به نظر میرسد که این کمپانی تمام تلاش خود را برای بهبود آن کرده تا رضایت کاربران را در سری جدید جلب کند. تغییرات بسیار زیاد در این محصول جدید به چشم میخورد، صفحه نمایش 120 هرتزی، افزایش ظرفیت باتریها، بهبود کیفیت دوربین و استفاده از پردازنده جدید A15 بایونیک همه و همه در کنار هم باعث شدند تا شما یک گوشی کاربردیتر و جذابتر داشته باشید. اما در میان همه این تغییرات، برای اولین بار در اسمارت فونها با یک ویژگی جدید روبهرو هستیم، یعنی ارتباط ماهوارهای! فناوری که در زمینه ارتباطات اتفاق جدیدی را رقم خواهد زد. به احتمال زیاد آیفون 13 میتواند از طریق چیپ کوالکام X60 به ماهوارههای موجود در مدار نزدیک زمین (LEO) متصل شود و از طریق ارتباط ماهوارهای، امکان برقراری تماس تلفنی و ارسال پیامک را برایتان فراهم کند. در مناطقی که اپراتورها پوشش مخابراتی ندارند، این ویژگی میتواند بسیار در برقراری ارتباط به شما کمک کند. اخیرا از سری 13 گوشیهای آیفون در شبکههای مجازی تصاویر جذابی منتشر شده و اولین چیزی که در آنها به چشم میخورد، تنوع رنگی هیجان انگیزشان است که قطعا با دیدن آنها شما هم به وجد میآیید. البته آیفون 13 تنها به تغییر تنوع رنگی محدود نشده و شاهد تغییرات جذاب دیگری مثل کیفیت دوربین و ظرفیت باتری خواهیم بود. یکی از تغییرات مهمی که در این محصول به چشم میخورد دوربین است که در این سری چینش و سایز آن نسبت به قبل تغییر کرده. در آیفون 13 دو ماژول دوربین در پشت دستگاه قرار دارد دارد که به صورت ضربدری در قاب مربعی شکل قرار گرفتهاند. البته بیرون زدگی دوربینها هم نسبت به سری 12 کمی بیشتر شده، اما چندان اتفاق آزاردهندهای نیست. از سمتی لنزهای دوربین از سری قبل خود کمی بزرگترند و میتوانید با آن عکسهای واید باکیفیتی بگیرید از جذابیت عمق تصاویر لذت ببرید. شما با این گوشی 12 مگاپیکسلی که از قابلیت فلاش چهارگانه، پانورما و HDR پشتیبانی میکند، میتوانید عکسهای فوق العاده جذابی بگیرید، عکسهایی که ممکن است باور نکنید تنها با یک گوشی آیفون گرفته شده باشد. البته کیفیت بالا تنها در عکاسی خلاصه نمیشود و در حالت فیلمبرداری هم میتوانید با کیفیت 4K و ضبط صدای استریو، ویدیوهای جذاب بگیرید و لذت ببرید. به نظر میرسد در این سری از گوشیها قابلیت زوم عملکرد بهتری دارد و کیفیت بالاتری را در اختیارتان میگذارد. طبق حدس و گمانهایی که درباره این گوشی وجود دارد، نمایشگر آن مثل آیفون 12، Super Retina XDR OLED است و از Dolby Vision HDR10 و True-tone پشتیبانی میکند. از تغییراتی که در صفحه نمایش سری 13 به وجود آمده اول از همه وجود نمایشگر 120 هرتزی است که باعث شده سرعت نمایش و اسکرول کردن در صفحه افزایش پیدا کند و تجربه بهتری را برایتان رقم بزند. همچنین ویژگی Always on display هم به این آیفون 13 اضافه شده که به شما این امکان را میدهد تا بدون باز کردن قفل گوشی بتوانید ناتیفیکیشنهای و اعلانهای خود را چک و بررسی کنید. یکی دیگر از تغییراتی که در این محصول به چشم میخورد و اتفاق بسیار خوبی به حساب میآید، کوچکتر شدن ناچ است. و این تغییر باعث میشود شما بهتر و بهینهتر بتوانید از نمایشگر خود استفاده کنید. برای مثال در زمان تماشای فیلم و بازی کردن، دیگر به اندازه قبل ناچ بالای صفحه آزار دهنده نیست و حجم کمتری از صفحه را میگیرد که این نکتهی بسیار مثبتی است. حافظه داخلی این دستگاه 128 گیگابایت است که البته شما میتوانید آیفون 13 را با حافظه داخلی بیشتر هم خریداری کنید. طبیق گفتهها سری جدید آیفونها تا یک ترابایت حافظه داخلی را پشتیبانی میکند که نکتهی بسیار جذابی به حساب میآید. در سری 13 این گوشیها مانند سری قبل درگاه حافظه داخلی وجود ندارد و نمیتوانید از SD Card استفاده کنید. باتری این گوشی هم مثل مدلهای قبل لیتیوم یونی و غیر قابل تعویض است. اما این دستگاه یک درگاه لایتنینگ دارد و از شارژرهای مگنتی Magsafe هم پشتیبانی میکند. اگر بخواهیم دقیقتر به باتریها نگاه کنیم، شاهد اتفاق بسیار جذابی خواهیم بود. ظرفیت آیفون 13 پرومکس به 3687 میلی آمپر ساعت است و این در حالی است که آیفون 12 پرومکس 4352 میلی آمپر ساعت ظرفیت دارد. با این وجود باتری آیفون 13 عملکردی خیلی بهتر از سری 12 خواهد داشت و قطعا پاسخگوی نیازتان خواهد بود. گوشی آیفون 13 هم طبیعتا از Face ID پشتیبانی میکند، سنسورهای تشخیص چهره که درست در ناچ بالای آیفون قرار دارند، وظیفه شناسایی چهرهتان را بر عهده دارند و در این زمینه عملکرد بسیار دقیقی دارند. شما میتوانید از این قابلیت برای ایجاد پسورد امن استفاده کنید. یکی دیگر از ویژگیهایی که در این گوشی به چشم میخورد، پشتیبانی از سیری با زبان محاوره است که به شما کمک میکند تا بتوانید سریعتر به نتیجهی دلخواه دست پیدا کنید. سیم کارت نانو و درگاه لایتنینگ ولی باید بدانید که این دستگاه تنها یک سیم کارت نانو میخورد. همانطور که میدانید کمپانی اپل دیگر برای گوشیهای خود جک 3.5 هندزفری قرار نمیدهد و در آیفون 13 هم شاهد چنین چیزی خواهیم بود. برای گوش دادن به موسیقی شما میتوانید از ایرپادهای بلوتوثی و یا کابل تبدیل هندزفری استفاده کنید. سیستم عامل این گوشی هم iOS 15 خواهد بود. همانطور که میدانید ویروس کرونا باعث به تاخیر افتادن عرضه آیفون 12 شد. به همین علت دیرتر از زمان مقرر خود به بازار آمد. اما این بار کمپانی اپل اعلام کرده است که میخواهد سری جدید آیفون را بدون تاخیر و در سال 2021 به کاربران ارائه کند. این بار هم Apple در مراسم California Streaming که در سه شنبه 14 سپتامبر (23 شهریور) برگزار میشود، محصولات جدید خود را یعنی آیفون 13، ایرپاد 3 و اپل واچ 7 را معرفی خواهد کرد. روی هم رفته آیفون 13 از نظر ظاهری تغییر زیادی نکرده است، اما رنگبندیهای جذابی که به بازار عرضه خواهد کرد که به اندازه کافی هیجان انگیز و جذاب هستند در کنار وجود رنگبندیها، قدرت باتریها به شدت افزایش یافته و به احتمال زیاد رضایت شما را جلب خواهند کرد. مطالب پیشنهادی: این روزها برندهای مختلفی در زمینه عرضه اسمارت فونها و لوازم هوشمند فعالیت میکنند، اما هر کمپانی اغلب متمرکز بر روی یک ویژگی به خصوصی است. برخی سعی دارند روی دیزاین محصولات خود کار کنند تا کاربران را به وجد بیاورند. برای مثال گوشیهای تاشو، دوربینهای پاپ آپ، صفحه نمایش ضدآب و حتی ضد آتش از جمله قابلیتهایی است که برندها به محصولات خود اضافه میکنند تا مشتریان را هیجان زده کنند. اما در این مطلب ما میخواهیم شما را با آیفون تاشو که جدیدا اخبار و شایعاتی درباره آن وجود دارد، آشنا کنیم. همانطور که میدانید هدف کمپانی اپل، دیزاین متفاوت و خارق العاده نیست، بلکه همیشه سعی دارد تا با تغییرات نرم افزاری و سخت افزاری خود غوغا به پا کند. البته این بدین معنا نیست که به هیچ عنوان روی طراحی محصولات خود کار نمیکند، چراکه دوبین سه گانه و ناچ از جمله تغییرات دیزاین آیفونها هستند. حالا در روزهایی که کمپانیهای مختلف در حال کار کردن روی نسلهای دوم و سوم گوشیهای تاشوی خود هستند، به نظر میرسد که این برند هم در تدارک تولید یک آیفون تاشو است. هنوز اطلاعات دقیقی درباره آن در دست نیست، اما زمزمههای آن بسیار زیاد شده و به گوش میرسد که خبری در راه است. اگر شما هم دوست دارید درباره مشخصات آیفون تاشو جدید بخوانید و بیشتر با آن آشنا شوید، در این مطلب با ما همراه باشید. به نظر میرسد که تا به امروز سمپلهای متفاوتی از این محصول جذاب در دست بررسی است. اما به احتمال زیاد مشخصات آیفون تاشو جدید اپل، شبیه به سامسونگ زدفولد خواهد بود و از یک لولای مخفی و ظریف در آن استفاده شده. اما بدنه و جنس آن طبق حدس و گمانها شبیه به گوشیهای همیشگی آیفون خواهد بود. نمایشگری که با آن روبرو خواهیم بود، ممکن است 7 یا 8 اینچی باشد که اندازه معقول و مناسبی است. تا جایی که اخبار و حاشیهها میگوید، تولید انبوه آیفون تاشو فعلا در اولویت اپل قرار ندارد. درست است که به این زودیها این محصول روانه بازار نمیشود و شایعاتی زیادی درباره آن وجود دارد، اما مطمئنا قرار است که یک سری جدید از گوشیها را به دسته بندی آیفون اضافه کند. مینگ چی گو، تحلیل گر محصولات اپل پیش بینی کرده که در سال 2023 قرار است این محصول به بازار عرضه شود اما این تاریخ اصلا دقیق نیست و ممکن است حتی در سال 2022 هم شاهد حضور iPhone Flip در فروشگاههای معتبر دنیا باشیم. البته شایعات و حرفهایی هم درباره تبلت تاشوی اپل وجود دارد و به احتمال زیاد همراه با معرفی آیفون تاشو، تبلت تاشو هم به کاربران عرضه میشود. احتمال میرود این محصول هم طراحی مشابه با iPhone Flip داشته باشد، البته با همان ظرافت همیشگی و یک لولای مخفی جذاب. ولی در کل نمیتوان نظر قطعی در این باره داد و باید صبر کنیم تا اخبار و اطلاعات رسمی آن منتشر شود. وقتی حرف از محصولات جدید و با قابلیتهای جذاب میشود، یک سوال مهم ذهنتان را درگیر میکند و آن چیزی جز قیمت نیست. پیش بینی شده که قیمت آیفون تاشو و یا همان iPhone Flip در آمریکا چیزی حدود 1299 دلار است. اما باز هم این دیتا ممکن است دستخوش تغییراتی در آینده شود. روی هم رفته ما در این مطلب سعی کردیم تمام دیتاهای در دسترس از آیفون تاشو جدید اپل را که در دو سه سال آینده وارد بازار میشود، برایتان شرح دهیم و امیدواریم که این اخبار برای شما هم جذاب بوده باشد. اگر شما کاربران درباره ایفون تاشو اطلاعاتی دارید که در این مطلب بیان نشده، میتوانید در بخش نظرات آن را با ما و دیگر کاربران آیاپسی در میان بگذارید. مطالب پیشنهادی دیگر: گوشیهای آیفون همیشه از پرطرفدارترین برندهای موجود در بازار بوده و هستند. محبوبیت این برند باعث شده تا طرفداران آنها هر سال جشم انتظار محصول جدید اپل باشند. امروز هم در بلاگ اپس، به بررسی گوشی میان رده آیفون SE 2020 میپردازیم. گوشی جذاب اپل با طرح قدیمی آیفون ۸ پس با ما همراه باشید! سری جدید آیفون های SE اپل (iPhone SE 2020) دارای سخت افزار آیفون 11 و طراحی آیفون 8 است. این محصول که به عنوان یک گوشی میان رده توسط شرکت Apple عرضه شده است. البته از لحاظ ظاهری تغییر زیادی نسبت به نسل گذشته خود ندارد. این مدل را میتوان کوچکترین گوشی آیفون موجود در بازار دانست که بسیار خوش دست می باشد. اگر دنبال یک گوشی آیفون کوچک با قیمت مناسب می گردید، آیفون SE 2020 یکی از بهترین انتخابها برای شما خواهد بود. این مدل آیفون SE دارای رنگهای سفید، مشکی و قرمز است. این دستگاه برخلاف مدل های جدیدتر مانند آیفون ایکس، دارای دکمه Home میباشد. از این رو شما برای باز کردن قفل گوشی خود میتوانید به راحتی از Touch ID استفاده کنید. صفحه آیفون SE 2020 از یک نمایشگر 4.7 اینچی، ال سی دی Retina HD با نسبت تصویر 4.65 درصد بهرهمند است. این نمایشگر بسیار شبیه به نمایشگر اقتصادی است که در آیفون 8 نیز وجود دارد. بدنه آیفون SE طبق استاندارد IP67 در برابر گرد و غبار مقاوم بوده و از لحاظ مقاومت نسبت به مدلهای قبلی بهبود یافته است. اما به گفته سازندگان، پنل این LCD تفاوت های اندکی با مدل آیفون 8 وجود دارد. این آیفون میان رده، در زمان عرضه به بازار دارای iOS 13.4 بوده است. به همین علت نیز، قابلیت Dark mode به صورت کامل برای این گوشی فعال خواهد بود. آیفون SE 2020 برخلاف مدل آیفون 8، دارای 3D Touch نبوده و به جای آن از Haptic Touch استفاده شده است. آیفون SE 2020، در زمینهی صدا نسبت به توقعات بسیار رضایتبخش بوده و دارای اسپیکر دو کاناله میباشد. محل این اسپیکرها در لبهی پایینی و در حاشیه بالایی این گوشی موبایل است. هدفون سیمی که در جعبه این گوشی وجود دارد، دارای پورت لایتنینگ بوده که باعث میشود کیفیت صدای مطلوبی را از هندزفری همراه گوشی بشنوید. آیفون اس ای 2020 از دوربین تکی 12 مگاپیکسلی برخوردار است. حسگر این دوربین دارای پیکسلهایی با ابعاد 22.1 میکرومتر بوده و دارای لرزشگیر اپتیکال میباشد که باعث میشود هنگاه فیلمبرداری تجربه بهتری داشته باشید. همان طور که انتظار میرود، فلش آیفون سری 8 در آیفون SE 2020 هم بکار رفته و عملکرد خوبی دارد. به دلیل وجود پردازندهی A13 Bionic، که کیفیت بالایی هم دارد، با هر دو دوربین اصلی و سلفی حالت پرتره را خواهید داشت و میتوانید عکسهای جذابی با پس زمینه تار بگیرید و لذت ببرید. سازندگان Apple، قابلیت Smart HDR که در iPhone 11 نیز وجود داشته را به این آیفون هم اضافه کردهاند که اتفاق خوبی است. این گوشی موبایل قابلیت این را دارد که فیلمهای خود را با لرزشگیر سینماتیک و 30 فریم بر ثانیه ضبط کند نکته جالب درباره فیلمبرداری این گوشی اینجاست که برخلاف رغیب های قدرتمند اندرویدی خود که فیلمهای 60 فریم بر ثانیه و باکیفیت پایینتر ضبط میکنند، به هیچ عنوان همچین چیزی درباره آیفون SE حقیقت ندارد و به جرئت یک سر و گردن از رقبای خود بالاتر است. از این رو میتوان گفت که فیلم برداری 30 فریم و 60 فریم آیفون SE 2020 تفاوت زیادی با یکدیگر ندارند. اگر بخواهیم پرفورمنس این دستگاه را بررسی کنیم، باید گفت که درباره گوشی قدرتمندی صحبت میکنیم که به آسانی برنامه های سنگین و بازی های باکیفیت آیفون را با بالاترین کیفیت اجرا می کند. پس میتوان نتیجه گرفت که از لحاظ پردازش گرافیکی و گیم آیفون SE سری جدید، خیالتان کاملا راحت باشد. ظرفیت باتری این موبایل، 1821 میلی آمپر بر ساعت است که در صورت بازی با این گوشی، باتری آن نهایتاً طی ۳ ساعت و نیم به طور کامل تخلیه خواهد شد. البته این موضوع نسبت به صفحه نمایشی که دارد، کاملا طبیعی است. برای استفاده عادی روزانه نیز، این گوشی میتواند تا 24 ساعت شما را همراهی کند. البته در برخی موارد نسبت به اپلیکیشنهایی که استفاده میکنید، ممکن است لازم باشد تا هر شب برای استفادهی روز بعد، گوشی خود را به شارژ بزنید. قیمت این گوشی در زمان عرضه 399 دلار بوده که با قیمت حدودی 13 میلیون تومان در کشور ما قابل تهیه است. اگر بخواهیم یک جمع بندی در مورد آیفون SE 2020 داشته باشیم، باید گفت که این مدل از آیفون، به عنوان یک گوشی میان ردهی اقتصادی، دارای کیفیت قابل قبولی است که به مزیتهای آن در بالا اشاره کردیم. در صورتی که تمایل به خرید این آیفون را دارید حتما به عملکرد باتری آن توجه داشته باشید. مطالب مرتبط پیشنهادی : اغلب گوشیهای آیفون از لحاظ ظاهری طراحی مشابهی به یکدیگر دارند. میتوان گفت که کمپانی اپل بیشتر تمرکز خود را روی کیفیت کاربری محصولات خود قرار داده. در طراحی آیفون 11 هم اتفاق خیلی متفاوتی نیوفتاده و از لحاظ ظاهری تقریبا مثل سریهای خود یعنی 10R و 10S است. اما بیایید با هم یک نگاه اجمالی به طراحی آن بیاندازیم. بدنه آیفون 11 جنس شیشهای دارد و یک فریم آلومینیومی دارد. از لحاظ اندازه و سایز آن خوش دست و استفاده از آن بسیار راحت است. اندازه صفحه هوم اسکرین این گوشی 6.1 اینچ میباشد که از سری Liquid Retina IPS LCD در آن به کار برده شده. ناچ همیشگی آیفون هم در این گوشی به چشم میخورد که در آن دوربین سلفی و سیستم تشخیص چهره قرار گرفتهاست. دکمههای میوت و پاور در لبه سمت راست و چپ گوشی قرار گرفتهاند که هیچ فرقی با سری قبلی خود ندارد. نمایشگر آیفون 11 با کیفیت 828 در 1792 پیکسل تجربه جذابی را برایتان رقم خواهد زد. در این گوشی شما رنگها را به دقیقترین و طبیعیترین حالت ممکن مشاهده خواهید کرد و با کنتراست خوبی که دارد دیگر چیزی از یک نمایشگر کم نخواهید داشت. روی هم رفته صفحه این دستگاه بسیار با کیفیت و دقیق است، اما متاسفانه سرعت آن هنوز هم روی 60 هرتز قرار دارد. اما در حالت کلی نکته آزاردهندهای نیست و به خوبی پاسخگویی نیازتان خواهد بود. برای بازکردن قفل گوشی شما میتوانید از سیستم تشخیص چهره آن استفاده کنید. آیفون با بهرهمندی از فناوری AR میتواند به دقت و با توجه به جزئیات، صورت شما را Track کند و چهرهتان را تشخیص دهد. با وجود این قابلیت باز هم برای بازکردن قفل آن باید Swipe Up کنید تا وارد گوشی شوید. این نکته ممکن است کمی آزار دهنده باشد. علاوه بر اینها شما میتوانید به صورت دستی هم برای آیفون 11 خود پسورد عددی بگذارید. اسپیکرهای این دیوایس استریو هستند و صدای بسیار قوی و با کیفیت را پخش میکند، اما در آیفون 11 پرو شما میتوانید بالانس بیشتری را در صدایی که به گوش میرسد را تجربه کنید. همانطور که میدانید اپل مدتهاست که جک 3.5 میلیمتر هندزفری را از طراحی موبایلهای خود حذف کرده، اما در جعبه این سری از موبایلها، یک هندزفری قرار گرفته که به طور مستقیم به درگاه لایتنینگ وصل میشود و میتوانید برای گوش دادن به موسیقی از آن استفاده کنید. یکی از نکتههای قابل توجه آیفون 11، رم 4 گیگابایتی آن است. ممکن است با خود فکر کنید که نکتهی بسیار بدی است و شما را دچار مشکل خواهد کرد، اما اصلا این طور نیست و هماهنگی بین نرم افزار و سخت افزاری که گوشیهای اپل وجود دارد، باعث میشود مشکلی پیش ناید و روی هم رفته به خوبی به نیازتان پاسخ میدهد. همانطور که میدانید دوربین گوشی یکی از مهمترین بخشهای یک دستگاه به حساب میآید. در آیفون 11 هم توانسته به خوبی در این بخش کاربران را راضی کند. در پشت موبایل در یک قاب مربعی شکل دو لنز 12 مگاپیکسلی قرار دارد که یکی از آنها اولترا واید است. لنز سلفی آیفون 11 هم 12 مگاپیکسل است و کیفیت بسیار بالایی دارد. هر سه دوربین دقت خوبی در جزئیات و نمایش رنگها دارند و از داینامیک رنجی بالایی دارند. یکی از ویژگیهای جذاب این گوشی این است که شما هر عکسی را در حالت عادی بگیرید، به صورت اتوماتیک برای شما یک عکس اولترا واید هم ثبت میکند. اگر هم زمان عکاسی هوا تاریک باشد، باز گوشی آن را به صورت اتوماتیک به حالت شب تغییر میدهد تا کیفیت تصاویر بالاتر برود. فیلم برداری با آیفون 11 بسیار لذت بخش است. کیفیت فیلمبرداری با تمام لنزهای این دستگاه 4K و با سرعت 20 فریم بر ثانیه است که ویدیوهای جذابی را برایتان ثبت میکند. یکی از قابلیتهای جذاب این قسمت ضبط ویدیوی اسلوموشن است. این ویژگی بین کاربران از محبوبیت بالایی برخوردار است. چراکه قبل از این برای فیلمبرداری اسلوموشن باید نرمافزارهای حرفهای و یا دوربینهای تخصصی استفاده میکردید. ولی حالا این ویژگی را در گوشی خود دارید و میتوانید در هر زمان از آن بهره ببرید. سری 11 گوشیهای آیفون در نگاه اول از لحاظ قیمت با یکدیگر متفاوتاند و آیفون 11 از پرو و پرومکس ارزانتر است. اما تفاوتهای دیگر هم در این میان به چشم میخورد. در طراحی آنها هم از متریال یکسانی استفاده شده، اما یکی از تفاوتهای اصلی آنها در اندازه است. آیفون 11 پرو صفحه نمایش 5.8 اینچی دارد، اما آیفون 11 پرومکس دارای یک صفحه نمایش 6.5 اینچی است. در ورژن پرو شما یک باتری 3046 میلی آمپری خواهید داشت ولی در پرومکس این عدد به 3969 تغییر پیدا میکند. پس با ایفون 11 پرو میتوانید در حالت عادی 9 تا 10 ساعت شارژ دارید که در پرومکس چند ساعت بیشتر خواهد بود. در کل باتری هر دوی آنها عملکرد خوبی دارند و از لحاظ CPU و دوربین هم تفاوت چندانی ندارند و قابلیتهای مشابهی دارند. اما اگر بخواهیم هر دوی آنها را با آیفون 11 معمولی مقایسه کنیم، اولین چیزی که به نظر میآید رنگها است. در سری پرو و پرومکس رنگهای معمولی و کلاسیکی را میتوانید انتخاب کنید در صورتی که در ورژن عادی آن میتوانید رنگهای شادی مثل قرمز و زرد را بر گزینید که نکته بسیار جذابی است. تفاوت دیگری که با یک نگاه اجمالی هم دیده میشود، دوربینهاست. پرو و پرومکس دارای 3 ماژول دوربین هستند ولی آیفون 11 تنها دو لنز دارد. روی هم رفته شما برای انتخاب گوشی مورد نظرتان شمایید باید امکاناتی که برایتان اولویت دارد را در نظر بگیرید. تفاوت قیمتی این سری از گوشیها بسیار قابل توجه است. آیفون 11 در آمریکا هم اکنون 540 دلار است. پرو999 دلار و پرومکس با قیمت 1100 دلار به فروش میرسد. مطالب مرتبط پیشنهادی : امروز در بلاگ اپس، قصد داریم گوشی جذاب Apple – آیفون 12 را برای شما بررسی کنیم. گوشی که با رونمایی شدنش و تجربه کاربری فوق العادهاش، همه را شگفت زده کرده است. پس برای این نقد و بررسی با ما همراه باشید. این گوشی طراحی بسیار تخت و جذابی دارد. قاب پشت و جلویی آن از جنس شیشه است. به راحتی جای اثرانگشت روی آن میماند. فریم آلومینیومی این گوشی در کنار قاب شیشهای گوشی نمای بسیار زیبایی را ایجاد کرده است که استفاده از آن را لذت بخش میکند. در پایین بدنهی آیفون 12 شما درگاه لایتنینگ، یک اسپیکر و دوتا پیچ را مشاهده میکنید. در لبهی سمت راست آن هم دکمه خاموش و روشن و در لبه سمت چپ آن هم خشاب سیم کارت و دکمه صدا را میبینید. قاب پشتی این دستگاه هم شما دو ماژول دوربین، یک فلش و یک میکروفون را در یک قاب مربعی شکل دارد که با یک طراحی کلاسیک کنار هم قرار گرفتهاند. این گوشی دارای یک صفحه 6.1 اینچی دارد. در بالای صفحه هم یک ناچ مشکی که امضای همیشگی گوشیهای آیفون است به چشم میخورد. البته در ناچ مشکی بالای صفحه یک اسپیکر، دوربین سلفی و سیستم تشخیص چهره قرار دارد. همانطور که میدانید در پنل جلویی دیگر خبری از دکمهی هوم اسکرین نیست. اما برای باز کردن قفل صفحه میتوانید از سیستم تشخیص چهره آن که بسیار قوی و قدرتمند است استفاده کنید. این روزها یکی از چالشهای بسیار قابل توجه درباره Face ID آیفون 12، استفاده از ماسک است. قطعا با استفاده از ماسک تشخیص چهره برای سیستم سخت میشود. اما کمپانی اپل در آپدیتهای بعدی خود سعی کرد که این چالش را تا حدی رفع کند. صفحه نمایش آیفون 12 دارای یک پنل Super Retina XDR OLED است و از دالبی ویژن 60 هرتزی پشتیبانی میکند. کیفیت رزولوشن این نمایشگر 1170 در 2532 است که تصاویر بسیار جذاب و خیره کنندهای را ارائه میکند. پنل اولد این گوشی باعث میشود که کنتراست خوبی در عکس و فیلمها بوجود بیاید و نمای جذابتری را مشاهده کنید. این دیوایس رنگها را به خوبی نمایش میدهد و حتی با تغییر زاویه هم رنگها به هم نمیریزد و این یعنی محدودیتی در زاویه دید ندارید. اگر از این گوش در نور مستقیم آفتاب قرار بگیرید به راحتی میتوانید صفحه را مشاهده کنید و این یعنی صفحه از نور بالایی برخوردار است. صفحه نمایش سری 12 گوشیهای آیفون به گفته خود اپل دارای یک محافظی به اسم سرامیک شیلد است که مقاومت آن را تا 4 برابر افزایش داده است و باعث میشود صفحه گوشی کمتر خش بیوفتد و آسیب نبیند. یکی از مهمترین بخشهای یک گوشی باتری آن است. میزان انرژی که گوشی میتواند در طول روز داشته باشد قطعا بسیار مهم است. چراکه امروز تقریبا همه افراد از موبایل خود به صورت 24 ساعته برای کارهای روزمره استفاده میکنند. iPhone 12 هم توانسته در این بخش به خوبی نیاز کاربران را پاسخ دهد. ظرفیت باتری این دیوایس 2800 میلی آمپر بر ساعت است که به خوبی میتواند پاسخگوی کارهار روزمره هر فرد معمولی باشد. اما باید بدانید که اگر گیمر هستید و از گوشی برای بازی کردن استفاده میکنید، باید همیشه یک پاور بانک همراه داشته باشید تا بتوانید همیشه با گوشی خود بازی کنید و از آن لذت ببرید. همانطور که میدانید متاسفانه دیگر درجعبههای آیفون آداپتور قرار نمیگیرد و شما باید خود یک آداپتور 20 واتی تهیه کنید تا بتوانید تقریبا در یک ساعت و نیم دستگاه خود را فول شارژ کنید و از آن لذت ببرید. آیفون 12 از سری جدید شارژهای مگ سیف هم پشتیبانی میکند و میتوانید بدون نیاز به متصل کردن گوشی به سیم آن را شارژ کنید و لذت ببرید. اگردوست دارید درباره Magsafe بدانید، میتوانید مطلب باتری مگ سیف آیفون خوب یا بد؟ را بخوانید و کامل با این محصول آشنا شوید. یکی از جذابترین بخشهای گوشیهای هوشمند، قطعا دوربین آن است، به خصوص درباره گوشیهای اپل که در همه این سالها به با کیفیتترین دوربینهای بازار معروف است. آیفون 12 هم توانسته مثل همیشه با دوربینهایش نظر کاربران را به خود جلب کند. این گوشی دارای دو دوربین 12 مگاپیکسلی واید و اولترا واید است که هر دوی آنها کیفیت بسیار بالایی دارند و شما را شگفت زده میکنند. به جرئت میتوان گفت که عکسهای این گوشی بسیار با کیفیت هستند. در این گوشی رنگها به طبیعیترین حالت ممکن نمایش داده میشوند و این نکته بسیار قابل توجهی است. داینامیک رنج گوشیهای آیفون همیشه خوب بوده و در این سری هم باز به همین کیفیت عمل کردهاست. در حالت پرتره هم این دستگاه به خوبی میتواند سوژه اصلی را از پس زمینه جدا کند و یک جلوه طبیعی و جذابی را در عکسها ایجاد کند. در این مود بک گراند به خوبی مات میشود و به هیچ وجه نمای غیر طبیع را ایجاد نمیکند. گوشی آیفون 12 توانسته در بخش فیلمبرداری به خوبی عمل کند. شما میتوانید عکسهای پرترهی با کیفیتی بگیرید. در تصویربرداری رنگها به خوبی مشخص میشوند و رزولوشن بالایی دارند. این موبایل از سطح بالایی روشنایی، داینامیک رنج، شارپنس و کنتراست دارد. نکته قابل نوجه این است که سرعت تغییر فوکوس این دوربین 12 مگاپیکسلی عالی است. اگر میخواهید برای گرفتن عکس و فیلم برداری گوشی بخرید، آیفون 12 گزینهای مناسب برای شماست و قابلیت فیلم برداری 4K با سرعت 60 فریم بر ثانیه وجود دارد. این گوشی آخرین نسل از پردازندههای اختصاصی اپل یعنی A14 Bionic را دارد و عملکرد سخت افزاری آن بسیار عالی است. در این موبایل به دلیل هماهنگی سخت افزار و نرم افزار که وجود دارد در انجام کارهای روزمره و بازی کردن فوق العاده است. علاوه بر آن، این موبایل 4 گیگ رم دارد که محدودیتی را ایجاد نمیکند و به خوبی پاسخگوی نیاز شماست. در گوشی آیفون 12 صدا استریو از هر دو اسپیکر بالا و پایین پخش میشود. ویژگیای که باعث شده این موبایل از بقیه متفوت باشد، تفکیک صدای آن است که عملکرد بسیار عالی دارد و هنگامی که شما در حال تماشای فیلمی یا بازی کردن هستید، کیفیت صدای آن را متوجه میشوید. سوالی که برای کاربران به وجود میآید هزینهی گوشی iPhone 12 است. قیمت این موبایل از 799 دلار شروع میشود و بستگی به حجم فضای درخواستی شما قیمت آن متغیر است. برای مثال اگر 128 GB بخواهید، هزینه آن 849 دلار است ولی 256 GB آن 949 دلار است. مطالب مرتبط پیشنهادی : آیفون 12 مینی یکی از محبوبترین سری ایفونهای اپل است که طرفداران بسیاری داشته و در عین حال این گوشی به گفته کاربران بسیار خوش دست و جذاب است که توانسته به سادگی در دل کاربران جا باز کند. در این مطلب هم ما با نقد و بررسی آیفون 12 مینی سعی داریم اطلاعات مناسبی را در اختیارتان بگذاریم. این گوشی اپل در 13 نوامبر 2020 به عموم عرضه شد. این دستگاه iOS دارای ابعاد 5.4 اینچ است و نسبت به آیفون 12 پرو سایز کوچکتری دارد و مناسب افرادی است که گوشیهای کوچکتر را میپسندند. جنس قاب پشتی این گوشی از جنس شیشه بوده و دو دوربین اصلی به همراه فلش و میکروفون، در قاب مربعی شکل آن قرار دارد و تقریبا میتوان گفت که بیرون زدگی بسیار کمی دارند. از آنجایی که جنس پشت گوشی از شیشه است، اثر انگشت بسیار روی آن میماند و تنها ایرادی که میتوان از طراحی این موبایل گرفت همین است که روی هم رفته آنقدر نکتهی بدی نیست. اما درباره دیگر ویژگیهای این گوشی میتوان به درگاه شارژ لایتنینگ و اسپیکر و میکروفون زیر گوشی اشاره کرد. در سمت راست گوشی دکمه خاموش و روشن وجود دارد و در سمت چپ گوشی درگاه سیم کارت وجود و دکمه کم و زیاد کردن صدا وجود دارد. روی صفحه گوشی هم که طبق معمول شاهد یک ناچ سیاه هستیم که در آن دوربین سلفی، سیستم تشخیص چهره و یک اسپسکر وجود دارد. روی هم رفته طراحی این گوشی بسیار خوشدست و جذاب است و در این روزها که اکثر گوشیها صفحههای بزرگ دارند، آیفون 12 مینی توانسته با این طراحی، محصولی متفاوت و پرطرفدار را به بازار عرضه کرد. نوع نمایشگر آیفون 12 مینی Super Retina XDR OLED بوده که با دیگر گوشیهای سری 12 آیفون یکی است . اندازه آن هم 5.4 اینج بوده که از HDR 10 هم پشتیبانی میکند. میزان نور صفحه هم به قدری است که در زیر نور مستقیم آفتاب هم میتوانید به راحتی از آن استفاده کنید. رزولوشن آن هم 1080 است که نکته بسیار قابل توجه و جذابی است و رنگها طیفهای مختلف را به واسطه پشتیبانی از Dolby Vision به شما نمایش میدهد و روی هم رفته میتوان گفت که این گوشی چیزی از آیفون 12 پرو و پرومکس کم ندارد و به خوبی نیازتان را برآورده میکند. اگر بخواهیم آیفون 12 مینی رو از نظر باتری با 12 پرو و پرومکس مقایسه کنیم، میتوان گفت که نتوانسته به قوت دیگر گوشیهای این سری عمل کند. ظرفیت باتری این گوشی 2100 میلی آمپر ساعت است که نسبت به دیگر دستگاههای این سری پایینتر است. اما اگر در طول روز از آن استفاده سنگین نکنید به خوبی پاسخگوی نیازتان خواهد بود. در جعبه این گوشی همانطور که میدانید خبری از آداپتور نیست، اما اگر از کابل USB آن به همراه آداپتور 20 وات استفاده کنید، در کمتر از 10 دقیقه این دستگاه 100 درصد شارژ میشود و این نکته بسیار قابل توجهی است. حافظه داخلی این گوشی متغیر است و شما میتوانید آن را با 64، 128 و 256 خریداری کنید. اما طبیعتا هر چقدر حافظه داخلی آن بالاتر باشد، قیمت آن هم بالاتر میرود. رم این گوشی 4 است که میتواند پاسخگوی نیازهای روزمره شما باشد. یکی از نکتههایی که میتواند درباره این آیفون مینی 12 کمی آزار دهنده باشد، تک سیم کارت بودن آن است. البته اگر شما همیشه از یک خط موبایل استفاده میکنید این موضوع شما را اذیت نخواهد کرد. یکی از بخشهای جذاب این گوشی کیفیت بسیار بالای دوربین آن است. ممکن است اغلب تصور کنند که آیفون 12 مینی از کیفیت عکس پایینتری نسبت به 12 پرو و پرومکس برخوردار بوده، اما سخت در اشتباهید! دوربینهای اصلی این موبایل یک لنز 12 مگاپیکسلی واید یک لنز 12 مگاپیکسلی اولترا واید بوده و کیفیت بسیار بالایی را در اختبارتان میگذارد که به وجد خواهید آمد. اما درباره فیلم برداری با این دستگاه باید به شما بگوییم که استابلایزر قوی و کیفیت 4k تجربه شیرین و جذابی را برایتان ایجاد میکند. همانطور که میدانید قیمت گوشی دچار نوسانات بسیاری است. اما این گوشی بستگی به رنگ و میزان حافظه داخلی آن دارد. شما میتوانید آن را با حافظه 64، 128 و 256 گیگابایت تهیه کنید که قیمت آن به دلار آمریکا بین 730 تا 890 دلار است. در ایران هم قیمت آیفون 12 مینی با حافظه 128 گیگابایت تقریبا 25 میلیون است. مطالب دیگر : استیو جابز که موسس کمپانی اپل است، در سال 2007 موفق شد اولین گوشی آیفون را روانه بازار کند. اپل با همان اولین محصول خود توانست انقلابی در دنیای گوشیهای هوشمند ایجاد کند و نظر بسیاری از افراد را به خود جلب کند. به قدری که در همان ابتدا افراد زیادی برای خرید این گوشیها کنار فروشگاهها صف کشیدند و استقبال کردند. اولین iPhone که به بازار عرضه شد دارای یک صفحه نمایشگر 3.5 اینچی بود و طراحی کلاسیک و خوش دستی داشت. علاوهبر اینها رابط کاربری ساده سیتم عامل iOS یکی از مهمترین دلایل پرطرفدار شدن این گوشی است. در این سیستم عامل برخلاف اندروید، کدها اوپن سورس نیستند و این باعث بالا رفتن امنیت اطلاعات شما میشود. همه اینها روی هم رفته باعث شد تا این گوشی اپل بسیار مورد توجه قرار بگیرد و به سرعت از رقبای خود پیشی بگیرید. ممکن است با خود فکر کنید که قیمت آیفون در آن زمان چقدر بود؟ در جواب این سوال باید بگوییم که اولین موبایل اپل به قیمت 500 دلار فروخته میشد و دوست داران آیفون میتوانستند آن را از فروشگاههای معتبر منطقه خود خریداری کنند. در طی این 14 سال، این گوشی، دچار تغییر و تحولات بسیاری شد. هم از نظر سخت افزاری و نرم افزاری هم از نظر دیزاین و طراحی. اما اپل توانست در این مدت به خوبی کیفیت خود را حفظ کند و روز به روز در همه زمینهها پیشرفت کند. برای مثال دوربین یکی از مهمترین بخشهای گوشیهای هوشمند است. چراکه امروزه بسیاری از مردم برای عکاسی روزمره خود از موبایلشان استفاده میکنند. پس کیفیت دوربین بسیار مهم است. قطعا شما هم توقع کیفیت خیلی خوبی را از این گوشیها دارید. اما میتوان گفت که اپل به خوبی توانسته توقع شما را برطرف کند. به جرئت میتوان گفت دوربینهای گوشی آیفون، کیفیت خیلی بهتری نسبت به رقبای خود دارند و همیشه هم این کمپانی تلاش کرده تا در سری جدید گوشیهای خود کیفیتش را بالا ببرد.روی هم رفته میتوان گفت این برند در هر سری از گوشیهای آیفون، چیز جدیدی برای ارائه به کاربران دارد. گوشیهای آیفون در این سالها به قیمتهای متفاوتی عرضه شدند. اما همانطور که میدانید در ایران قیمت آن نواسانات زیادی داشته و همواره در حال تغییر است. اگر میخواهید قیمت گوشی iPhone را براساس مدلهای موجود در بازار بدانید، قیمتها به شرح زیر است. بالاخره انتظارها به پایان رسید و اپل از آپدیت ios 14 خود رونمایی کرد. اخیرا این کمپانی توانسته با ارائه iOS 14.7 به کاربران، امکانات و ویژگیهای جدیدی را ارائه دهد. در ادامه با تغییرات آن به خوبی آشنا خواهید شد. اپل که اخیرا از پک باتری مگ سیف خود رونمایی کرده است. شما با این بروزرسانی از ios 14 میتوانید از آن استفاده کنید. این باتریهای بی سیم به صورت مغناطیسی عمل میکنند. شما باید آن را پشت آیفون 12 پرو یا پرومکس خود قرار دهید تا تجربه شارژ گوشی بی سیم را تجربه کنید. بسیاری از کاربران زودتر از اینها منتظر رونمایی از این باتریها و آپدیت ios 14 بودند تا بتوانند از این قابلیت جذاب استفاده کنند. هرچند کمی دیرتر از توقع ما این اتفاق افتاد، اما بالاخره این ویژگی شگفت انگیز در اختیار کاربران قرار گرفت. در این آپدیت، شما میتوانید دو اپل کارت را در یک حساب داشته باشید و اعتبار خود را در هر دوی آنها افزایش دهید. برای انجام این کار هم میتوانید از اپلیکیشن Wallet استفاده کنید و اقدامات لازم را انجام دهید. در iOS 14.7، شما شاهد دیگر تغییرات کوچک و کاربردی خواهید بود. برای مثال با امکان مدیریت زمان در اپلیکیشن Home میتوانند تایمرهای همزمان را برای برنامه روزانه خود تنظیم و مدیریت کنند. البته تغییرات کوچک زیادی ممکن است در آپدیت iOS14 وجود داشته باشد که در نگاه اول به چشم نیاید، اما قطعا بعد از به روزرسانی متوجه آن خواهید شد. البته یکی از نکات قابل توجه آپدیت ios 14 بدون شک رفع باگهای کوچک و بزرگی است که در نسخههای قبل وجود داشت و قطعا رفع این مشکلات میتواند به بهبود سرعت عملکرد کلی گوشی آیفون شما کمک کند. مطالب دیگر:
اپل اصالت فیزیکی سیم کارت را کنار خواهد گذاشت
فناوری eSIM چیست؟
تاچ آیدی به آیفون 15 برمیگردد

حذف پورتهای گوشی

صفحه نمایش روی محفظه دوربین پشتی

دیزاین آیفون 15
دوربین

آیا ناچ در آیفون 15 حذف میشود؟
قیمت و زمان عرضهی سری 15 گوشیهای اپل

مدلهای سری 13 آیفون

ارتباط ماهوارهای، پیشرفت سری جدید آیفونها
مشخصات و ویژگیها

دوربین
صفحه نمایش
کوچک شدن ناچ آیفون
حافظه، رم و باتری

امنیت بالای با Face ID
زمان عرضه آیفون 13




طراحی آیفون تاشو
تاریخ عرضهی آیفون تاشو جدید اپل چه زمانی است؟

تبلت تاشو اپل هم درراه است ؟!
قیمت آیفون تاشو

نقد و بررسی آیفون SE 2020
مشخصات و طراحی
نمایشگر

رابط کاربری

اسپیکر این مدل
دوربین
فیلم برداری آیفون SE 2020
Performance

باتری آیفون SE 2020
قیمت آیفون SE 2020
جمع بندی

نقد وبررسی آیفون 11
نمایشگر
دیگر ویژگیها و امکانات

رم گوشی آیفون 11
دوربین آیفون 11

فیلم برداری
مقایسه آیفون 11 پرو و پرومکس

قیمت آیفون 11

نقد و بررسی آیفون 12
طراحی آیفون 12
پنل جلویی
صفحه نمایش آیفون 12

باتری

دوربین آیفون 12

فیلمبرداری
سخت افزار آیفون 12
اسپیکر
قیمت آیفون 12

مشخصات آیفون 12 مینی
صفحه نمایش

باتری
حافظه داخلی، رم و سیم کارت
دوربین
قیمت آیفون 12 مینی

مشخصات اولین گوشی اپل:

پیشرفت موبایلهای اپل
قیمت گوشی آیفون


آپدیت ios 14
قابلیت Mag Safe با آپدیت ios 14

امکان ادغام دو اپل کارت همزمان
دیگر تغییرات iOS 14.7
تنها سه روز مانده به رویداد مهم اپل، فضای رسانهای و بازار اخبار فناوری درباره محصولات آتی این شرکت بهشدت داغ و پرهیجان شده است. روزی نیست که شاهد خبری تازه درباره ویژگیهای جدید این محصولات نباشیم. با این حال، بسیاری از منابع خبری، از جمله ما در آیاپس، قصد داریم تا آغاز این مراسم در روز سهشنبه، نکاتی را درباره شایعات اپل واچ ۱۱ و اخبار رسمی (تأیید شده یا نشده) در اختیارتان قرار دهیم تا ببینیم در نهایت در این مراسم هیجانانگیز چه اتفاقاتی رخ خواهد داد. در این مطلب به سراغ شایعه اپل واچ ۱۱ و موضوعاتی که در ماههای گذشته تا امروز درباره این دیوایس پوشیدنی مطرح شده، میرویم. در اولین و مهمترین شایعه اپل واچ ۱۱ باید به موضوع مودم جدید این دیوایس اشاره کنیم. بر اساس اطلاعات منتشرشده، ظاهراً اپل واچ ۱۱ دارای مودم 5G با نام RedCap است که توسط شرکت MediaTek در حال ساخت و توسعه بوده و از نظر سرعت، بهمراتب سریعتر و باکیفیتتر از مودمهای موجود در اپل واچ سری ۱۰ خواهد بود. نکته جالب توجه این است که در این محصول خبری از مودمهای ساخت اپل نیست و به نظر میرسد این کمپانی فعلاً قصد ندارد از تولیدات داخلی خود در اپل واچ ۱۱ استفاده کند. بر اساس شنیدهها و گفتههای افشاکنندگان اطلاعات اپل، پردازنده جدید اپل واچ ۱۱ با نام S11 عرضه خواهد شد. شایعات اپل واچ ۱۱ در خصوص پردازنده جدید این محصول پوشیدنی به کاهش ابعاد و افزایش بهرهوری آن اشاره دارد. ظاهراً اپل قصد دارد تا حد ممکن فضای داخلی ساعت را بهینه کند تا امکانات و قابلیتهای بیشتری به آن افزوده شود. برخی منابع که اخبار اپل واچ ۱۱ را پوشش دادهاند، اشاره کردهاند که S11 از نظر عملکرد تفاوت چشمگیری با مدل پیشین (S10) ندارد؛ بنابراین نباید انتظار یک تغییر انقلابی در بخش پردازنده اپل واچ ۱۱ داشت. در حال حاضر، مهمترین پارامتر رقابتی برای محصولات پوشیدنی مانند اپل واچ ۱۱، داشتن سنسورها و قابلیتهای پایش سلامت نوآورانه است. اپل توانسته طیف گستردهای از امکانات را در اپل واچ ۱۱ بگنجاند، اما رقبایی همچون گلکسی واچ در این زمینه چند گام جلوتر بودهاند. بر اساس بررسی شایعات اپل واچ ۱۱، محتملترین سنسوری که اپل برای این محصول در نظر گرفته، سنسور اندازهگیری فشار خون و اعلان هشدار در صورت بالا بودن این پارامتر حیاتی است. بالا بودن فشار خون میتواند به حملات قلبی و حتی مرگ منجر شود؛ به همین دلیل، پایش این شاخص برای کاربران اهمیت ویژهای دارد. یکی دیگر از شایعات اپل واچ ۱۱ مربوط به قابلیتهای مخفی و افشانشده آن است. برخی منابع اشاره کردهاند که اپل تلاش کرده تا برخی ویژگیهای مهم این محصول را پنهان نگه دارد تا در مراسم ۹ سپتامبر بهعنوان سورپرایز رونمایی کند. وجود سنسورهای جدید، افزودن دوربین و موارد مشابه، از جمله قابلیتهایی هستند که ممکن است در این دسته قرار گیرند. با توجه به برگزاری رویداد اپل در ۹ سپتامبر، برخی از شایعات اپل واچ ۱۱ حاکی از آن است که پیشخرید این محصول از ۱۲ سپتامبر آغاز خواهد شد. گفته میشود دلیل این فاصله زمانی، احترام به خانواده جانباختگان حادثه ۱۱ سپتامبر است. همچنین کاربرانی که اپل واچ ۱۱ را پیشخرید کنند، احتمالاً در تاریخ ۱۹ سپتامبر آن را دریافت خواهند کرد. یکی از علاقهمندیهای کاربران ایرانی، بررسی قیمت روز خودرو است. با توجه به اینکه تعرفه خودروهای وارداتی و تغییرات قیمت وسایل نقلیه داخلی در سالهای اخیر به موضوعی داغ و پرحاشیه تبدیل شده، خریداران و فروشندگان همواره تمایل دارند از آخرین نرخها و اخبار این حوزه مطلع باشند. در این میان، اپلیکیشنهای متعددی برای خرید و فروش خودرو عرضه شدهاند که اپلیکیشن باما (Bama) یکی از شناختهشدهترین و پرکاربردترین آنهاست. اگر با این برنامه آشنایی ندارید، در این مطلب از آیاپس به معرفی کامل و بررسی ویژگیهای اپلیکیشن باما برای آیفون میپردازیم. اپلیکیشن باما پلی ارتباطی میان خریداران و فروشندگان خودرو و وسایل نقلیه موتوری است. کاربران میتوانند خودروهای خود را برای فروش ثبت کنند و همزمان به مجموعهای گسترده از آگهیهای خودروهای داخلی و خارجی، اخبار مرتبط و مشخصات فنی هر مدل دسترسی داشته باشند. اما برای آشنایی بیشتر با اپلیکیشن Bama بد نیست درباره برخی از ویژگیهای آن جزئیاتی را بدانیم: فرایند دانلود و نصب اپلیکیشن باما بسیار ساده بوده و نیاز به هیچ کار خاص و اضافهای نیست. کافی است وارد لینک زیر شوید و آخرین نسخه اپ رسمی باما را دانلود کنید. پس از دانلود فرایند نصب بهطور خودکار انجام میشود. در مرحله بعدی شما میتوانید با وارد کردن مشخصات خود در برنامه لاگین کرده و از امکانات این اپ استفاده کنید. توجه داشته باشید با ثبتنام و لاگین کردن قابلیتهای بیشتری در اختیارتان قرار خواهد گرفت. اپلیکیشن Bama در مدت کوتاهی توانسته به یکی از بزرگترین پایگاههای داده خودرو در ایران تبدیل شود. این برنامه علاوه بر امکان خرید و فروش خودرو، کاربران را از تغییرات قیمت، اخبار روز و مشخصات فنی وسایل نقلیه مطلع میکند. اگر به دنبال یک پلتفرم جامع و قابل اعتماد برای معاملات خودرو هستید، اپلیکیشن باما میتواند انتخابی هوشمندانه باشد. سرعت پیشرفت فناوری روز به رو در حال افزایش است و صنایع مختلف و بخشهای گوناگون اقتصادی نیز در تلاش هستند تا همگام با این تغییرات به پیش بروند. اگر در گذشته شخصی درباره پول دیجیتال، مفهومی مشابه رمز ارزها، ارسال بدون چالش پول از نقطهای به نقطه دیگر، دریافت وام بدون حضور در بانک و … صحبت میکرد، بسیاری او را احتمالاً فردی خیالپرداز یا حتی دیوانه تصور میکردند. اما حقیقت آن است که امروزه تمامی این اقدامات بهواسطه تغییرات بنیادین در ساختار سیستم بانکی و راهاندازی نئو بانکها به حقیقت پیوسته و انجام چنین کارهایی دیگر چیز عجیبی بهحساب نمیآید. با توجه به اهمیت بانکداری نوین ما در این مقاله از آی اپس قصد داریم به مفهوم نئو بانکها بپردازیم و 3 نئو بانک ایرانی را به شما معرفی کنیم. نئو بانک در حقیقت نوعی خدمات و بانکداری دیجیتال است که کاربر برای دریافت سرویسهای گوناگون اعم از افتتاح حساب، دریافت کارت و … نیازی به مراجعه حضوری به شعب مؤسسات مالی ندارد. این سیستم بانکداری عملاً از طریق اینترنت و اپلیکیشنهای مخصوص در اختیار مشتریان قرار میگیرد و بدین ترتیب هر کس در هر جایی میتواند بدون محدودیت نیازهای بانکی خود را تأمین کند. سیستم نئو بانک یا بانکداری جدید تقریباً از اواسط سال 2010 در اروپا و در کشور انگلستان شکل گرفت و اکنون دهها کشور مختلف دنیا از جمله ایران این خدمات را به کاربران خود ارائه میکنند. البته باید به این نکته اشاره کنیم که نئو بانک در ایران سابقه خیلی طولانی ندارد. در خصوص داستان موضوعات بانکی آنچه اهمیت دارد، سرعت و دقت بالای سیستم نئو بانکها است. امروزه در دنیایی که سرعت و دسترسیهای ساده به امور مختلف اصولی مهم تلقی میشوند؛ بنابراین وجود سیستمی که بتواند در هر لحظه از شبانه روز پاسخگوی نیاز افراد باشد موردی ارزشمند و حیاتی بهشمار میرود. با این حال هنوز هم عدهای با سیستم بانکی سنتی و کاغذ بازیهای آن راحتی بیشتری دارند، اما واقعیت آن است که نئو بانکها دیر یا زود جای تمامی خدمات سنتی را خواهند گرفت. این تحول بزرگ با تکیه بر فناوریهای پیشرفتهای مانند پردازشهای ابری و هوش مصنوعی انجام میشود و بر همین اساس سرعت، شفافیت و سهولت پیشرانه قدرتمند نئوبانکهای خواهد بود. اگر بخواهیم واقعبین باشیم نئو بانک تنها نسخه دیجیتالی از بانکداری سنتی نیست بلکه فلسفهای متمایز در ارتباط با ارائه خدمات مالی است که این روزهای همه ما به نحوی به آن نیاز داریم. در این میان بد نیست به چند ویژگی مهم نئوبانکها بپردازیم و ببینیم چه موارد موجب جذابیت و برتری این ساختار نو پا شده است: از آنجا که بانکداری نوین نیز در کشورمان جای خود را پیدا کرده و میلیونها کاربر طی سالهای اخیر به این سیستم جدید روی آوردهاند، بد نیست نگاهی داشته باشیم به 3 مورد از نئو بانکهای برجسته کشورمان: در این مقاله به مفهوم نئوبانکها پرداختیم و برخی از مهمترین ویژگیهای آنها را با هم مرور کردیم. به طور کلی نئوبانکها نهتنها یک تحول در صنعت بانکداری هستند، بلکه نمادی از تغییر نگرش به پول و خدمات مالی محسوب میشوند. آنها با حذف محدودیتهای مکانی، کاهش هزینهها، و ارائه تجربهای شخصیسازیشده، توانستهاند علاوه بر مشتریان قدیمی، نسل جدیدی مشتریان را به خود جذب کنند. در ایران نیز هرچند مسیر پیش رو با چالشهایی همراه بوده، اما نمونههایی مانند بلوبانک، ویپاد و بانکینو نشان دادهاند که آینده بانکداری دیجیتال در کشورمان روشن است. یکی از ابزارهای پر کاربرد کاربران آیفون، پیام رسان آی مسیج است. این اپلیکیشن به کاربران اپل اجازه میدهد به سایر افراد از طریق اینترنت و شبکههای مخابراتی (اپراتورهای موبایل) پیامهای متنی و صوتی ارسال کنند. اگرچه این مسنجر در مقایسه با اپلیکیشنهای دیگری همچون تلگرام و واتساپ از قابلیتهای کمتری برخوردار است، اما اپل تلاش کرده تا برخی از مهمترین ویژگیهای پیام رسانهای دیگر را به این اپ بیافزاید. یکی از این موارد امکان ویرایش پیام در آی مسیج است. اگر شما هم جزو افرادی هستید که از این برنامه استفاده میکنید بد نیست با مطالعه این مقاله از آی اپس با این قابلیت و روش ادیت پیامهای iMessage آشنا شوید. تا پیش از عرضه iOS 16 امکان ویرایش پیامهای در آی مسیج عملا وجود نداشت. به عبارت دیگر کاربران نمیتوانستند پیام ارسال خود را اصلاح یا حتی حذف کنند. خوشبختانه این موضوع از نگاه اپل دور نماند و این کمپانی تصمیم گرفت تا با تغییراتی ساختاری در این اپ، ویژگی ویرایش را به آن اضاقه کند. البته بد نیست به این مورد اشاره کنیم که این ویژگی چند نکته مهم دارد که باید نسبت به آنها آگاهی داشته باشید. به آنها در انتهای مطلب خواهیم پرداخت. برای ویرایش پیامهای در آی مسیج موارد زیر را به دقت دنبال کنید: در صورتی که پیامی را به اشتباه فرستادید میتوانید آن را لغو یا به اصطلاح Unsend کنید. برای این کار مراحل زیر را انجام دهید: همانطور که در ابتدای این مطلب نیز گفتیم ویرایش پیام آی مسیج چند نکته مهم دارد که باید از آنها مطلع باشید. مورد اول اینکه اگر پیام شما بهشکل SMS و از طریق شبکه مخابراتی ارسال شود، امکان لغو آن وجود ندارد. به عبارت دیگر اگر پیامی را بدون اینترنت ارسال کنید نمیتوانید آن را لغو یا پاک کنید. مورد مهم دیگر این است که باید دستگاه دریافت کننده پیامها نیز ورژنهای بالا باشد. در صورتی که مخاطب شما از سیستم عاملهای iOS 16 به پایین، iPadOS 16 به پایین یا نسخههای قدیمتر MacOS Ventura را داشته باشند، پیام شما به شکل اولیه به دست آنها میرسد. از آنجا که این ویژگی در نسخههای جدید سیستم عمالهای اپل گنجانده شده است؛ بنابراین امکان اعمال ویرایش در آنها ممکن نیست. پس اگر برای فردی پیامی با ایراداتی ارسال کردید، اگر او از نسخههای قدیمی آی مسیج استفاده کند، پیام شما حتی با ویرایش هم به شکل اولیه و بدون اصلاح به دست او میرسد. در این مقاله به نحوه ویرایش پیام در آی مسیج پرداختیم و دیدیم که چطور میتوان بهسرعت پیغامهای ارسالی را ادیت یا ویرایش کرد. با توجه به اینکه هنوز هم تعداد قابل توجهی از کاربران از نسخههای قدیمی iOS استفاده میکنند؛ بنابراین بهتر است مراقب پیامهای خود باشید. چرا که حتی در صورت اصلاح یا لغو آنها، پیغامها به شکل دست نخورده به دست آنها میرسد. توصیه ما این است که اگر قصد ارسال پیام مهمی را دارید برای آنکه به ویرایش پیام در آی مسیج یا لغو آن نیاز پیدا نکنید، بهتر است متن آن را ابتدا در یک فایل ورد یا اپلیکیشن Notes نوشته و بعد از اصلاحات لازم آن را ارسال کنید. برخلاف گذشته کارهای متعدد را میتوان از طریق اپلیکیشنهای گوناگون موبایل انجام داد. از سفارش غذا و دارو تا گرفتن نوبت دکتر و حتی ویزیت پزشک همگی تنها با استفاده از یک یا چند نرم افزار قابل انجام است و دیگر نیازی به مراجعات حضوری و مکرر نیست. علاوه بر این موارد شما میتوانید اموری که نیاز به بانک و پرداخت دارند هم از طریق برنامههایی مانند همراه کارت انجام دهید. اما اپلیکیشن Hamrah Card چه ویژگیهایی دارد و چرا ما این مقاله از آی اپس را به معرفی همراه کارت برای آیفون اختصاص دادهایم؟ برای رسیدن به پاسخ این پرسش از شما دعوت میکنیم تا انتهای مطلب همراه ما باشید. همراه کارت (Hamrah Card) یک اپلیکیشن پرداخت موبایلی است که فعالیت خود را از سال ۱۳۹۳ آغاز کرده و برای سیستمعاملهای iOS و اندروید توسعه یافته است. این برنامه، مشابه اپلیکیشنهایی مانند «آپ»، مجموعهای از خدمات بانکی و پرداختی را در اختیار کاربران قرار میدهد تا بتوانند در کمترین زمان، امور مالی خود را مدیریت کنند. با وجود اپلیکیشنهای اختصاصی بانکها، همراه کارت به دلیل دسترسی آسان، تنوع خدمات و پشتیبانی از درگاههای مختلف، به گزینهای محبوب برای کاربران تبدیل شده است. اما چرا اپلیکیشن Hamrah Card مهم است و این اپ چه ویژگیهایی دارد که موجب شده توسط میلیونها کاربران مورد استفاده قرار گیرد؟ برخی از مهمترین ویژگیهای همراه کارت آیفون عبارتاند از: به دلیل محدودیتهای اپل، بسیاری از اپلیکیشنهای ایرانی در اپاستور موجود نیستند. برای دانلود همراه کارت، میتوانید از استور آیاپس (iApps) استفاده کنید. کافی است نسخه جدید برنامه را از iApps نصب کنید تا به تمام امکانات آن دسترسی داشته باشید. لینک دانلود همراه کارت برای آیفون اپلیکیشن همراه کارت آیفون با ارائه خدمات متنوع بانکی و پرداختی، تجربهای سریع، امن و کاربرپسند را فراهم میکند. چه برای پرداخت قبوض، خرید شارژ یا کارت به کارت، این برنامه یکی از بهترین گزینهها برای کاربران iOS در ایران است. در این مقاله به ویژگیهای Hamrah Card پرداختیم و نحوه دانلود همراه کارت به همراه لینک اختصاصی آن از آی اپس را در اختیارتان قرار دادیم. اکنون شما به ما بگویید آیا از این اپلیکیشن پرداخت موبایلی استفاده کردهاید؟ چه نکات مثبت و منفی در ارتباط با این اپ نظر شما را به خود جلب کرده است؟ تنها چند روز مانده به عرضه جدیدترین نسخه از سیستم عامل iOS شور زیادی میان طرفداران محصولات اپل ایجاد شده است. با توجه به تبلیغات گسترده بسیاری منتظر هستند تا ببینند این کمپانی محبوب چه تغییراتی در بخشهای مختلف از جمله هوش مصنوعی و کارکردهای آن ایجاد کرده است. بر همین اساس ما هم در این مقاله از آی اپس قصد داریم به 16 ویژگی هوش مصنوعی اپل در iOS 26 بپردازیم و ببینیم چه تغییراتی در انتظارمان است. از شما هم دعوت میکنیم در این مسیر همراه ما باشید. با آنکه بسیاری باور داشتند هوش مصنوعی اپل یک ناکامی تمام عیار بوده، اما این شرکت بزرگ آمریکایی ثابت کرد که هنوز چنین نتیجهگیری زود است و تیم کوک و همکارانش کارها و برنامههای زیادی با قابلیتهای AI دارند و به قول معروف ماجرا به اینجا ختم نمیشود! اما چه ویژگیهایی در هوش مصنوعی اپل در آی او اس 26 انتظار ما را میکشند و قرار است شاهد چه تحولاتی باشیم؟ در این مقاله نگاهی کلی به بیش از 16 ویژگی جدید هوش مصنوعی اپل در iOS 26 داشتیم و دیدیم کدامیک از قابلیتهای مورد انتظار سرانجام قرار است در این سیستم عامل جدید به دست کاربران برسد. با آنکه بسیاری باور دارند اپل هنوز فاصله زیادی از نظر پیادهسازی قابلیتهای هوش مصنوعی در محصولات خود دارد، اما ظاهراً تحولات و تغییرات صورتگرفته در آی او اس 26 میتواند فاصله ایجاد شده را تا حد زیادی کم کند. نظر شما در ارتباط با قابلیتهای هوش مصنوعی اپل در آی او اس 26 چیست؟ به نظرتان جای چه ویژگی در این میان خالی است؟
شایعه اول: مودم جدید
شایعه دوم: پردازنده جدید

شایعه سوم: سنسورهای جدید سلامت
شایعه چهارم: برخی قابلیتهای مخفی و افشا نشده!
تاریخ عرضه احتمالی اپل واچ ۱۱

اپلیکیشن باما چیست؟
با وجود تلاشهای مقطعی دولت برای کنترل قیمت خودرو از طریق محدودیت بر پلتفرمهای قیمتگذاری، اکنون و پس مذاکرات و جلسات فراوان در ارتباط با برداشتن محدودیتها و دادن آزادی عمل به این بازار، اکنون کاربران میتوانند با کمترین واسطه و دلالی، خودرو مورد نظر خود را از طریق سامانههایی مانند باما خریداری یا به فروش برسانند.ویژگیهای اپلیکیشن باما (Bama)
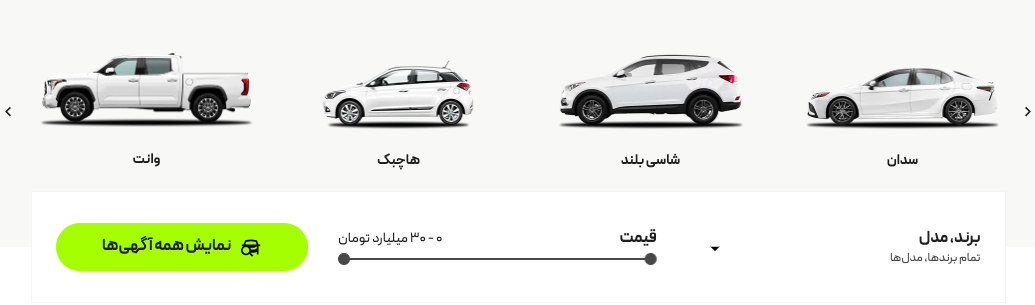
نصب اپلیکیشن باما برای آیفون
سخن پایانی

نئو بانک چیست؟ آشنایی با مفهوم Neo Bank
ویژگیهای نئو بانک
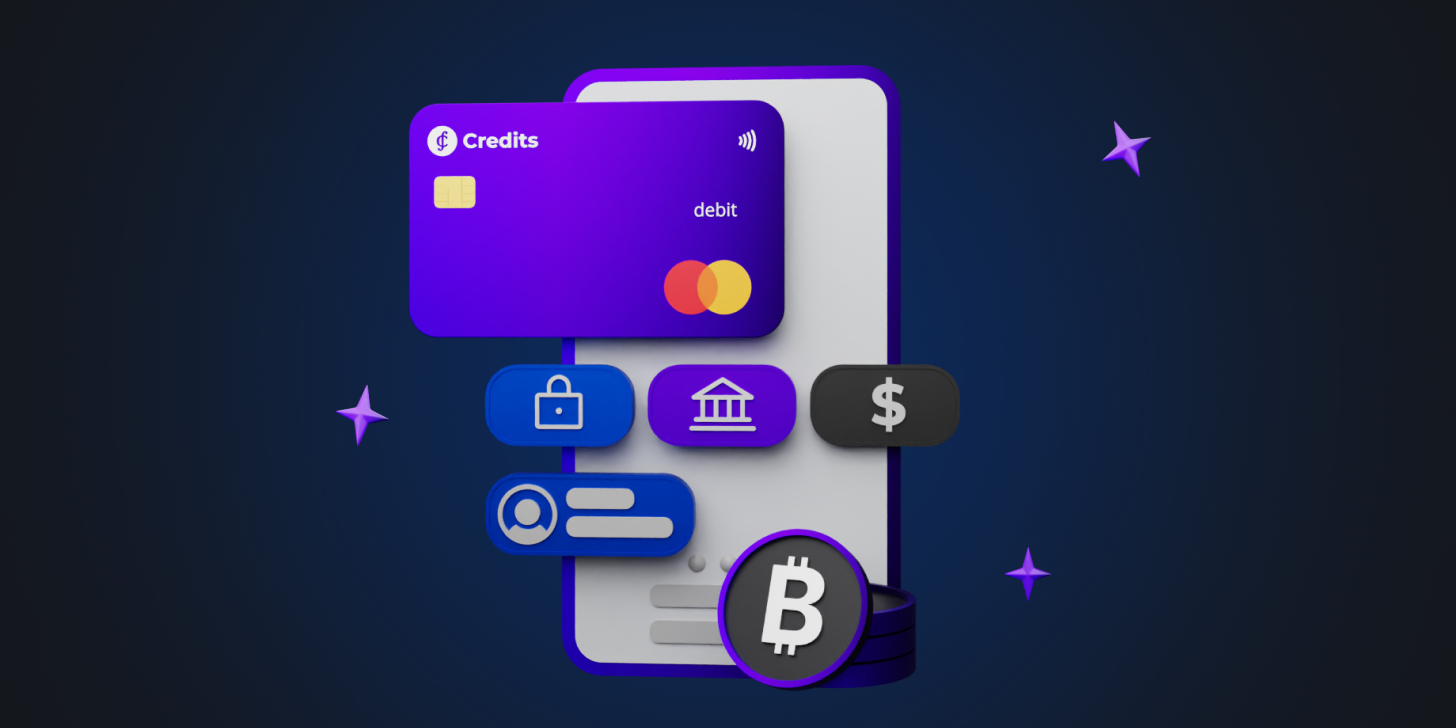
معرفی ۳ نئو بانک ایرانی
سخن پایانی

نحوه ویرایش پیام در آی مسیج آیفون
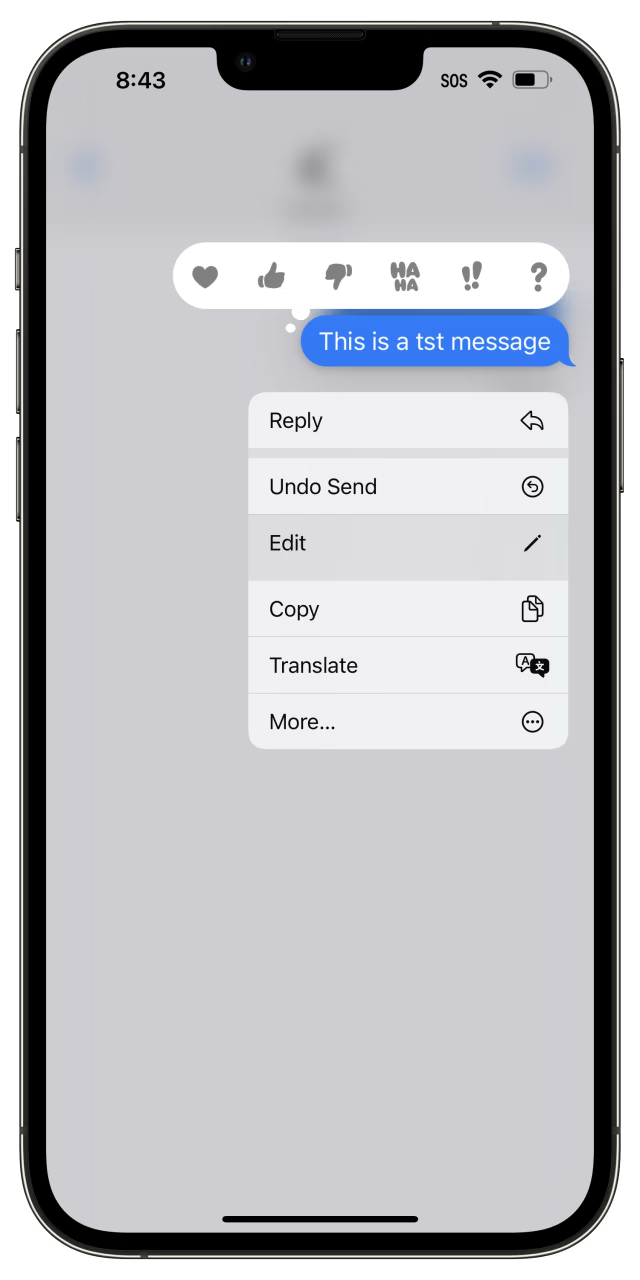
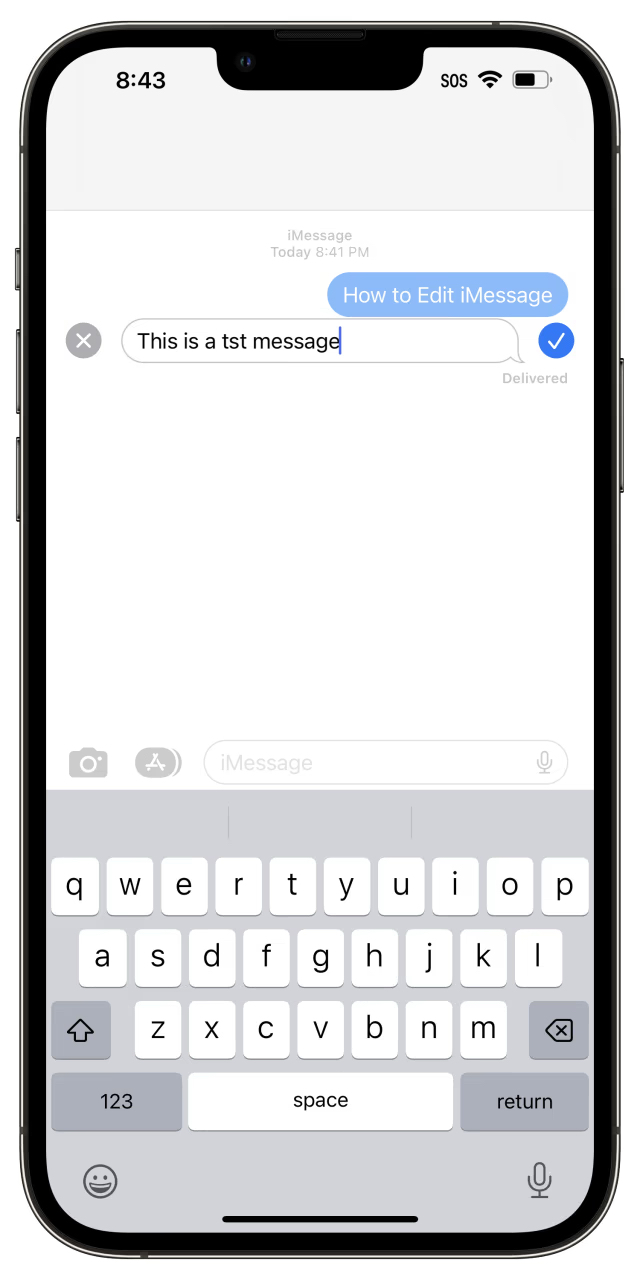
نحوه Unsend کردن یا لغو پیام در آی مسیج
چند نکته درباره ویرایش پیام در ای مسیج یا لغو آن
سخن پایانی

همراه کارت آیفون چیست؟
مهمترین ویژگیهای همراه کارت آیفون
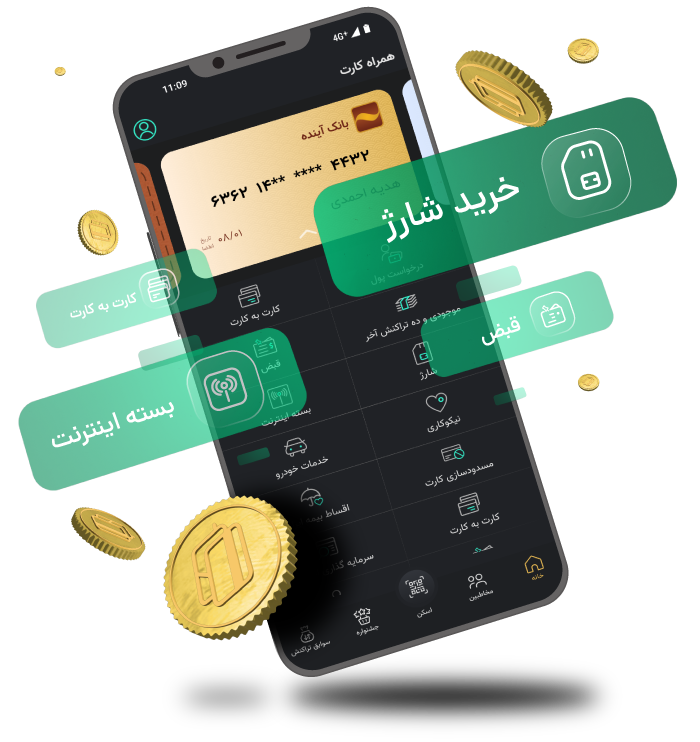
نصب همراه کارت روی آیفون
سخن پایانی

معرفی چندین ویژگی هوش مصنوعی اپل در iOS 26
![]()
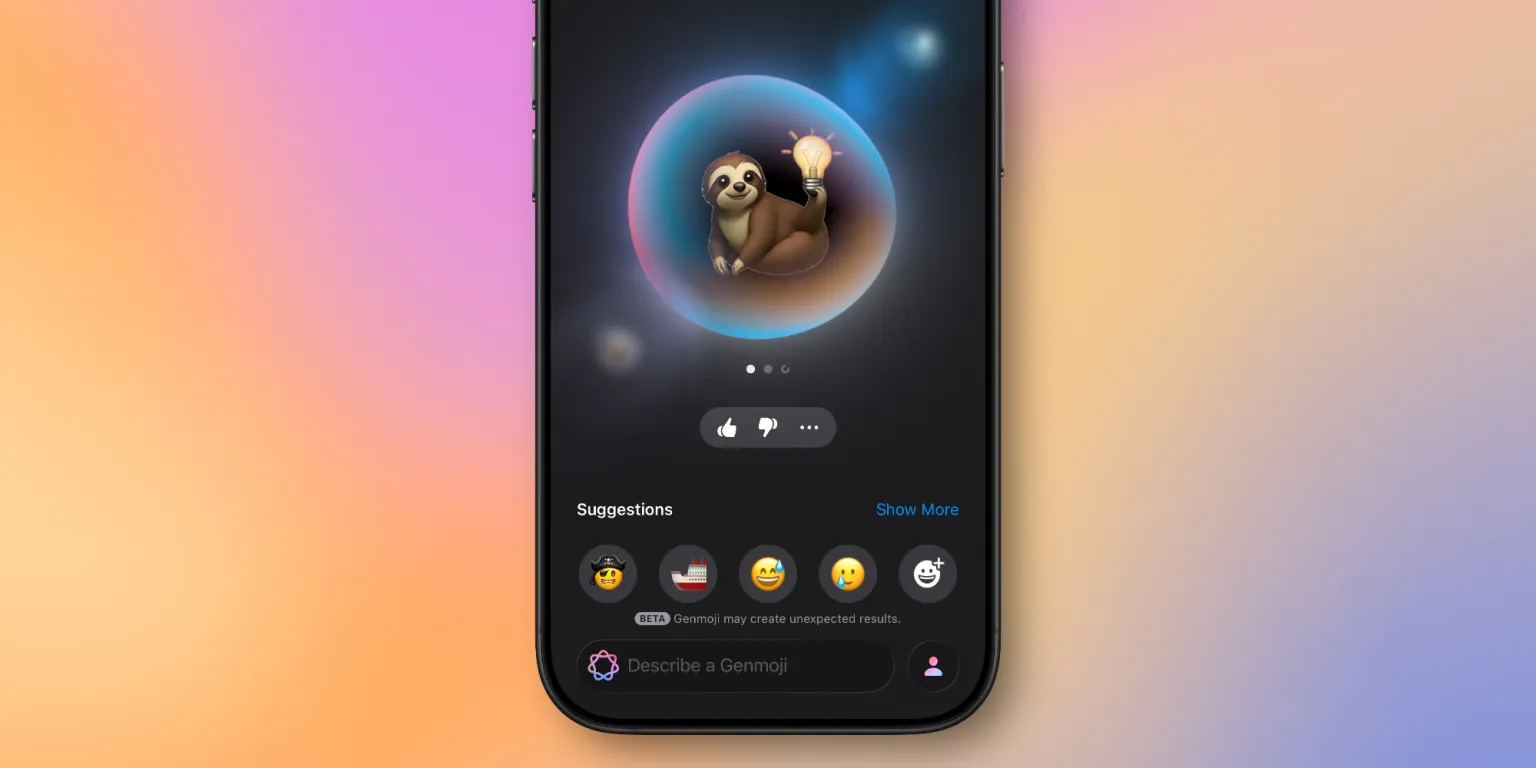
سخن پایانی
سال 2021 از لحاظ گیمینگ یکی از بهترین سالها بود و ما در این مقاله تصمیم گرفتیم چندتا از آنها را معرفی کنیم. پس اگر میخواهید با بهترین بازی های ایفون 2021 آشنا شوید، ما را تا انتهای این مطلب همراهی کنید. قطعا اسم کراش شنیدهاید و یا آن را در کنسولهای قدیمی مثل پی اس وان تجربه کردهاید. حالا کمپانی King به دلیل معروفیت و محبوبیت آن، بازی Crash Bandicoot را در سبک رانینگ ساخت و برای کاربران iOS منتشر کرده است. در این گیم پلی پس از انتخاب در مسیری قرار میگیرید که موانع بسیاری دارد و باید سعی کنید از آنها رد شوید و یا بپرید. جالب است بدانید این بازی مراحل سخت و چالش برانگیزی زیادی دارد و در بعضی از لولها با رئیسهای خطرناکی مثل Nitrus Brio، Mutagen Ant، Scorporilla و Dingodile روبهرو میشوید که باید آنها را از بین ببرید. ویژگیهای دیگر این بازی: همین حالا Crash Bandicoot: On the Run! را دانلود کنید و حال و حس نوستالژی دوران کودکی خود را تجربه کنید و لذت ببرید. Pokémon UNITE یکی از بهترین بازی های ایفون 2021 است که سبک آن موبا محسوب میشود. شما در گیم پلی Pokémon UNITE در تیم 5 نفره قرار میگیرید و باید با گروههای دیگر مقابله کنید و از خود در برابر پوکمونهای خطرناک و وحشی دفاع کنید و EXP و انرژی به دست آورید. ویژگیهای بازی اتحاد پوکمون: با دانلود Pokémon UNITE از اپ استور آیاپس وارد دنیای پوکمونها شوید و با گروههای دیگر شروع به مبارزه کنید و آنها را شکست دهید. MARVEL Future Revolution توسط استودیوی بازیساز کرهای Netmarble برای کاربران iOS منتشر شده است. شما در این گیم پلی قهرمان مختلف مارول مثل کاپیتان آمریکا و مارول، آیرون من و کاراکترهای دیگر را خواهید دید و این امکان را دارید که در دنیای این بازی به گشت و گذار بپردازید و ماموریتهایی که بهتان داده میشود را انجام دهید و با دشمنان بجنگید. امکانات و ویژگیهای این بازی: اگر شما هم از طرفداران سری فیلمهای مارول هستید این بازی جذاب را از دست ندهید و همین حالا از اپ استور آیاپس آن را دانلود کنید. ما به شما پیشنهاد میدهیم که بهترین بازی های ایفون 2021 منتخب بلاگ اپس را از اپ استور آیاپس نصب و تجربه کنید. امیدواریم که ایمن مطلب برایتان جذاب بوده باشد. اگر گیم خاصی مدنظر خود دارید که میتواند در این دسته بندی قرار گیرد حتما آن را در بخش دیدگاه با ما و دیگر کاربران آیاپسی در میان بگذارید. مطالب پیشنهادی دیگر: بازی کالاف دیوتی موبایل یک بازی جذاب و پرطرفدار در سبک بتل رویال و بقا است که توسط کمپانی اکتیویژین برای iOS یوزرها منتشر شده و امروزه کاربران زیادی میتوانند این بازی را حتی روی آیفون خود تجربه کنند. در بازی کالاف دیوتی آیفون شما میتوانید در سه حالت پرطرفدار بازی کنید، حالت تمرینی، مولتی پلیر و بتل رویال هر سه مود این بازی پرطرفدار هستند، اما حالت بتل رویال بین کاربران محبوبتر است. در این مطلب به بررسی ترفند بازی کالاف دیوتی آیفون می پردازیم. اما اگر حالت مولتی پلیر را انتخاب کنید، شما با تیم رقیب، مقابل یکدیگر قرار میگیرید. و باید با آنها بجنگید و سعی کنید پیروز شوید. تیمهایی که وارد بازی میشوند، میتوانند نتهایتا 5 نفر باشند و برای مبارزه به میدان جنگ بروند. در کالاف موبایل، میتوانید در سرزمین اطراف خود ماجراجویی کنید و سلاحها و تجهیزات جنگی مختلف پیدا کنید و آماده یک جنگ خونین شوید. البته اگر یک گیمر تازه کار هستید و فکر میکنید بازی را بلد نیسید، میتوانید حالت تمرینی بازی را انتخاب کنید و با رباتها بازی کنید، خوبی این مود بازی این است که شما میتوانید قبل از اینکه بازی اصلی را شروع کنید، با فضا و شیوه بازی آشنا میشوید. در حالت بتل رویال، صد بازیکن توسط هواپیما در یکی از نقشههای بازی رها میشوند و شما میتوانید به همراه دوستان و هم تیمیهای خود با این صد نفر روی نقشه بازی فرود بیایید و بازی را شروع کنید. در اینجا هم مثل دیگر بازیهای بتل رویال شما باید با جمعآوری انواع اسلحه، آمادهی کشت و کشتار و مبارزه شوید. باید تمام تلاشتان را بکنید تا آخرین تیم یا فرد زنده بازی شما باشید، پس جنگ بزرگی را در پیش دارید. هر چه به پایان بازی نزدیکتر شوید و بازیکنان کمتر شوند، شاهد کوچک شدن نقشه بازی خواهید بود و در انتها هم هر کسی که تنها فرد زنده بازی باشد برنده است. این حالت از بازی بسیار هیجان انگیز و جذاب است و شما هم میتوانید با دانلود کالاف دیوتی برای آیفون، بتل رویال را تجربه کنید، پس همین حالا شروع کنید و دوستان خود را به بازی اضافه کنید و برای یک مبارزه نفسگیر آماده شوید. برای دانلود کال آف دیوتی برای آیفون، دیگر لازم نیست درگیر دردسرهای اپل آیدی و گیف کارت شوید، چراکه در اپ استور ایرانی آیاپس، میتوانید انواع بازیها و برنامههای خارجی را مثل کالاف دیوتی، بدون داشتن اپل آیدی دانلود و نصب کنید. برای این کار کافیست: البته شما میتوانید روی لینک دانلود Call of duty برای آیفون، بزنید تا صفحه آن برایتان باز شود و به راحتی آن را دریافت و نصب کنید. نسخه iOS بازی کال آف دیوتی موبایل، مانند نسخههای دیگرش، گیم پلی مهیج و جذابی دارد، اما برای اینکه بتوان تجربه بهتری را از بازی داشت باید حواستان به چند نکته و ترفند باشد. اول از همه باید زمانی که برای اولین بار وارد بازی میشوید، کنترلرهای بازی را انتخاب کنید، کنترلهای بازی Simple و Advanced هستند. اما بهتر است که Advanced یا همان حالت پیشرفته را انتخاب کنید، چراکه در این حالت، تسلط بیشتری روی شوتر و بازی خواهید داشت و قطعا با تسلط بیشتر، گلولهها را هدر نمیدهید و از آنها درست و بجا استفاده میکنید. در Call of duty شما باید تمام تلاشتان را بکنید تا لول خود را بالا ببرید و تجهیزات خود را گسترش دهید، اما باید حواستان باشد که جوایزی که بازی به صورت اتومات به شما میدهد را تایید کنید تا امتیاز آنها برایتان محاسبه شود، شما وقتی گزینهی Claim را بزنید، تازه امتیازات را دریافت میکنید و با این کار میتوانید لول خود را بالا ببرید و قدرت خود را بالا ببرید و تجهیزات خود را گسترش دهید. شما با امتیازات و پولهایی که جمع میکنید، میتوانید لباس هم بخرید، اما ما به شما پیشنهاد میکنیم که این کار را انجام ندهید و خرید تجهیزات جنگی و اسلحهها را در اولویت قرار دهید، چراکه بیشتر از هر چیزی میتواند کمکتان کند. در کال آف دیوتی iOS، شما میتوانید به راحتی از یک اسلحه بسیار قدرتمند برای تیراندازی استفاده کنید و لذت ببرید، پس از اسلحه Sniper overpowered استفاده کنید تا تیراندازی بسیار دقیقی انجام دهید و از سرعت و دقت آن لذت ببرید. بدون شک همهی بازیها حتی بازی قدرتمندی مثل کالاف هم باگ دارد. ممکن است این موضوع در نگاه اول یک نکته منفی به نظر بیاید. اما اگر زرنگ باشید، میتوانید از آن به نفع خود استفاده کنید. یکی از باگها گرافیکی بازی این است که در ساختمانها که میروید، گاهی مواقع، آن طرف دیوار یا بالای سقفها دیده میشود، اما این مشکل میتواند خیلی به شما کمک کند. دشمنان شما گاهی اوقات در ساختمانها کمین میکنند و برای شما ترپ یا تله میگذارند. اما شما با استفاده از این باگ میتوانید بدون این که به بالای ساختمان بروید، متوجه شوید که آیا کسی در طبقه بالا برای شما تله گذاشته است یا نه؟! کافیست وارد ساختمان شوید و در طبقه پایین بپرید تا بتوانید از همانجا طبقه بالا را ببیند. با این روش، در ساختمانها دشمن شما را غافلگیر نمیکند و خطر از بیخ گوشتان میگذرد. یکی دیگر از ترفندهای بازی کالاف دیوتی آیفون، رفتن به Black Market – بلک مارکت یا همان زیرزمین است. از روی نقشه شما میتوانید به راحتی آن را ببینید و به سمت آن حرکت کنید، وارد بلک مارکت که میشوید در سالن اصلی میتوانید نقشه کلی بازی را مشاهده کنید. خوبی این نقشه این است که شما به صورت لحظهای میتوانید موقعیت مکانی دشمنان خود را ببینید و به سراغشان بروید. حتی اگر انمی سوار چاپر شده باشد هم، باز نقشه به طور دقیق لوکیشن او را نمایش میدهد. اگربه صورت گروهی و با دوستان خود بازی میکنید، این روش میتواند خیلی به شما کمک کند. داشتن تانک در کالاف دیوتی آیفون، یکی از جذابترین اتفاقاتی است که هر گیمر در این بازی تجربه میکند، به همین دلیل خیلی از افراد سعی میکنند تا راننده تاک را بکشند، اما در اغلب مواقع خود تانک هم آسیب میبیند و دیگر قابل استفاده نخواهد بود. برای کشتن کسی که داخل تانک است، در حالت عادی باید 7 تا تیر آرپیجی داشته باشید، اما جمع آوری آنها ممکن است خیلی طول بکشد، ولی شما میتوانید از گاز نوا برای کشتن او استفاده کنید، گاز نوا را روی تانک پرتاب کنید تا به راحتی و بدون صدمه زدن به تانک، دشمن را بکشید و تانک را بردارید و سراغ دیگر دشمنان خود بروید. همان طور که میدانید در کالاف دیوتی آیفون، در حالت عادی شما نمیتوانید دو تا وست یا جلیقه در کیفتان داشته باشید، اما با این ترفند شما یک جلیقه اضافه در کیفتان خواهید داشت و میتوانید آن را یا خودتان استفاده کنید یا به هم تیمیهای خود بدهید، اما چطور میتوانیم این کار را بکنیم؟ برای این کار شما باید کیفتان را باز کنید و جلیقهای که از قبل در کیفتان هست را به جای اسنوبرد بگذارید (پس باید حتما یک اسنوبرد در کیفتان باشد)، با این کار اسنوبرد از کیفتان خارج میشود و روی زمین میافتد، بعد از این شما به راحتی میتوانید وست دوم را بردارید و آن را داخل کیفتان مشاهده کنید. با استفاده از این ترفند و تکرار آن، حتی میتوانید بیشتر از دو جلیقه هم بردارید و به دوستانتان بدهید. این بازی تنوع خوبی از اسلحههای مختلف را برایتان به ارمغان آورده و دست شما برای انتخاب سلاحها کاملا باز است. اما یک ترفند بازی کالاف دیوتی آیفون که نباید آن را فراموش کنید این است که هرگز نباید از ۲ اسلحه مختلف که از یک مهمات مشترک بهره میبرند، استفاده کنید! وقتی شما از ۲ سلاح مختلف با مهمات مشترک استفاده میکنید، باعث میشود تا مهمات شما در بین اسلحههایتان تقسیم شود. این به آن معناست که تیرهای مصرفی شما به نصف می رسد، پس حین بازی به این نکته خوب دقت کنید. نقشههای بخش بتل رویال کال آف دیوتی مملواز کوهها و تپههای مرتفعی است که دیدی عالی از محیط اطراف بازی را در اختیارتان قرار داده است. شما با بالا رفتن از این کوهها، میتوانید دیدفوق العادهای به اطراف داشته باشید و پیش از آنکه دشمنان شما را پیدا کنند، شما آنها را ببینید و به آنها شلیک کنید. البته موضوع به همین راحتیها هم نیست و باید مثل یک کماندو خبره حواستان به دشمن باشد. البته این نکته شاید ترفند بازی کالاف دیوتی آیفون به حساب نیاید اما به شما کمک میکند تا جنگجوی باهوشتری باشید. طبیعی است که اسلحه شما بعد از هربار استفاده کردن و تیراندازی با آن، نیاز به شارژ مجدد داشته باشد. اگر اسلحه شما خالی باشد، چیزی شلیک نخواهید کرد و شما به محض درگیر شدن با بازیکن دیگری؛ مجبور به پر کردن ناگهانی اسلحه هایتان خواهید شد. این پروسه ممکن است زمانبر باشد و دربدترین سناریو ممکن؛ حتی باعث مرگ و یا از دست دادن فرصتهای بسیاری خواهد شد. بنابراین بهتر است که همیشه قبل از وارد شدن به درگیری و یا نبرد با بازیکنی، از پر بردن خشاب اسلحهیتان مطمئن شوید و هیچوقت فراموش نکنید یک کماندو اول از تجهیزات خود مطمئن می شود و بعد دشمن حمله می کند. این نکته هم یک ترفند بازی کالاف دیوتی آیفون به حساب میآید که با توجه به آن میتوانید جنگجوی بهتری باشید. کال آف دیوتی آیفون اگرچه یک بازی واقعگرایانه است، اما تلاش کرده که با اضافه کردن مکانیزمهای فانتزی و المانهای دوست داشتنی، گیمپلی بازی را جذابتر کند. یکی از چیزهایی که شما میتوانید در بخش بتل رویال کال آف دیوتی موبایل به سراغش بروید، Hellhoundها هستند. موجوداتی غولپیکر که شبیه زامبیهایی وحشتناک هستند در نقاط خاصی از نقشه که با دایرههای قرمز مشخص شدهاند؛ میتوان آنها را پیدا کرد تا هیجان بیشتری را بتوان در بازی تجربه کرد. در این مقاله سعی کردیم تا به شما چند نکته و ترفند بازی کالاف دیوتی آیفون را آموزش دهیم، امیدواریم تا با این مقاله، بازی را برایتان جذابتر کرده باشیم، اما در انتها اگر شما هم ترفندی میدانید که فکر میکنید میتواند به کاربران آیاپس در بازی کمک کند، میتوانید آن را در بخش نظرات با ما به اشتراک بگذارید. مقالات مرتبط پیشنهادی : یکی از بازیهای ماجراجویی و فکری که در سراسر دنیا طرفداران بسیاری دارد. ماین کرفت است. این گیم توسط استودیوی بازیساز معروف موجانگ – Mojang در سال 2011 برای PC منتشر شد و به دلیل محبوبیتی که بین گیمرها داشت، این کمپانی تصمیم گرفت نسخههای دیگر آن برای کنسولها و بعد گوشیهای موبایل عرضه کند تا افراد بتوانند به Minecraft در همه پلتفرمها دسترسی داشته باشند. این بازی سختیهای خود را دارد و باید با آن سر و کله بزنید تا بتوانید قلق آن را یاد بگیرید. اگر شما هم با این مسئله روبهرو شدهاید و یا در کل میخواهید با ترفند های ماینکرافت در آیفون اشنا شوید، با ما تا انتهای این مقاله همراه باشید. در Minecraft تنها هدف بقا است و شما باید بتوانید در شرایط مختلف با ساختن سرپناه، پیدا کردن غذا و از بین بردن موجودات وحشی زنده بمانید و بازی را پیش ببرید. در این گیم پلی باید با استفاده از آیتمهایی که پیدا میکنید و در اختیارتان قرار میگیرد، پناهگاه برای خود بسازید و با ابزارهای که ساختهاید از خود در برابر موجودات ناشناخته و خطرناک دفاع کنید. ماین کرفت 2 مود Creative و Survival دارد و این امکان را دارید که در ابتدای بازی حالت دلخواه خود را انتخاب کنید. شما در حالت خلاقانه باید با منابع و آیتمهای نامحدودی که در اختیار دارید شروع به ساخت و ساز کنید و با ذهن خلاق خود سازههای جدیدی را به وجود آورید. جالب است بدانید که در مود Creative دیگر خبری از حملات موجودات خطرناک نیست و با خیال راحت میتوانید به ساخت و ساز بپردازید. مود بقا یکی از حالتهای چالش برانگیز بازی ماینکرافت است که در روز باید به حفاری یا ساخت و ساز خانهای مستحکم بپردازید و غذا و آیتمهای مختلف پیدا کنید. در شب باید پناه بگیرید و با استفاده از سلاحهایی که جمع آوری کردید از خود دفاع کنید و نگذارید که موجودات خانهی شما را از بین ببرند. میانبرهای مختلفی برای بازی ماین کرفت آیفون وجود دارد و در ادامه به معرفی و بررسی ترفندها میپردازیم که با استفاده از آنها به آسانی میتوانید بقای خود را تضمین کنید. در این بازی سعی کنید که 4 تا درخت پیدا کرده تا با ضربه زدن به آنها به راحتی بتوانید هیزم تهیه کنید. سپس آنها را در انبار بگذارید تا هر زمان که به آنها احتیاج داشتید به سراغشان بروید. شک نکنید که حتما به کارتان خواهد آمد. پس از آن شما میتوانید با استفاده از هیزمهایی که جمع آوری و در انبار ذخیره کردید، تخته چوبی بسازید و حتما یک بلوک را برای بعدا نگه دارید. حالا که تخته چوبی ساختید، این امکان را دارید که با استفاده از چوب دستی که در اختیارتان هست یک کلنگ چوبی بسازید و با آن میتوانید 19 تکه سنگ به دست آورید که از آن طریق کوره، کلنگ سنگی و شمشیر به وجود آورید. یکی دیگر از ترفند های ماینکرافت استفاده از میز است. در واقع میز ترکیبهای مختلفی را برای ساختن آیتمهای پیچیده در اختیارتان قرار میدهد و میتواند به شما در طول بازی بسیار کمک کند. همان طور که در ابتدای مقاله گفتیم هدف اصلی بازی Minecraft، بقا است. پس برای زنده ماندن باید پناهگاه مستحکمی را برای خود بسازید. هنگامی که خانهی خود را ساختید با استفاده از هیزمهایی که داشتید، یک در چوبی بسازید تا هنگام شب از حملات موجودات مختلف در امان باشید. در بازی ماین کرفت موجودات مختلفی وجود دارند که میتوانند بقای شما را به خطر بیندازند، به همین دلیل بهترست قبل از شروع بازی با هیولاهای خطرناک آشنا شوید و ترفندهای مواجه با آنها را یاد بگیرید. زامبیهای این گیم بسیار کند هستند و شما به راحتی با مشت زدن میتوانید آنها را از بین ببرید و راحتترین روش برای کشتن آنها با شمشیر است. به علاوه، مدل دیگری از مردگان متحرک به اسم پیگمن وجود دارد که آنها در زیرزمین زندگی میکنند و اگر تحریک نشوند به شما حمله نخواهند کرد و جالب است بدانید که آنها به آتش مصون هستند. خزندگان از دیگر موجودات این بازی هستند و هنگامی که به شما نزدیک میشوند، منفجر میشوند. بهترین راه برای کشتن آنها با تیر و کمان است. اسکلتها در بازی ماین کرفت دارای تیر و کمان نامحدودی هستند و شما باید به صورت مخفیانه و با سرعت بالای آنها را با شمشیر و یا تیر و کمان بکشید. مدل دیگری از اسکلتها به اسم ویدر هست که آنها در زیرزمین زندگی میکنند. حواستان به این موجودات موذی باشد چرا که آنها ناگهانی و هنگام شب حمله میکنند. به علاوه، عنکبوتهایی در Minecraft وجود دارند که میتوانند روی بلوکهای بپرند و در بین تارهایی که ایجاد کردند پنهان شوند. نوع خاص دیگری از این موجودات، به اسم عنکبوتهای غار هستند که آنها نسبت به نوعی که توضیح دادیم وحشیترند و زهر بسیار کشنده دارند. گستها موجودات بسیار بزرگی هستند که در هوا پراکندهاند و میتوانند توپهای آتشین را به سمتتان پرتاپ کنند. بلیزها هم مانند گشت ها توپ های آتشین پرتاپ میکنند و نسبت به آتش مقاوماند. اسلایمها هیولاهای خشنی هستند که برای از بین بردنشان کافیست که آنها را به سمت گودالی پر از مواد مذاب و یا چالهای هدایت کنید. مکعبهای ماگما مانند اسلایمها وحشی و خشن هستند، پس حتما حواستان به این موجودات مکعبی کوچک باشد. در آخر باید گفت گاهی اوقات خبری از هیولاهای مختلف نیست و شما میتوانید در خانه و یا پناهگاه خود استراحت کنید. برای این کار کافیست روی تخت بزنید و هنگامی که به خواب میروید، زمان بین شب تا صبح بسیار سریعتر از حالت عادی طی میشود. اگر میخواهید به راحتی بخوابید و نگران حملات موجودات بازی نباشید، میتوانید تا 30 بلوک زیرزمین را حفاری کنید و سپس تخت خود را در آن محل قرار دهید. حتما برای این که در این مکان گیر نکنید، راه برگشتی را برای سطح زمین بسازید. امیدواریم از ترفند های ماینکرافت که در این مقاله به شما آموزش دادیم، استفاده کنید و بتوانید با دانش بیشتر این بازی را تجربه کنید و لذت ببرید. اگر سوال، نظر و یا ترفندی در ذهنتان دارید، حتما آن را در بخش دیدگاه با ما و دیگر کاربران آیاپسی در بخش دبدگاه به اشتراک بگذارید. مطالب پیشنهادی دیگر: پلی دد یکی از استودیوهای معروف بازیساز است که بازی لیمبو را در کارنامهی خود دارد. این کمپانی دانمارکی پس از موفقیت چشمگیر Limbo، تصمیم به ساخت بازی فوق العاده دیگری به اسم اینساید گرفت. این گیم در ابتدا برای کنسول Xbox One در سال 2016 عرضه شد و سپس به دلیل محبوبیت فراوانی که داشت این استودیو نسخه iOS آن را در سال 2017 منتشر کرد. ما در این مقاله به بررسی بازی inside میپردازیم. به شما پیشنهاد میدهیم که حتما تا انتهای این مطلب همراهمان باشید تا با گیم آشنا شوید. داستان بازی از آن جایی شروع میشود که شما در نقش پسر بچهاید که در حال پایین آمدن از صخره هستید و متوجه میشوید که نیروهای امنیتی با ماشینها و سگها هار و وحشی شما را تعقیب میکنند. پس از عبور کردن از این شرایط به مزرعهای پر از خوک میرسید و باید با استفاده از حیواناتی که میبینید به شهر برسید که مردم آن عادی نیستند و مثل زامبیها هستند که فردی آنها را کنترل میکند. در این گیم پلی دو و نیم بعدی، شما کنترل پسر بچهای را به دست میگیرید که باید او را در مسیر پیش رو هدایت کنید در حین بازی شما باید فقط به سمت راست در حال حرکت باشید. کاراکتر بازی تنها میتواند بپرد و بعضی از اشیاء را بگیرید. علاوه بر دکمههای جهت، دو دکمهی دیگر برای پریدن و گرفتن وجود دارد که میتوانید آنها را هم به کار بگیرید. در شرایط مورد نیاز هم شما این امکان را دارید تا شنا کنید و از طناب بالا بروید. شما باید از حیوانات اهلی و وسایلی که در مسیر در اختیارتان قرار میگیرد به صورت آزمون و خطا استفاده نمایید تا از مردم زامبی مانند و شهری که به ظاهر متروکه است، فرار کنید. در بازی inside معماهای زیادی با فاصلههای مشخصی وجود دارند و به صورتی طراحی شدهاند که نه خیلی سخت باشد که سریع نا امید شوید و نه خیلی آسان باشند که حوصلهتان سر برود. با وجود اینکه اینساید تجربه کوتاهی است و 4 ساعت طول میکشد، مطمئن باشید که پر از تنوع است و اصلا حوصله شما سر نمیرود. در بخش گرافیک میتوان گفت که این بازی المانهای زیادی را از لیمبو گرفته اما فرق آنها در این است که در اینساید از رنگهای متفاوتی استفاده شده اما در Limbo تنها از دو رنگ سیاه و سفید بهره برده است. گرافیک این گیم دو و نیم بعدی محسوب میشود و از لحاظ انیمیشنی هیچ مشکلی ندارد. صدا گذاری این بازی بسیار ساده است اما این سادگی به معنا بد بودن آن نیست و شما بیشتر صدای پا و صداهای که از محیط میآید را میشنوید. به علاوه، تقریبا هیچ موسیقیای پخش نمیشود و شاید در شرایط خاص موزیک مینیمال و با صدای کم به گوش برسد. در آخر میتوان گفت که بازی inside را هر فردی باید خودش تجربه کند و وارد دنیای آن شود و با توضیح بیشتر ماجرا لذت این گیم از بین میرود. گیمرهایی که این بازی را تجربه کردند همگی از شگفتی و عجیب بودن آن صحبت میکنند و قطعا شما با تجربه کردن اینساید ذهنتان درگیر میشود و بعد از اتمام آن میخواهید دوباره آن را بازی کنید. همین حالا میتوانید inside را از اپ استور آیاپس دانلود کنید و به پسر بچه کمک کنید راه خود را پیدا کند. با نصب این گیم قطعا محو دنیای عجیب و غریبی که دارد خواهید شد. امیدواریم این مقاله برایتان جذاب بوده باشد و اگر اینساید را تجربه کردهاید، حتما نظر خود را با ما و دیگر کاربران در بخش دیدگاه به اشتراک بگذارید. مطالب پیشنهادی دیگر: یکی از مشکلات طرفداران بازی کلش آف کلنز که گوشی خود را از اندروید به آی او اس تغییر میدهند، انتقال اکانت کلش از اندروید به آیفون است. اگر شما هم با این چالش روبهرو شدید و نمیدانید باید چه اقداماتی را انجام دهید با ما تا انتهای این مطلب همراه شوید. کلش آو کلنز یکی از بازیهای محبوب کاربران در سراسر دنیاست که اولین بار در سال 2012 توسط شرکت Supercell معرفی شد و توانست به یکی از بهترین گیمهای استراتژیکی تبدیل شود. شما در این گیم پلی باید امکانات و قابلیتهای مختلفی که در دست دارید را مدیریت کرده و دهکدهی خود را مجهز کنید که اگر همسایهای به شما حمله کرد بتوانید از خود به خوبی دفاع کنید. یکی از ویژگیهای کلش آو کلنز، امکان ساخت قبیلههای جدید و یا جوین شدن به Clan دوستانتان است. این قابلیت باعث شده بازی را چند برابر جذابتر و مهیجتر کند. شما هم اکنون میتوانید بازی Clash Of Clans را از اپ استور آیاپس دانلود کنید و از گیم پلی آن لذت ببرید. برای انتقال اکانت کلش از اندروید به آیفون باید مراحل زیر را به ترتیب طی کنید: هنگامی که این مراحل را پیش رفتید برای شما کدی نمایان میشود که از آن میتوانید به مدت محدودی استفاده کنید. به همین راحتی پروسهی انتقال اکانت کلش از اندروید به آیفون انجام گرفت و به پایان رسید. در ورژن آپدیت شدهی این بازی دیگر به صورت بالا نمیتوانید اکانت خود را منتقل کنید و باید از روش زیر این کار را انجام دهید: حالا اطلاعات مربوط به Supercell ID خود را وارد کنید تا بتوانید مراحل Verify و Confirm را پیش ببرید. امیدواریم این مطلب در فرآیند منتقل کردن بازی کلش آو کلنر به شما کمک کرده باشد. اگر نظر یا سوالی دارید، حتما آن را با ما و دیگر کاربران آیاپسی در بخش دیدگاه در میان بگذارید. مطالب پیشنهادی دیگر: گیم لافت یکی از کمپانیهای معروف بازیساز موبایلی است که بازی با سبکهای مختلف و متنوعی را برای کاربران منتشر کرده است. ما در این مقاله تصمیم گرفتیم که به بررسی و معرفی بهترین بازی های گیم لافت بپردازیم. اگر شما هم دوست دارید با آنها آشنا شوید تا انتهای این مطلب همراهمان باشید. قبل از معرفی بهترین بازی های گیم لافت، بهترست که دربارهی این کمپانی معروف اطلاعاتی داشته باشید. Gameloft یک شرکت بازیساز فرانسوی است که در دسامبر سال 1999 در شهر پاریس توسط میشل گیلموت که بنیان گذار UB Soft هم به حساب میآید، تاسیس شد. این استودیو همیشه بر منتشر کردن بازیهای موبایلی متمرکز بوده است و تا به امروز توانسته با ارائه بهترین گیم پلی و کیفیت نظر گیمرها را جلب کند. حالا ما در ادامه به بررسی 5 تا از بهترین بازی های گیم لافت میپردازیم. یکی از بهترین بازی های گیم لافت از نظر کاربران در سراسر جهان، Asphalt 8 است. گرافیک و طراحی منحصر بفرد و فوق العاده جذابش باعث شده که از بقیه بازیهای ماشین سواری فرق کند. در گیم پلی آسفالت 8 باید با ماشین خود با اتومبیلهای دیگر مسابقه دهید و نفر اول شوید. فقط حواستان به موانع در مسیرتان باشد و سعی کنید که تصادف نکنید چرا که باعث میشود از بقیه بازیکنان عقب بیوفتید. شما میتوانید با کسب پول در بازی ماشین مورد علاقهی خود را از بین برندهای مختلف مثل آئودی، بی ام و، فورد و فیات بخرید و آن را شخصی سازی کنید. ویژگیهای دیگر این بازی: اگر از طرفداران سبک ماشین سواری و مسابقه دادن هستید، حتما بازی Asphalt 8 را از اپ استور آیاپس دانلود کنید و هیجان دریفت کشیدن را تجربه نمایید. در Heroes of Order & Chaos باید با دوستان خود یک تیم قدرتمندی را تشکیل دهید و به نبرد با دشمنان دیگر بپردازید. شما در بازی نظم و آشوب میتوانید بین 30 قهرمان، کاراکتر خود را انتخاب نمایید و البته این امکان را هم دارید که هر وقت خواستید قهرمان خود را عوض کنید. به علاوه، شما قابلیت ارتقای مهارتها و قدرتهای شخصیت خود را دارید و با این کار در نبرد با حریفان خود قدرتمندانهتر خواهید بود. اگر شما هم از علاقهمندان سبک استراتژیک و اکشن هستید، حتما بازی Heroes of Order & Chaos را دانلود کنید. با نصب این گیم از اپ استور آیاپس خود را برای ساعتها نبرد پر چالش آماده کرده و هیجان را با تمام وجود حس کنید. شما در N.O.V.A. Legacy در نقش یک سرباز قدیمی هستید که باید لباس رزم خود را بپوشید و از سرزمینتان در برابر متجاوزگران دفاع کنید. در این راه ماموری که دارای هوش مصنوعی است به شما کمک میکند تا بتوانید ماموریتها را به خوبی انجام دهید و با انجام حملههای استراتژیکی پایگاه دشمنان را از بین ببرید. ویژگیهای دیگر بازی میراث نوا: اگر شما هم بازیهای تیراندازی و اکشن را دوست دارید، N.O.V.A. Legacy که از بهترین بازی های گیم لافت به حساب میآید را از دست ندهید و همین حالا آن را از اپ استور آیاپس دانلود کنید. Modern Combat Versus یکی از سری موفق مدرن کمبت است که محبوبیت بسیاری دارد. در این بازی با سبک و محیط جدید و منحصر بفردی مواجه میشوید و دیگر خبری از نقش آفرینی تک نفره نیست و شما باید با بازیکنان دیگری که در تیمتان هستند، دشمنان خود را با سلاحهایی که در دست دارید، بکشید و از بین ببرید. در این گیم پلی میتوانید در نقش قاتل، مدافع، متخصص و یا مهاجم باشید و مهارت و قدرتتان را به رقیبان نشان دهید. در بازی مدرن کمبت ورسوس، 12 مامور (W1FT، Gh0st و…) وجود دارد و شما با جمع آوری امتیاز میتوانید افراد تیم خود را شخصی سازی کنید. همین حالا با دانلود Modern Combat Versus از اپ استور آیاپس، یکی از بهترین بازی های گیم لافت در سبک اکشن را تجربه کنید و لذت ببرید. یکی دیگر از بهترین بازی های گیم لافت، Sonic Runners Adventure است. شما در این بازی در نقش سونیک معروف هستید که به همراه دوستانش وارد دنیای ماجراجویی خواهید شد که باید دکتر اگ من را شکست دهید. در این گیم پلی اول کاراکتر مورد نظرتان را انتخاب خواهید کرد و پس از آن وارد مسیری میشوید که باید بدوید، امتیاز به دست آورید و موانع را پشت سر بگذارید. ویژگیها و امکانات دیگر این بازی: با دانلود Sonic Runners Adventure بدون نیاز به پرداخت 2.99 دلار از اپ استور آیاپس، با سونیک و دوستانش مسابقه دهید و دشمنانی که سر راهتان سبز میشوند را از بین ببرید. امیدواریم گیمهایی که از این کمپانی معرفی کردیم را دوست داشته باشید. اگر شما هم بازیهای دیگری از Gameloft میشناسید که به نظرتان هر فردی باید در زندگیش آن را تجربه کند، حتما در بخش دیدگاه نام آن را با ما و دیگر کاربران آیاپسی به اشتراک بگذارید. مطالب پیشنهادی دیگر: کالاف دیوتی یکی از بازیهای محبوب و معروف کمپانی Activision در سراسر دنیاست که طرفداران پروپاقرص زیادی دارد. در ایتدا این بازی تنها برای PC و کنسول منتشرشده بود، اما به دلیل درخواستهای زیاد، بالاخره نسخه iOS کالاف دیوتی برای آیفون داران هم عرضه شد. امروزه بسیاری از افراد به دلیل محدودیتها و تحریمهای اپل، نمی توانند Call of Duty را به صورت مستقیم از اپ استور دانلود نمایند و به همین دلیل ما در این مقاله تصمیم گرفتیم که نصب کالاف دیوتی موبایل ایفون را به شما آموزش میدهیم. پس اگر میخواهید در این باره بیشتر بدانید، تا آخر این مطلب همراهمان باشید. بازی کالاف دیوتی در سبک بتل رویال است که شما در این گیم پلی به صورت تک نفره یا با اعضای تیمتان در جزیرهای با بازیکنان دیگر قرار میگیرید و با به دست آوردن آیتمهای مختلفی مثل سلاح، تیر، پانسمان، جعبه کمکهای اولیه و مواردی از این قبیل باید از خود محافظت کنید و با اسلحلههایی که در دست دارید دشمنانتان را یکی پس از دیگری از بین ببرید تا بتوانید نفر اول شوید. اگر شما هم از کاربران ایفون هستید و میخواهید کالاف دیوتی موبایل را بازی کنید، میتوانید از اپل استور ایرانی آیاپس آن را دریافت کنید. و بدون نیاز به اپل آیدی و دردسرهای همیشگیاش از گرافیک خارق العاده و با کیفیت آن لذت ببرید. برای این کار ابتدا وارد آیاپس شوید و در نوار جستجو call of duty را سرچ کنید و بعد بازی را انتخاب کنید و دکمه دریافت برنامه را بزنید و سپس گزینه Install را انتخاب نمایید. بعد از اینکه دانلود تمام شد، حالا میتوانید بازی کردن را شروع کنید. در ادامه عکس و مراحل نصب به صورت دقیقتر بررسی شده و شما می توانید برای نصب کالاف دیوتی موبایل آیفون طبق راهنما پیش بروید. مراحل نصب از آیاپس به صورت خلاصه: با مراحلی که در بالا گفتیم به راحتی خواهید توانست این بازی محبوب را نصب کنید. امیدواریم این مطلب برایتان مفید بوده باشد و توانسته باشیم به خوبی مراحل دانلود کالاف دیوتی را توضیح داده باشیم. اگر سوال و یا نظری در این باره دارید، حتما آن را در بخش دیدگاه با ما و دیگر کاربران آیاپس به اشتراک بگذارید. مطالب پیشنهادی دیگر: یکی از کمپانیهای بازیساز معروف، Gameloft است که بازیهایی مثل Asphalt، War Planet Online، Heroes Of The Dark، Modern Combat و City Mania است. ما در این مقاله تصمیم گرفتیم به بررسی بازی city mania بپردازیم و کاربران آیاپس را با این گیم جذاب آشنا کنیم. پس اگر علاقهمندید که با این بازی آشنا شوید، تا انتهای این مطلب ما را همراهی کنید. بازی سیتی مینیا در سبک شبیه سازی شهری است و شما در آن با یک کارگر ساختمان همراه میشوید و او به شما تمام آموزشهای لازم را میدهد. در این گیم پلی باید صدها ساختمان مختلفی مثل ادارات، آتش نشانی، پلیس، کارخانهها و مواردی از این قبیل را در شهر خود بسازید. در طی بازی نیروهای انسانی برای کمک به شما آنلاک میشوند و با استفاده از آنها خواهید توانست مصالح ساختمانی را به دست آورید و حرفهایتر به ساخت و ساز بپردازید. یکی از ویژگیهای جذاب بازی city mania، جعبههای جادویی است که آنها دارای 4 حالت معمولی تا افسانهای هستند و هنگامی که آنها را باز میکنید، میتوانید شخصیتها و یا آیتمهای جدیدی را به دست آورید و برای کار ساخت و ساز شهر رویایی خود استفاده کنید. شما در این گیم پلی میتوانید با استفاده از امکانات و آیتمهایی که در اختیار دارید، مراکز تفریحی را برای مردم خود بسازید و شهرتان را زیباتر کنید. به علاوه با به دست آوردن پول و سکه خواهید توانست ساختمانهای دلخواه خود را ارتقا دهید و امکانات آنها را بهبود ببخشید. طراحی گرافیک این بازی به گونهای رنگارنگ وشاداب است که همان اول شما را جذب خود میکند و تفاوت آن را از بقیه بازیها متوجه خواهید شد. بسیاری از گیمرها به دلیل دیزاین جذاب سیتی مینیا آن را به SimCity ترجیح میدهند. با دانلود بازی city mania از اپ استور آیاپس مشغول به ساخت و ساز شهر خود شوید و ساختمانها و مراکز مورد نیاز مردم را بسازید. قطعا با نصب این گیم اعتیاد آور نمیتوانید گوشی را زمین بگذارید و ساعتها سرگرم خواهید شد. امیدواریم این مطلب برایتان جذاب بوده باشد. اگر این بازی را تجربه کردهاید، حتما نظرتان را در بخش دیدگاه با دیگر کاربران آیاپسی به اشتراک بگذارید. مطالب پیشنهادی دیگر: یکی ار سبک بازیهایی که گیمرها دوست دارند و از آن لذت میبرند، Battle Royale است. رقابتهای بتل رویال به صورت آنلاین است و شما با افراد دیگری در محیطی قرار میگیرد که برای زنده ماندن باید با تیم خود بازیکنان دیگر را بکشید و سعی کنید نفر اول شوید. تقریبا بیشتر گیمهای این سبک ویژگیهای خاص خود را دارند اما در کل میتوان که در نقشه، تعداد بازیکنان، سلاح و تجهیزات مشترکاند. یکی از بازیهای Battle Royale که توانسته توجه کاربران را جلب کند، Disorder است. این بازی توسط کمپانی NetEase Games برای iOS منتشر شد. ما در این مقاله به بررسی بازی disorder میپردازیم. اگر شما هم از طرفداران بتل رویال هستید و میخواهید با گیمی غیر از Pubg و Call of Duty آشنا شوید، تا انتهای این مطلب همراهمان باشید. در بررسی بازی disorder به اصلی ترین عنصر، یعنی گیم پلی آن میپردازیم. داستان از جایی شروع میشود که سال 2030 است و بمب هستهای منفجر شده و دنیایی که قبلا میشناختید دیگر وجود ندارد و خبری از آرامش و راحتی نیست و جنگ و کشتار جای آن را گرفته است. حالا گروهها و سربازان نظامی میخواهند بر این دنیای آشفته حکمرانی کنند و شما باید برای زنده ماندن خود باید دیگران را بکشید. در گیم پلی بازی disorder با انتخاب کاراکتر خود و تشکیل گروه، سعی کنید بازیکنان دیگر که میخواهند نفر اول شوند را از بین ببرید. در Disorder مانند بتل رویالهای دیگر آیتمها و منابع مختلف را میتوانید داخل بازی پیدا کنید و با استفاده از آنها بازیکنان دیگر را بکشید و آنها را از مسابقه حذف کنید. حتی بعد از کشتن افراد این امکان را دارید که وسایل آنها را غارت کنید و بهره ببرید. یکی از ویژگیهایی که باعث شده این بازی را از بقیه جدا کند این است که هر یک از شخصیتها وظیفه جداگانه دارند. به عنوان مثال برخی از افراد کار حمله صورت مستقیم، دفاعی و یا پشتیبانی به آنها داده شده است. اینکه شما چه کاراکتری را انتخاب میکنید بستگی به این دارد که چقدر در بازی پیش رفتید و چه شخصیتهایی را خریداری کردید. ویژگیهای جذاب دیگر بازی آشوب: در همان ابتدا متوجه خواهید شد که گرافیک این بازی خیره کننده و جلوههای بصری جذابی به کار رفته است. در قسمت طراحی شخصیتها، سلاح و افکتها به خوبی انجام گرفته و خلاقانه است. به علاوه موسیقی و صدا گذاری که در این گیم به کار رفته باعث شده حس هیجان را به بازیکنان منتقل کند و چند برابر تجربهی گیمرها را جذاب کرده است. در آخر در بررسی بازی disorder باید به این نکته اشاره کرد که این گیم میتوانست در بعضی جاها مثل گرافیک بهتر باشد اما در کا بازی قابل قبولی است و توانسته رضایت کاربران را جلب کند. امیدواریم توضیحات این گیم برایتان جذاب بوده باشد و اگر دوست دارید این بازی را تجربه کنید، هم اکنون میتوانید Disorder را از اپ استور آیاپس دانلود کنید. مطالب پیشنهادی دیگر: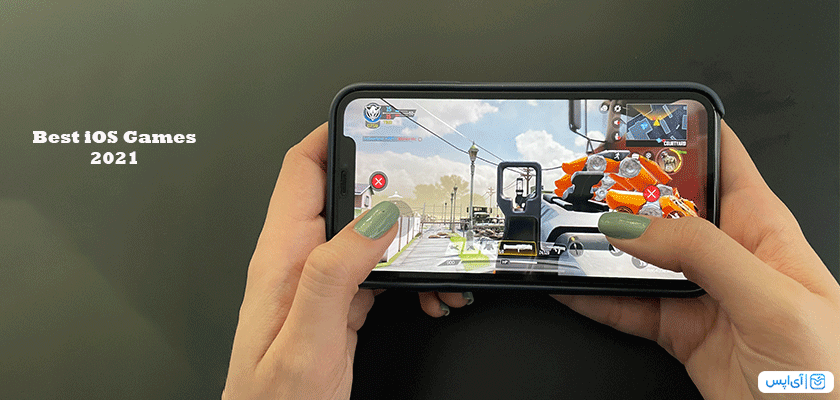
Crash Bandicoot: On the Run!

Pokémon UNITE
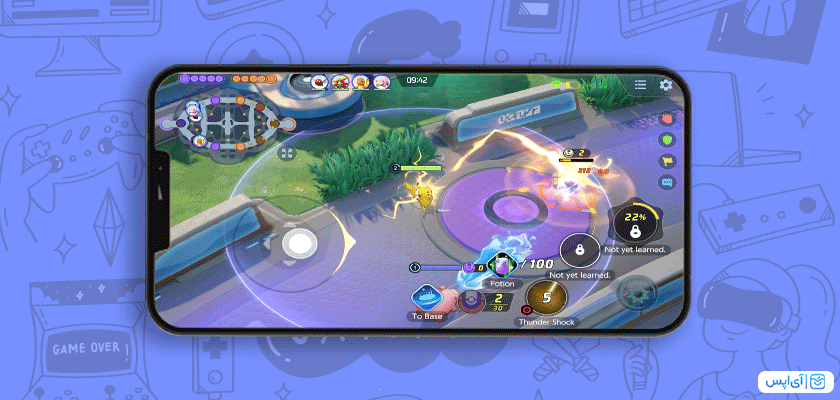
MARVEL Future Revolution
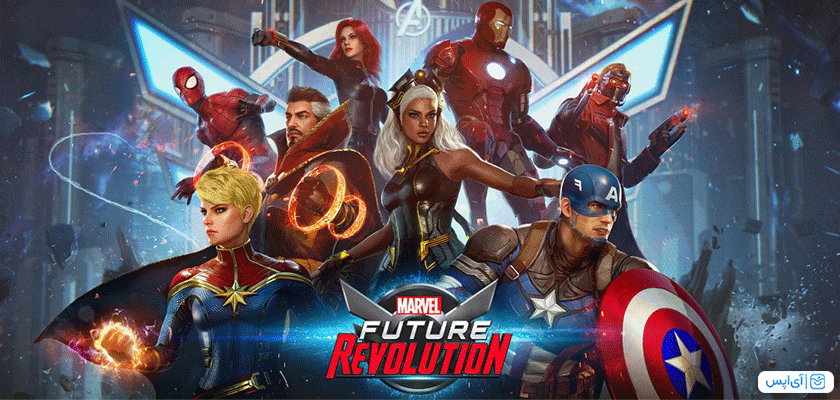
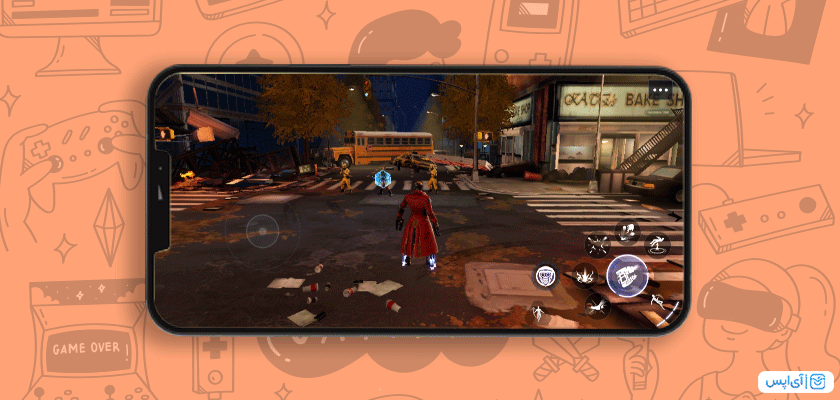
سخن آخر

حالت مولتی پلیر و تمرینی
حالت بتل رویال کالاف iOS
تغییرات پایان بازی

برای دانلود کالاف دیوتی موبایل ios …
چند تکنه ترفند بازی کالاف دیوتی آیفون برای تجربه گیم پلی بهتر
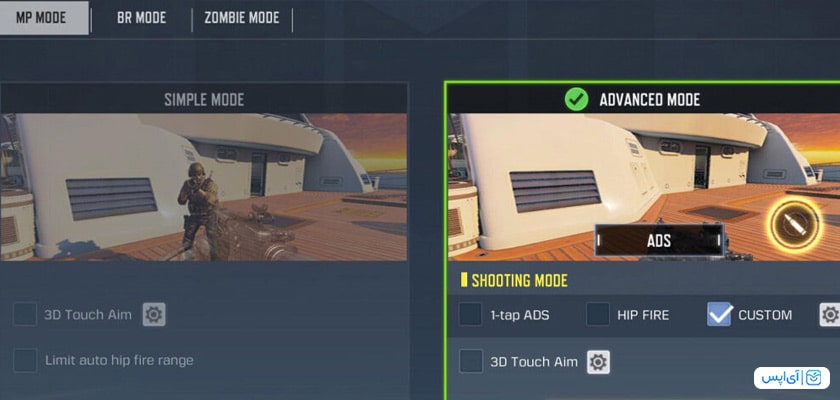
افزایش Level در Call of duty mobile آیفون
اسلحه Sniper overpowered

باگ کال آف دیوتی که به شما در بازی کمک میکند!
پیدا کردن لوکیشن دشمن یا انمی
کشن دشمن در تانک، بدون دمج کردن تانک
برداشتن چندتا وست درکالاف موبایل
هرگز از دو اسلحه با مهمات یکسان استفاده نکنید
از صخره ها بالا بروید

قبل از حمله حتما اسلحه را چک کنید

مراقب دشمن جهمنی باشید
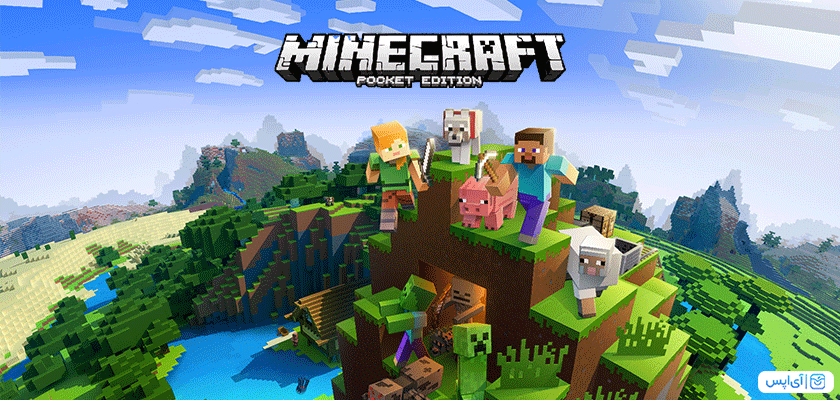
گیم پلی ماینکرافت
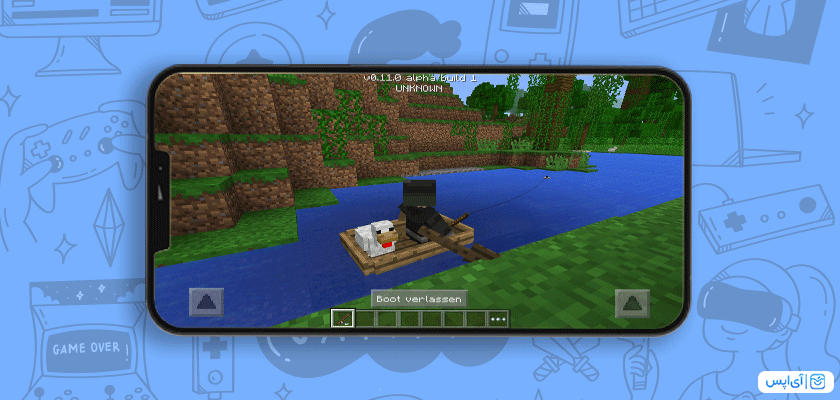
مودهای بازی
معرفی ترفند های ماینکرافت
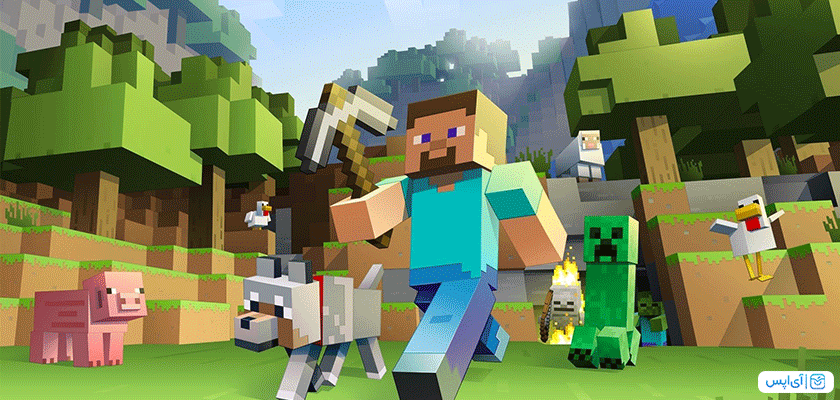
چوب درخت
ساخت پناهگاه
آماده روبهرویی با هیولاها شوید!
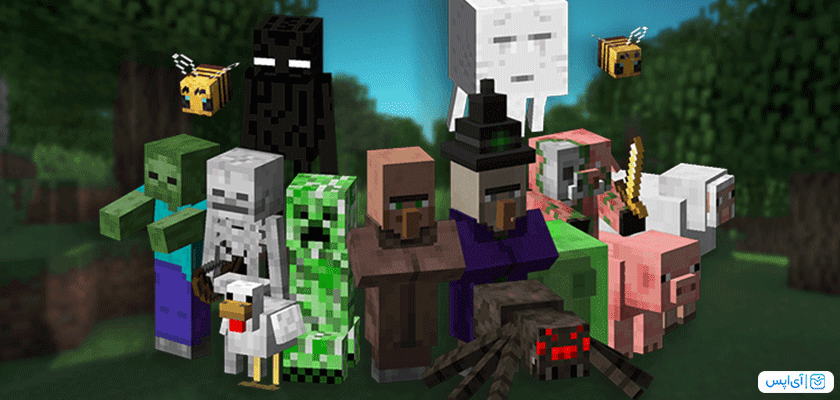
سخن آخر
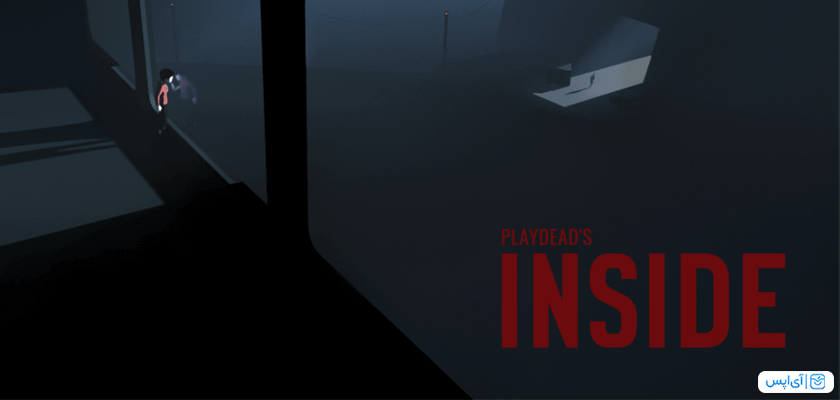
داستان بازی
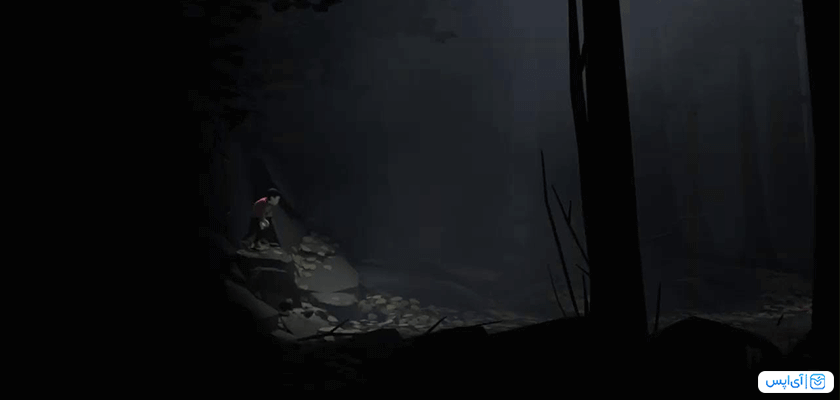
گیم پلی بازی inside
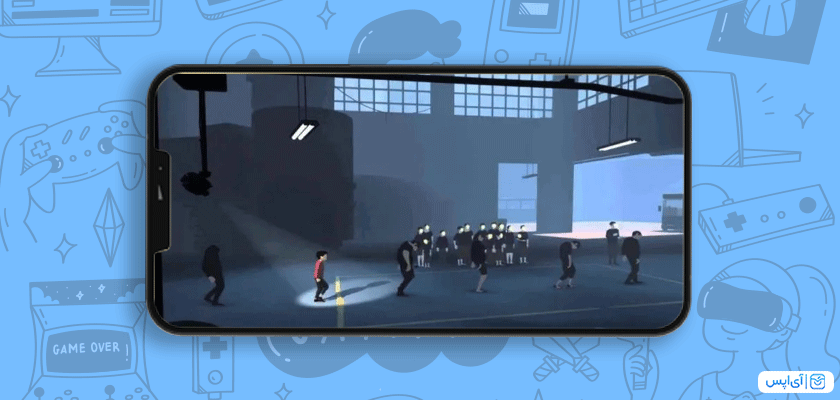
گرافیک، طراحی و صدا گذاری
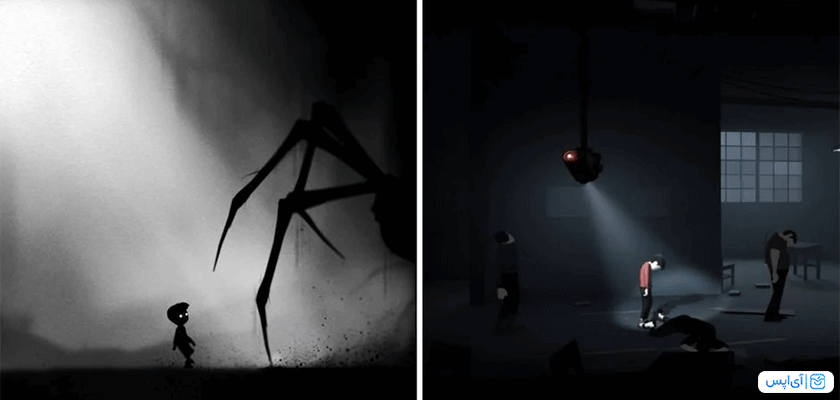
سخن آخر

Clash Of Clans
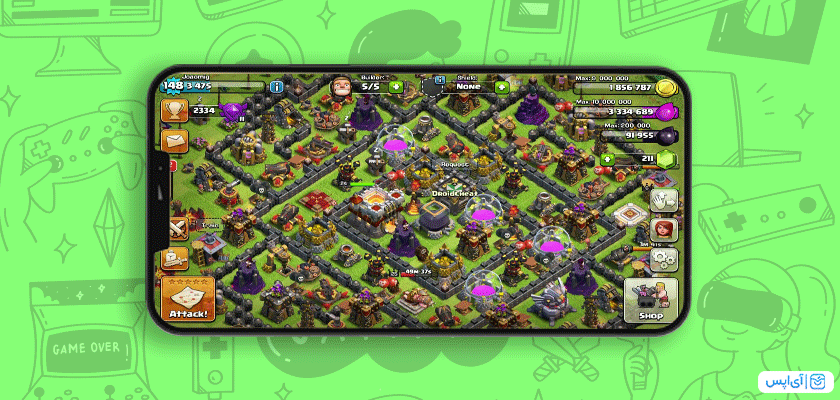
روش انتقال اکانت کلش از اندروید به آیفون
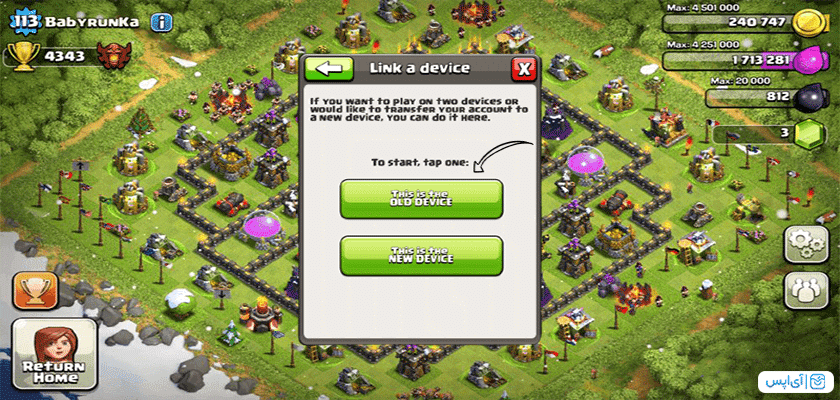
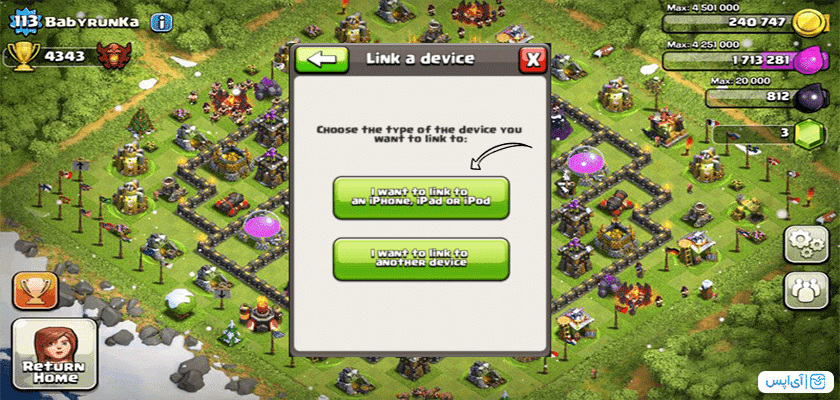
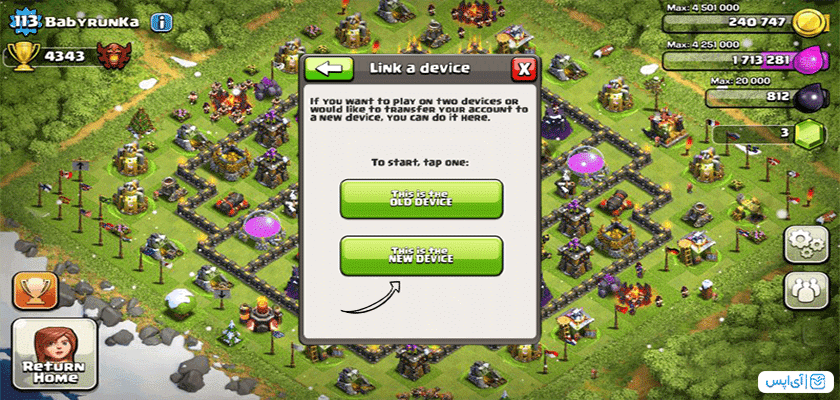
نسخه آپدیت شدهی کلش آف کلنز
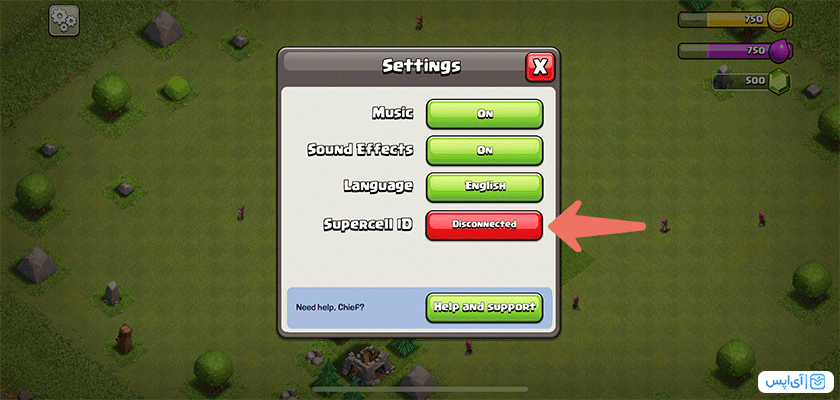
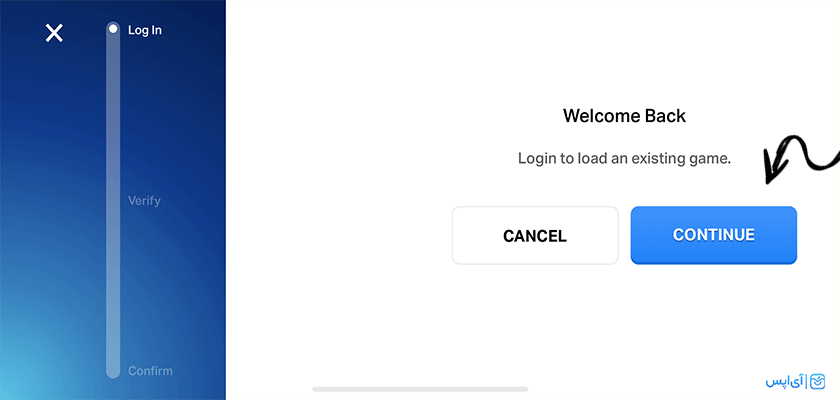
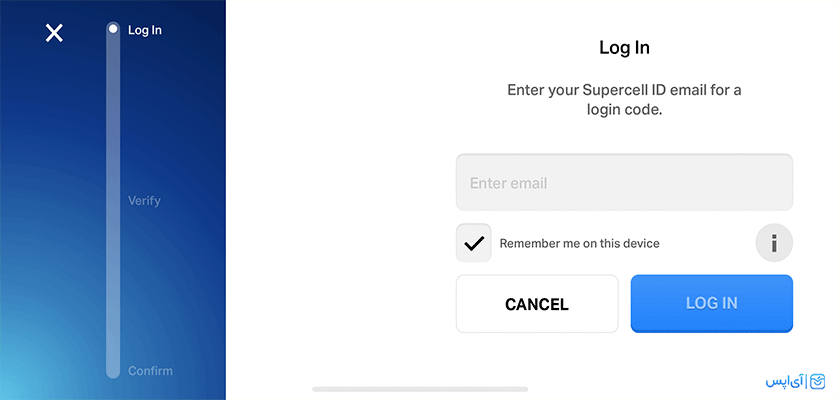
سخن آخر

درباره کمپانی گیم لافت
Asphalt 8 یکی از بهترین بازی های گیم لافت
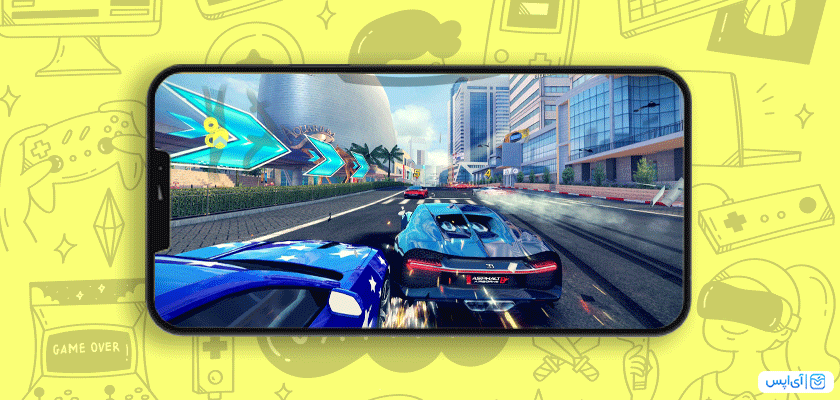
با Heroes of Order & Chaos تبدیل به قهرمان شوید
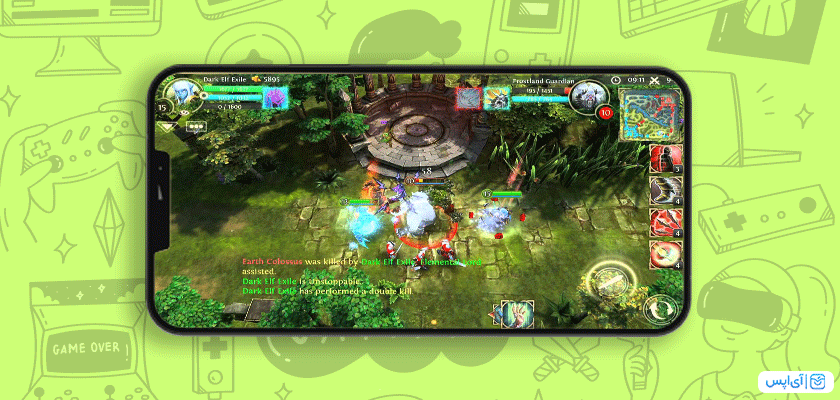
در N.O.V.A. Legacy سرزمین خود را نجات دهید

با Modern Combat Versus به مبارزه بپردازید
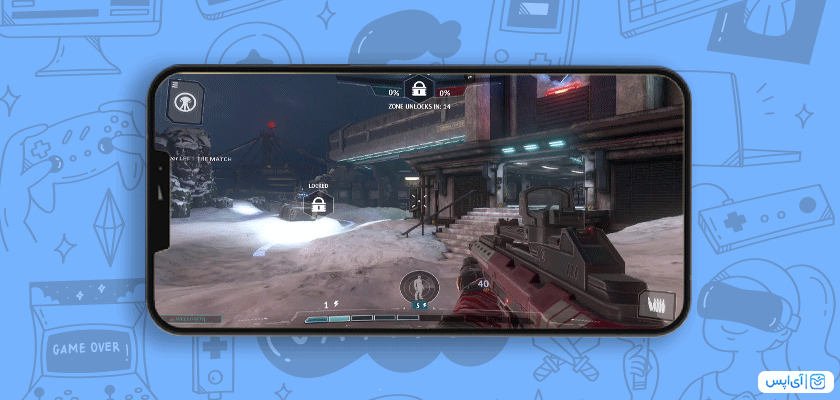
در Sonic Runners Adventure با سرعت نور بدوید
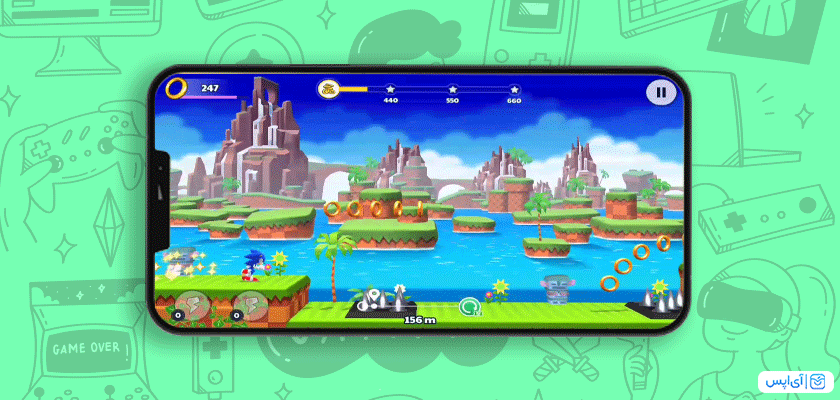
جمع بندی مقاله بهترین بازی های گیم لافت
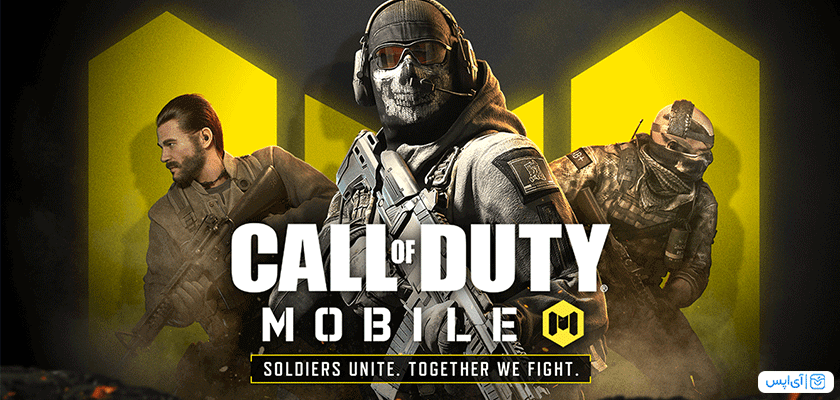
بررسی کوتاه گیم پلی Call of Duty
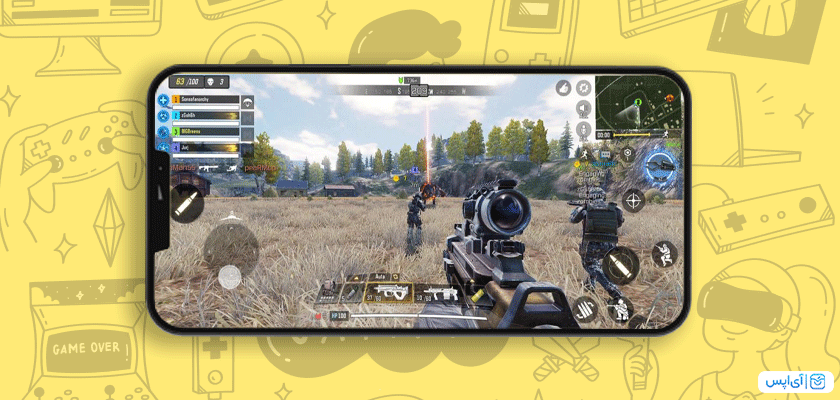
نصب کالاف دیوتی موبایل آیفون از آیاپس
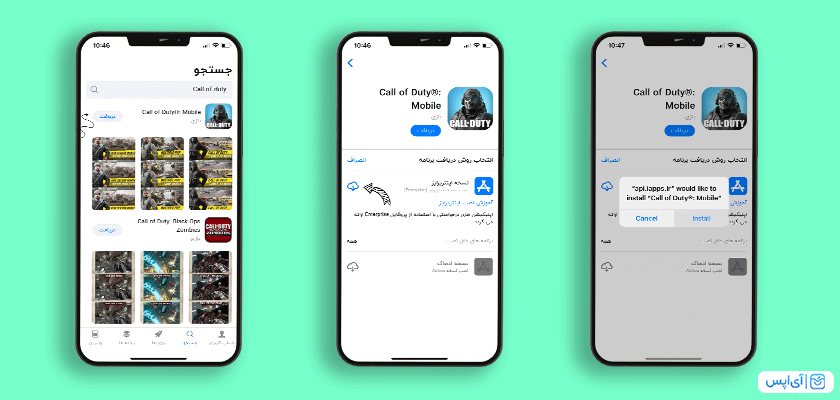
سخن آخر
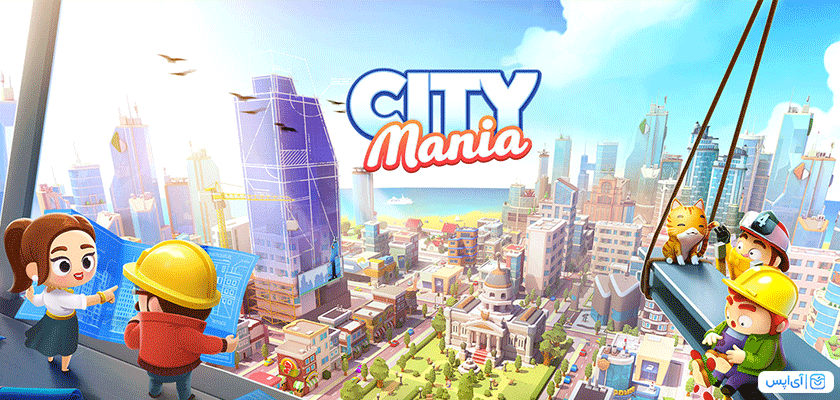
گیم پلی سیتی مینیا
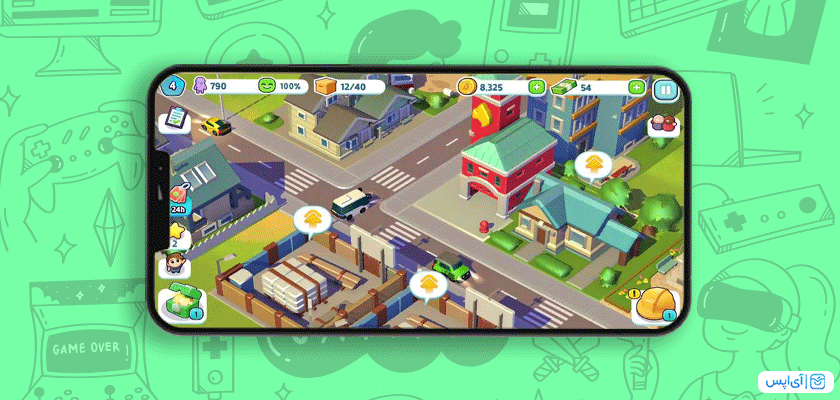
گرافیک خیره کننده بازی city mania
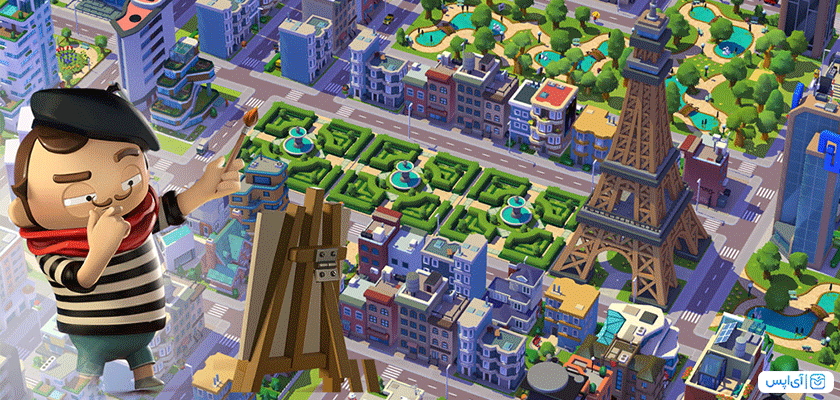
سخن آخر

گیم پلی بازی disorder
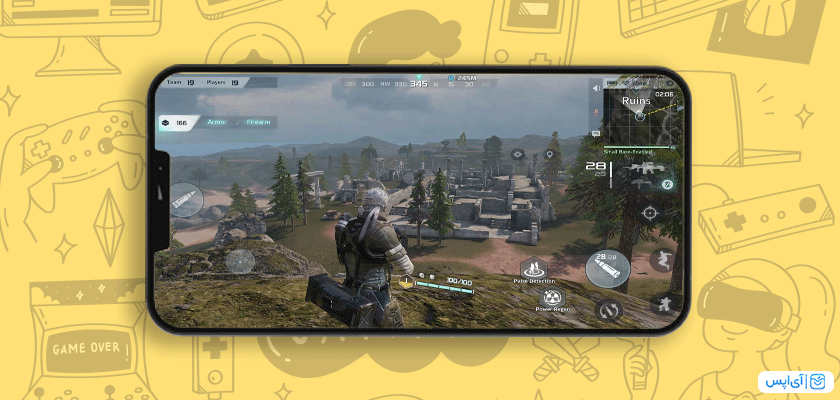

گرافیک، طراحی و موسیقی
سخن آخر
قطعا شما کاربران iOS از پر شدن حافظه گوشیتان احساس خوشایندی نخواهید داشت. بسیاری از افراد حین خرید گوشیهای اپل برای اینکه کمتر هزینه کنند تصمیم به خرید مدلهای کم حجم مثل 64 GB و یا 128 GB میکنند که اما این افراد با گذشت زمان با کمبود فضا روبهرو میشوند. معمولا هنگام دانلود برنامه، عکس و فیلم با عدم وجود فضای کافی مواجه میشویم و حتی ممکن است نتوانید عکس و فیلم بگیرید.در چنین شرایطی گوشی پیغام iPhone Storage Full را نمایش میدهد. ما در این مقاله چندین راه برای حل مشکل پر شدن حافظه ایفون ارائه میدهیم. اگر شما هم با این مسئله روبهرو شدهاید و درگیرید، پیشنهاد میدهیم که تا انتهای این مطلب همراهمان باشید. برای اینکه لیستی از اپلیکیشنها و بازیها را ببینید و بدانید که هر کدام چه مقدار از فضای آیفون شما را پر کردهاند باید مراحل زیر را طی کنید: حالا که میتوانید لیست برنامهها را مشاهده کنید، وقت آن است که انتخاب نمایید کدام یک از اپلیکیشنها و بازیها را دیگر استفاده نمیکنید یا کاربرد کمی برایتان دارد. قطعا با حذف اپهای با حجم بالا، فضای داخلی بیشتری خواهید داشت. برای پاک کردن برنامههای مورد نظرتان باید روی آنها بزنید و قسمت Delete App را انتخاب کنید. قابل ذکر است که بعضی از نرم افزارها، فایلهای داخل خود برنامه را نشان میدهند و شما میتوانید محتوایی که نمیخواهید را پاک کنید بدون اینکه خود اپلیکیشن را حذف کنید. تلگرام برنامهای است که بسیاری از کاربران از آن استفاده میکنند و به دلیل وجود موزیک، ویدیو، عکس، ویس و فایلهایی با فرمتهای مختلف فضای بسیاری زیادی را میگیرد و برای پاک کردن آنها تنها کافیست که در خود اپلیکیشن، وارد Settings شوید و روی Data and Storage بزنید، سپس بخش Storage Usage را انتخاب کنید. حالا در این قسمت اندکی صبر کنید تا لیستی از چتها و فضایی که اشغال کردهاند، نمایان شود. بعد از آن دیگر تصمیم با شماست و میتوانید شروع به حذف کردن چتها بپردازید. یکی از راههای دیگر آزاد کردن حافظه داخلی، پاک کردن دیتا واتساپ در ایفون است. برای این کار کافیست که مراحل زیر را طی کنید: حالا شما این امکان را دارید که چتهایی که بیشترین حجم را گرفتهاند را مشاهده نمایید و به حذف فایلها اقدام کنید. اگر از Apple Music بهره میبرید، باید به شما بگوییم که این برنامه از حجم گوشی شما بسیار استفاده میکند و یکی از دلایل پر شدن حافظه ایفون است و با پاک کردن آهنگهای خود فضای داخلی موبایلتان را باز خواهید کرد علاوه بر آن، پادکستهایی که داخل برنامه Podcasts دانلود کردهاید هم باعث پر شدن حافظه است پس بهتر است فایلهایی را که دانلود کردید، پاک کنید. در طول زمان یکی از مواردی که باعث پر شدن حافظه ایفون میشود، عکسها و ویدیوهای گالری است و به شما پیشنهاد میدهیم که حتما باید آنها را بررسی کنید و تصاویر و فیلمهایی را که نمیخواهید حذف کنید البته توصیه میکنیم که قبل از پاک کردن، آنها را به کامپیوتر خود انتقال دهید. اگر شما هم از Safari استفادهی روزانه دارید بهترست کوکیها و دیتاهای آن را حذف کنید. برای این کار کافیست وارد تنظیمات شوید و بخش Safari ر پیدا کنید و روی آن بزنید. سپس قسمت Clear History and Website Data را لمس کرده و Clear History and Data را انتخاب کنید تا دادههای این مرورگر پاک شوند. یکی از راههایی که شاید بسیاری از افراد به آن توجه نکنند، پاک کردن پیامهای برنامه iMessage است. برای این کار باید وارد خود برنامه شوید و در بالا سمت چپ روی Edit بزنید و Select Messages را لمس کنید. حالا چتهای مورد نظرتان را انتخاب کنید و سپس گرینهی Delete را فشار دهید. علاوه بر راههایی که در بالا گفتیم شما میتوانید با برنامههایی که مخصوص پاک کردن عکس، ویدیو، لیست مخاطبین اصافه و مواردی از این قبیل است، اقدام به حذف فایلهای مشابه و غیر ضروری بپردازید. ما در این بخش به معرفی دو اپلیکیشن Smart Cleaner و Phone Cleaner میپردازیم. یکی از نرم افزارهای محبوب کاربران iOS برای باز کردن فضای داخلی گوشی، smart cleaner است. بعد از نصب و دسترسی دادن به برنامه، اسمارت کیلینر شروع به دسته بندی فایلهایتان که نیاز به پاک شدن دارد میکند و این امکان را دارید که تصاویر تکراری، اسکرین شاتها و لایو فوتوهایی که مشابه هستند را حذف کنید. علاوه بر آن، 4 دسته بندی Photos Cleanup، Videos Cleanup، Contacts Cleanup و Contacts Backup در این اپلیکیشن وجود دارد که باعث شده smart cleaner تبدیل به یکی از نرم افزارهای تخصصی در زمینهی حذف فایلهای اضافی شود. پس همین حالا با دانلود smart cleaner – clean storage از امکانات و ویژگیهای که در اختیارتان گذاشته نهایت استفاده را بکنید و محتواهای غیر ضروری خود را پاک کنید. دومین اپلیکیشن پیشنهادی بلاگ اپس، Phone Cleaner است. در این برنامه شما این امکان را دارید که فایلهای ناخواستهی و تکراری خود را از بین ببرید و از پر شدن حافظه ایفون جلوگیری کنید. پس همین حالا با دانلود Phone Cleaner از اپ استور آیاپس تصاویر، ویدیوها و اطلاعات اضافی خود را پاک کنید و حجم بیشتری داشته باشید. این نکته قابل ذکر است که شما با خریدن فضای آیکلود میتوانید تا حدی از پر شدن حافظه ایفون جلوگیری کنید. امیدواریم این مطلب برایتان مفیده بود باشد، اگر سوال، نظر و یا پیشنهادی در این باره حتما آن را در بخش دیدگاه با ما و دیگر کاربران آیاپس در میان بگذارید. مطالب پیشنهادی دیگر: ممکن است برای شما هم اتفاق افتاده باشد که با مشکل عدم نمایش نوتیفیکیشنها در آیفون مواجه شده باشید و گاهی اوقات نتوانید اعلانهای اپلیکیشنها را ببینید. این مشکل میتواند برای شما بسیار آزار دهنده باشد، چرا که تا وارد برنامه نشوید، نمیتوانید نوتیفیکیشن پیامهای واتساپ و یا اینستاگرام خود را ببینید. این مسئله میتواند دلایل متفاوتی داشته باشد که در این مطلب به آن میپردازیم. اگر شما هم با این چالش روبهرو هستید، در این مطلب همراه ما باشید تا راه حل برای رفع این موضوع را آموزش دهیم. یکی از دلایلی که باعث به وجود آمدن این مشکل میشود، فعال بودن Do not disturb است. شما با فعال کردن این حالت نوتیفیکیشن و تماسها را دریافت نمیکنید و میتوانید به راحتی زمانی را بدون احساس کردن هیچ گونه مزاحمتی بگذرانید و کارهای خود را انجام دهید. این مود بیشتر به درد افرادی میخورد که دوست دارند بدون فعال کردن Airplane mode زمانی را بدون مزاحمت پیام و تماسها بگذرانند. در این حالت آنتن گوشی شما وصل است و پیام و تماسها دریافت میشود، اما موبایل شما زنگ نمیخورد و نوتیفیکیشن پیامها هم نمایش داده نمیشوند. پس نتیجه میگیریم که اگر این حالت فعال باشد باعث عدم نمایش نوتیفیکیشنها در آیفون میشود، بنابراین بهتر است آن را غیرفعال کنید. برای غیر فعال کردن حالت Do not disturb از طریق تنظیمات مراحل زیر را انجام دهید: البته اگر دوست دارید این حالت را تنها هنگام رانندگی فعال نگه دارید، تنظیمات زیر را انجام دهید: یکی از بهترین شیوههای استفاده از این قابلیت، هنگام رانندگی است. چرا که بهتر است زمانی که متمرکز روی رانندگی هستید، از گوشی کمتر استفاده کنید تا تمام حواستان را به مسیر بدهید. گاهی اوقات ممکن است بر حسب اتفاق تنظیمات نوتیفیکیشن برنامهها را غیرفعال کرده باشید، پس بهتر است آنها را در Settings بررسی کنید. در قسمتی از تنظیمات بخشی وجود دارد که در آن لیست برنامههایی که روی گوشی نصب هستند را مشاهده میکنید و میتوانید بررسی کنید که آیا Notification آنها فعال است یا نه. برای بررسی آن کافیست وارد تنظیمات شوید و به قسمت Notification بروید، در این بخش شما میتوانید ببینید که نوتیفیکیشن کدام برنامهها فعال است و اپلیکیشنهای مورد نظرتان را به راحتی فعالسازی کنید. البته هر اپلیکیشنی که دوست ندارید اعلانهای آن را دریافت کنید، به آسانی این امکان را دارید در همین قسمت آن را غیرفعال کنید. در بخش تنظیمات اعلانها، روی هر نرم افزار که بزنید، وارد صفحهای میشوید که در بالای آن گزینهی Allow notifications وجود دارد و با زدن روی آن میتوانید اسلایدر آن را به رنگ سبز دربیاورید و آن را فعال کنید. مراحل به صورت خلاصه: قابل ذکر است که شما میتوانید انتخاب کنید که اعلان برنامهی مورد نظرتان به چه صورت نمایش داده شود: مطلب پیشنهادی: بررسی iOS 15 اگر این مشکل صرفا موقتی به وجود آمده، حتما یک بار گوشی خود را خاموش و روشن کنید، چراکه ممکن است اجرای چند برنامه همزمان، آیفون شما را دچار مشکل کرده، به همین دلیل باید یک بار موبایل خود را ریست کنید. برای انجام این کار هم شما باید تنها دکمهی پاور کنار لبهی آیفون خود را بگیرید تا iPhone ریستارت شود. روی هم رفته اگر با این مشکل روبهرو هستید و مطمئناید که گوشی شما دچار هیچ ایراد فنی نشده است، به احتمال زیاد با انجام روشهای بالا اختلال رفع میشود. اما اگر برطرف نشد، باید آیفون خود را نزد یک متخصص ببرید تا آن را بررسی کند، چرا که ممکن است دچار مشکلات دیگری شده باشد که موجب عدم نمایش اعلانها میشود. در این مقاله ما سعی کردیم تا به شما روش ساده و کاربردی برای حل مشکل عدم نمایش نوتیفیکیشنها در آیفون معرفی کنیم، اما باز هم اگر سوالی در این زمینه دارید، میتوانید آن را در بخش نظرات با ما در میان بگذارید تا شما را راهنمایی کنیم. مطالب پیشنهادی دیگر: فرقی نمیکند که لوارم الکترونیکی شما چه برندی دارند، همیشه ممکن است به دلایل مختلفی حین استفاده از آنها با مشکلاتی روبرو شوید. محصولات اپل هم از این موضوع مستثنی نیستند و گاهی با باگها و چالشهایی روبرو میشوند. یکی از مشکلاتی که کاربران iOS با آن روبهرو میشوند، مشکل نیامدن صدا هنگام مکالمه در آیفون است. این مسئله میتواند دلیلایل مختلفی داشته باشد و حتی ممکن است به برنامههایی که در گوشی نصب هستند مرتبط باشد. البته مشکلات سخت افزاری هم میتواند باعث ایجاد این مسئله میشود . اگر شما هم با این موضوع را در گوشی مواجه شدهاید و دنبال راه حل آن هستید، با ما در این مقاله همراه باشید. اولبن و سادهترین کاری که میتوانید انجام دهید، این است که مطمئن شوید گوشیتان را به طور اتفاقی میوت نکردهاید. برای چک کردن آن، تنها لازم است روی علامت Mute بزنید تا صدایتان پخش شود و یا از طریق فشردن دکمه + صدا که در بخش کناری iPhone قرار دارد، آن را از حالت میوت خارج کنید. موضوع دیگری که باعث به وجود آمدن مشکل نیامدن صدا هنگام مکالمه در آیفون میشود، فعال بودن میوت بلندگو است که باعث نرسیدن صدای شما به فردی که با او در حال مکالمه هستید میشود. هنگامی که تماس تلفنی برقرار میکنید مطمئن شوید گزینه میوت Speaker فعال نباشد. اما اگر دیدید با انجام این کار هم صدایی پخش نمیشود، راههای دیگری وجود دارد که ما در ادامهی این مقاله به آنها اشاره میکنیم. اگر گوشی شما به هندزفری بلوتوثی یا به هر وسیلهی Bluetooth دار وصل شده باشد، باعث میشود، هنگامی که شما در حین برقراری تماس هستید صدای طرف مقابلتان را نشنوید. پس وارد قسمت تنظیمات بلوتوث شده و اطمینان حاصل کنید که به دستگاهی وصل نیستید. یکی از مواردی که باعث شده که صدا هنگام مکالمه شنیده نشود، آپدیت نبودن سیستم عامل است و که میتواند باعث بروز اختلالاتی در زمینهی نرم افزاری شود پس به شما پیشنهاد میدهیم که iOS خود را بهروز رسانی کنید. برای این کار کافی است مراحل زیر را انجام دهید: به احتمال زیاد با آپدیت سیستم عامل، مشکل نیامدن صدا هنگام مکالمه در آیفون حل میشود و دیگر لازم نیست نگران خراب شدن گوشی خود باشید. به لیست برنامههایی که اخیرا در آیفون خود نصب کردهاید، دقت کنید. چرا که بعضی از اپلیکیشنها میتوانند اختلالاتی را در گوشی شما به وجود آوردهاند، پس حتما نرم افزارهای جدید و مشکوک را پاک کنید. اگر مشکل گوشی شما نرم افزاری باشد به احتمال زیاد با روش Restore Backup قدیمی میتوانید مشکل نیامدن صدا هنگام مکالمه در آیفون را حل کرده باشید. تنها کافی است ریستور بک آپ قدیمی را از طریق iTunes و iCloud انجام دهید تا این مسئله رفع شود. آخرین راهی که به شما پیشنهاد میدهیم، Factory Reset است. با انجام این کار در واقع تمامی اطلاعات آیفون شما پاک میشود و به حالت اولیه برمیگردد. اگر میخواهید فکتوری ریست را انجام دهید، ابتدا از اپل آیدی خود Log Out کرده و سپس مراحل زیر را طی کنید: از این طریق تمامی دادهها و اطلاعات شما پاک خواهد شد. گوشی خود را روشن کنید و وارد آن شوید، سپس چک کنید که آیا صدا حین مکالمه پخش میشود یا خیر. اگر مراحلی که در بالا گفتیم را انجام دادید و باز هم مشکل نیامدن صدا هنگام مکالمه در آیفون حل نشد، بهتر است با یک مرکز معتبر تعمیرات گوشی صحبت کنید چرا که ممکن است موبایلتان در قسمت سخت افزاری دچار ایراد شده باشد. امیدواریم که این مطلب به شما کمک کرده باشد. اگر سوال یا نظری در این باره داشتید، حتما آن را یا ما و دیگر کاربران آپس در میان بگذارید. مطالب پیشنهادی: بعضی اوقات به دلایل مختلفی مثل وارد کردن رمز عبور اپل آیدی به صورت اشتباه و چندین بار باعث قفل شدن اپل ایدی میشود. ما در این مطلب تصمیم گرفتیم راه رفع این مشکل را به شما آموزش دهیم. پس اگر با این مسئله روبهرو شدهاید و نمیدانید چه اقداماتی باید انجام دهید، با ما تا انتهای این مقاله همراه شوید. مواردی مختلفی میتوانید اپل آیدی شما را قفل کند ولی میتوان گفت که دلایل همهی آنها به مسائل امنیتی و حفظ حریم خصوصی و شخصی کاربران مربوط میشود. در کل دو دلیل اصلی که موجب لاک شدن Apple ID میشوند، عبارتند از: هنگامی که پسور اپل آیدی را اشتباه وارد کردید یا به سوالات امنیتی اشتباه پاسخ داد این سه پیام را خواهید دید: حالا که دلایل قفل شدن اپل ایدی را توضیح دادیم وقت آن است که روش رفع این مشکل را به شما آموزش دهیم. برای باز کردن قفل Apple ID باید هویت خود را توسط اپل تایید شود. برای این کار کافیست وارد سایت iforgot.apple.com ترجیحا با کامپیوتر شوید. قابل ذکر است که اگر پس از غیرفعال شدن حساب کاربریتان بار دیگر رمز اپل آیدی خود را اشتباه وارد کنید، باید به مدت 24 ساعت صبر کنید تا بتوانید اپل آیدی خود را باز کنید. نام کاربری خود همان آدرس ایمیلی است که برای ساخت اکانت اپل آیدی استفاده کردهاید را در سایت iforgot وارد کنید و اگر نمیدانید که دقیقا ایمیلتان چیست میتوانید از طریق راه زیر آن را پیدا کنید: با سه روش بالا به راحتی خواهید توانست ایمیل اپل آیدی خود را مشاهده کنید. در این بخش ممکن است اپل از شما بخواهید که به سوالات امنیتی پاسخ دهید و یا شماره موبایلی که قبلا برای اکانت خود قرار بودید را وارد کنید. برای تایید هویت خود باید به سوالات جواب دهید و اگر یادتان نمیآید حتما با پشتیبانی Apple از طریق ایمیل یا تلفن در ارتباط باشید تا این مشکل را برای شما برطرف کنند. برای باز کردن قفل Apple ID باید از طریق دستگاه اپل مثل آیفون اقدام کنید و برای این کار کافیست iPhone خود را باز کرده و روی گزینهی Allow در قسمت نوتیفیکیشن بزنید تا قفل اپل ایدی را خود را آنلاک کنید. اگر با وجود انجام مراحل بالا باز هم با قفل شدن اپل ایدی مواجه شدید، در ادامه با ما باشید تا راههای دیگر را معرفی کنیم. اگر در بخش نوتیفیکیشن پیغامی دریافت نکردید در سایت iforgot روی گزینه Unable to access your (device) کلیک کنید تا کد تایید 6 رقمی به گوشی شما ارسال شود. سپس آن را وارد کنید تا غیرفعال شدن قفل حساب کاربریتان به صورت کامل انجام گیرد. اگر کد برایتان ارسال نشد، روی جمله Did not get a verification code کلیک کرده تا کد به شکل مختلف برای شما فرستاده شود. اگر متوجه شدید که به شماره موبایلی که در حساب کاربریتان قرار داده بودید دیگر به آن دسترسی ندارید، گزینهی Update my phone number را بزنید و شمارهی جدید خود را وارد کنید و مرحلهی بالا را دوباره انجام دهید تا اکانتتان دوباره فعال شود. به احتمال زیاد چند روز طول میکشد تا قفل اپل آیدی شما آنلاک شود که به خاطر این است که Apple باید نحوه و زمان اتصال به دستگاههایتان را به سرورهایش مورد بررسی قرار دهد و بفهمد که شخص دیگری قصد دزدیدن یا وارد شدن به اکانتتان را ندارد. علاوه بر آن، اگر دیدید باز هم قفل حساب کاربریتان غیر فعال نشد حتما با پیشتبانی اپل در ارتباط باشید تا این مشکل رفع شود. اگر سوال و یا نظری در این باره دارید، حتما آن را با ما و دیگر کاربران آیاپس در میان بگذارید. مطالب پیشنهادی دیگر: مزاحمت تلفنی و یا پیامکی اتفاقی است که تقریبا همه تجربه کردهاید، خیلی آزار دهنده است که در طول روز و زمانی که مشغول انجام کارهای خود هسنید، فرد ناشناسی مدام با شما تماس بگیرید و مزاحمتان شود. دقیقا در چنین شرایطی است باید از روش مسدود کردن تماسهای دریافتی ایفون استفاده کرد، اما واقعا چطور میتوان چنین کاری را در گوشیهای iOS انجام داد؟! شما کاربران اپل این امکان را دارید تا بدون نیاز به برنامه و یا ابزار خاصی شمارهای که مزاحمتان شده است را مسدود کنید تا دیگر شما را آزار ندهد. برای انجام این کار کافیست مراحل سادهی زیر را انجام دهید: البته باید این نکته را در نظر داشته باشید که بعد از مسدود کردن تماسهای دریافتی ایفون باز هم آن فرد میتوان با شما تماس بگیرد، اما برای شما دیگر نوتیفیکیشن تماس یا پیامک نمایش داده نمیشود و خود به خود بعد برای طرف مقابل رد تماس میرود. در آخر هم امیدواریم که این مطلب به شما در مسدود کردن تماسهای دریافتی ایفون کمک کرده باشد. اگر هم سوالی در این زمینه دارید، میتوانید در بخش کامنتها آن را با ما درمیان بگذارید تا شما را راهنمایی کنیم. مطالب پیشنهادی دیگر: انتقال مخاطبین از اندروید به آیفون قطعا یکی از مزیتهای گوشیهای آیفون، امنیت بالای آن نسبت به اندوید است و این هم به دلیل اوپن سورس نبودن سیستم عامل iOS است، اما این بدین معنا نیست که هک شدن آیفون امکان پذیر نیست. شما همواره باید نکات امنیتی را رعایت کنید تا با این چالش روبرو نشوید. اگر شما هم دوست دارید بیشتر درباره هک شدن آیفون بدانید، حتما تا انتهای این مطلب همراه ما باشید. شما کاربران ممکن است هک شدن را به شیوههای مختلفی تلقی کنید، برای مثال دسترسی فرد ناشناس به لوکیشن و اطلاعات، باز کردن قفل گوشی و کنترل آیفون توسط فرد ناشناس از راه دور عموما هک شدن به حساب میآید، که ممکن است به دلایل مختلفی برای کاربران اتفاق بیوفتد. البته باید این را هم در نظر داشته باشید که اتفاقات دیگری هم ممکن است در گوشی شما رخ دهد که نشان دهنده هک شدن شما یا وجود بدافزار باشد. روی هم رفته باید به شما بگوییم که بله هک شدن آیفون امکان پذیر است، البته امیدواریم که هیچ گاه با چنین مشکلی روبرو نشوید. اپلیکیشن فایند فرندز یک نرم افزار iOS است که با نصب آن شما و دوستانتان میتوانید به راحتی یکدیگر را پیدا کنید و لوکیشن آنها را ببینید. ممکن است با خود بگویید که آیا با استفاده از آن لوکیشن شما در اختیار همه قرار میگیرد یا نه؟ در جواب این سوال باید بگوییم که نگران نباشید چراکه موقعیت مکانی شما تنها برای دوستانی که میخواهد در دسترس است. اما باید بدانید که هک شدن در برنامهی Find Friends بسیار ساده و راحت اتفاق میافتد و کافیست فردی وارد گوشی شما شود و این برنامه را باز کند و خود را بین دوستان شما قرار دهد تا بتواند به موقعیت مکانی شما دسترسی داشته باشد. اگر دوست دارید بدانید که آیا در این برنامه هک شدهاید یا نه، مراحل زیر را طی کنید: با انجام این کار میتوانید هر فردی که نمیخواهید به Location شما دسترسی داشته باشد را حذف کنید و خیال خود را از این بایت راحت کنید. همانطور که میدانید شما برای دانلود اپلیکیشنها در گوشیهای اپل تنها میتوانید از اپ استور و یا استورهای معتبر استفاده کنید، این یعنی اگر بخواهید برنامههای کرک شده را دانلود کنید، نمیتوانید این کار را انجام دهید. اما با جلبریک کردن آیفون در واقع شما محدودیتهای اپل را کنار میگذارید و میتوانید از هر جایی که میخواهید برنامههای کرک شده را دانلود کنید و از آنها استفاده کنید. با جلبریک گوشی شما حتی میتوانید فضای آیفون خود را به هر شکلی که میخواهد تغییر دهید و آن را شخصی سازی کنید. البته اما باید بدانید که بعد از این کار با چالشهای زیادی روبرو خواهید شد، برای مثال دستگاه شما به سرعت شارژ خالی میکند، امنیت آن به شدت پایین میآید و مهمتر از همه در صورت بروز هر گونه مشکل اپل دیگر مسئولیتی قبول نمیکند و حتی گارنتی دستگاه هم از بین خواهد رفت. پس اگر دستگاه خود را Jailbreak کردهاید، هک شدن آیفون سادهتر اتفاق میافتد و به زبان ساده مسیر برای هکرها هموارتر خواهد شد، پس حتما این نکته را در نظر داشته باشید. روی هم رفته هکرها از راههای متفاوتی ممکن است به گوشی شما دسترسی پیدا کنند و تنها کاری که باید بکنید این است که به نکات امنیتی توجه کنید، اگر دوست دارید در این زمینه اطلاعاتی به دست بیاورید، حتما مقالهی افزایش امنیت آیفون، در آیاپس را بخوانید. در آخر هم اگر سوالی در این باره داشتید، میتوانید در بخش نظرات آن را با ما در میان بگذارید. مطالب پیشنهادی دیگر: کمپانی اپل هر چند وقت یکبار سیستم عامل آیفون و آیپدهای خود را به روز رسانی میکند تا باگها و مشکلات iOS قبلی را برطرف کند و آن را برای دانلود و نصب، به یوزرها ارائه میدهد. کاربران برای اینکه گوشی خود را به جدیدترین نسخه iOS برسانند و بتوانند از قابلیتها و امکانات جدید آن بهره ببرند، باید آیفون خود را بهروز رسانی کنند. شاید شما هم با قطع شدن اینترنت هنگام آپدیت آیفون مواجهه شده باشید و ندانید که دقیقا مشکل از چه چیزی است. ما در این مقاله راهی را به شما ارائه میدهیم، پس با ما همراه باشید تا با روش رفع این مسئله آشنا شوید. هر موقع که بخواهید سیستم عامل خود را بهروز رسانی کنید باید وارد تنظیمات شوید و قسمت General را انتخاب کنید. بعد از آن روی بخش Software Update بزنید و سپس گزینهی Download and Install را فشار دهید. هنگامی که این بخش را زدید، گوشیتان شروع به دانلود میکند و باید مدتی صبر کنید تا این پروسه کامل انجام گیرد. وقتی که این فرآیند تمام شد توافقنامه اپل یا همان Terms and Conditions را خواهید دید و با زدن Agree میتوانید سیستم عامل جدید را نصب کنید. مراحل آپدیت کردن آیفون به صورت خلاصه: اگر گزینهی Download and Install را زدید و اتفاقی نیفتاد، باید برای حل این مسئله موارد مختلف را در نظر بگیرید. اولین چیزی که به ذهن میرسد، بررسی قطع شدن اینترنت هنگام آپدیت آیفون است. نکته قابل توجه این است که ترافیک دادههای دریافتی از طریق WiFi میتواند اختلالی در گزینهی Download and Install ایجاد کند. برای رفع این مشکل، ابتدا باید از اتصال خود به اینترنت مطمئن شوید. برای این کار تنها کافیست کنترل سنتر آیفون را باز کنید و اگر وای فای خاموش است روی آن بزنید تا روشن شود و یا اگر On است آن را Off و دوباره On کنید. مسیر دیگر برای خاموش روشن کردن وای فای از طریق تنظیمات است. یکی از مواردی که در آپدیت آیفون تاثیز بسزایی دارد، حافظه داخلی است. شما حتما باید به مقدار حافظهای که برای آپدیت نیاز هست را در نظر بگیرید و ببینید که چقدر Space دارید. برای این کار باید مراحل زیر را طی کنید: حالا میتوانید حافظهی داخلی آیفون را مشاهده کنید و اگر متوجه شدید که Storage ندارید بهتر است به حذف یکسری فایلها و اپلیکیشنها اقدام کنید. هنگامی که حافظهی کافی داشتید، روی Download and Install بزنید و به احتمال زیاد با این روش این مشکل حل خواهد شد. امیدواریم که مقاله بررسی قطع شدن اینترنت هنگام آپدیت آیفون به شما کمک کرده باشد تا مشکل بهروز رسانی سیستم عامل را حل کرده باشید. اگر سوال، نظر و یا پیشنهادی دارید آن را حتما در بخش دیدگاه با ما و دیگر کاربران آیاپس به اشتراک بگذارید. مطالب پیشنهادی دیگر: بعضی اوقات به دلایل مختلفی کاربران با مشکل پریدن آنتن گوشی آیفون و دیدن پیام No Service در بالا سمت چپ صفحه iPhone روبهرو میشوند. از دست دادن سیگنال یعنی شما دیگر نمیتوانید تماس داشته باشید و یا پیامک ارسال کنید. اگر شما هم به این مسئله برخوردید و نمیدانید چه کاری را باید انجام دهید تا آن را حل کنید، با ما در این مقاله همراه باشید تا راههای رفع این مشکل را یاد گیرید. یکی از راههای آسان برای درست کردن آنتن، قرار دادن گوشی در حالت هواپیما یا همان Airplane Mode است. برای انجام این کار دو روش وجود دارد. روش اول: روش دوم: هنگامی که Airplane Mode را On کردید، چند ثانیه صبر کنید و سپس آن را غیر فعال کنید. برای این کار تنها لازم است که وارد تنظیمات شوید و بعد از آن روی Cellular بزنید و قسمت Cellular Data را فعال کنید. به احتمال زیاد با انجام این روش، مشکل پریدن آنتن گوشی آیفون شما رفع خواهد شد. راه بعدی، Voice Data است که برای این کار باید مراحل زیر را انجام دهید: حالا دقت کنید که اگر LTE هستید آن را به 3G تغییر دهید و برعکس. با این کار شما میتوانید مشکل آنتن خود را حل کنید. برای حل مسئله No Service، میتوانید وارد تنظیمات یا همان Settings شوید. بعد از آن روی General بزنید و سپس بخش Date & Time انتخاب کنید و گزینهی Set Automatically را فشار دهید. نکته قابل ذکر این است که باید قبل از انجام مراحل گفته شده، به وای فای وصل باشید. در کل بسیاری از باگهای iPhone از جمله مشکل پریدن آنتن گوشی آیفون را میتوان از طریق خاموش روشن کردن موبایل، حل کرد. اگر دستگاه شما سری 8 به قبل است، کافیست دکمه سمت راست کنار صفحه را برای چند ثانیه فشار دهید و هنگامی که گزینهی Slide to power off را دیدید، انگشت خود را روی آن بکشید تا گوشی خاموش شود. اندکی صبر کنید و دوباره دکمه سمت راست کنار اسکرین آیفون خود را نگه دارید تا لوگوی اپل را ببینید. بعد انگشت خود را بردارید و منتظر بمانید تا موبایلتان کامل روشن شود. اگر گوشی شما X به بعد است، باید همهی مراحل بالا را انجام دهید و تنها در نحوهی خاموش کردن با آیفونهای 8 به قبل تفاوت دارد که باید دکمه سمت راست کنار اسکرین را با یکی از دکمههای صدا سمت چپ بگیرید تا گزینهی Slide to power off را بهتان نشان دهد. اگر روشهایی که گفتیم مشکل پریدن آنتن گوشی آیفون را حل نکرد، حتما سیم کارت موبایل خود را چک کرده و آن را از دستگاهتان خارج کنید و مطمئن شوید که SIM شما خراشیده یا خمیده نشده باشد. علاوه بر آن، میتوانید سیم کارتتان را در iPhone یا گوشی دیگری قرار دهید و چک کنید که آیا در آن هم این مشکل را دارد یا خیر. یکی از راههای کارآمد برای رفع باگهای آیفون، بهروز رسانی سیستم عامل است. شما میتوانید از طریق مراحل زیر iOS گوشیتان را آپدیت کنید: سپس صبر کنید تا سیستم عامل جدید دانلود شود و بعد شروع به نصب کنید. اگر با آپدیت سیستم عامل باز هم مشکل پریدن آنتن گوشی آیفون وجود داشت، میتوانید از روش کاربردی ریست کردن تنظیمات مربوط به شبکه نام برد. از طریق Reset Network Settings علاوه بر مسئله No Service، مشکلات بلوتوثی و وای فای را رفع میکند. برای Reset Network Settings باید مراحل زیر را طی کنید: این روش هم مثل روش قبلی باید مراحل گفته شده را بروید و در بخش Reset، قسمت Reset All Settings را بزنید تا تمامی تنظیمات پاک شوند و به حالت پیش فرض برگردند. شاید بعضی از کاربران نگران شوند که با انجام این کار تمامی اطلاعات گوشیشان پاک میشود، در حالی که این طور نیست و تنها دادههای مربوط به Settings از بین میروند. در Reset All Content And Settings شما تمام دادهها و اطلاعاتی که در آیفون خود دارید را پاک میکند و گوشیتان در واقع به حالت پیش فرض کارخانهای بر میگردد. برای ریست فکتوری باید مراحل زیر را انجام دهید: اگر با تمام روشهای بالا را انجام دادید و مشکل پریدن آنتن گوشی آیفون از بین نرفت، به احنمال زیاد مشکل از سخت افزار گوشی است. برای رفع آن باید به مراکز معتبر تعمیرات iPhone بروید تا آنها موبایلتان را بررسی کنند. امیدواریم که این مطلب به شما در حل مشکلتان کمک کرده باشد. اگر شوال یا نظری دارید، حتما آن را با ما در بخش دیدگاه در میان بگذارید. مطالب پیشنهادی دیگر: باتری یکی از مهمترین بخشهای گوشیهای هوشمند به حساب میآید و طبیعتا اهمیت بالایی دارد. بسیاری از کاربران بعد از کاهش باتری آیفونشان متوجه میشوند که آن در سرعت، عملکرد و روشنایی صفحه موبایلشان تاثیر داشته و باعث افت آنها شده. به همین دلیل ممکن است بعد از مدتی شما کاربران iPhone تصمیم به تعویض Battery بگیرید. اما با این کار به احتمال بالا دچار چالش میشوید که آن میتواند به خود باتری ربطی نداشته باشد. اگر شما هم با این مسئله روبهرو شدهاید و نمیدانید برای حل آنها باید چه کار کنید، با ما در مقاله مشکل آیفون بعد از تعویض باتری همراه باشید. هنگامی که به تعویض باتری در آیفون میپردازید ممکن است حتما این نکته را در نظر بگیرید که باید آن را کالیبره کنید و با انجام این کار، نمایش صحیح و درست درصد باتری را خواهید داشت و باعث میشود ایرادات آن کمتر شود. نحوهی کالیبره کردن گوشی به این صورت است که باید تا درصد صفر از آیفون خود استفاده کنید و پس از خاموش شدن آن چند دقیقه صبر کرده، سپس آن را روشن کنید بعد موبایلتان را به شارژر وصل نمایید و منتظر باشید تا شارژ 100 درصد شود. نکته قابل توجه این است که هنگامی که آیفون در حال شارژ است نباید از آن استفاده کنید و باید صبر کنید تا Full Charge شود و بسیاری از مراکز تعمیرات اپل به کاربران توصیه کردهاند که حتما هر چند ماه یکبار باتری خود را کالیبره کنند. اگر احساس کردید که باتری شما بعد از تعویض دچار مشکل شده است، میتوانید از هارد ریست استفاده کنید. در واقع برای رفع مشکل آیفون بعد از تعویض باتری یکی از آپشنهای بسیاز خوب است. اگر آیفون شما 8 به قبل است کافیست که دکمه پاور سمت راست دستگاهان را برای چند ثانیه فشار دهید و هنگامی که به طور کامل خاموش شد دوباره دکمه را نگه دارید تا لوگوی اپل را ببینید و سپس آن را رها کنید. اگر iPhone X به بعد دارید، باید دکمهی پاور را با یکی از دکمههای صدا که سمت چپ قرار دارند بگیرید تا گوشی خاموش شود و بعد از گذشتن چند ثانید تنها دکمه سمت راست را فشار دهید تا لوگوی اپل نمایان و آیفون روشن شود. در صورتی که این روش جواب نداد میتوانید: یکی از مواردی که باعث میشود به سرعت و پرفورمنس گوشی صدمه بزند، استفاده از باتری غیر اورجینال است. بنابراین ما به شما پیشنهاد میدهیم که اگر میخواهید باتری خود را عوض کنید، حتما به سراغ مراکز معتبر بروید و از آنها کالای اصل را خریداری کنید. امیدواریم که این مقاله به شما در رفع مشکل آیفون بعد از تعویض باتری کمک کرده باشد. علاوه بر آن، شما میتوانید مطالب دیگری را در موضوعات مختلف مثل معرفی بازی و اپلیکیشن، نقد و بررسی محصولات اپل و مواردی از این قبیل را در بلاگ اپس مطالعه کنید و لذت ببرید. مطالب پیشنهادی دیگر: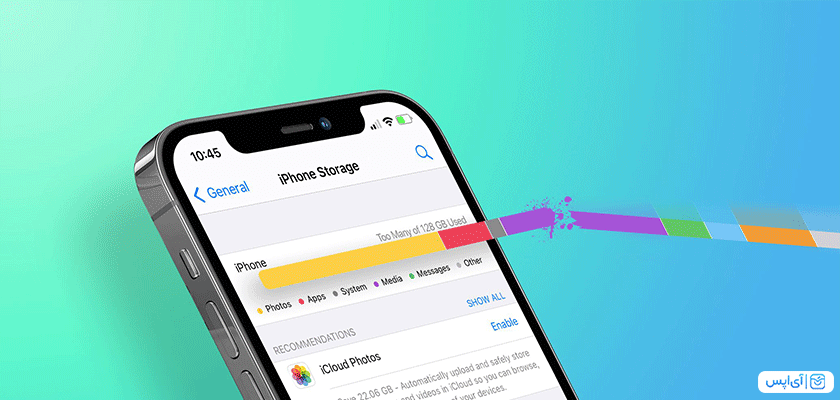
برنامهها و بازیها
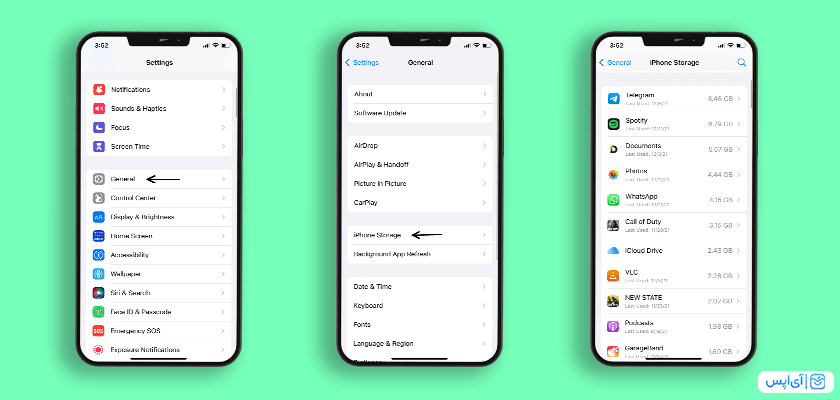
پر شدن حافظه ایفون و کش تلگرام
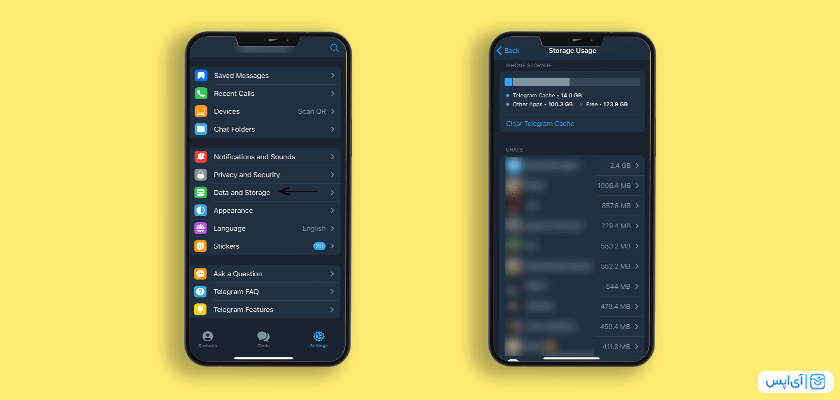
پاک کردن دیتا واتساپ در ایفون
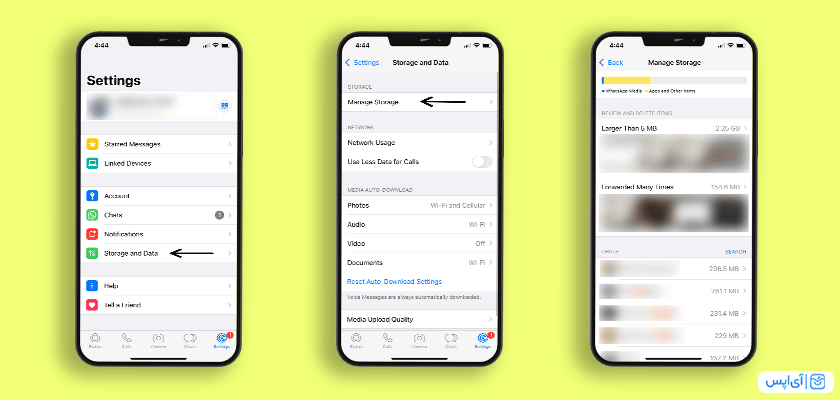
آهنگ و پادکست
عکسها و ویدیوها در گالری آیفون
دیتاهای و کوکیهای مرورگر سافاری
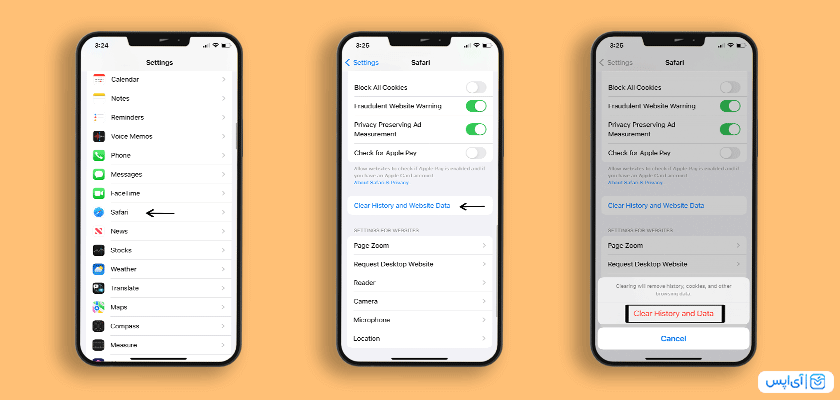
پیامهای iMessage
برنامه های پاک کردن فایل اضافی آیفون، یک روش سریع!
Smart Cleaner – Clean Storage
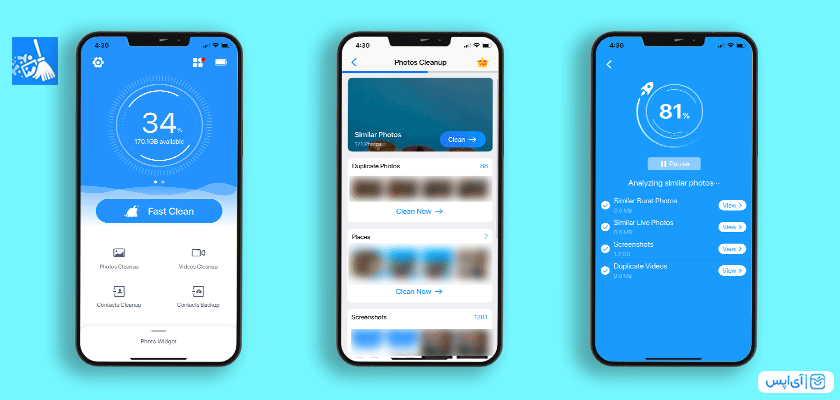
Phone Cleaner−Clean Storage
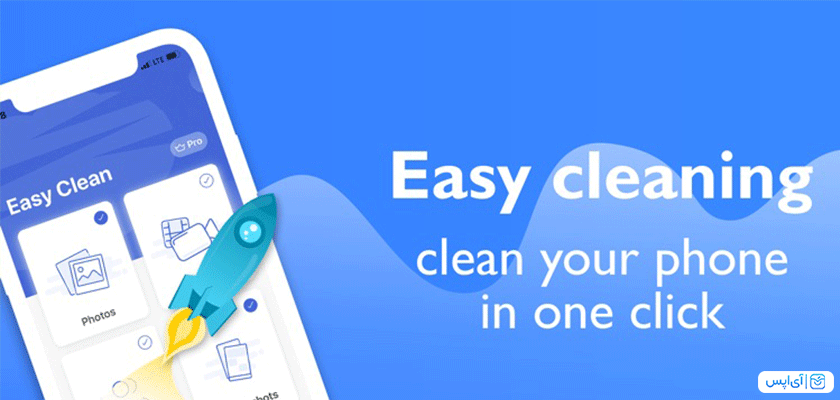
سخن آخر
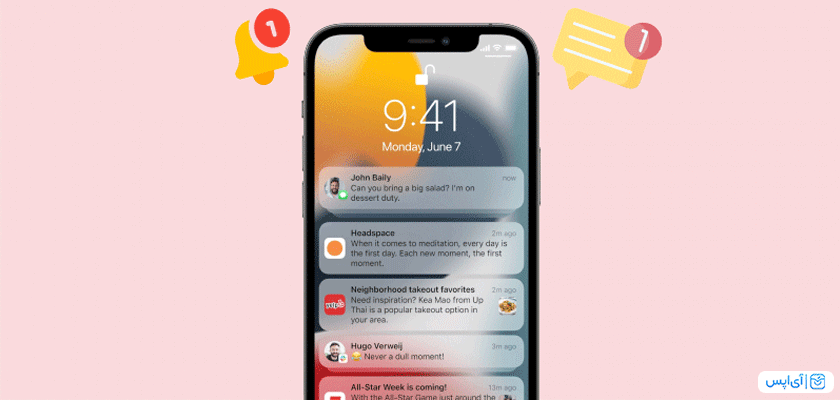
غیر فعال کردن حالت Do not disturb
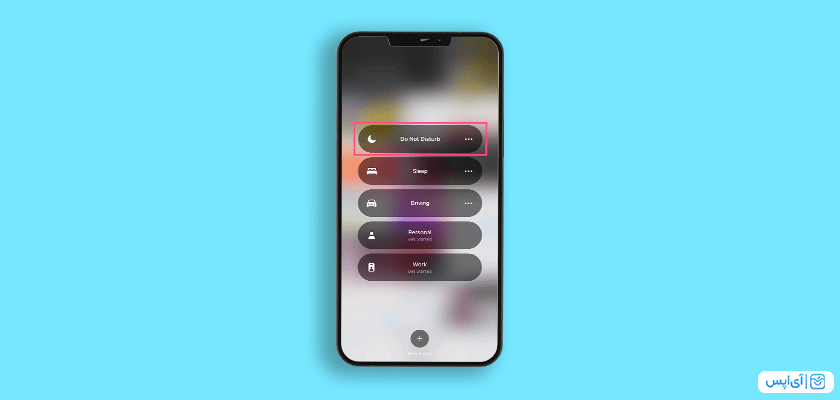
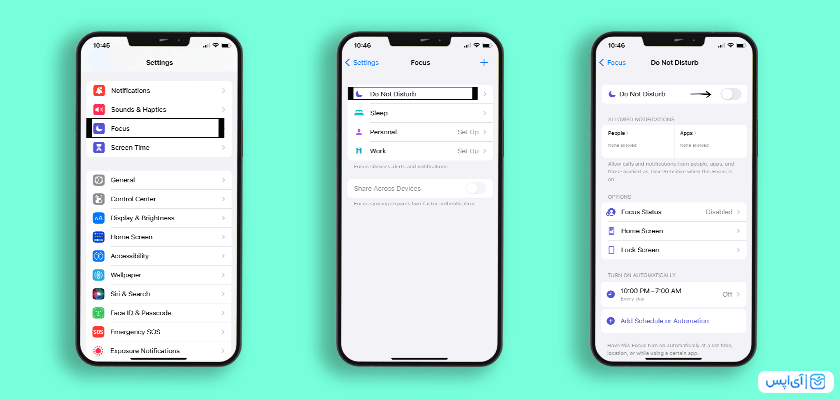
بررسی تنظیمات نوتیفیکیشن اپلیکیشنها
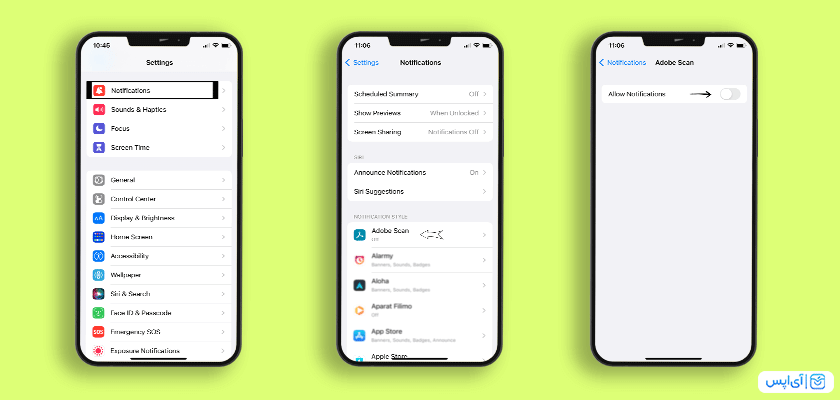
بخشهای تنظیمات نوتیفیکیشن
خاموش روشن کردن گوشی
نتیجه گیری
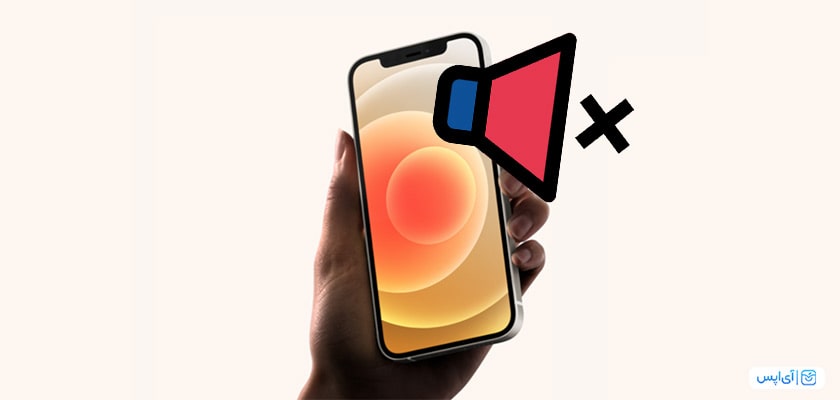
حتما دکمه میوت را چک کنید

اتصال یه دستگاههای بلوتوثی
حتما سیستم عامل خودت را آپدیت کنید
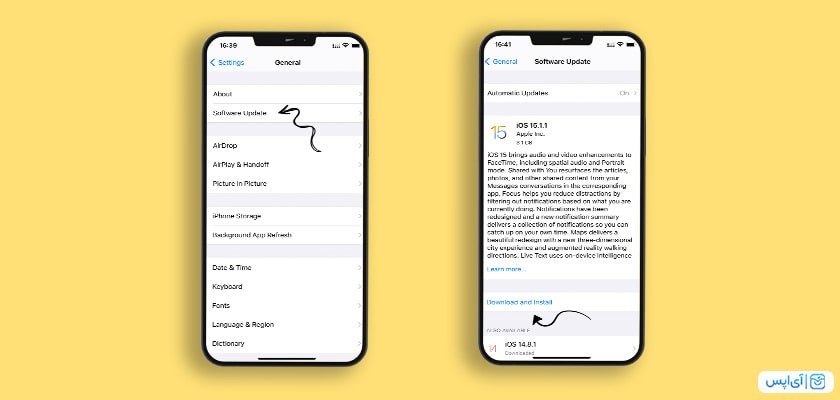
اپلیکیشنهای جدید
Restore Backup
Factory Reset
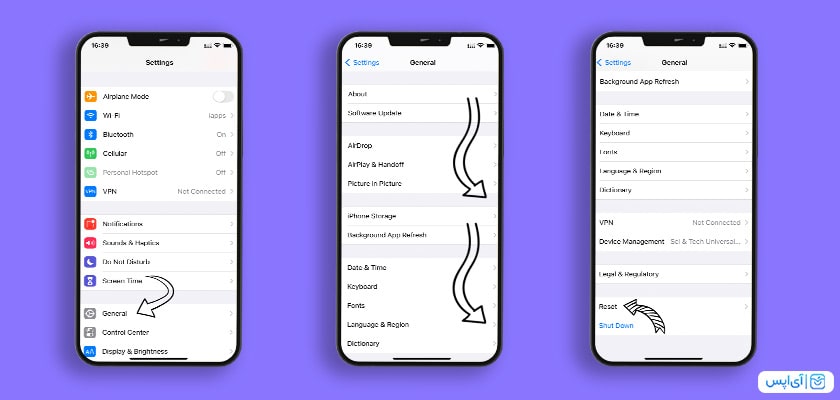
نتیجه گیری
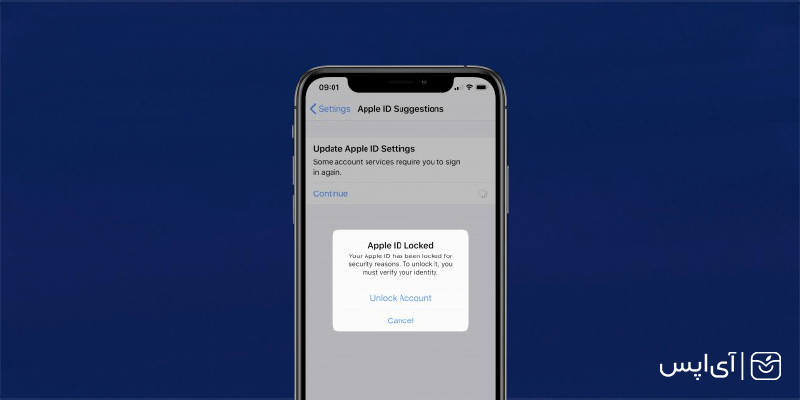
دلایل قفل شدن اپل ایدی
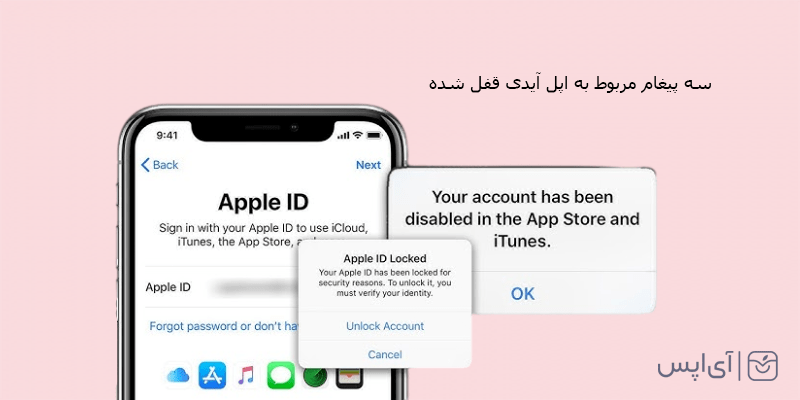
رفع مشکل مسدودی اپل آیدی
1- وارد کردن نام کاربری
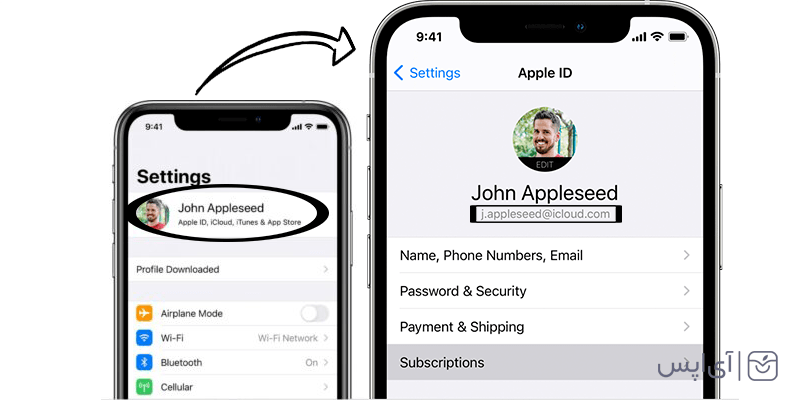
2- وارد کردن اطلاعات شخصی
3- باز کردن اپل آیدی
4- وارد کردن کد تایید
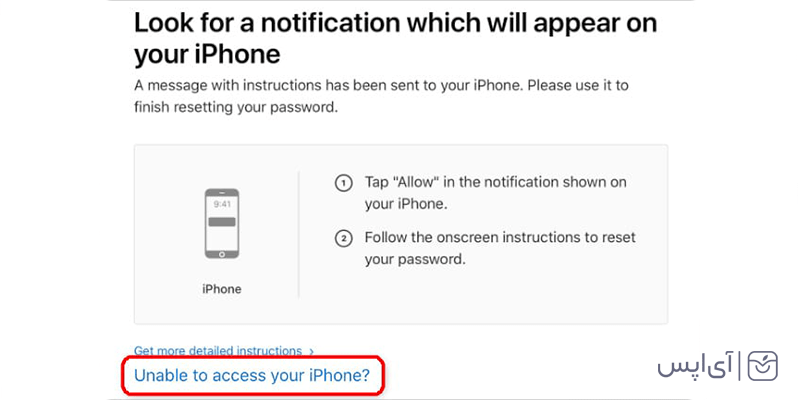
5- به روز رسانی شماره موبایل
سخن آخر
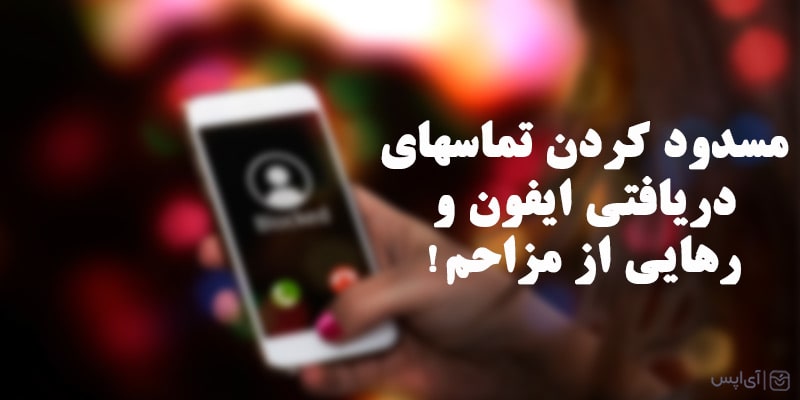
مسدود کردن تماسهای دریافتی در آیفون بدون نیاز به اپلیکیشن
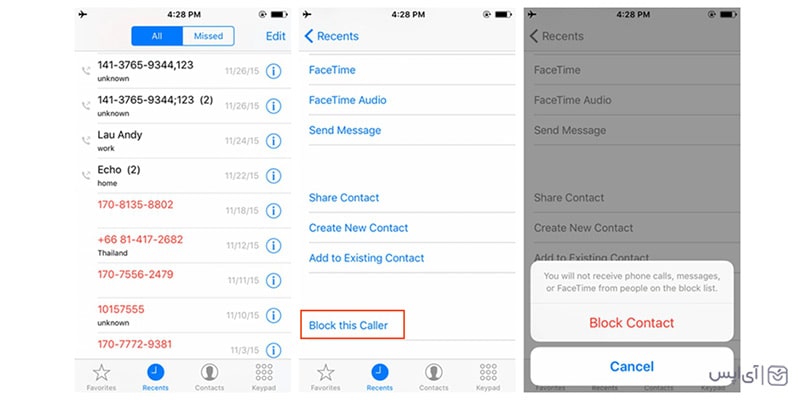
بلاک کردن شماره تلفن:
مسدود کردن تماسها در Face Time:

آیا هک شدن آیفون امکان پذیر است؟

هک آیفون با برنامه Find Friends
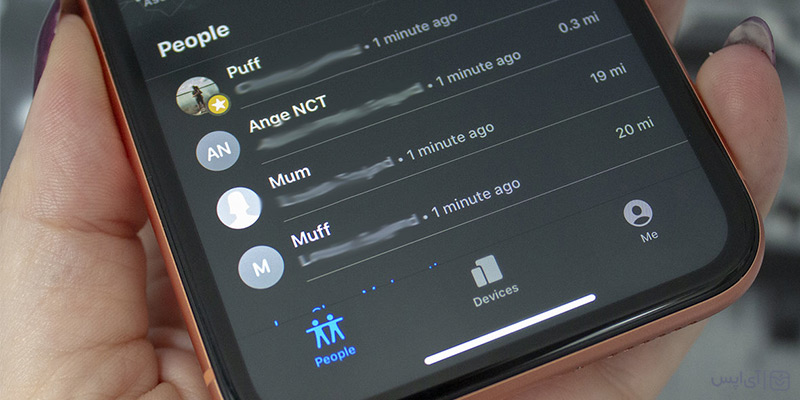
هموار کردن مسیر هکرها با جلبریک

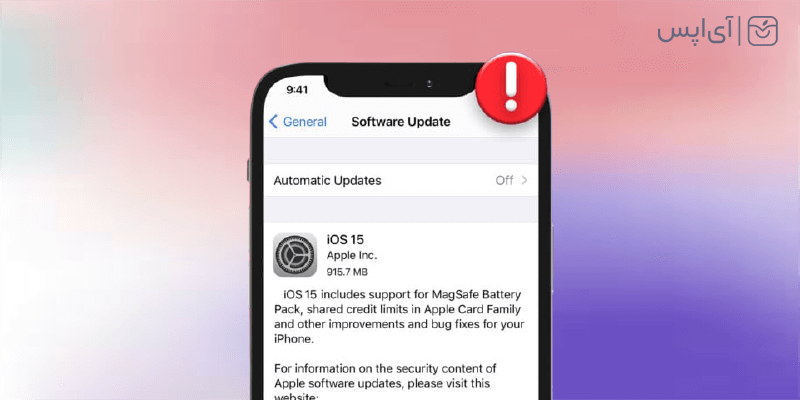
دانلود و نصب آپدیت جدید iOS
بررسی قطع شدن اینترنت هنگام آپدیت آیفون
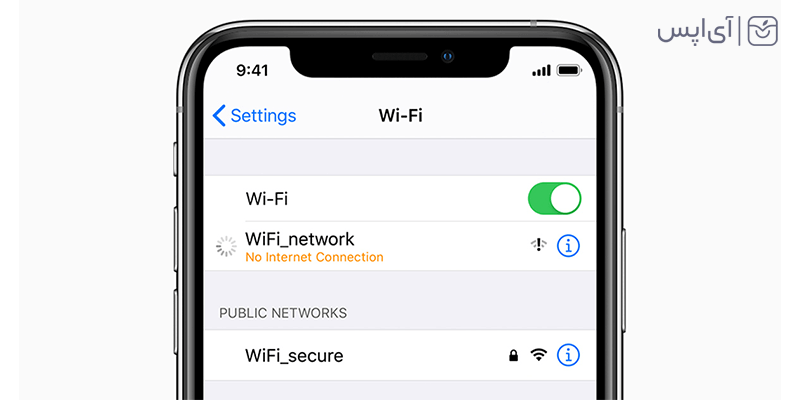
حافظه داخلی آیفون
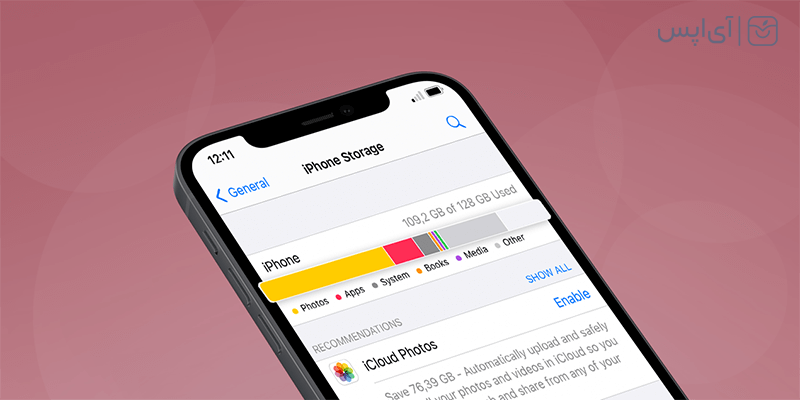
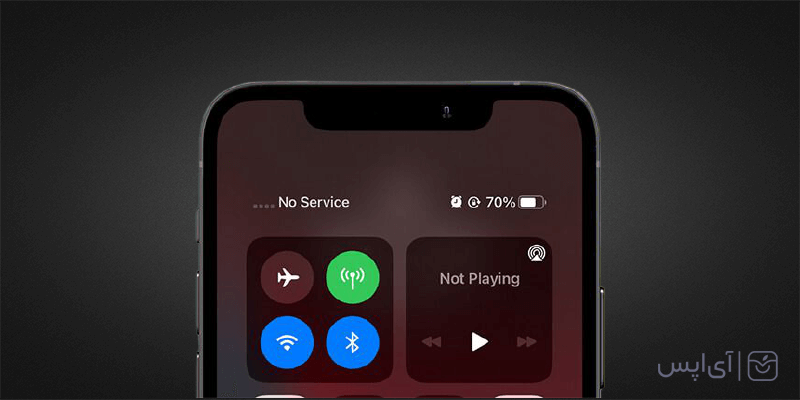
چگونه مشکل پریدن آنتن گوشی آیفون را حل کنیم؟
حالت هواپیما
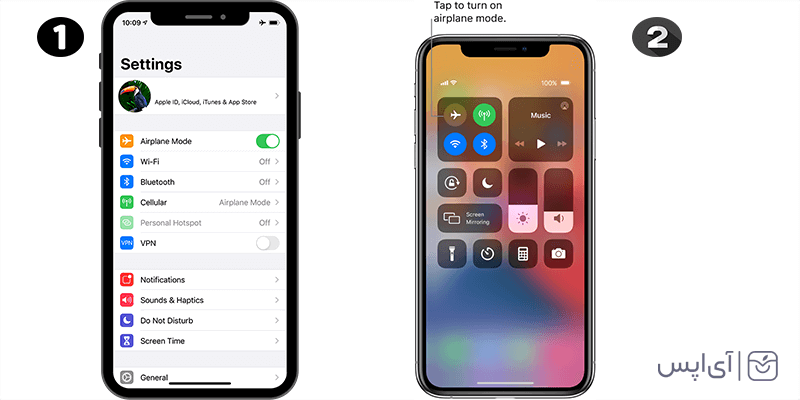
فعال کردن Cellular Data
Voice Data
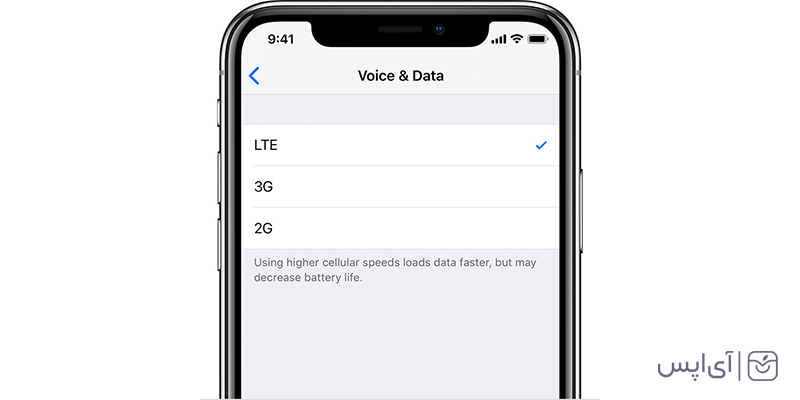
Date & Time
خاموش روشن کردن
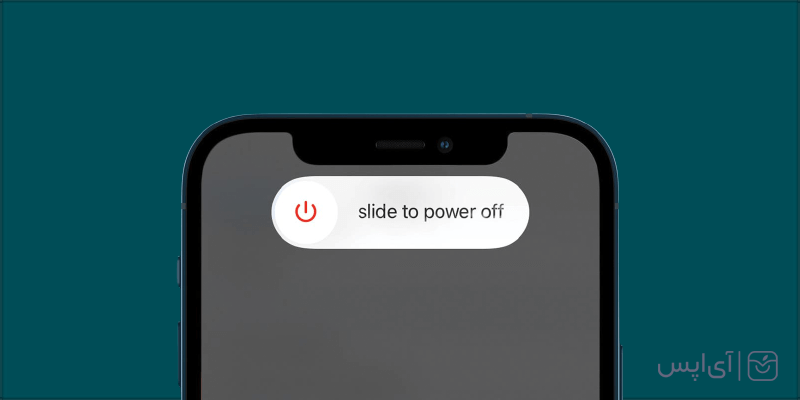
سیم کارت
آپدیت iOS
Reset Network Settings
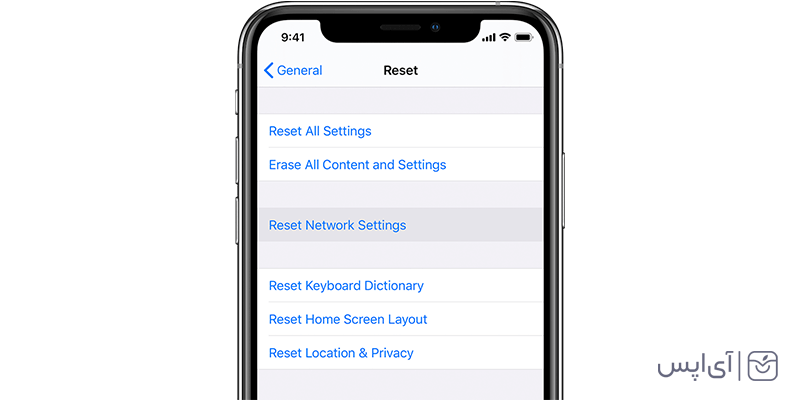
Reset All Settings
Reset All Content And Settings
مراکز تعمیر آیفون
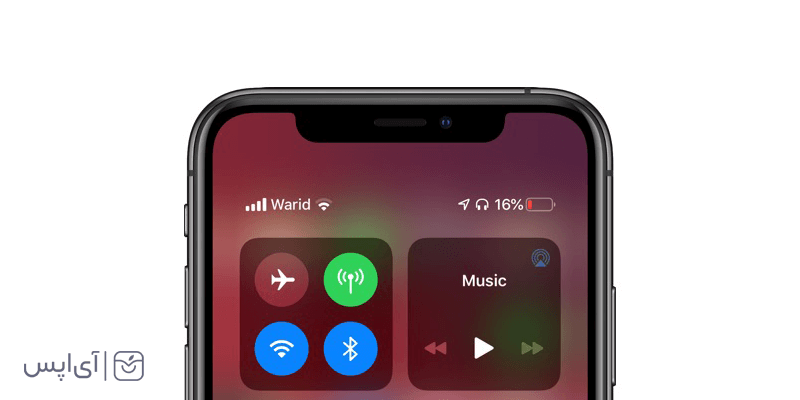
حل مشکل آیفون بعد از تعویض باتری
کالیبره کردن باتری
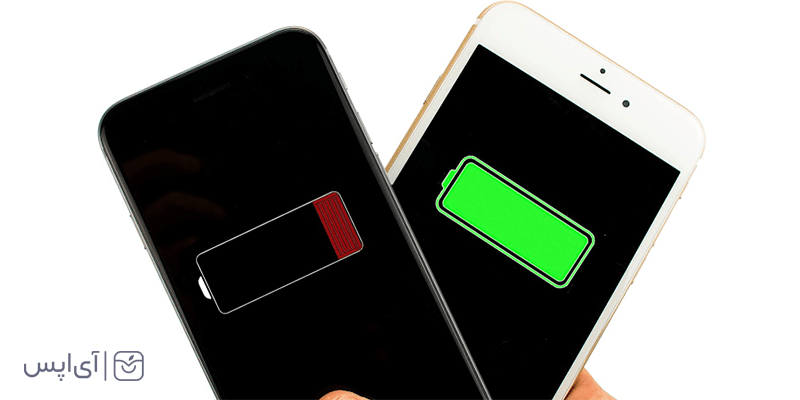
هارد ریست
اصل بودن
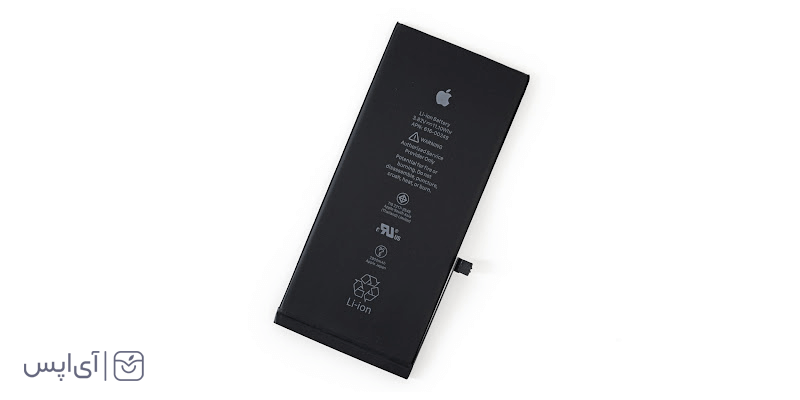
کلی اپلیکیشن پولی ولی رایگان برای شما
با گرفتن اکانت آیاپس میتوانید به تمامی اپلیکیشنهای پولی دسترسی داشته باشید
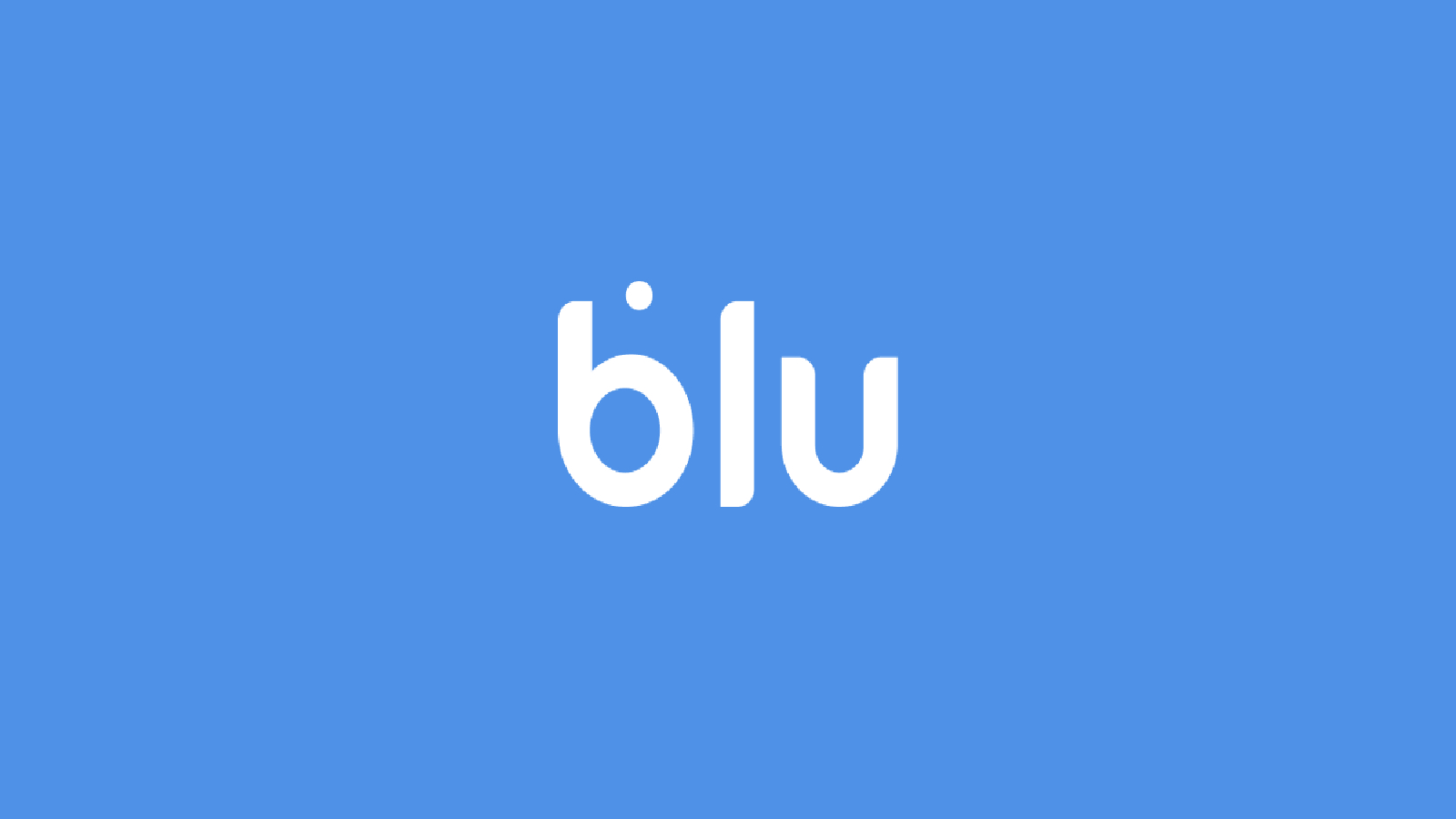
آیا تا به حال از محصولات بانکداری نوین و اپلیکیشنهایی مانند بلو بانک برای آیفون استفاده کردهاید؟ صنعت بانکداری یکی از ارکان مهم اقتصاد محسوب میشود و همواره بار سنگین تبادلات مالی و جابهجایی سرمایه در ابعادی جهانی بر عهده این بخش قرار دارد. با آنکه سابقه ساخت نمونههای اولیه بانکها به سالیان بسیار دور باز میگردد، اما این عرصه همیشه در تلاش بوده است تا خود را با پیشرفتهای شکل گرفته همراه کند. یکی از این پیشرفتها که چندی است مورد توجه بانکهای ایرانی نیز قرار گرفته است، بانکداری دیجیتالی و ساخت نئو بانک است. در این میان بانکهای گوناگونی تلاش کرده اند تا با مسیر جدید همراه شوند و از قافله عقب نمانند.
بانک سامان یکی از نهادهای مالی و پیشرو در خدمات بانکداری است که توانسته است با ارائه بلو بانک خدمات تازه و جذابی را در اختیار مشتریانش قرار دهد و با ایجاد سرویسهای نئو بانکی، مسیری تازه را پیش روی کاربران قرار دهد. اما منظور از نئو بانک چیست؟ بلو بانک سامان چه ویژگیهایی دارد و از کجا میتوان نسخه ایمن و رسمی آن را دانلود کرد؟ از شما دعوت میکنیم برای آشنایی بیشتر با موضوعات مطرح شده، خواندن این مقاله را از دست ندهید.
منظور از نئو بانک چیست؟
منظور از نئو بانک در یک کلام به معنی بانکهای جدید و دیجیتال هستند، بدین معنا که شما برای انجام امور معمول بانکی دیگر نیازی به مراجعه حضور به شعب مختلف ندارید و میتوانید به سادگی و در مدت بسیار کوتاهی از خدمات مختلف بانک مورد نظر بهرهمند شوید. به عنوان نمونه احتمالاً با پروسه دریافت کارتهای بانکی آشنا هستید و میدانید این کار بسته به اینکه از چه بانکی کارت خود را دریافت میکنید، میتواند زمانبر باشد. اگر چه این فرایند در طول سالهای اخیر بسیار کوتاه شده است، اما با هم معطلی در بانک و دریافت کارت خود داستانی وقتگیر است.

اکنون تصور کنید که نیازی به رفتن بانک نداشته باشید و بانک تنها با دریافت تصاویر مدارک هویتی شما حساب را باز کرده و برای شما کارت صادر کند! بله این موضوع با وجود سیستم بلو بانک سامان دیگر عجیب نیست و شما می توانید در کمتر از ۱۰ دقیقه علاوه بر افتتاح حساب و دریافت کارت بانکی، به انبوهی از امکانات مختلف دسترسی داشته باشید. اما بد نیست با بلو بانک سامان بیشتر آشنا شویم.
هر آنچه باید درباره بلو بانک سامان بدانید
بلو بانک در حقیقت بخش نئو بانک مجموعه بانکی سامان است که از حوالی سال ۱۳۹۸ به شکل یک استارتاپ کار خود را شروع کرد. بلو بانک را میتوان یک مجموعه جدید و دیجیتال دانست که به کاربران اجازه میدهد اغلب فعالیتهای بانکی خود را بدون مراجعه به بانک انجام دهند. برای دسترسی به خدمات بلو بانک تنها کافیست یک گوشی هوشمند و اینترنت در اختیار داشته باشید و نسخه رسمی اپلیکیشن بلو بانک برای آیفون را از استور بزرگ آیاپس دانلود و نصب کنید. سپس با دریافت کد ورود و تأیید، به برنامه وارد شده و مراحل احراز هویت و ثبتنام را تکمیل کنید.
در نهایت کارت بانکی شما در مرحله صدور قرار میگیرد و پس از چند روز از طریق پست به شما تحویل میشود. همانطور که اشاره کردیم در این پروسه نیازی به هیچگونه کار خاصی نبوده و تمامی کارها از طریق اپلیکیشن قابل انجام است. حتی مدارک احراز هویتی شما از طریق ضبط یک فیلم کوتاه از چهره خود و ارسال عکس از کارت ملی امکانپذیر است. ممکن است این سؤال برایتان پیش آید که آیا میتوان با استفاده از بلو بانک کارهایی مانند کارت به کارت و انتقال وجه بین بانکی را انجام داد یا خیر.
در پاسخ باید بگوییم از آنجا که بلو بانک و حسابهای مرتبط با آن به سامانه شتاب بانک مرکزی متصل است؛ بنابراین هیچ محدودیتی در خصوص اتصال به درگاههای بانکی و انجام کارت به کارت میان بانکهای گوناگون نخواهید داشت و میتونید به هر کدام از حسابهای متصل به سامانه شتاب پول واریز کنید. اگر شما هم به دنبال افتتاح حساب در این نئو بانک هستید یادآور میشویم که تنها مدارک مورد نیاز برای افتتاح حساب داشتن کارت ملی جدید، کد پستی محل سکونت و یک شماره تلفن موبایل به اسم خودتان هستید. نکته مهم و البته جالب توجه در خصوص امنیت اپلیکیشن بلو بانک این است که شما علاوه بر امکان قرار دادن یک رمز عبور میتوانید از اثر انگشت خود برای ورود به این برنامه هم استفاده کنید.
ویژگیهای بلو بانک
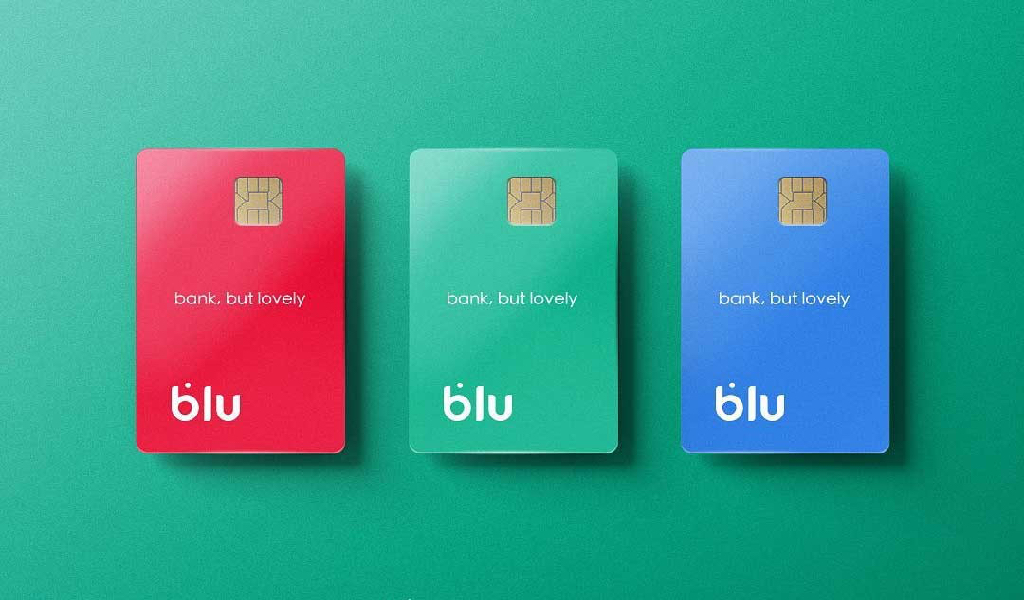
از آنجا که علاوه بر بانک سامان نهادهای مالی دیگر هم به دنبال پیوستن به سیستم بانکداری نوین هستند، بنابراین بد نیست اندکی بیشتر درباره ویژگیها بلو بانک بدانیم. از جمله نکات کلیدی بلو بانک میتوان به موارد زیر اشاره کرد:
- افتتاح حساب در کمتر از ۱۰ دقیقه
- شناسایی هویت به شکل آنلاین و فعالسازی حساب در کمتر از ۲ ساعت
- صدور رایگان کارت و دریافت آن بدون نیاز به مراجعه به شعب بانک سامان
- انتقال پول به شکل هوشمند به حسابهای گوناگون
- پشتیبان آنلاین و پاسخگو
- دریافت تخفیف از فروشگاههای طرف قرارداد با بلوبانک
- امکان مدیریت و مسدودسازی کارت از طریق اپلیکیشن
- دارای پروتکلهای امنیتی و زیرساختی قدرتمند
- امکان انتخاب رنگ کارت بانکی از میان گزینههای پیشفرض
- امکان پرداخت قبوض گوناگون از طریق اپلیکیشن بلو بانک
- افتتاح حساب بدون نیاز به پرداخت وجه و هزینه اضافی
ویژگیهایی که باید به بلو بانک افزوده شود
علیرغم امکانات و ویژگیهای متعدد بلو بانک، این سیستم جدید دارای برخی نواقصی است که کاربران بیصبرانه منتظر اصلاح و حلوفصل آنها هستند. مجموعه بانک سامان و تیم بلو بانک با گنجاندن برخی از ویژگیهای مهم میتوانند به نیاز کاربران به شکلی مناسب پاسخ دهند. برخی از موضوعاتی که مورد پیگیری کاربران است عبارتاند از:
- افزوده شدن امکان ثبت و استعلام چک
- افزوده شدن صدور دسته چک وابسته به حساب بلو بانک
- امکان دریافت وامهای متنوعی بر حسب امتیاز یا موجودی حساب کاربران
- افزوده شدن طرحهای دلخواه برای چاپ روی کارتها
سخن پایانی
بانک سامان با مشارکت و راهندازی سیستم بلو بانک توانسته بسیاری از امکانات مورد نیاز بانکی را در این چهارچوب نوین بانکداری در اختیار کاربران قرار دهد. عدم نیاز به مراجعه به بانک، افتتاح حساب تنها در چند دقیقه، دریافت رایگان کارت بانکی، پرداخت قبوض و بسیار از امکانات دیگر از جمله ویژگیهای برجسته بلو بانک است. کاربران میتوانند با دانلود بلو بانک برای آیفون از آیاپس و نصب آن به صورت راگیان تنها در مدت زمان کوتاهی به یکی از مشتریان نئو بانک سامان تبدیل و از مزایای آن بهرهمند شوند.

گوشیهای آیفون هم مثل دیگر محصولات هوشمند، گاهی اوقات به دلایل مختلف دچار باگهای مختلفی میشوند. یکی از راه حلهای سادهای که میتوانید در این موقعیت از آن استفاده کنید Force restart است. اما ممکن است با خود بگویید که فورس ریستارت ایفون چیست و چطور میتوان این کار را انجام داد. اگر این سوال شما هم هست، پس تا انتهای این مقاله همراه ما باشید تا شما را در این بخش راهنمایی کنیم.
چه زمان فورس ریستارت ایفون را باید انجام داد؟
گاهی اوقات اجرای برنامه و بازیهای سنگین روی گوشی باعث هنگ کردن و فریز شدن صفحه میشود. در چنین شرایطی ممکن است تاچ گوشی هم کار نکند و اصلا نتوانید از برنامهای که در حال اجرا بوده، خارج شوید. به همین دلیل، تنها راهی که برایتان باقی مانده، فورس ریستارت آیفون است. به زبان ساده با این کار شما یک بار گوشی خود را خاموش و روشن میکنید تا به حالت عادی برگردد. در اغلب مواقع اگر مشکل جدی برای گوشیتان پیش نیامده باشد، با انجام فورس ریستارت، مسئله حل میشود.
مراحل انجام Force restart آیفون:
اول از همه باید بدانید که انجام این کار بسیار ساده است و تنها چند ثانیه بیشتر زمان نمیبرد. کافیست دکمه Home و Power دستگاه خود را همزمان فشار دهید تا لوگوی اپل نمایان شود و فورس ریستارت آیفون شروع شود. البته این شیوه در سری 7 به بعد گوشیهای اپل کاملا یکسان است و میتوان به راحتی آن را انجام داد.

- همزمان دکمه Home و Power را نگه دارید
- تا چند دقیقه تا روشن شدن مجدد گوشی صبر کنید
بعد از اینکه گوشی مجددا روشن شد بهتر است که حداقل تا چند ساعت برنامه و بازیهای سنگین را اجرا نکنید و به پردازنده آن فشار وارد نکنید. با این کار به احتمال زیاد دیگر مشکلی برایتان بوجود نخواهد آمد.
تفاوت فورس ریستارت آیفون و ریست فکتوری
یکی از اشتباهات رایجی که بین کاربران پیش میآید، اشتباه گرفتن Force restart و Reset Factory است. این دو قابلیت با یکدیگر خیلی متفاوت هستند. وقتی شما آیفون خودرا ریست فکتوری میکنید در وهله اول اطلاعات شخصی شما به طور کلی پاک میشود و سپس همه تنظیمات گوشی به حالت کارخانهای خود باز میگردد. پس فورس ریستارت با ریست فکتوری خیلی متفاوت است و نباید این دو را اشتباه گرفت.
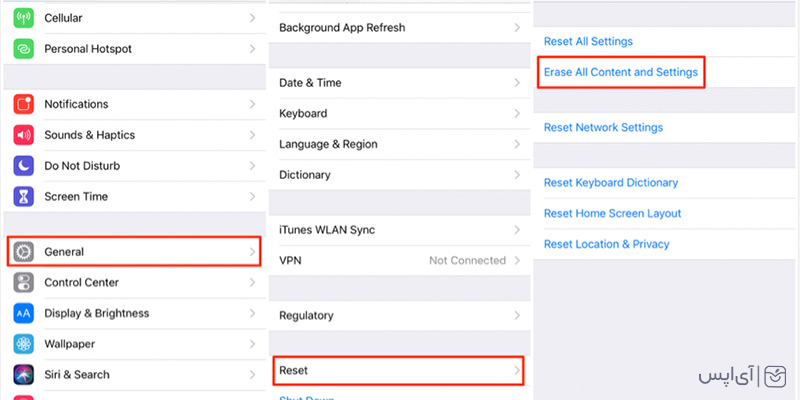
البته اگر بخواهید گوشی خود را ریست فکتوری کنید، میتوانید مراحل زیر را انجام دهید:
- وارد بخش Setting شوید
- به قسمت General بروید
- روی آپشن Reset بزنید
- گزینه Erase all content and settings را انتخاب کنید
در این مطلب سعی کردیم به سوال فورس ریستارت آیفون چیست پاسخ کامل و جامعی بدهیم و شما کاربران آیاپس را در این زمینه راهنمایی کنیم. در انتها هم اگر باز سوالی ذهن شما را درگیر کرده، میتوانید آن را در بخش نظرات با ما درمیان بگذارید.
مطالب پیشنهادی :