اگر شما هم جزو کاربرانی هستید که میخواهید به جمع خانواده بزرگ آیاپس بپیوندید، احتمالاً در خصوص نحوه انجام مراحل ثبت دستگاه و نصب اپلیکیشنها سؤالات و ابهاماتی دارید. از آنجا که برای دسترسی به امکانات استور iApps باید مراحل اولیه بهدرستی انجام شوند، بنابراین ما در این مقاله قصد داریم مراحل ثبت دستگاه بهشیوه ادهاک و نصب برنامهها و فعالسازی بخش دولوپر مود را به صورت قدم به قدم به شما آموزش دهیم. در ضمن از شما هم دعوت میکنیم تا انتهای این مطلب همراه ما باشید.
ثبت دستگاه بهشیوه ادهاک
پیش از آغاز مراحل توصیه میکنیم در صورتی که از فیلترشکن روی گوشی خود استفاده میکنید ترجیحاً آن را قطع کرده و سپس مراحل را به ترتیب زیر انجام دهید.
در قدم اول با مرورگر سافاری به وبسایت iapps.ir بروید.
پس از لودشدن کامل صفحه، گزینه Option در بالای صفحه را لمس کنید و گزینه Add to Home Screen را انتخاب کنید.
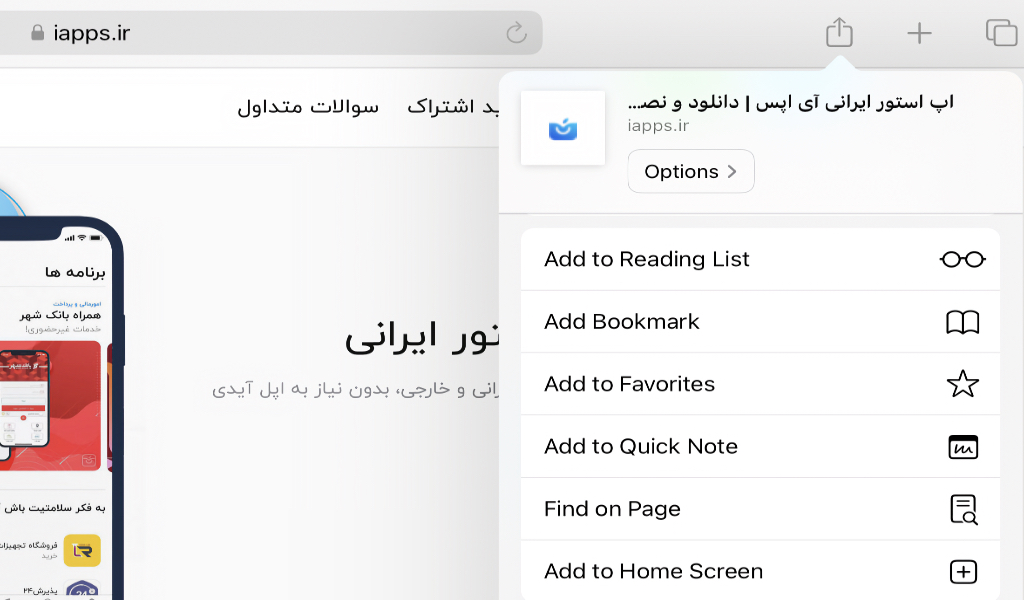
چند لحظهای منتظر بمانید تا آیکون اپلیکیشن آیاپس به صفحه گوشی یا تبلت شما افزوده شود. سپس مرورگر سافاری را ببندید و روی آیکون آیاپس ضربه بزنید. در پنجره بازشده به سراغ گزینه حساب کاربری بروید و شماره تماس موبایل خود را وارد کنید. کد پیامکشده را وارد و منتظر باشید تا صفحه بعدی بارگذاری شود.
ابتدا گزینه اشتراک را لمس کنید و در پنجره بعدی مدت زمان دلخواه اشتراک را انتخاب کنید تا به درگاه پرداخت هدایت شوید.
پس از پرداخت هزینه بار دیگر به برنامه بازگردید و روی گزینه ثبت دستگاه کلیک کنید. در این مرحله شما به صفحه دیگری هدایت میشوید. در اینجا روی گزینه دانلود پروفایل کلیک کنید . در مرحله بعد گزینه Allow را لمس کنید.
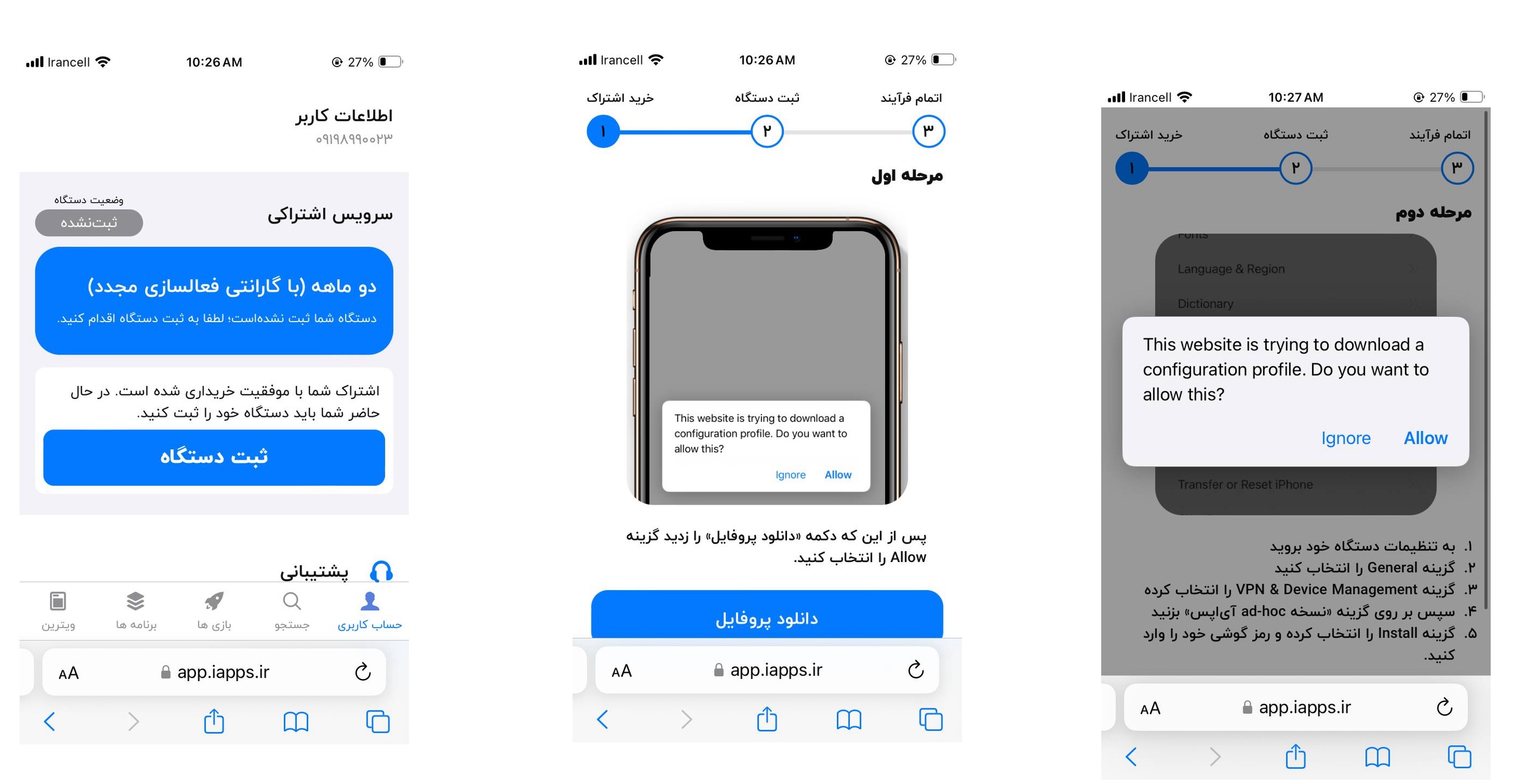
پس از نمایش دانلودشدن پروفایل روی گزینه Close ضربه بزنید و مراحل بعدی را مجدداً به ترتیب زیر انجام دهید:
- در حالی که برنامه باز است به تنظیمات (Setting) گوشی یا تبلت خود بروید.
- گزینه General را پیدا کنید.
- گزینه VPN & Device Management را پیدا و انتخاب کنید.
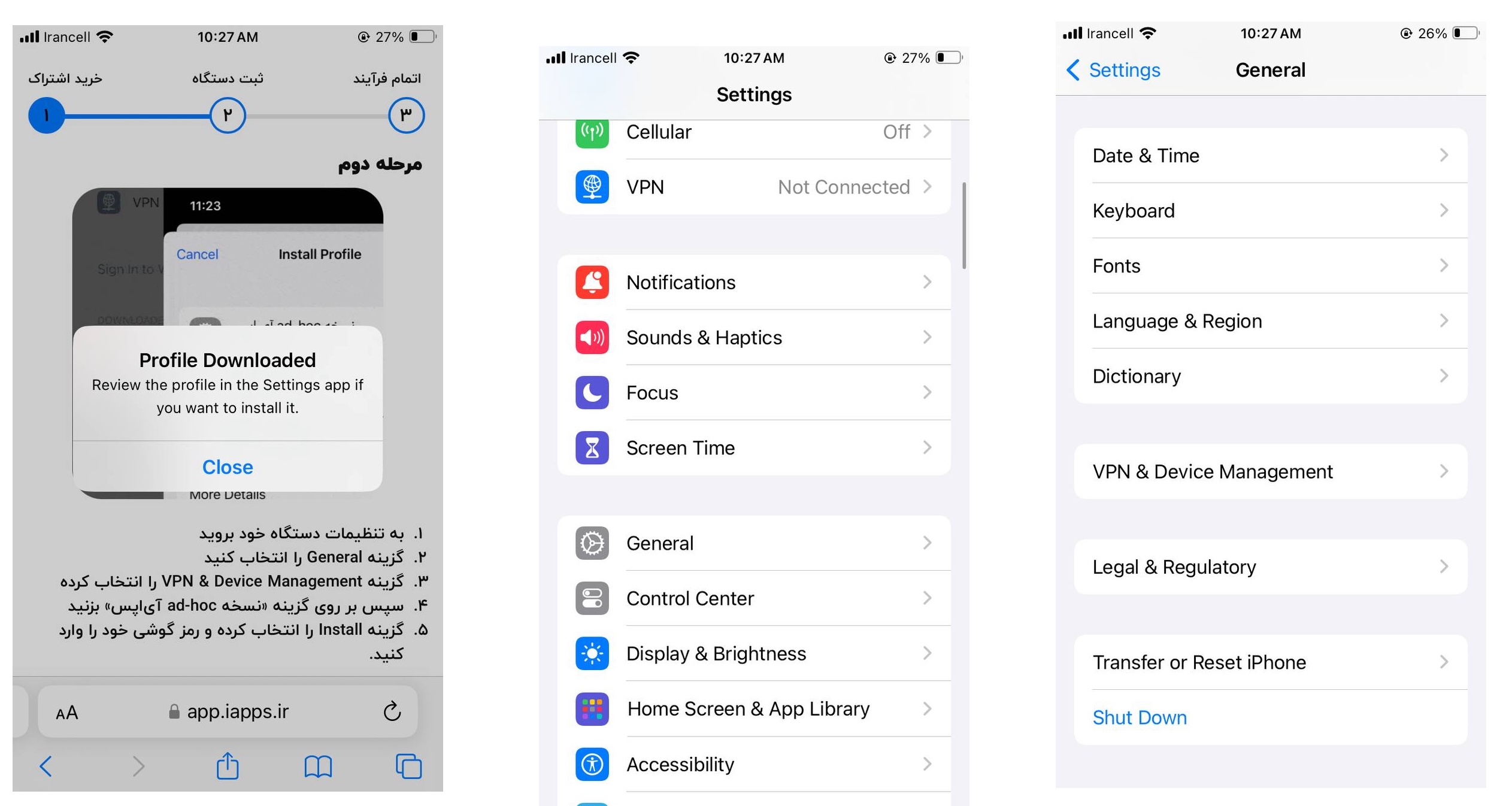
- روی گزینه Install در گوشه بالا سمت چپ کلیک کنید.
- در صورتی که گوشی شما رمز عبوری دارد آن را وارد کنید.
- مجدد روی منوی کشویی بازشده گزینه Install را انتخاب کنید.
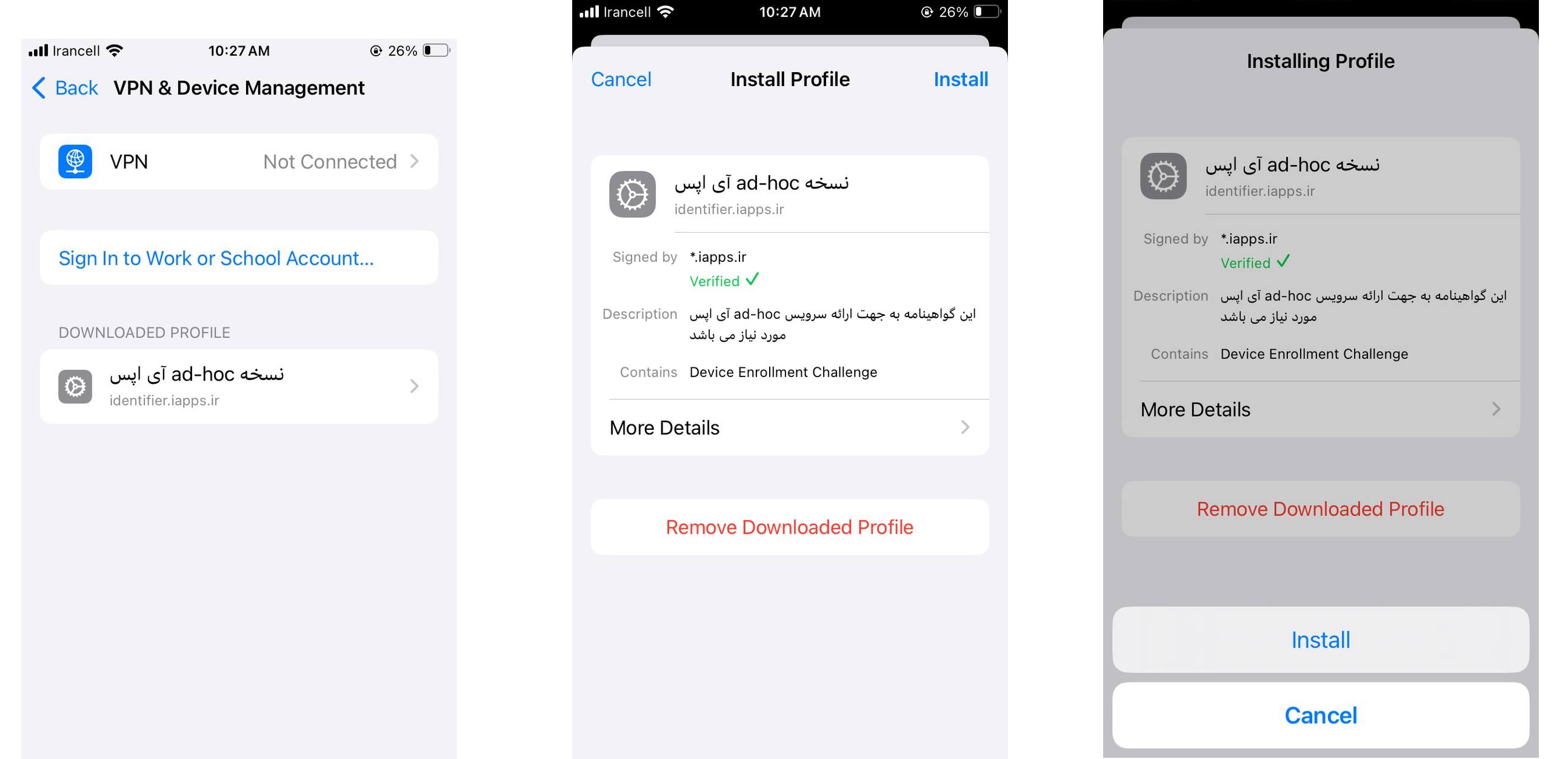
- لحظاتی صبر کنید تا عملیات انجام شود. شما میتوانید پس از چند لحظه مجدد به اپلیکیشن آیاپس سوئیچ کنید و روی عبارت به تنظیمات رفتم و مراحل را انجام دادم ضربه بزنید.

- در صورتی که مراحل را به درستی انجام داده باشید، پیامکی به شماره موبایل شما ارسال خواهد شد که نشان میدهد دستگاه در صف ثبت قرار گرفته است.

دقت داشته باشید، ثبت دستگاه به شیوه ادهاک از جانب اپل انجام میشود و به همین علت باید بین ۲۴ تا ۷۲ ساعت منتظر انجام این پروسه بمانید. در صورتی که پس از این مدت دستگاه شما فعال نشد یا امکان دانلود برنامهها را نداشتید، با تیم پشتیبانی آیاپس تماس بگیرید تا مشکل شما بهشکل دقیقتری بررسی شود.
ویدیوی مراحل نصب اپلیکیشن به صورت ادهاک
چگونگی نصب اپلیکیشنها از استور ایاپس
نصب اپلیکیشنها از استور آیاپس فوقالعاده ساده است و پیچیدگی خاصی ندارد. تنها نکته مهم این است که اگر شما از نسخههای iOS 16 به بالا استفاده میکنید بهتر است دولوپر مود دستگاه را پیش از دانلود برنامهها فعال کنید. برای چگونگی این فعالسازی در بخش بعدی بهطور مشخص توضیحاتی را ارائه کردیم.
اما برای نصب برنامه دلخواه کافی است نام اپ مورد نظر را در بخش جستوجو در پایین صفحه اپلیکیشن آیاپس وارد کنید و از برنامههای موجود گزینه مورد نظر خود را پیدا و روی آن ضربه بزنید.
در صفحه اپلیکیشن گزینه دریافت را لمس کنید، سپس اندکی منتظر بمانید. پیامی روی صفحه ظاهر میشود، شما گزینه Install را انخاب کنید تا برنامه شروع به دانلود کند.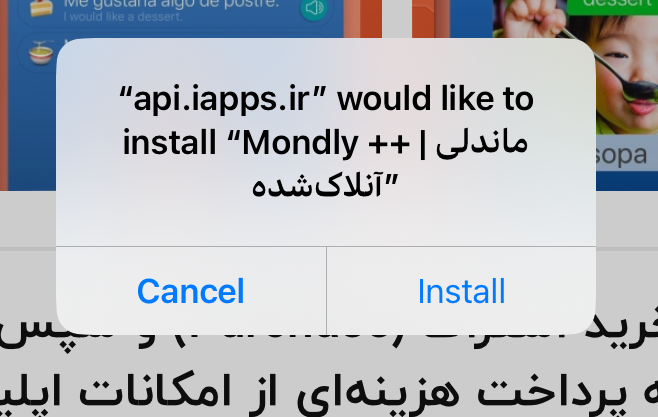
فعالسازی دولوپر مود برای iOSهای جدید
بخش Developer Mode برای اولین بار در نسخه iOS 16 معرفی شد. در حقیقت اپل با معرفی این ویژگی اجازه و امکان اجرای اپلیکیشنهای Third Party مانند برنامههای موجود در استور آیاپس را امکانپذیر کرده است.
کاربران آیاپسی که از سیستم عامل آی او اس 16 به بالا استفاده میکنند باید به منظور نصب و اجرای برنامهها حتماً مراحل فعالسازی دولوپر مود را انجام دهند.
پس پیش از فعالسازی دولوپر مود مطمئن شوید آخرین نسخه iOS یا iPadOS روی گوشی یا تبلت شما نصب شده باشد، سپس مراحل زیر را قدم به قدم انجام دهید.
- ابتدا وارد تنظیمات شوید و در میان گزینهها به سراغ تب Privacy & Security بروید.
- در صفحه بازشده گزینه Developer Mode را پیدا کنید و سپس دکمه کناری آن را لمس کنید تا فعالسازی انجام شود.

- روی گزینه ریستارت (Restart) ضربه بزنید.
- بعد از اینکه گوشی یا تبلت شما ریستارت شد پیامی مشابه تصویر زیر برای شما نمایش داده میشود که کافی است گزینه Turn On را لمس کنید تا فرایند فعالسازی دولوپر مود نهایی شود.

تفاوت نسخه اینترپرایز و ادهاک
ممکن است این سؤال برایتان پیش آمده باشد که چه تفاوتی میان نسخه اینترپرایز و ادهاک وجود دارد. در حقیقت به جز موضوع و روند فعالسازی عملاً تفاو خاصی با یکدیگر ندارند. در نسخه اینترپرایز بعد از تهیه اشتراک، میبایست مراحل تراست را انجام دهید، اما در ادهاک باید مراحل ثبت دستگاهی که در بالاتر توضیح دادیم را باید انجام بدید.
راههای ارتباط با پشتیبانی:






مطالب پیشنهادی دیگر:
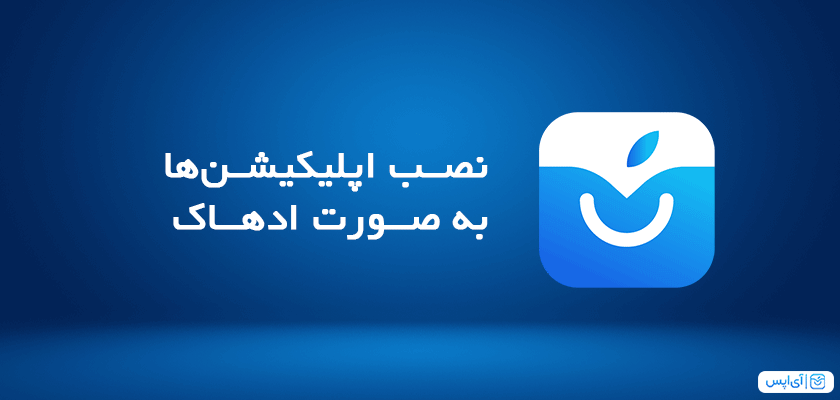
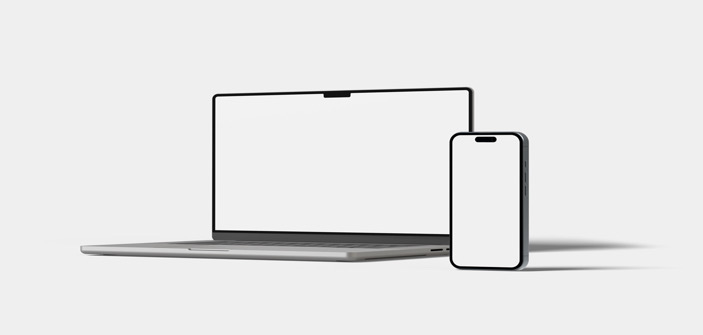


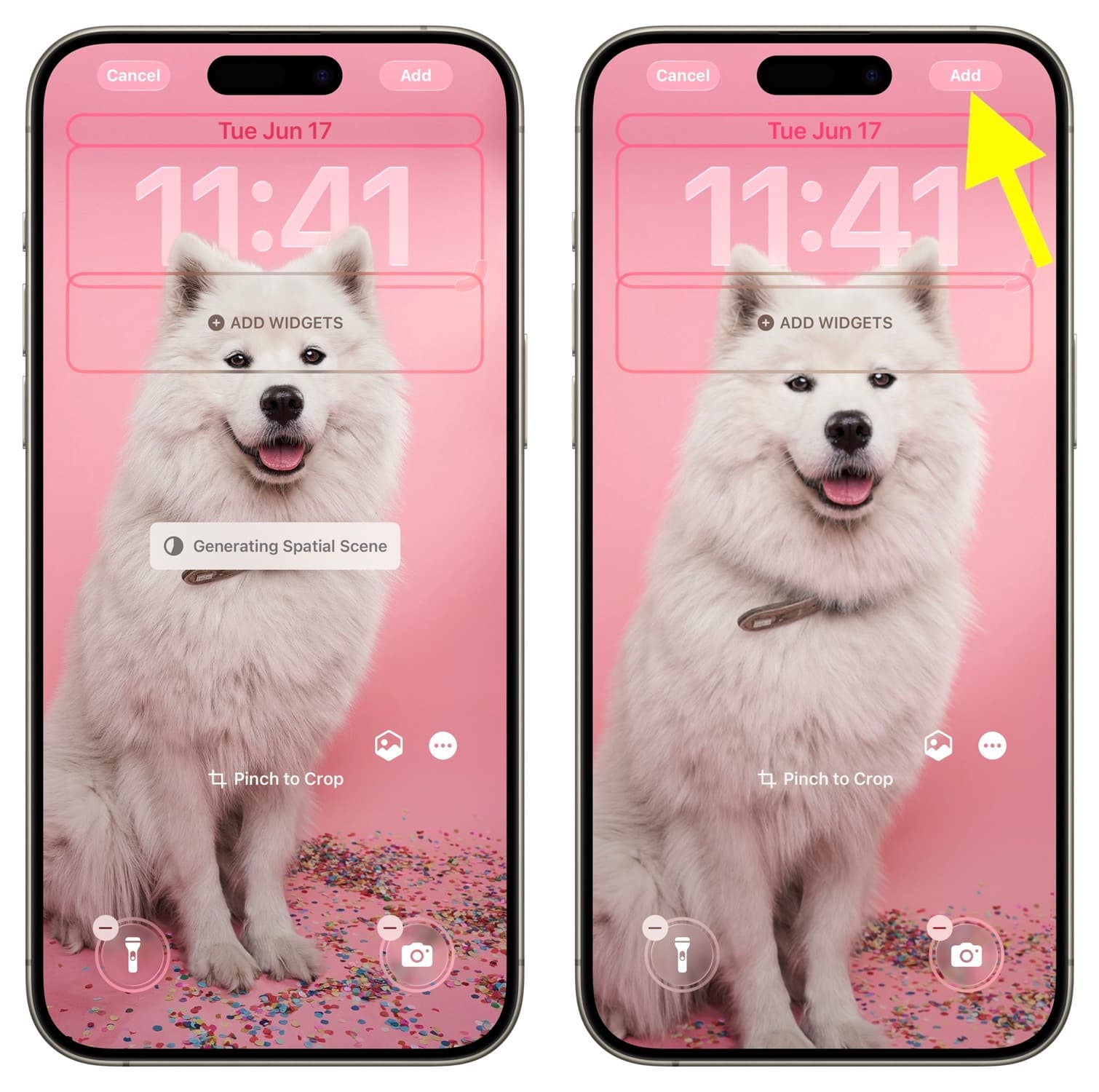
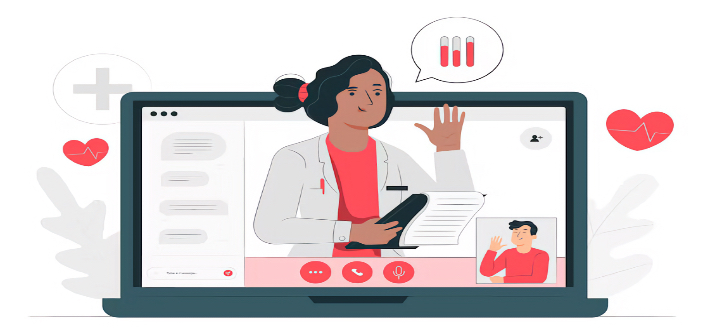
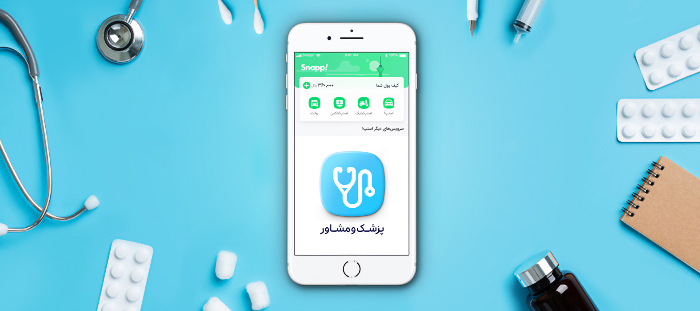
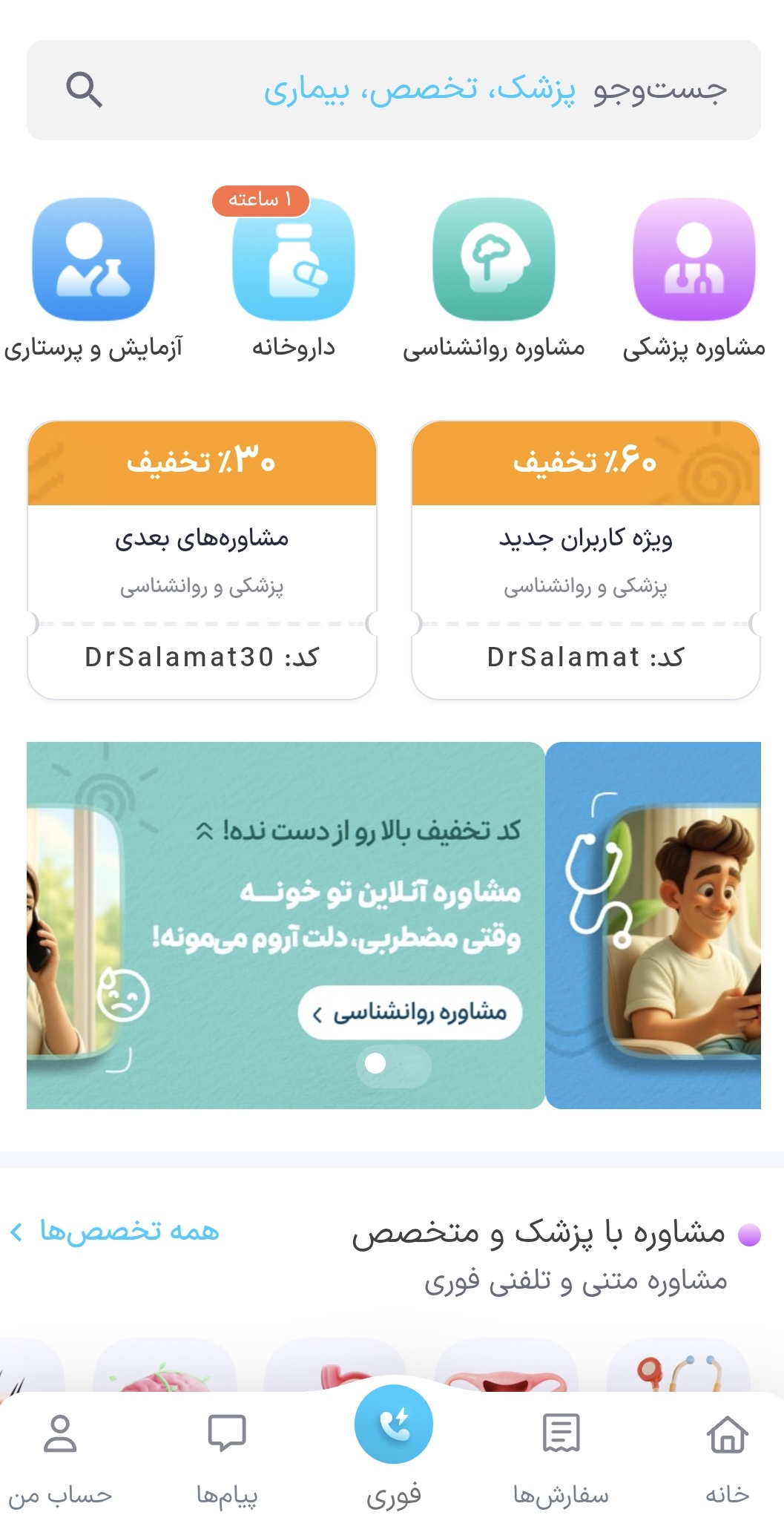
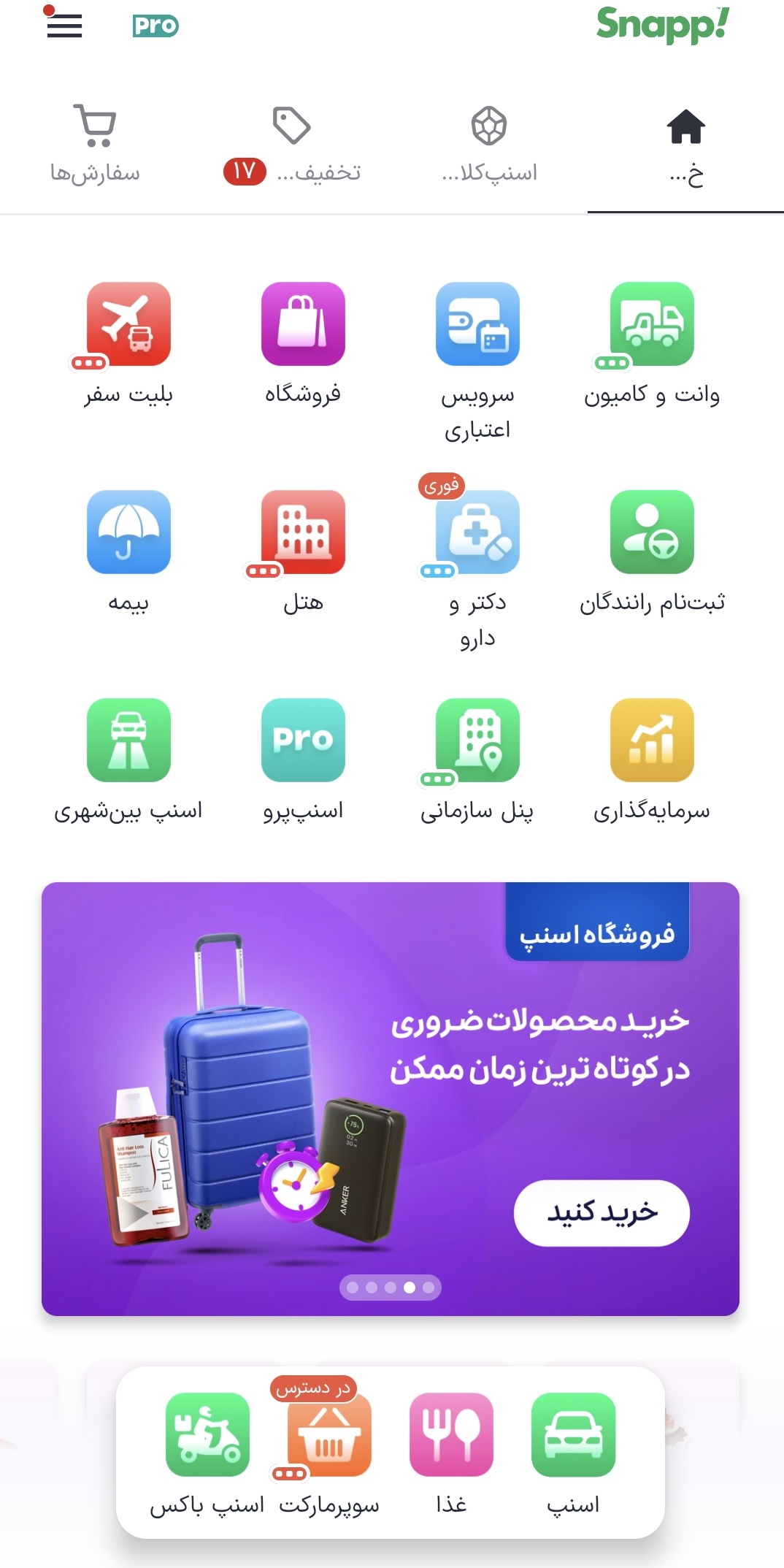
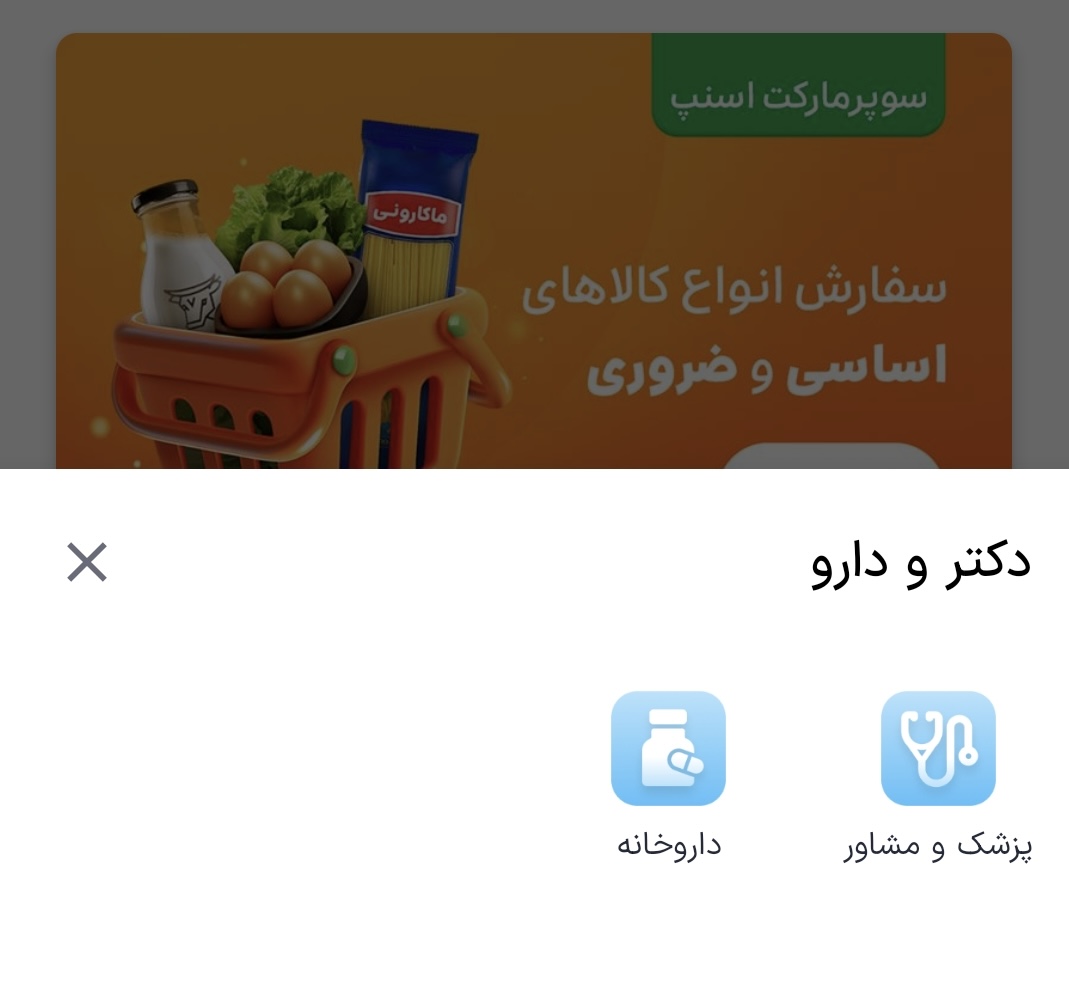

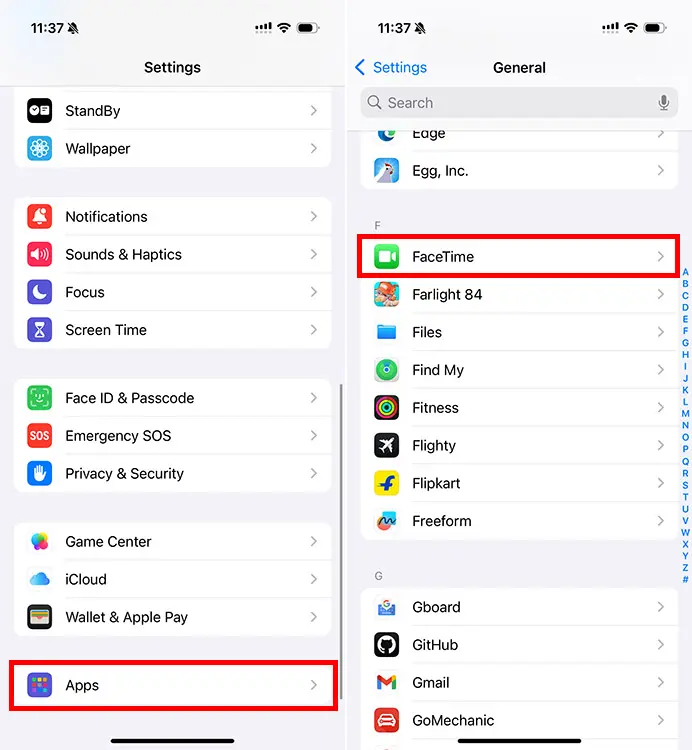
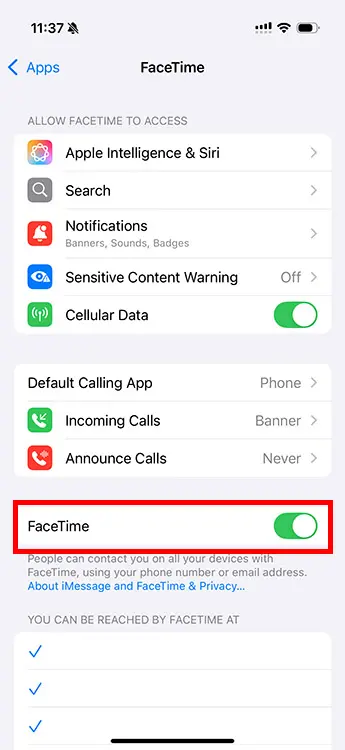
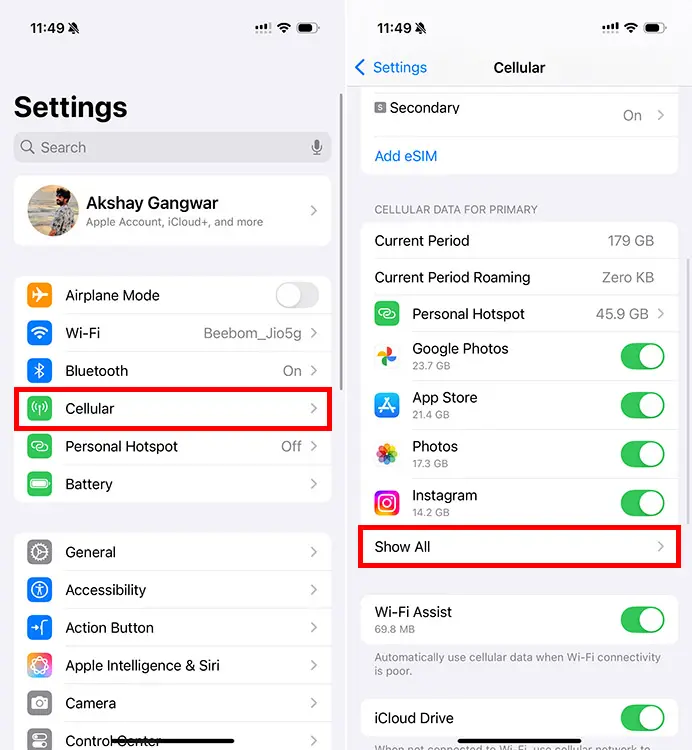
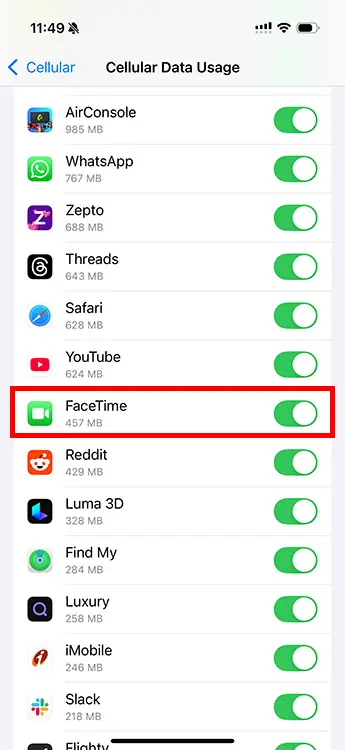
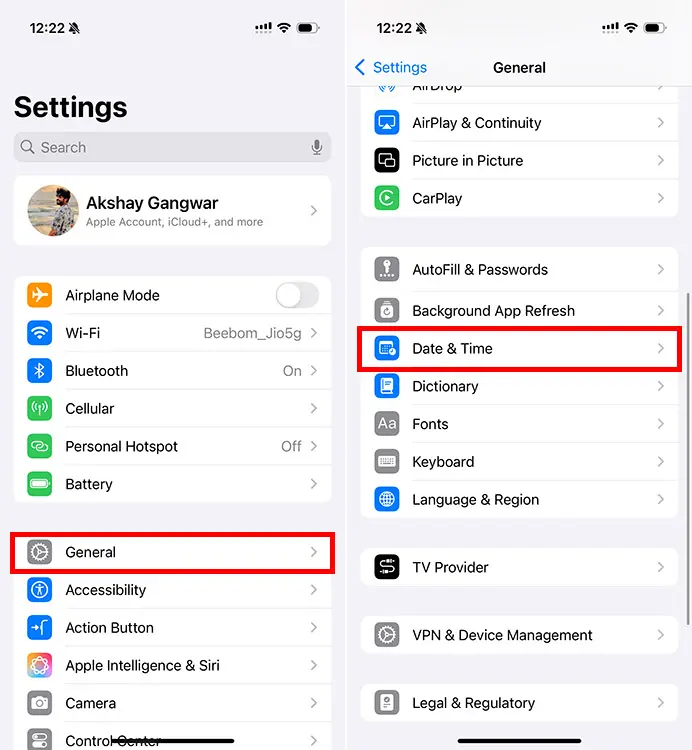
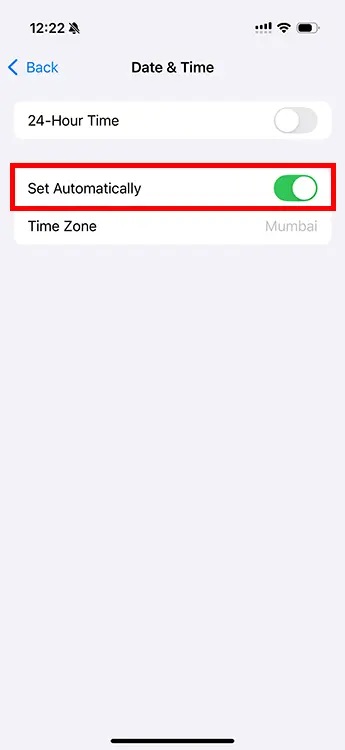
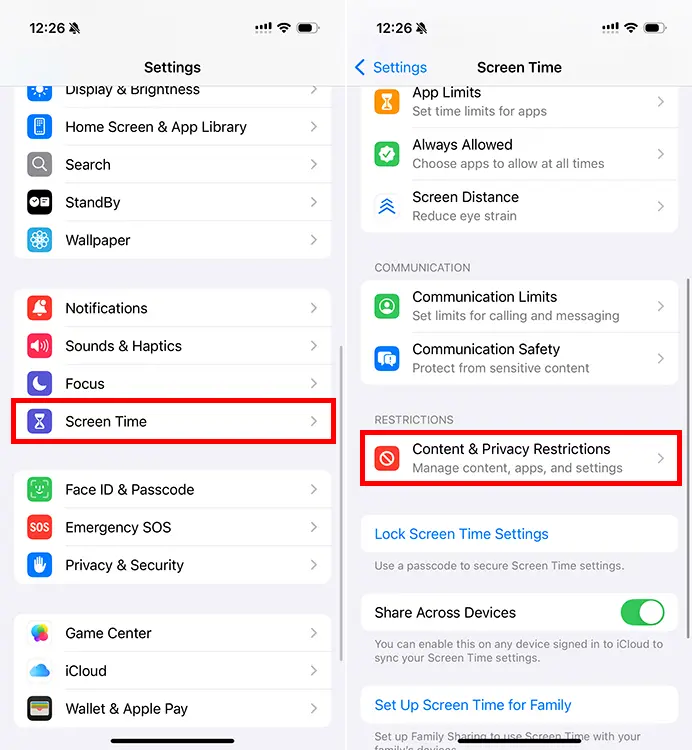
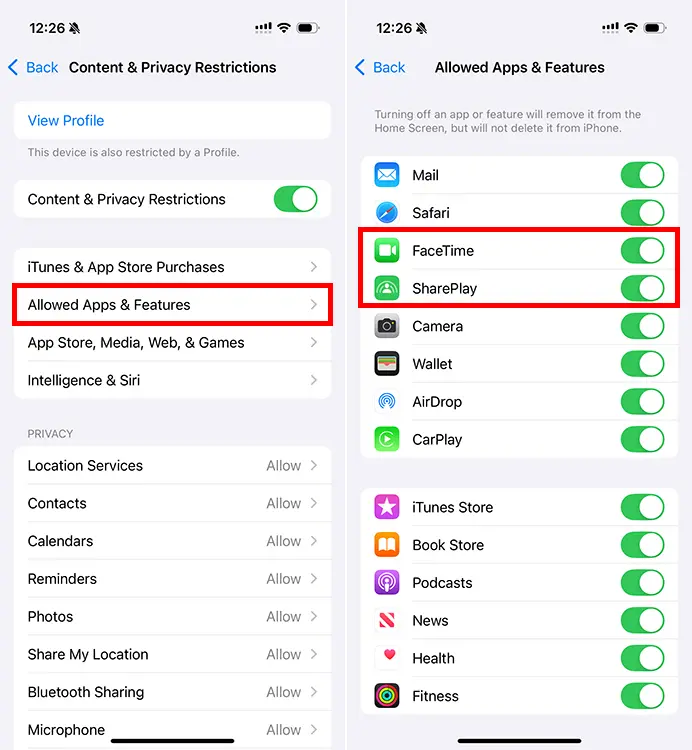
برای من گذینه ثبت دستگاه نمیاد! باید چیکار کنم بتونم پروفایل رو روی گوشیم نصب کنم؟
سلام دوست عزیز،
بعد از تهیه اشتراک، وارد صفحه حساب کاربری بشین و گزینهی ثبت دستگاه رو خواهین دید و پس از اون مراحلی که گفته شده رو انجام بدین ثبت دستگاهتون انجام میشه.
اگه باز هم به مشکل برخورد کردین، از راههای زیر با ما در ارتباط باشین:
☎️ ۰۲۱۹۱۰۰۲۲۸۵
? iApps.ir
? Support@iApps.ir
? WhatsApp: https://wa.me/989392154702
? Telegram: https://t.me/iApps_Support
? Instagram: https://www.instagram.com/iapps_team
این برنامه خیلی عالیه
سلام و روز بخیر
دستگاه من آیفون ۶ پلاس
آیا برای نصب مشکلی که نخواهد داشت؟
با درود به شما.
خیر هیچ محدودیت خاصی برای نصب برنامههای استور آیاپس وجود ندارد.
برا من پیامک فعالسازی نیومده چرا
پیامم در حال بررسی هست چرا جوابی نیست
با درود به شما.
اگر پیامکی دریافت نکردهاید و هنوز هم امکان دانلود برنامهها را ندارید لطفا با تیم پشتیبانی تماس بگیرید.