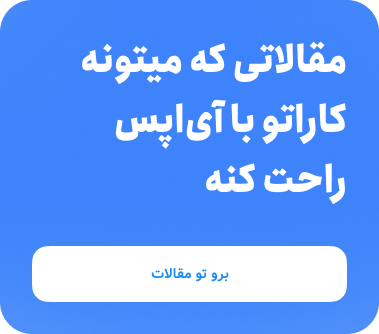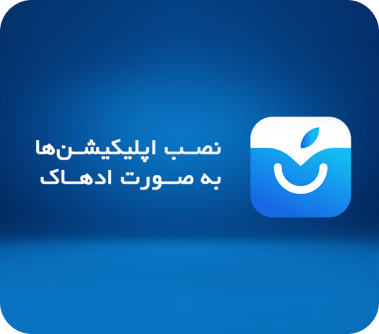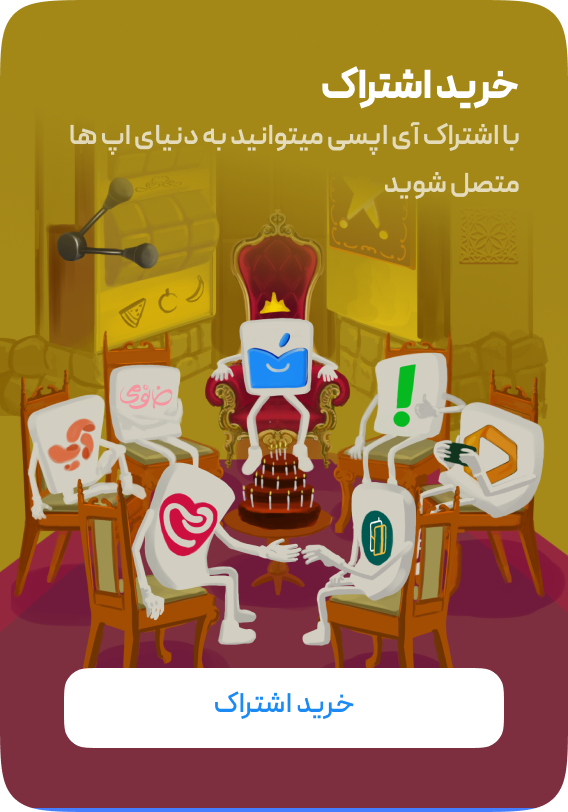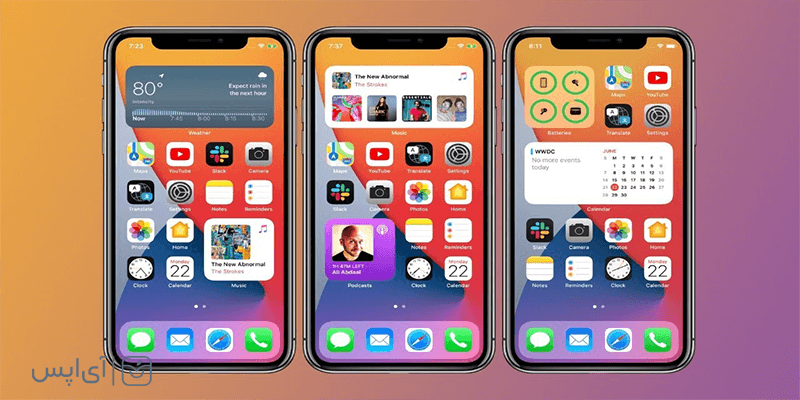مجله آیاپسی
تصور کنید برای انجام یک تحقیق یا نوشتن مقاله در حال جستوجو در اینترنت هستید و چندین تب مختلف روی مرورگر Safari شما باز است. اگر بخواهید تمامی لینکهای وبسایتهایی که به آنها مراجعه کردهاید جایی یادداشت کنید چه کار خواهید کرد؟ آیا روشی برای استخراج لینکهای تبهای باز سافاری دارید؟ احتمالاً تصور میکنید که میشود به شکل تک به تک لینکها را کپی و در یک فایل نوت یا ورد آنها را Paste کرد. درست است، اما این کار برای کپی کردن صدها تب باز سافاری عملاٌ کاری بیهوده و به شدت زمانبر است. در چنین شرایط چه باید کرد؟ آیا اپل روشی برای کپی کردن لینکهای سافاری دارد؟ ما در این مقاله از آی اپس قصد داریم روشی ساده را به شما معرفی کنیم که به کمک آن میتوانید در کسری از ثانیه لینک تمامی تبهای باز سافاری را کپی کنید. اگر چندین تب بازی رو مروگر سافاری آیفون خود دارید و میخواهید تمامی آنها را بهشکل یکجا کپی کنید کافی است مراحل زیر را بهدقت انجام دهید: با آموزش کپی کردن لینکهای سافاری در آیفون بهراحتی میتوانید استخراج لینکهای تبهای باز سافاری را با یک کلیک انجام بدهید. اما این روش در آیپد و مک مقدار متفاوتتر است. اگر شما جزو کاربران تبلتهای اپل هستید میتوانید مثل کپی گروهی لینک در آیفون، همین فرایند را روی آیپد انجام دهید. برای این کار مراحل زیر را دنبال کنید: با این چد قدم تمامی لینکهای تبهای سافاری روی آیپدتان کپی شده و میتوانید آن را در جای دیگری Paste کنید. اگر با سیستم عامل macOS کار میکنید و مرورگر سافاری بیشتر مورد استفاده شما است مانند توضیحات بالا URLهای هر تعداد تب باز روی این مرورگر را میتوانید کپی کنید. کافی است گامهای زیر را بردارید: حالا شم میتوانید لینکها را در برنامه دلخواه Paste کنید. اما بد نیست بدانید روی مک (و آیپد در صورت داشتن کیبورد) میتوانید لینکها را به ۲ شکل در برنامه Notes کپی کنید. در روش اول یک صفحه Note باز کنید و با گرفتن دکمههای Comand و V یا راست کلیک و انتخاب گزینه Paste لینکها را بهشکل هایپر لینک در برنامه نوتز کپی کنید. در روش دوم شما میتوانید لینک و نام سایتها را به شکل جداگانه و نوشتاری روی اپلیکیشن نوت یا داکز Paste کنید. کافی ایت دکمه Option و Command و Shift و V را با هم نگه دارید تا نام سایتها به همراه URLها برای شما نمایش داده شوند. در این مقاله دیدیم که اگر تعداد زیادی تب بازشده روی مروگر سافاری دارید و میخواهید تمامی لینکها را کپی کنید بدون کپی کردن تک تک لینکها، میتوانید بهشکل یکجا آنها را کپی کنید. ما این روش کابردی را روی مک، آیفون و آیپد به شما آموزش دادیم. البته بد نیست به این موضوع هم اشاره کنیم که شما با روشهای دیگری مانند بوک مارک کردن تمامی تبها یا استفاده از اپلیکیشن شورتکاتز نیز میتوانید تمامی لینکها را یکجا کپی کنید. اپل برخلاف معرفی آیفون 17، مک بوک پرو M5 را با حواشی کم و تنها در وبسایتش رونمایی کرد. با آنکه پیش از این رسانهها منتظر یک تیزر تبلیغاتی یا حضور کوتاه تیم کوک و همراهانش در ویدئویی در اپل پارک بودند، اما در نهایت این مکبوک پرو بدون هیچ هیاهو و تبلیغات خاصی وارد صحنه شد. البته این آرامش را میتوان آرامش پیش از طوفان دانست چراکه اپل در قلب این لپتاپ قدرتی فوقالعاده قرار داده که از پس هر کاری (چه بازی و چه برنامههای سنگین) بهخوبی برمیآید و میتوان موازنه قدرت میان لپتاپهای موجود را بهآسانی بهم بریزد. اما چه تغییری در مشخصات مک بوک پرو M5 ایجاد شده است؟ بررسی مک بوک پرو جدید اپل حاکی از چه دگرگونیها است و تست بنچمارک مک بوک M5 چه چیزی درباره عملکرد این لپتاپ به ما میگوید. توصیه میکنیم این مقاله از آی اپس را بههیچ عنوان از دست ندهید. پس از معرفی هر محصولی اولین پرسشی که به ذهنمان میرسد این است که چه تغییرات در ظاهر این محصول ایجاد شده، متاسفانه یا شاید هم خوشبختانه خبری از تغییرات آنچنانی در طراحی و ابعاد کلی مک بوک پرو M5 نیست. به عبارت سادهتر اپل بهسراغ تغییرات ظاهری نرفته و تنها تلاش کرده بهجای تزئین بیرون به کیفیت محتوای داخلی بپردازد. اگرچه برای طرفداران اپل نبود تغییرات ظاهری را موضوع چندان مهمی محسوب نمیکنند اما بسیاری انتظار داشتند اپل مانند شرکتهای دیگر دستی به سر و گوش لپتاپهای حرفهای خود بکشد. در نهایت بر اساس آنچه تا امروز میدانیم تغییرات ظاهری مک بوک پرو به سال آینده و همزمان با با معرفی تراشه M6 توام خواهد بود و احتمالاً Notch در بخش دوربین حذف خواهد شد و برای اولینبار شاهد استفاده از صفحه نمایش لمسی و OLED در این محصول هستیم. اما به مک بوک M5 باز گردیم. در مشخصات ظاهری مک بوک پرو M5 تغییرات ابعاد و وزن نداریم. وزن: ۱.۵۵ کیلوگرمی، ضخامت: ۱.۵۵ سانتیمتری، ابعاد ابعاد: ۳۱.۲۶ × ۲۲.۱۲ × ۱.۵۵ سانتیمتری، استفاده از آلومینوم بازیافتی و رنگبندی مشکی فضایی (Space Black)، نقرهای (Silver) تمام چیزی است که اپل برای جنبه ظاهری و کالبد این محصول در نظر گرفته است. در ارتباط با نمایشگر هم مک بوک پرو جدید اپل چیز جدیدی برای ارائه ندارد. رزولوشن ۳۰۲۴ در ۱۹۶۴ پیکسلی و فناوری Liquid Retina XDR بههمراه ابعاد ۱۴ اینچی و روشنایی ۱۶۰۰ نیتی در حالت HDR و ویژگی ProMotion ساختار نمایشگر مک بوک پرو M5 را تشکیل میدهند. همانطور که اشاره کردیم خبری از تغییرات عمده مثل استفاده از فناوری OLED نیست. اما در قلب و ساختار درونی این محصول تغییراتی جذاب رخ داده است. مهندسان اپل باور دارند که مک بوک جدید از نظر عملکرد یک سروگردن نسبت به همتای سال گذشته بالاتر بوده و میتوان از آن انتظاری بهمراتب بیشتری داشت. آنچه این تغییرات را جذابتر میکند این است که تستهای انجام گرفته نیز مهر تاییدی بر کیفیت، عملکرد بالای تراشه M5 و توان بالای عملیاتی آن برای انجام تسکهای سنگین بدون ایجاد گلوگاه و مشکل. بر اساس نتایج Geekbench 6 روی تراشه M5 شاهد جهشی قابل ملاحظه هستیم: در زمینه پردازش متنی و ترجمه زبانی و همچنین رندرهای سهبعدی نیز مک بوک پرو M5 عملکرد ۳۰ تا ۴۵٪ سریعتر از M4 داشته است. در اینجا باید یادآوری کنیم که در بخشهای دیگر مانند ماژولهای وای فای و بلوتوث خبری از تغییرات خاصی نیست و همچنان شاهد بلوتوث 5.3 و وای فای 6E هستیم. در ضمن تغییر مهم دیگری که نباید از قلم بیافتد تغییر در درگاههای مک بوک پرو M5 است. در این محصول شما شاهد استفاده از ۳ پورت Thunderbolt 4 و یک HDMI هستید که عملاٍ تمامی نیازهای کاربر در خصوص تبادل دیتا، شارژ و اتصال به نمایشگرهای بیشتر را پاسخ میدهد. جک هدفون و درگاه SDXC از جمله پورتهای دیگر این محصول هستند. از موارد دیگری که در خصوص مک بوک پرو جدید اپل باید به آن اشاره کنیم عدم تغییر در دوربین است. در این نسخه هم مانند مدل M4 شاهد دوربینی ۱۲ مگاپیکسلی با قابلیت Center Stage و امکان ضبط تصاویر با کیفیت 1080P هستیم. باتری هم با تغییر تراشه مرکزی تفاوتی نکرده و همچنان به شما اجازه میدهد تا ۲۴ ساعت بهطور مداوم روی آن فایلهای ویدئویی تماشا کنید. در کنار تمامی این موارد قیمت پایه ۱۶۰۰ دلاری برای مدلی با ۵۱۲ گیگابایت حافظه SSD و رم 16GB و همینطور حذف شارژر ۷۰ واتی از جعبه این محصول در بازار اروپا را هم باید اضافه کنیم. در حال حاضر پیش خرید این محصول آغاز شده و اپل وعده عرضه آن در ۲۲ام اکتیر را به علاهمندان داده است. در این مقاله نگاهی کلی به مک بوک پرو جدید اپل داشتیم و دیدی که این لپتاپ قدرتمند برخلاف سختافزارش، تغییرات ظاهری خاصی نداشته و مهندسان اپل تنها روی جنبه کارایی و عملکرد آن متمرکز شدهاند. با اینکه این محصول توانسته در تستهای اولیه برتری قابل ملاحظهای را نسبت به نسل پیشین ارائه کند اما به طور یقین برای کابرانی که مک بوکهای سری M4 را در اختیار دارند گزینه جذابی برای ارتقا محسوب نمیشود. با توجه به اخبار و شایعات فعلی بهنظر میرسد اپل تغییرات بزرگ و انقلابی خود را برای سال آتی میلادی نگه داشته است و هر آنچه تا سال بعد شاهدش خواهیم بود تنها بهبود سختافزار و افزایش کارایی ۲۰ تا ۳۵ درصدی است! اکنون شما به ما بگوییذ نظرتان درباره مشخصات مک بوک پرو M5 چیست؟ با پیشرفته شدن فناوری متأسفانه شاهد رشد چشمگیر جرایم سایبری و فعالیتهای مخرب هستیم. در طول سالهای اخیر روشهای گوناگونی توسط هکرها برای ورود به گوشی و لوازم الکترونیکی کاربران ساخته و به کار رفته و در صورتی که بدون اطلاع و احتیاطهای لازم کاری انجام دهیم، احتمالاً دیر یا زود در دام این شیادان خواهیم افتاد. یکی از مواردی که بهطور مشخص آیفونداران باید مراقب آن باشند حمله Juice Jacking به آیفون است. اما این حمله چیست و چگونه هکرها با حمله جویس جکینگ میتوانند به اطلاعات شما دسترسی پیدا کنند؟ ما در این مقاله از آی اپس به سراغ این موضوع رفتیم تا ببینیم داستان عدم استفاده از کابلهای USB امکان عمومی چیست و چه ارتباط با این حمله دارد. همانطور که اشاره کردیم یکی از شگردهای مهم هکرها برای نفوذ به گوشیهایی مانند آیفون که از نظر امنیتی ایمن محسوب میشوند، حمله Juice Jacking است. منظور از جویس جکینگ این است که هکر از طریق اتصال کابلهای USB امکان عمومی به گوشی کاربر تلاش میکند تا بدافزاری را وارد آیفون شخص مورد نظر کند و از این طریق تمامی اطلاعات مالی و شخصی فرد مورد نظر را استخراج کند. از آنجا که پورت یو اس بی علاوه بر اینکه شارژ را انتقال میدهد میتواند داده را بین گوشی و دستکاه مورد نظر هکرها نیز جابهجا کند. جالب است بدانید در برخی از منابع و وبسایتهای مرجع به این نوع حمله جیببری دیجیتال گفته میگویند. فرد متخاصم از دو شیوه میتواند به اطلاعات شما دسترسی پیدا کند: به همین دلیل است که گفته میشود کاربران بههیچ عنوان از کابلها و اتصالات عمومی برای شارژ دستگاههای خود استفاده نکنند چراکه ممکن است قربانی حمله Juice Jacking شوند. البته شما میتوانید با انجام کارهایی این میزان خطر و دسترسی را محدود کنید و با ریسک کمتری دستگاههای خود را از طریق کابلهای شارژ عمومی شارژ کنید. اما در چنین شرایطی راهکار چست و چطور میتوان مانع حمله Juice Jacking به آیفون شد؟ اگر گوشی آیفون دارید حتماً موارد و موضوعاتی که در ادامه به آنها اشاره خواهیم کرد را مد نظر داشته باشید. اما اگر بنا به هر علتی شارژ گوشی شما است و محبور هستید آیفون خود را به درگاههای شارژ عمومی متصل کنید مراحل و قدمهای زیر را انجام دهید: حالا هر دیوایسی که از طریق کابل به آیفون شما متصل شود پیغامی مشابه تصویر زیر را مشاهده میکنید. از آنجا که قرار است شما در اتصال کابلهای USB عمومی فقط باتری گوشی را شارژ کنید پس نیازی به انتقال اطلاعات نیست؛ بنابراین میتوانید گزینه Dont Allow را انتخاب کنید. با این روش علاوه بر اینکه گوشی شما شارژ میشود هیچ دیتایی نیز اجازه تبادل نخواهد داشت. در این مقاله از دیدیم که استفاده از کابلهای USB امکان عمومی میتواند تا چه اندازه گوشی یا تبلت شما را بهخطر بیاندازد. شاید تصور بیشتر کاربران بر این باشد که دستگاههای شارژ بیرون چون فقط فرایند شارژ را انجام میدهند مشکل و موضوعی را ایجاد نمیکنند. اما واقعیت این است که هکرها میتوانند از طریق حمله Juice Jacking به آیفون شما بدون آنکه کوچکترین اطلاعی پیدا کنید، دسترسی یابند. بر همین اساس توصیه میشود از وسایل عمومی مانند وای فای یا کابلهای شارژ استفاده نکنید و در صورت استفاده لایههای امنیتی بیشتری استفاده کنید تا دسترسیهای احتمالی هکرها کمتر شود. تماسهای مزاحم یکی از چالشهایی است که از زمان اختراع تلفن تا به امرز که شاد گوشیهای هوشمند هستیم وجود داشته است. در طول این سالها کارشناسان و سازندگان برنامههای موبایل و سیستمهای مخابراتی تلاش کردهاند تا جلوی این معضل بزرگ را که همچنان ادامه دارد، بگیرند. با این حال روشی وجود دارد که اپل آن را در بهروزرسانی iOS 26 در اختیار کاربران قرار داده است. قابلیت Call Screening آیفون ویژگی است که به تازگی در اختیار قرار گرفته و از تماسهای تبلیغاتی و مزاحم در آیفون جلوگیری کند. در این مقاله از آی اپس قصد داریم به نحوه مسدود کردن تماس اسپم در آیفون بپردازیم. ویژگی Call Screening آیفون یا مسدود کردن تماس اسپم در آیفون ویژگی است که اپل برای اولینبار در iOS 26 در اختیار کاربران قرار داده است و اجازه میدهد تا پیش از اتصال تماس شما از هویت تماسگیرنده و هدف از تماس مطلع شوید. بسیاری از کاربران برای جلوگیری از تماس تبلیغاتی در آیفون یا تماسهای مزاحم بهسراغ برنامههای جانبی میرفتند اما اپل با قرار دادن این ویژگی این موضوع را بهکاملترین شکل مدیریت کرده است. شما با فعال کردن این سیستم ضد اسپم از تماس گیرندهای که نام و شماره آن در لیست مخاطبین شما نیست، مشخصات و دلیل تماس خود را عنوان میکنند. نکته جالب و جذاب ماجرا این است که این فرایند در مدتی کوتاه و بدون آنکه نیازی به پاسخگویی باشد توسط دستیار صوتی اپل انجام میشود و گفته تماسگیرنده به شکل Live Transcription برایتان به نمایش در میآید. در این حالت شما تصمیم می گیرید آیا به فرد مورد نظر پاسخ بدهید یا تماس را رد کنید. اما نحوه مسدود کردن تماس اسپم در آیفون چگونه است و چطور میتوان این ویژگی را فعال کرد؟ پیش از آنکه به سراغ آموزش فعال سازی این قابلیت برویم بد نیست به چندنکته مهم بپردازیم. اول از هم اینکه این قابلیت ارتباطی با هوش مصنوعی اپل ندارد؛ بنابراین گوشیهای آیفونی که قابلیت اجرای هوش مصنوعی را نداشته باشند هم میتوانند آن را اجرا کنند. بدین ترتیب تمامی آیفونهای ۱۱ به بعد که مجوز iOS 26 را دریافت کردهاند میتوانند این قابلیت را راهاندازی کنند. در ضمن توجه داشته باشید که ویژگی Live Transcription در حال حاضر برای زبان فارسی فعال نبوده و اگر مخاطب فارسی زبان با شما تماس بگیرد روی گوشی نوشتههایی نامفهوم و اشتباه مشاهده خواهید کرد پس بر همین اساس پیش از فعال کردن کال اسکرین به این نکته توجه داشته باشید. برای مسدود کردن تماس اسپم در آیفون مراحل زیر را انجام دهید: توجه داشته باشد دو گزینه دیگر بدین ترتیب عمل میکنند: در این مقاله آموزشی دیدیم که چطور میتوان قابلیت Call Screening آیفون را فعال کرد. در عین حال با ماهیت و نحوه پاسخگویی سیستم مسدود کردن تماس اسپم در آیفون و نحوه اطلاعرسانی آن به کاربر آگاه شدید. در ضمن به این موضوع مهم اشاره شد که این قابلیت اولا در iOS 26 فعال بوده و در عین حال کاربران ایرانی داخل کشور به دلیل پشتیبانی نشدن زبان فارسی نمیتوانند استفاده چندانی از این ویژگی داشته باشند. خوشبختانه اپلیکیشنهای موبایلی برخلاف برنامههای سیستم عاملهای ویندوز و مک بهگونهای طراحی شدهاند که پروسه بهروزرسانی آنها بسیار ساده و با کمترین چالش همراه است و نیازی به طی کردن مراحل پیچیده نیست. تنها با زدن یک دکمه یا فعالسازی آپدیت خودکار تمامی آنها به آخرین نسخه بهروز میشوند. اما قابلیت خودکار آپدیت برنامه همیشه هم باب میل کاربران نبوده و از جنبههای مختلف ممکن است آنها بخواهند این کار را به شکل دستی انجام دهند. ما در این مقاله از آی اپس قصد داریم به آموزش غیرفعال کردن آپدیت خودکار اپها در آیفون بپردازیم و ببینیم چطور میتوان جلوی انجام اتوماتیک این فرایند را گرفت. بهروزرسانی خودکار اپلیکیشنها یا Automatic App Updates قابلیتی است که اپل از iOS 7 به بعد به ساختار سیستم عامل اضافه کرد. هدف از قرار دادن این ویژگی در حقیقت تسهیل فرایند دریافت جدیدترین نسخه برنامهها بدون نیاز به یادآوری و انجام آن به شکل دستی توسط کاربر بوده است. بهشکل کلی هر زمان که توسعهدهنده اپلیکیشنی نسخه جدیدی را منتشر کند، این قابلیت به طور خودکار آخرین نسخه برنامه مورد نظر را دریافت جایگزین نسخه قبلی میکند. بهطور کلی فعال بودن بهروزرسانی خودکار سبب میشود کاربر نیازی به مراجعه مکرر به App Store یا بررسی وجود آپدیتهای جدید را نداشته باشد. این فرایند معمولاً در هنگام اتصال به Wi-Fi و زمانی که دستگاه به شارژ متصل است، انجام میشود. علیرغم مزیتهای مختلف، آپدیت خودکار اپها در آیفون الزاماً برای همه گزینهای مناسب نیست و ممکن است برخی کاربران چالشهایی با این موضوع داشته باشند. برخی از دلایل جلوگیری از بهروزرسانی خودکار اپلیکیشنها در آیفون عبارتاند از: اما برای غیرفعال کردن آپدیت خودکار آیفون چه باید کرد؟ برای غیرفعال کردن آپدیت اتوماتیک اپلیکیشنها مراحل زیر را انجام دهید: برای کاربرانی که روی سیستم عامل iOS 17 و قبلتر هستند کافی است مراحل زیر را دنبال کنند: توجه داشته باشید با خاموش کردن گزینه بهروزرسانی خودکار اپلیکیشنها، در صورتی که بخواهید برنامهای را آپدیت کنید با آن را بهشکل دستی و با روش زیر انجام دهید. برای آپدیت کردن دستی اپلیکیشنها مراحل زیر را دنبال کنید: موضوع به روزرسانی خودکار اپلیکیشنها قابلیتی است که اپل از اولین نسخههای سیستم عاملش آن را در اختیار کاربران قرار داده و تلاش کرده است تا فرایندها را سادهسازی کند. اما این ویژگی باوجود تمام مزیتها میتواند محدودیت و چالشهایی را هم داشته باشد. بر همین اساس در این مقاله با برخی از دلایل و الزامات غیرفعال کردن آپدیت خودکار اپها در آیفون آشنا شدیم و دیدم که چطور میتوان این قابلیت را خاموش کرد. علاوه بر این، آموزش آپدیت دستی اپلیکیشنها را با هم مرور کردیم و دیدیم که چگونه میتوان هر کدام از برنامهها را به شکل جداگانه یا کلی بهروز کرد. اکنون شما بگویید که آیا از آپدیت خودکار اپها در آیفون استفاده کردهاید یا ترجیح دادهاید آن را خاموش کنید؟ شاید برای بسیاری از ما موضوع حریم خصوصی و دیده شدن اطلاعات گوشی و برنامههایمان چندان مهم نباشد. اما اهمیت آن زمانی برایمان معلوم میشود که کسی بدون اجازه به این محتویات دسترسی پیدا کند و بهدنبال سو استفاده از آنها باشد. علاوه بر اینکه باید بهشکلی آگاهانه و دقیق مراقب دادههای حساس خود باشیم بد نیست برای برخی از اپلیکیشنهای خود مانند اینستاگرام، تلگرام یا واتساپ رمز عبور قرار دهیم تا اگر بهشکل اتفاقی گوشی ما در اختیار فردی قرار گرفت اجازه ورود به حریم شخصی ما را پیدا نکند. با توجه به اهمیت موضوع در این مقاله از آی اپس تصمیم گرفتیم به سراغ نحوه قفل کردن اینستاگرام آیفون برویم و ببینیم گذاشتن رمز روی اینستاگرام چگونه است. در گوشی آیفون و بهطور کلی سیستم عامل iOS نحوه قفل یا محدود کردن برنامهها با سیستم اندریود مقداری متفاوت است. بهشکل کلی ۳ روش برای گذاشتن رمز روی اینستاگرام وجود دارد که عبارتاند از: اما برای آنکه ببینیم هر کدام از ان روشها چگونه میتوان حریم خصوصی ما را حفظ میکنند، بد نیست با ساز و کار آنها آشنا شویم. این ویژگی بهشکل بومی توسط اپل برای همه اپلیکیشنها قرار داده شده و شما میتوانید به آسانی آن را فعال و استفاده کنید. کاربرانی که از آیفونهای جدید استفاده میکنند گزینه Face ID در دسترس بوده و برای کاربرانی که از نسخههای قدیمیتر استفاده میکنند گزینه Touch ID فعال است. برای قفل کردن اینستاگرام با Face ID یا Touch ID مراحل زیر را انجام دهید. توجه داشته باشید در صورتی که بخواهید این قابلیت را از روی برنامه مورد نظر بردارید کافی است با انگشت روی آن نگه دارید، سپس در منوی باز شده روی گزینه Dont Require Face ID بزنید. برای رکزگذاری روی اپلیکیشن اینستاگرام خود با کمک اپ Shortcuts مراحل زیر را انجام دهید: حالا هر زمان که اپلیکیشن اینستاگرام را اجرا میکنید به جای نمایش صفحه اصلی شما بار دیگر به صفحه قفل یا لاک اسکرین هدایت میشوید تا کد ورود یا Face ID خود را وارد کنید. اگر چه این روش مقداری طولانیتر و پیچیدهتر است اما عملاٌ اجازه میدهد که شما علاوه بر شاخصهای بایومتریک بتوانید برنامههای خود را با کد یا الگوهای مورد استفاده در Lock Screen قفل کنید. در صورتی که این روشها برایتان چندان جذاب یا کاربردی نبودند میتوانید از برخی برنامههای موجود در استور مانند App Lock برنامههای مورد نظرتان را قفل کنید. به همین سادگی برنامه اینستاگرام شما با کد ۶ رقمی دادهشده قفل شد. شما میتوانید این فرایند را برای سایر اپلیکیشنهای دیگر نیز انجام دهید. در این مقاله دیدیم که نحوه قفل کردن اینستاگرام آیفون چگونه است و چطور میتوان با روشهای مختلف روی اینستاگرام رمز گذاشت. علیرغم وجود روشهای گوناگون هیچ کدام بهاندازه دقت و آگاهی شما نمیتواند سدی مستحکم و غیر قابل نفوذ در برابر رخنه و استفاده از دادههای شما باشد. عدم نگهداری از اطلاعات حساس در وسایلی که بهشکل روزانه و در محیطهای شلوغ از آن استفاده میکنید، زیر نظر داشتن رفتار و حرکات اطرافیان و در نهایت گذاشتن کد و رمزهای قوی روی برنامههای مهم، شما را از دستبرد و سو استفاده احتمالی در امان نگه میدارد. تولید محتوای تصویری و سوق پیدا کردن سلیقه کاربران بهسوی فیلم و ویدئو موجب شده تا این صنعت در سالهای اخیر تحولات متعددی را به خود ببیند و به جدیدترین فناوریهای روز مانند هوش مصنوعی مجهز شود. ما درباره برنامههای هوش مصنوعی مطالب مختلفی را پوشش دادیم، اما اینبار بهسراغ یکی از مهمترین ابزارهای تولید محتوای تصویری با کمک AI رفتهایم؛ اپلیکیشن Sora 2 برنامهای که آن را میتوان انقلابی در ساخت فیلم دانست. از آنجا که این برنامه در حال حاضر به بالاترین میزان دانلود در اپ استور رسیده قصد داریم در این مقاله از آی اپس نحوه کار و چگونگی استفاده از برنامه سورا ۲ را با هم بررسی کنیم. اپلیکیشن Sora 2 نسل دوم هوش مصنوعی متن به ویدئو شرکت OpenAI است که با بهرهگیری از یادگیری عمیق ماشینی قادر است با دریافت یک متن ساده یا بهاصطلاح پرامپت ویدئویی ۱۰ ثانیهای با کیفیت سینمایی و صداگذاری واقعگرایانه بههمراه جزئیات فوقالعاده خلق کند. این اپلیکیشن در حال حاضر بهشکل رایگان عرضه شده است، اما ورود به آن مستلزم چند نکته مهم است و اساسیترین آن استفاده از کد دعوت است. به عبارت دیگر شما در حال حاضر بدون برخی الزامات مانند کد دعوت نمیتوانید از این برنامه استفاده کنید. اما برای آنکه ببینیم اپلیکیشن سورا ۲ به چه دلیل به رتبه ۱ پردانلودترین اپلیکیشن اپ استور رسیده است بد نیست برخی از ویژگیهای آن را مرور کنیم: ویژگیهای سورا ۲ آن را به ابزاری بیرقیب برای ساخت ویدئو تبلیغاتی، آموزشی، محتوای وایرال شبکههای اجتماعی و حتی شبیهسازی سکانس فیلم تبدیل کرده است. بد نیست به این موضوع هم اشاره کنیم که رقیب قدرتمند سورا ۲، هوش مصنوعی ویدئویی گوگل با نام Veo 3 است که تنها به شکل پولی در اختیار کاربران قرار گرفته و از نظر خروجی تصویر و صدا فاصله زیادی با محصول رایگان اوپن ای آی دارد. برای نصب اپلیکیشن سورا ۲ به چند پیش شرط مهم نیاز دارید که عبارتاند از: در صورتی که تمامی این موارد را در اختیار دارید نوبت به دانلود اپلیکیشن سورا ۲ از اپ استور است. به دلیل محبوبیت و محدودتهای موجود، متاسفانه بازار نسخههای جعلی Sora 2 بسیار داغ شده است؛ بنابراین فقط برنامه رسمی «Sora by OpenAI» از اپ استور دانلود و نصب کنید و بههیچ عنوان بهسراغ برنامههای مشابه نروید. در ضمن شما میتوانید از طریق لینک زیر نیز این برنامه را دانلود کنید: دانلود اپلیکیشن سورا ۲ برای آیفون پس از دانلود و نصب نوبت به اجرا اپلیکیشن میرسد. ابتدا تغییر دهنده خود را روشن کنید. برای اطمینان ترجیحاٌ گوشی خود را در حالت پرواز (Airplane Mode) قرار دهید تا از طریق سیم کارت آی پی شما شناسایی نشود. پس از اجرا برنامه با اکانت اپل یا گول خود وارد برنامه شوید. در همان بدو ورود باید کد دعوت را وارد کنید. توجه داشته باشید به محض ورود برنامه به شما ۴ کد دعوت جدید اختصاص میدهد که میتوانید آن را در اختیار دیگران قرار دهید. ظاهر برنامه چیزی شبیه به محیط اپلیکیشن اینستاگرام است و شما میتوانید ضمن نوشتن دستور یا پرامپت محتواهای ساختهشده سایر کاربران را مشاهده و آنها را لایک و دنبال کنید. برای ساخت ویدئوی دلخواه شما کافی است دکمه + سفید رنگ پایین صفحه را بزنید، سپس توصیف خود را از ویدئوی دلخواه به فارسی یا انگلیسی بنویسید. شما میتوانید لحنها، مکالمات، زاویه دوربین و بسیاری از امکانات مختلف دیگر را در پرامپت خود ذکر کنید. بهطور معمول پس از نوشتن و تایید پرامپت برنامه پس از دقایقی یک نسخه اولیه یا Draft برایتان تولید میکند که اگر به هر دلیلی دلخواهتان نبود میتوانید با ادیت مجدد پرامپت، ویدئو دیگری تولید کنید. در ضمن امکان ارسال و انتشار محتواهای ساختهشده نیز وجود دارد و میتوانید آلبومی از فیلمهای تولید شده خودتان در صفحه شخصیتان داشته باشید. خبر خوب دیگر این است که اپلیکیشن Sora 2 به شما اجازه میدهد ویدئوی ساخته شده را دانلود کنید. البته به خاطر داشته باشید روی تمامی ویدئوها واترمارک Sora وجود خواهد داشت. هوش مصنوعی سورا ۲ تنها یک برنامه هوش مصنوعی تولید ویدئو ساده نیست، بلکه پلتفرمی اجتماعی و خلاق است که توانسته نسل جدیدی از شبکههای اجتماعی و محتوای دیجیتال را کنار هم جمع کند. در این مقاله دیدیم که استفاده از این برنامه فوقالعاده آسان بوده و الزاما برای تولید محتوا نیازی به مهارت خاصی ندارید. اگرچه با داشتن خلاقیت و افزودن چاشنی مهارت در نوشتن پرامپتها و استفاده درست از ابزارهای Cameo میتوانید محصولی در حد فیلمهای حرفهای و چند صد میلیون تبلیغاتی تولید کنید. در اکوسیستم محصولات اپل، اپل آیدی (Apple ID) نقش اساسی و پررنگی را برای کاربران را ایفا میکند و عملاً تمامی سرویسها و فعالیتهای دیجیتال یک فرد در دنیای اپل به این شناسه گره خورده است. با استفاده از اپل آیدی، امکانات متعدد نظیر iCloud، سرویسهای اشتراکی، خرید اپلیکیشن و حتی پشتیبانی و امنیت دستگاهها در اختیار کاربر قرار میگیرد. البته گاهی اوقات ممکن است به دلایلی خاص و امنیتی کاربر نیاز به حذف دائمی حساب خود داشته باشد. اما حذف حساب اپل آیدی تفاوت اساسی با کنارگذاشتن حساب کاربری ساده دارد؛ زیرا همانند اکانت گوگل از بین بردن یا حذف اپل آیدی اثرات بسیار گسترده، غیرقابل بازگشت و مهمی دارد. ما در این مقاله از آی اپس قصد داریم شما را با این فرایند بیشتر آشنا کنیم و ببینیم دیلیت اکانت اپل را انجام داد. از آنجا که دیلیت کردن iCloud موضوعی مهم برای این کمپانی و البته کاربران است، اپل دو راهکار مجزا در نظر گرفته است که عبارتاند از: در نهایت اینکه کدام روش بهتر است کاملاً بسته به نظر و دغدغههای شما دارد. حذف دائمی برای نگرانیهای شدید پیرامون موضوعات امنیتی بیشتر کاربرد دارد. اما غیرفعالسازی موقت برای شرایطی که کاربرا تمایل به خروجی از اکوسیستم اپل گرفته و در آینده ممکن است به این مجموعه بازگردد پیشنهاد میشود. کاربران باید کاملاً بدانند که پس از حذف دائمی، هیچ راه برگشتی وجود ندارد و دادهها و قابلیتهای حیاتی، برای همیشه ازدست میرود. اشاره کردیم که حذف اپل آیدی فرایندی غیر قابل بازگشت است، به همین دلیل اپل و کارشناسان امنیت داده توصیه میکنند بهتر است پیش از هر اقدامی، این موارد را با دقت انجام دهید: روند درخواست حذف اپل آیدی کاملاً آنلاین و از طریق سایت Data and Privacy اپل انجام میشود. طبق مقاله AppleInsider و بروزترین اطلاعات اپل، مراحل حذف بدین صورت است: طبق اعلام اپل، پروسه حذف ممکن است تا ۷ روز کاری زمان ببرد. این تاخیر برای بررسی مسائل حقوقی و امنیتی، اطمینان از اصالت درخواست، جلوگیری از تقلبی بودن و تطبیق با الزامات این کمپانی لحاظ میشود. در شرایطی که کاربر قصد خروج کامل ندارد یا آینده با شک و تردید روبروست، غیرفعالسازی (Deactivation) بهترین گزینه است. روند غیرفعالسازی بسیار مشابه حذف دائمی اکانت است اما تفاوتهای کلیدی دارد: هر زمان دارنده حساب با کد دسترسی به پشتیبانی اپل مراجعه کند، میتواند حسابش را بدون حذف اطلاعات و دادهها بهطور کامل بازیابی کند. در این مقاله به نحوه و چگونگی دیلیت اکانت اپل آیدی و نوعهای مختلف آن پرداختیم و دیدیم که هر کدام از روشهای مورد اشاره برای چه کسانی مناسبتر است. در عین حال به این موضوع نیز اشاره کردیم که حذف دائم اپل آیدی عملاً هیچ راه بازگشتی برای کاربر نمیگذارد، اما در عوض در حالت موقت شما میتوانید هر زمان که تمایل داشتید بدون از دست رفتن کلیه اطلاعات و اشتراکهای خود به اکوسیستم اپل بازگردید. اپلیکیشن شیپور پلاس به عنوان یکی از متفاوتترین خدمات شرکت نت تجارت اهورا توانسته علاوه بر جلب نظر کاربران تحول بزرگی در مسیر خرید و فروش ماشین در ایران ایجاد کند. مجموعه شیپور که کار خود را از سال ۱۳۹۱ آغاز کرد، همواره در تلاش بوده تا تجربهای متفاوت را به کاربران ارائه دهد. بر همین اساس نسخه پلاس شیپور، با تمرکز بر حرفهایتر کردن فرایند انتشار آگهیهای مرتبط با خودرو و وسایل نقلیه برای فروشندگان به ویژه نمایشگاهداران خودرو، گامی مهم در راستای ارتقای کیفیت معاملات این حوزه بر داشته است. ما در این مقاله از آی اپس قصد داریم ضمن معرفی و آموزش دانلود شیپور پلاس به بررسی امکانات آن بپردازیم. شیپور پلاس دستیار هوشمند و ویژه فروشندگان حرفه ای خودرو است که خدمات منحصر به فردی را برای برنامهریزی و مدیریت کارهای در اختیار علاقهمندان به این حوزه قرار میدهد. این بخش به عنوان یکی از چهارچوبهای فروشگاهی مجموعه شیپور بوده که بهطور تخصصی در زمینه وسایل نقلیه موتور فعالیت میکند. اگر بخواهیم امکانات و ویژگیهای شیپور پلاس را بهشکل تیتروار بررسی کنیم میتوانیم به موارد زیر بپردازیم: همانطور که اشاره کردیم شیپور پلاس برخلاف نسخه عادی و معمولی امکانات ویژهای را در قالب یک سیستم مدیریت و ارتباط با مشتری به فروشندگان خودرو ارائه کرده که عملاٌ نسخه عادی از آن بیبهره است. برخی از مهمترین تفاوتهای میان نسخه عادی شیپور و شیپور پلاس را میتوان بهشکل زیر خلاصه کرد: کاربران آیفون میتوانند به اپلیکیشن اختصاصی iOS شیپور پلاس دسترسی داشته باشند و از طریق این آگهیهای خود را ساخته و منتشر کنند. اگر شما هم کسب و کاری مرتبط با خرید و فروش خودرو دارید هیچ گزینهای حرفهایتر و بهتر از شیپور پلاس نیست که بتواند به تکامل و ارتقا کاری شما کمک کند. برای دسترسی به این اپ ابتدا آن را از لینک زیر دانلود کنید: پس از دانلود و نصب این برنامه نوبت به ورد و ثبتنام میرسد. شما میتوانید تنها با وارد کردن یک شماره تماس مجوز ورود به برنامه را کسب کنید. در مرحله بعدی میتوانید وارد بخش ثبت آگهی شده و به ترتیب آگهیهای خود را با انتخاب دستهبندی مورد نظر وارد کنید. توجه داشته باشید شیپور پلاس ظرفیتی برای انتشار آگهی تمامی وسایل نقلیه را داشته و شما حتی میتوانید کامیون، قایق و … را هم در کنار برندهای مشهور خودرو گهی کنید. با افزودن عکس و توضیحات برای هر ماشین در نهایت میتوانید آگهی خود را منتشر کنید. توجه داشته باشید شیپور پلاس این امکان را فراهم کرده که کاربران بتوانند بدون محدودیت و با خرید بستههای متنوع شانس بیشتری در دیده شدن و جذب مشتری داشته باشند. در این مقاله نگاهی به شیپور پلاس و امکانات و تفاوتهای آن با نسخه معمولی شیپور داشتیم و دیدیم که چطور کاربران آیفون میتوانند اپلیکیشن شیپور پلاس را دانلود کنند. این برنامه بستری تخصصی برای کاربرانی است که در زمینه خرید و فروش خودرو مشغول فعالیت هستند و میتوانند بهشکلی منسجم کسبوکار خود را وارد فضای مجازی کنند و کاربرانی در اقصی نقاط مختلف کشورمان را به عنوان مشتری جذب محصولات خود کنند.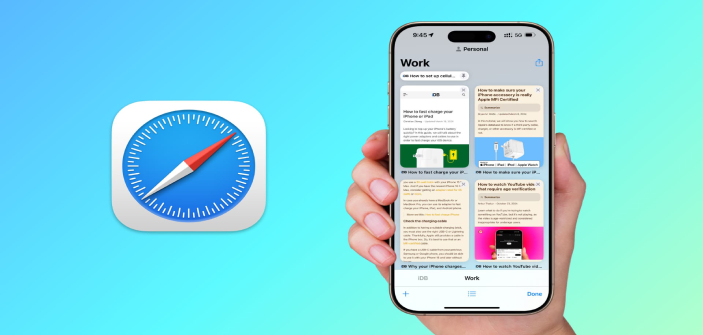
آموزش کپی کردن لینکهای سافاری در آیفون
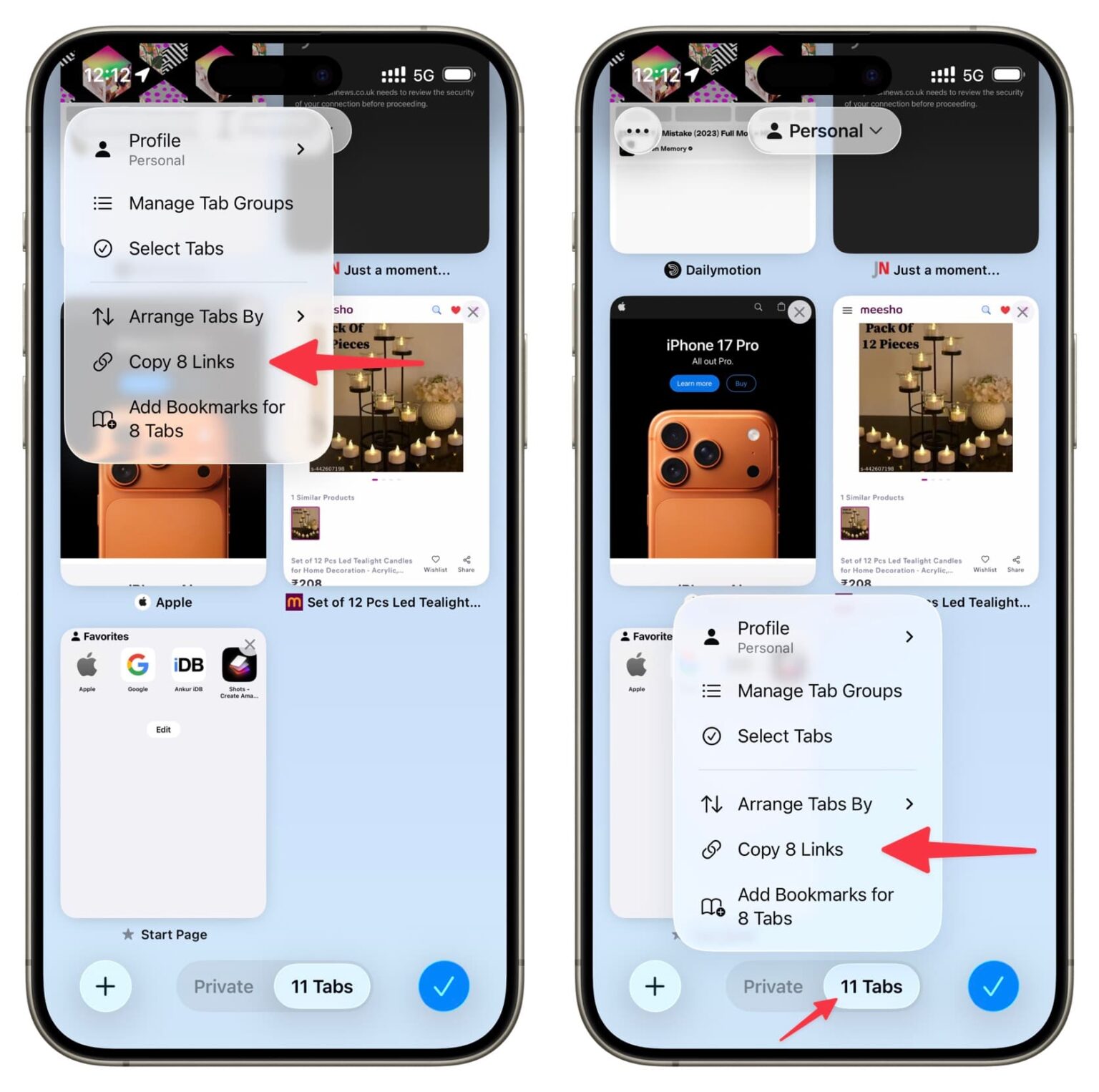
نحوه کپی کردن لینکهای Safari در آیپد
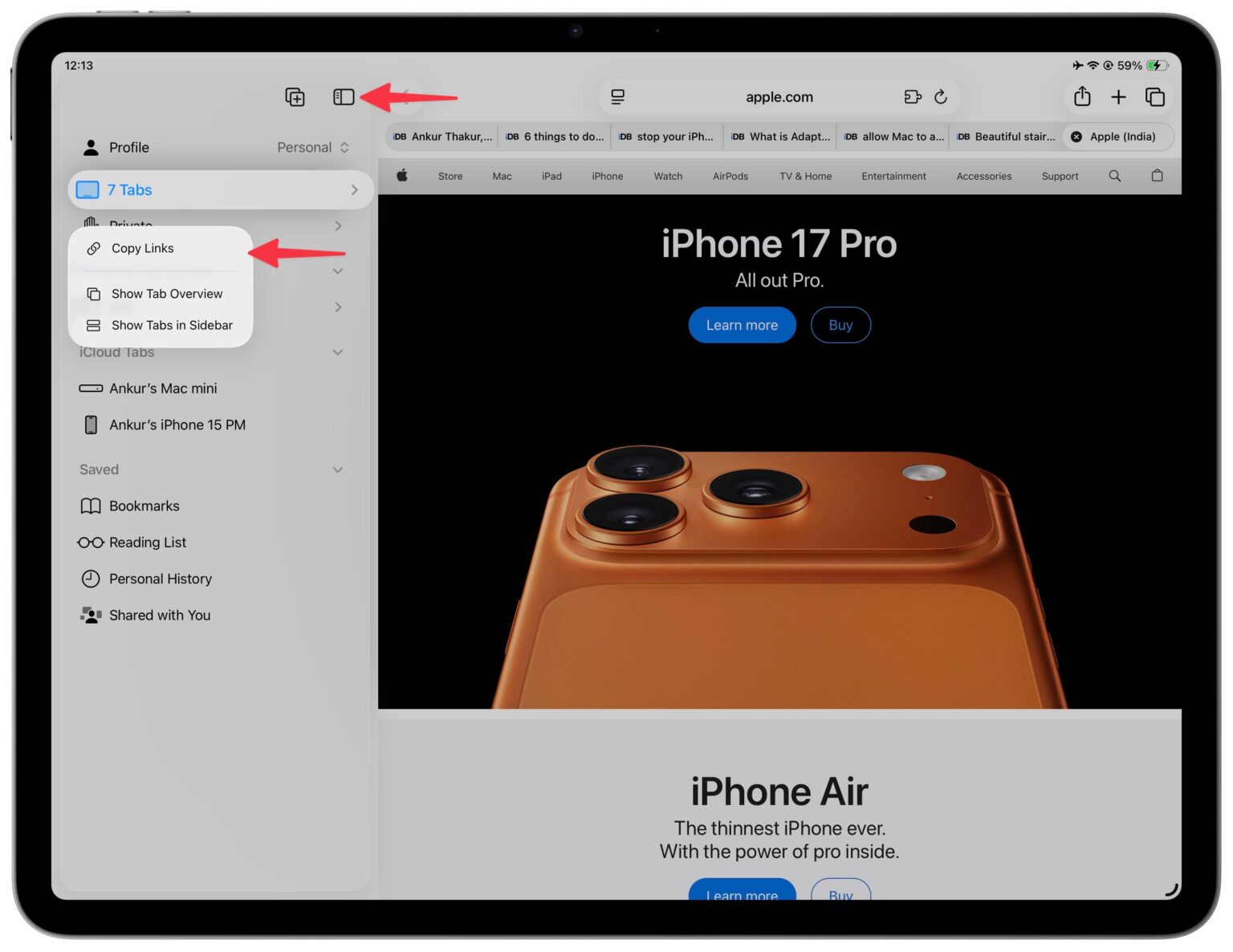
چگونگی کپی کردن لینکهای سافاری در مک
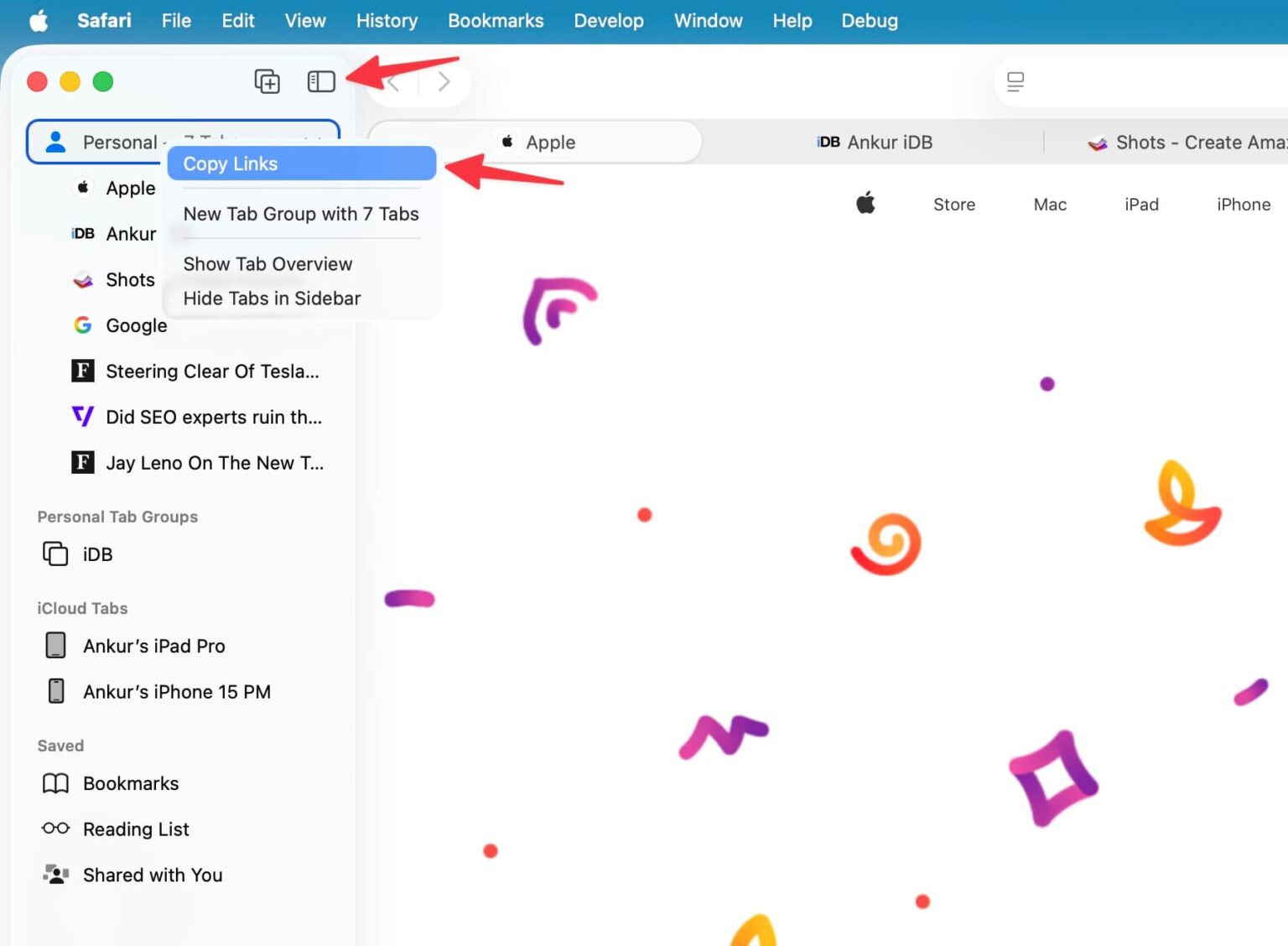
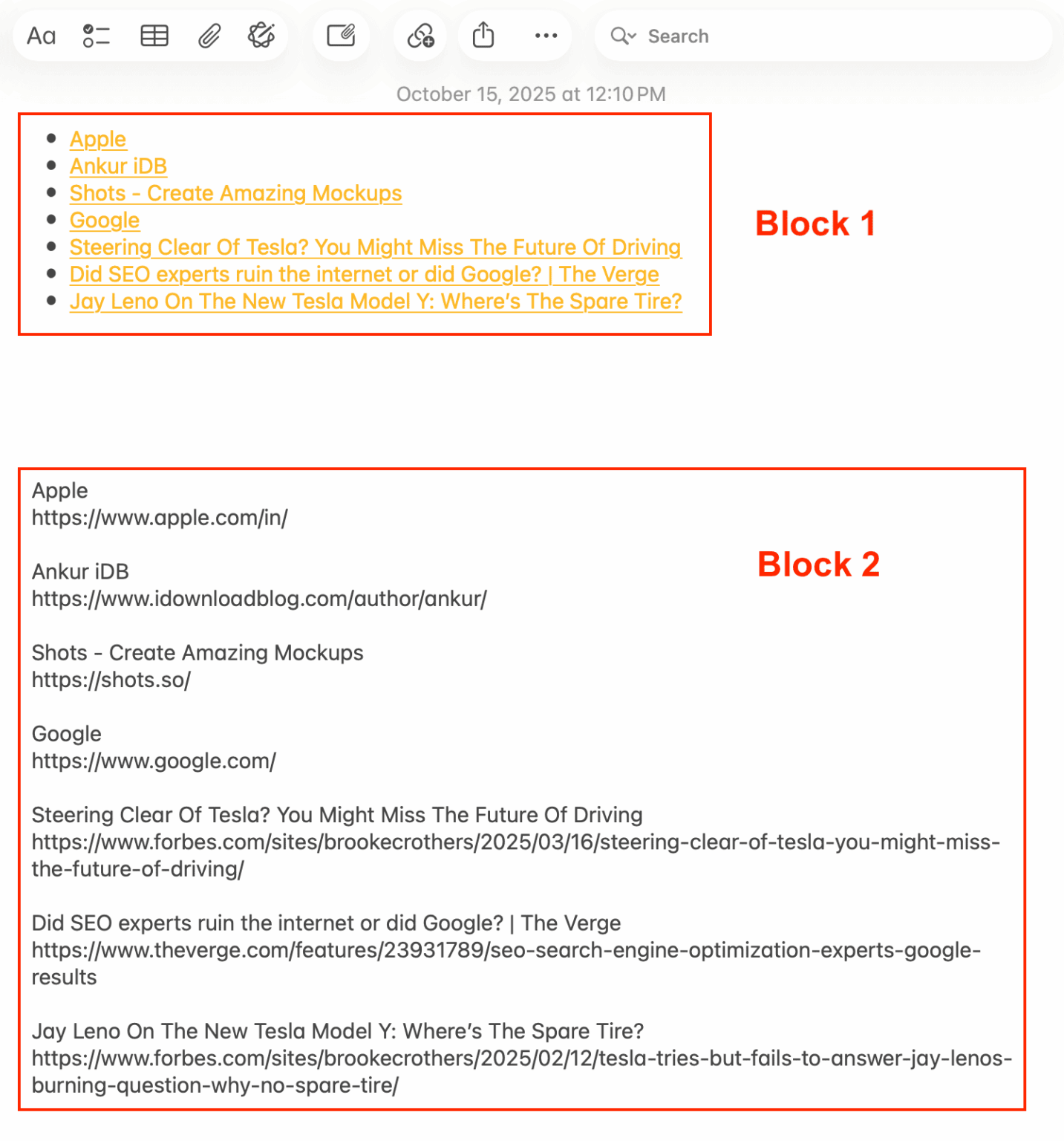
سخن پایانی

طراحی مک بوک پرو M5
نمایشگر مک بوک پرو M5
مشخصات فنی تراشه Apple M5

نکات دیگری از مشخصات مک بوک پرو M5
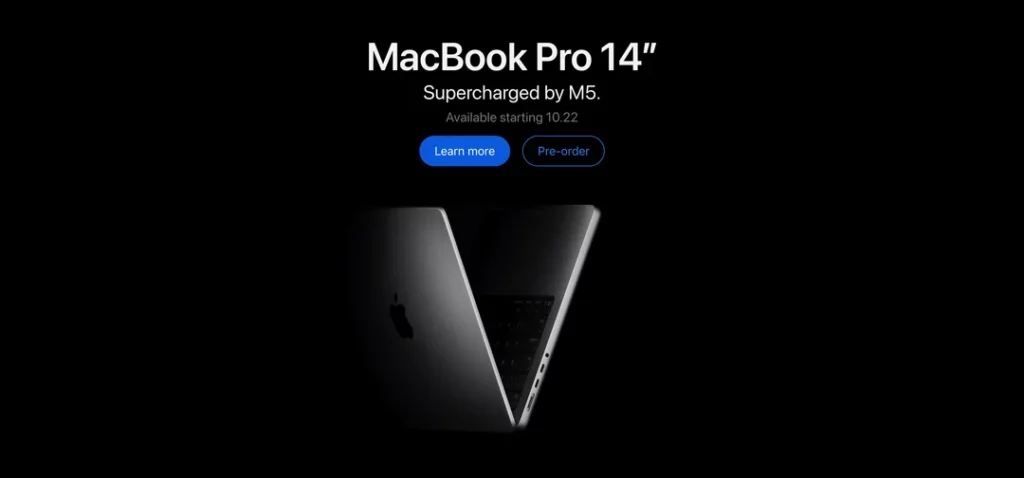
سخن پایانی
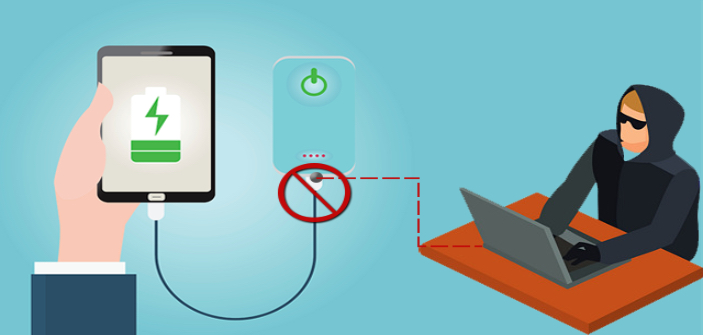
حمله Juice Jacking به آیفون چیست؟
نحوه مقابله با حمله سایبری جویس جکینگ چیست؟
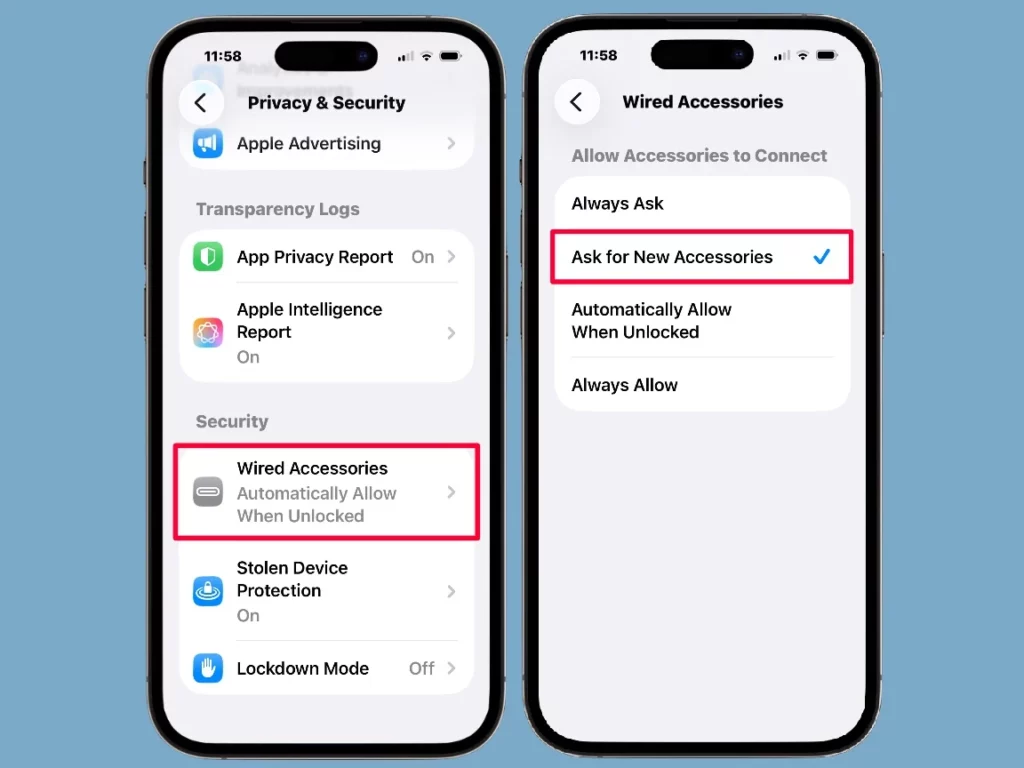
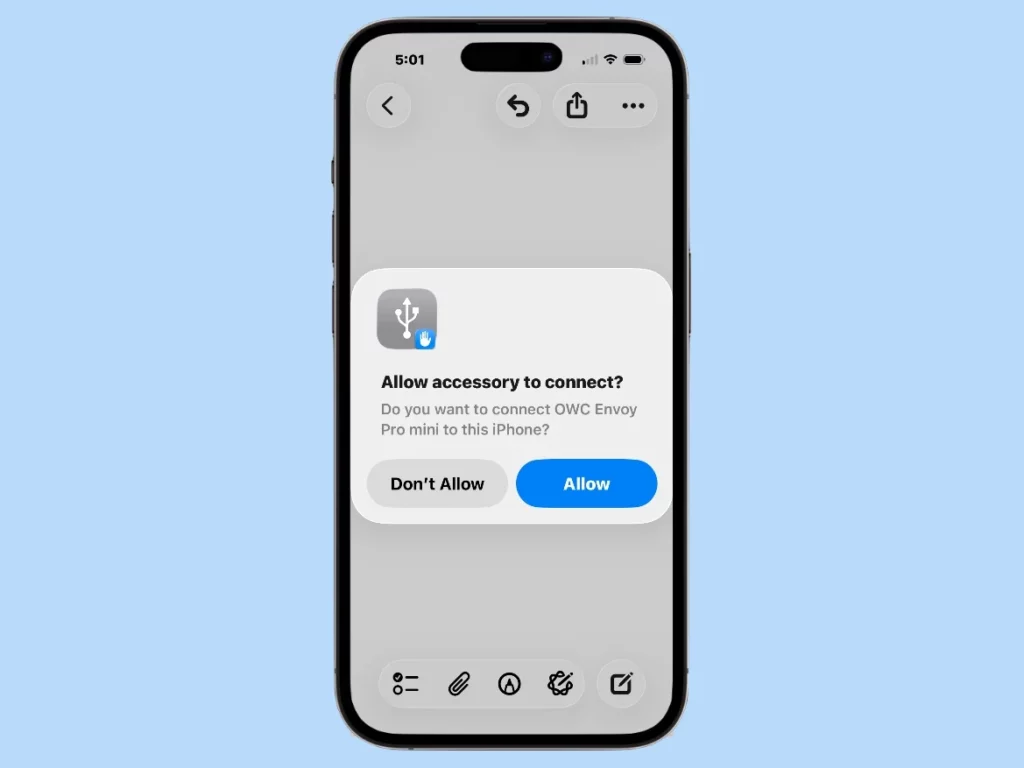
سخن پایانی
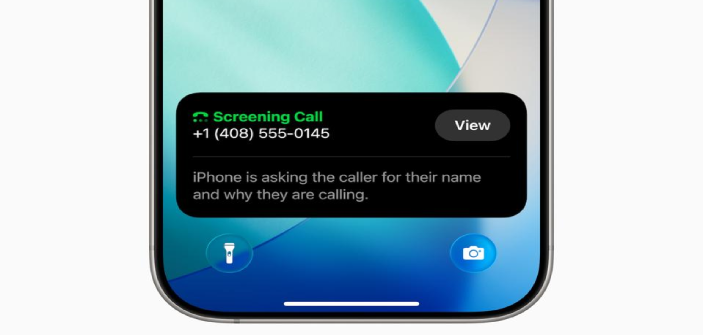
قابلیت Call Screening آیفون چیست؟
فعال سازی قابلیت Call Screening آیفون
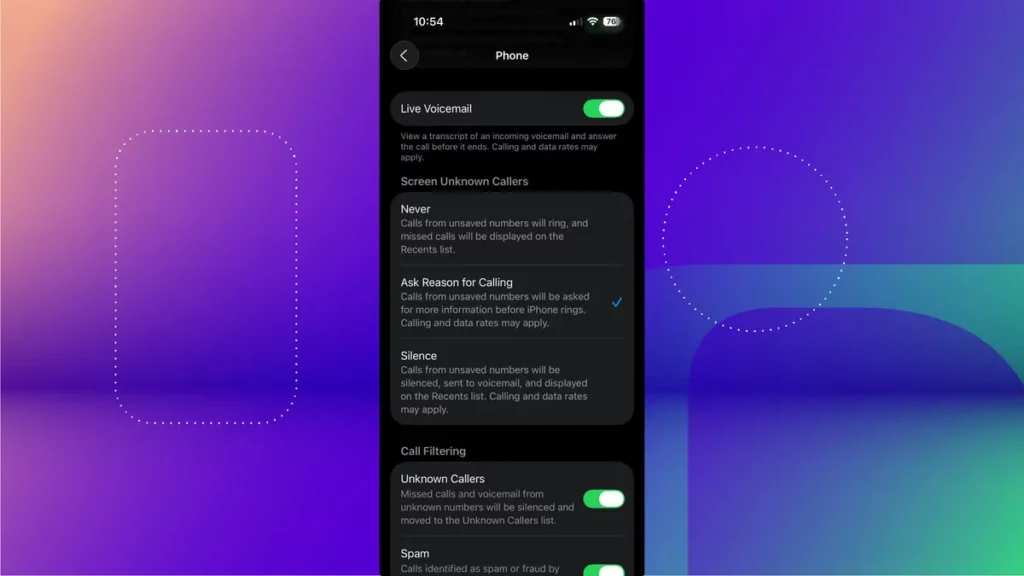
سخن پایانی
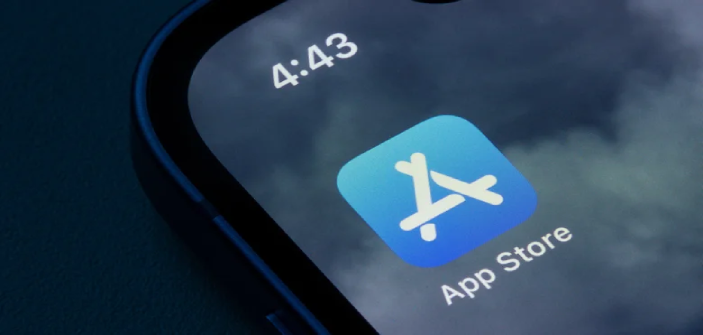
آپدیت خودکار (Auto-Update) اپلیکیشنهای آیفون چیست و چگونه کار میکند؟
روش جلوگیری از بهروزرسانی خودکار اپلیکیشنها در آیفون
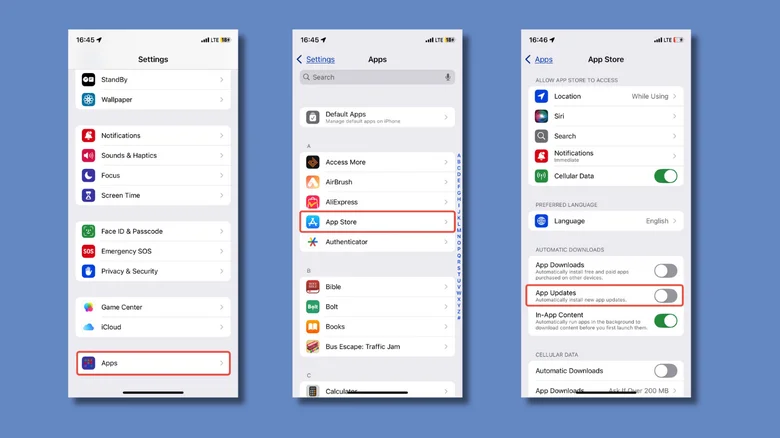
نحوه بهروزرسانی دستی اپلیکیشنهای آیفون
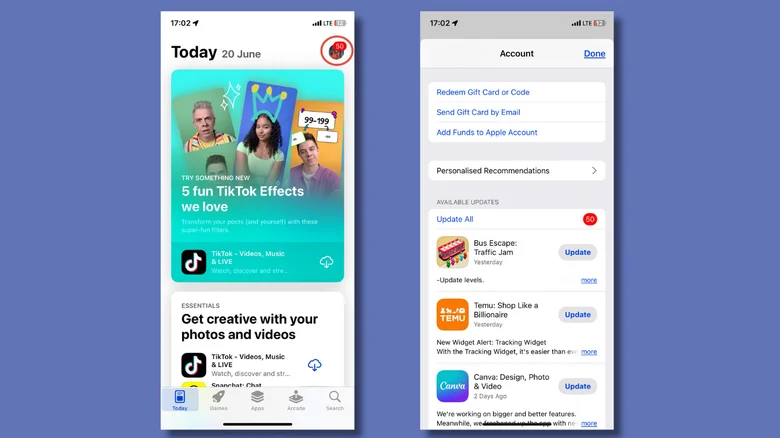
سخن پایانی
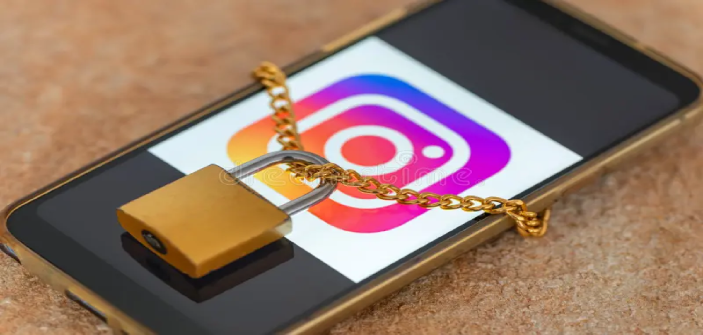
روشهای قفل کردن اینستاگرام آیفون
گذاشتن رمز روی اینستاگرام با فیس آیدی یا تاچ آیدی
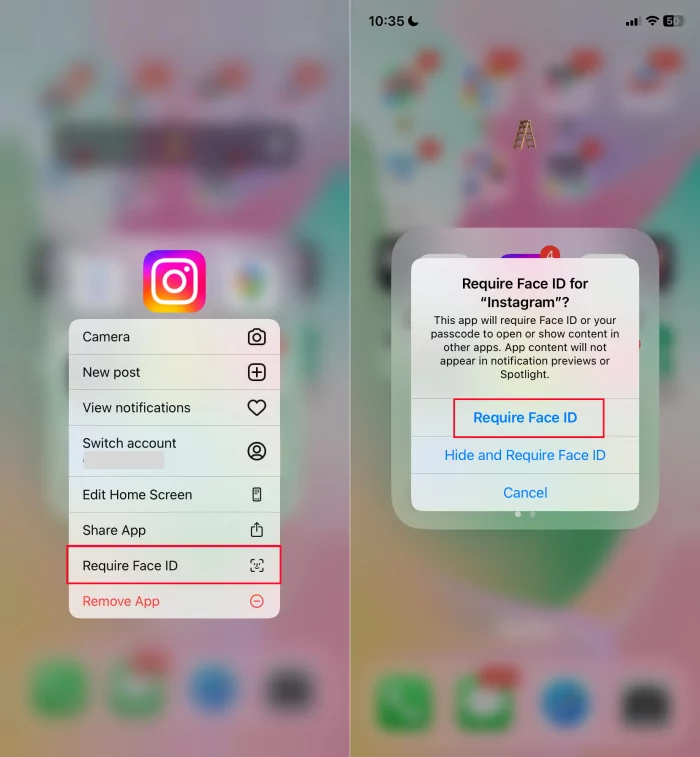
قفل کردن اینستاگرام آیفون با اپلیکیشن شورتکاتز
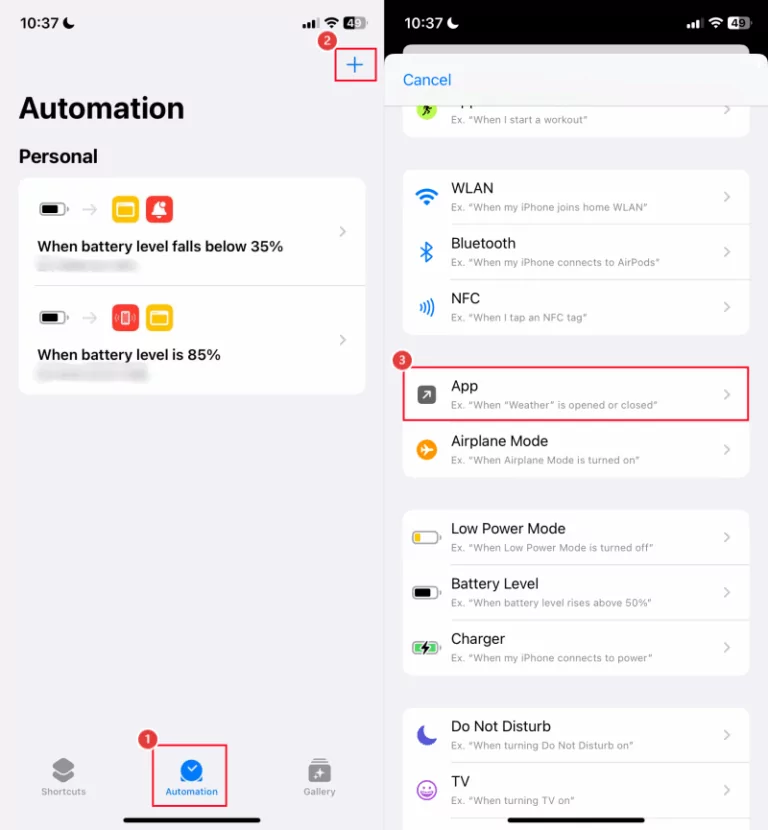
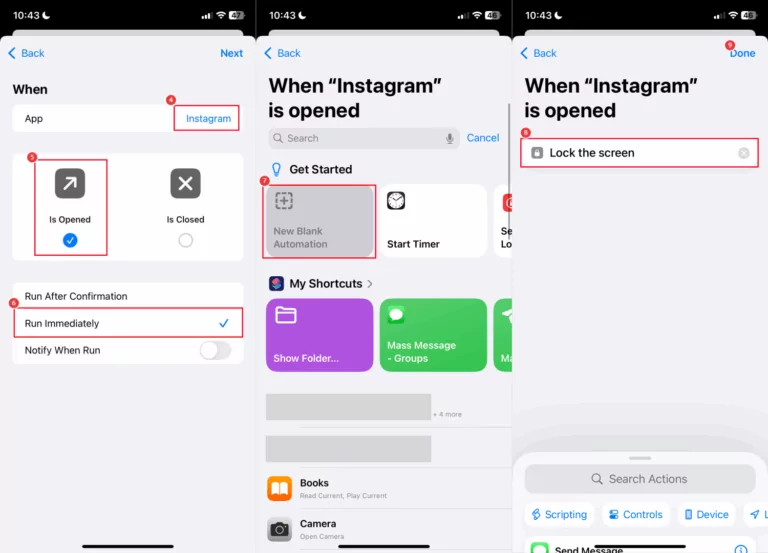
قفل کردن اینستاگرام در آیفون با برنامههای ثالث
سخن پایانی
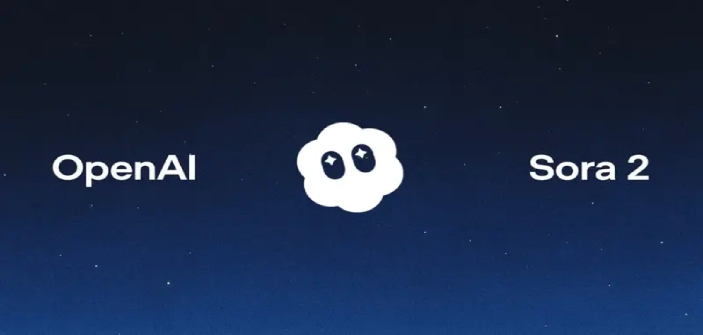
سورا ۲ چیست و چرا مهم است؟
نحوه آمادهسازی نصب اپلیکیشن Sora 2
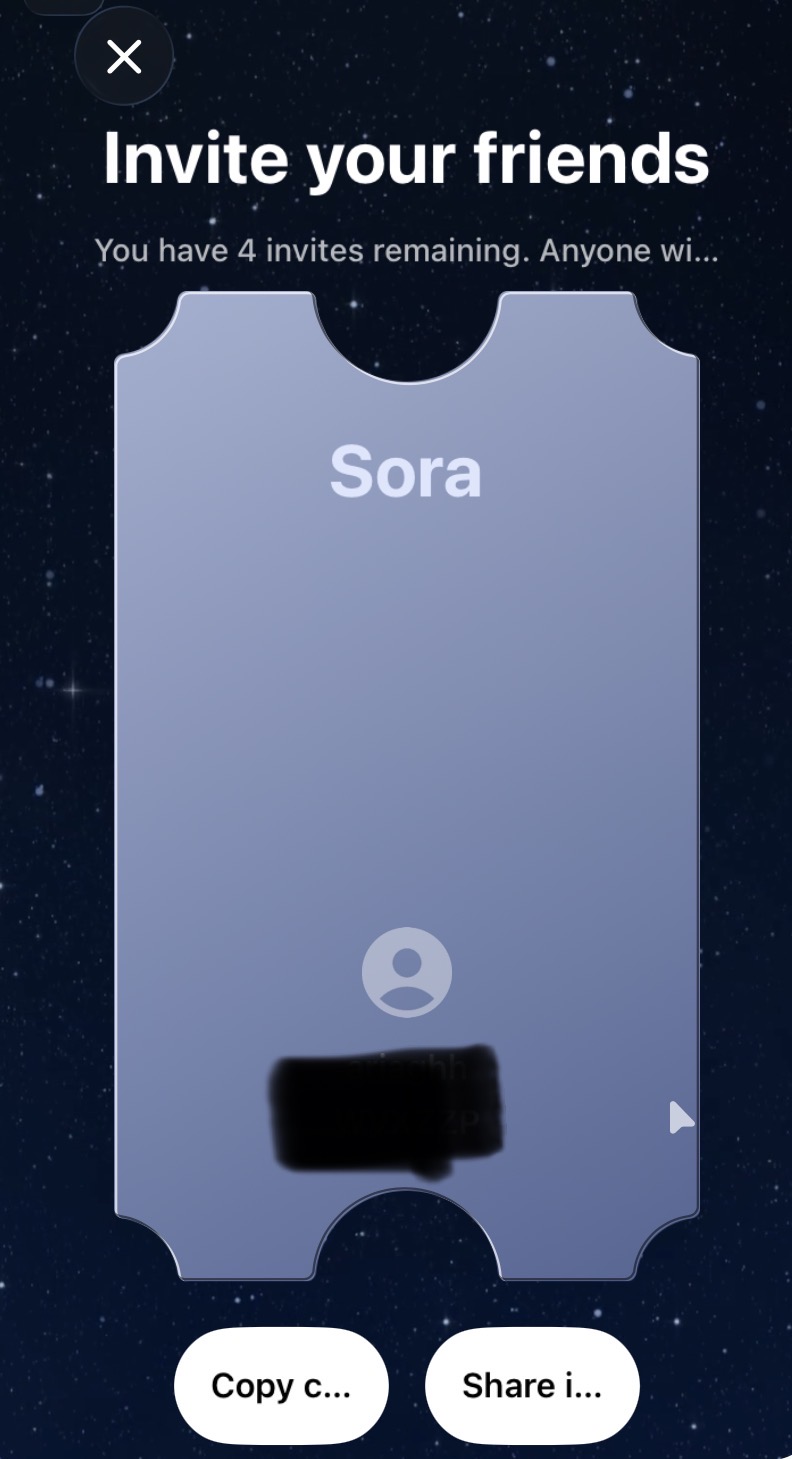
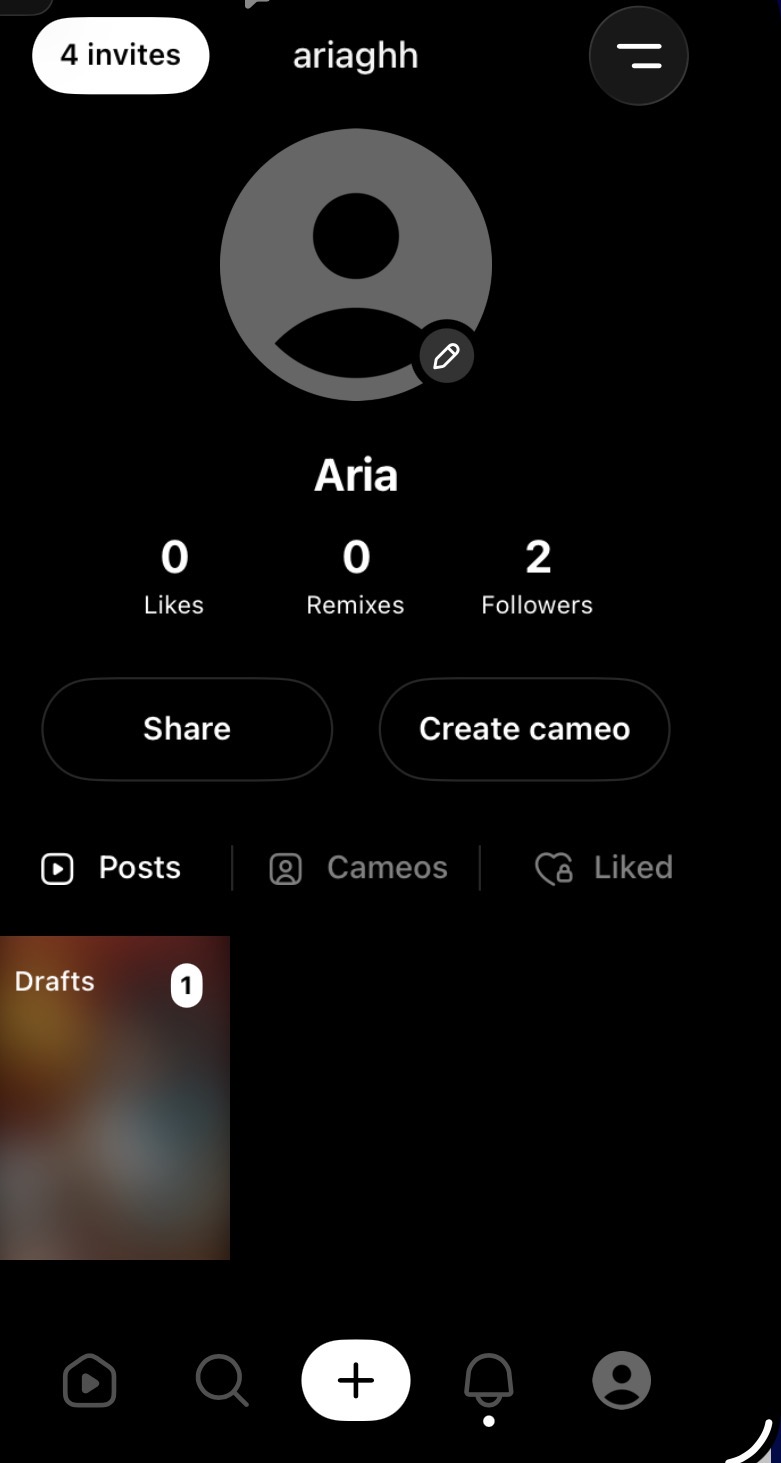
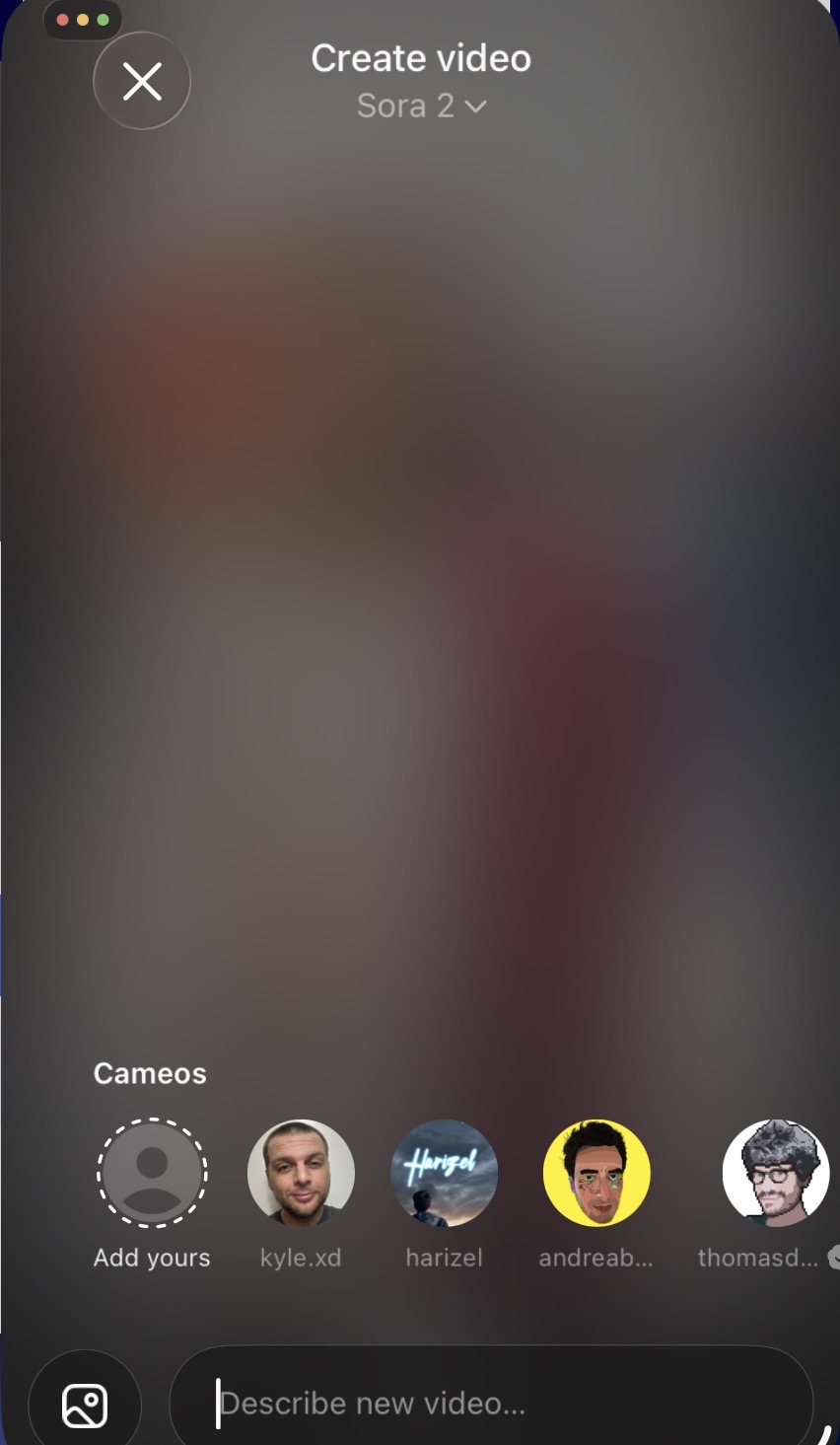
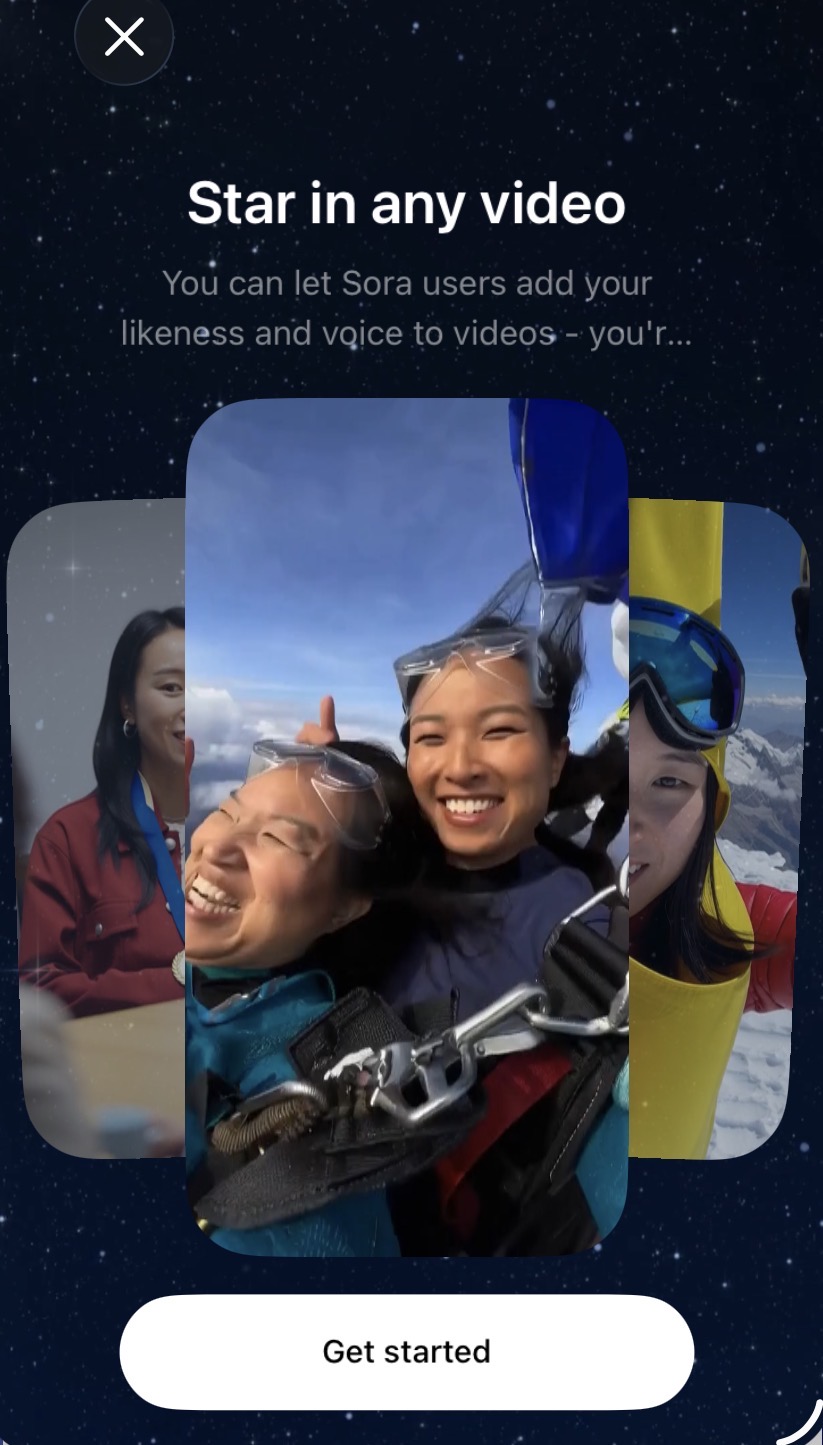
سخن پایانی
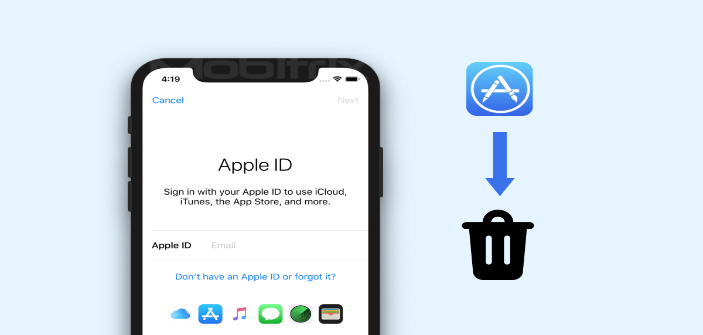
نحوه حذف اپل آیدی؛ راهکارهای مختلف اپل
تهیه نسخه پشتیبان پیش از حذف اپل آیدی
روش دیلیت اکانت اپل (دائم)
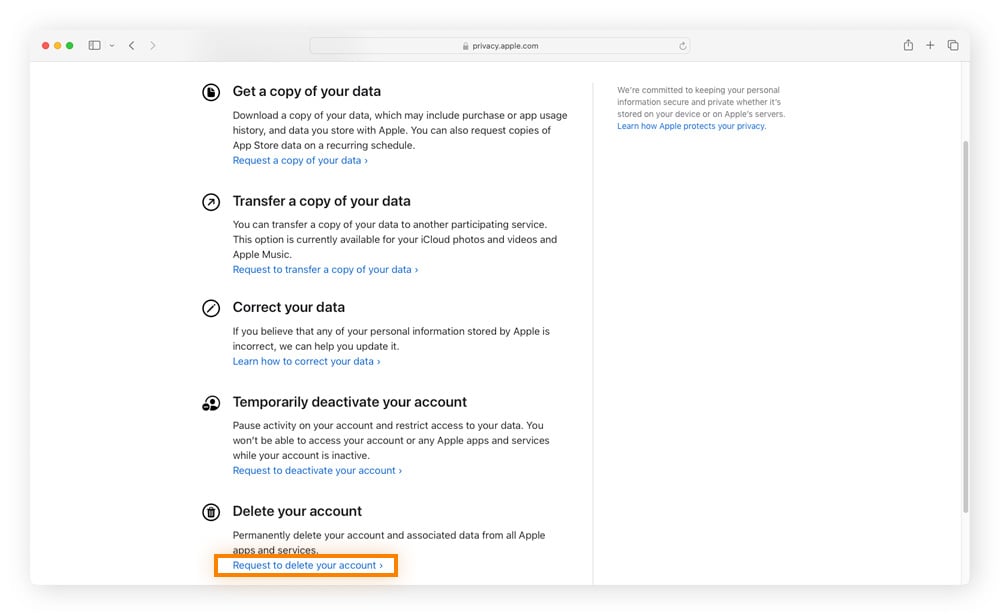
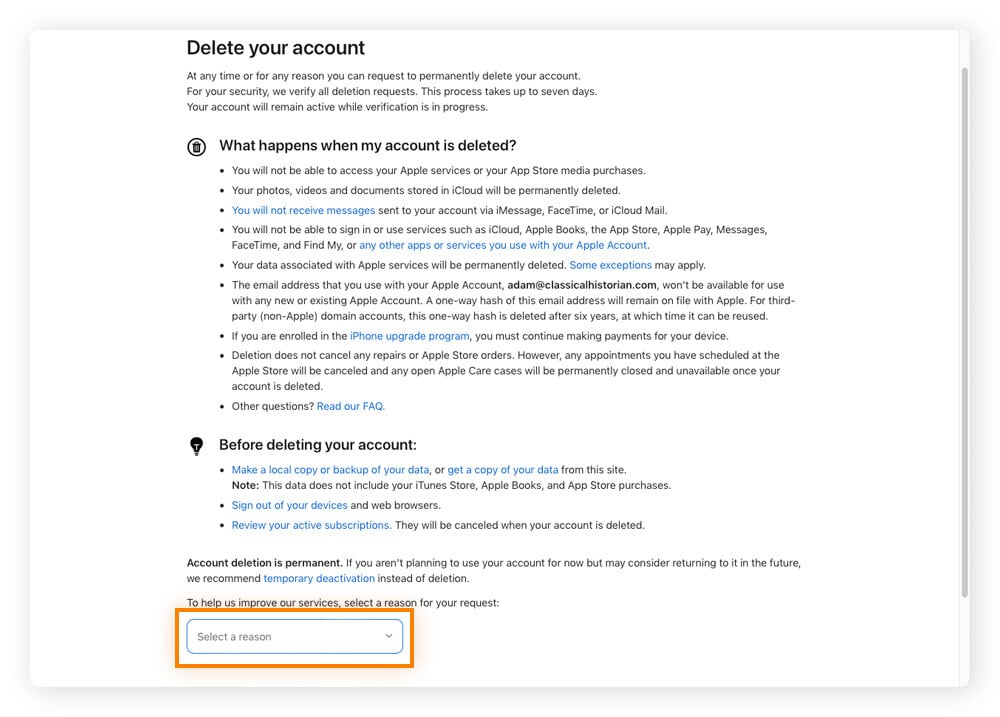
روش موقتی دیلیت اکانت اپل؛ حذف قابل بازگشت
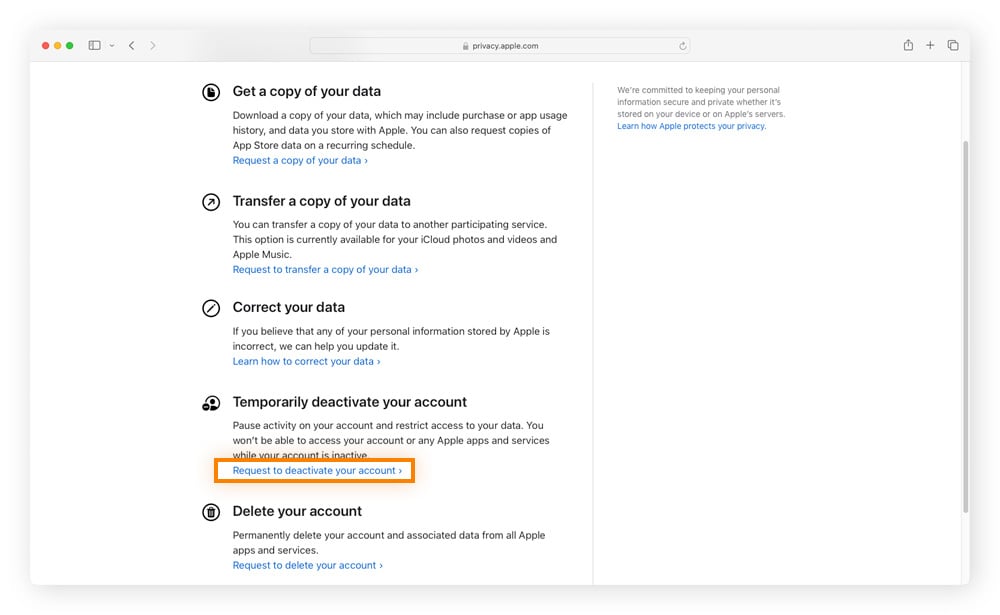
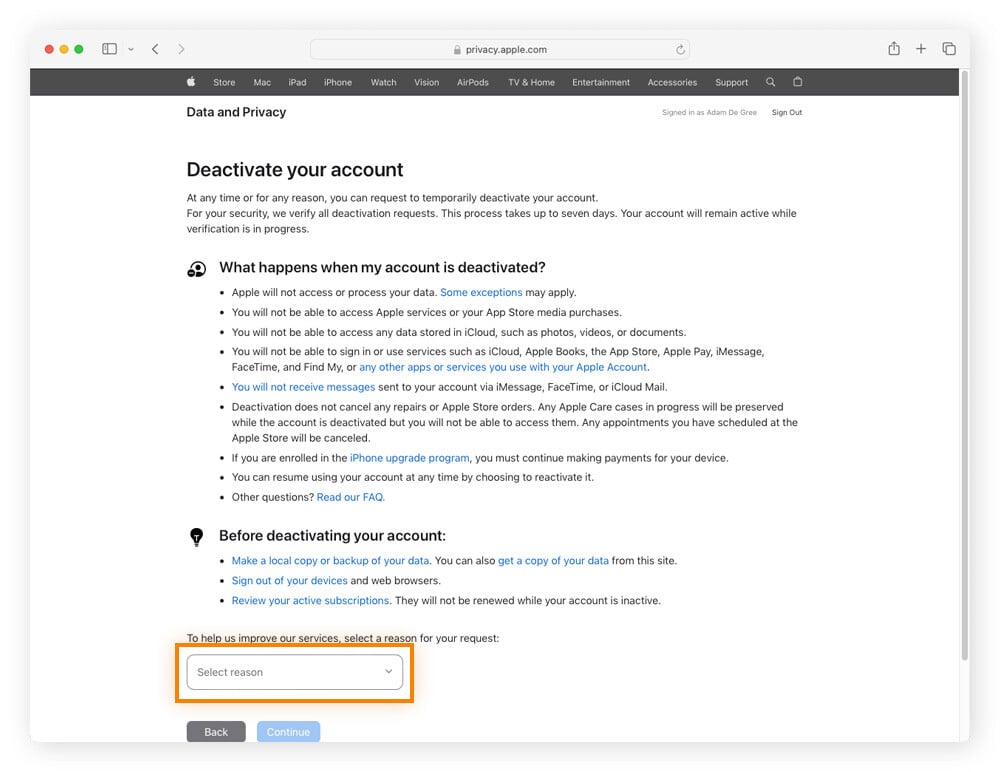
سخن پایانی
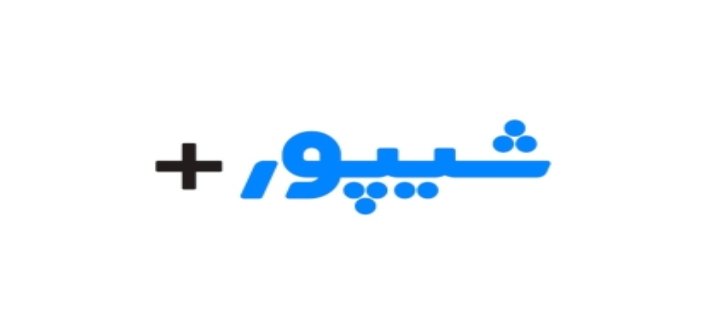
شیپور پلاس چیست و چه امکاناتی دارد؟
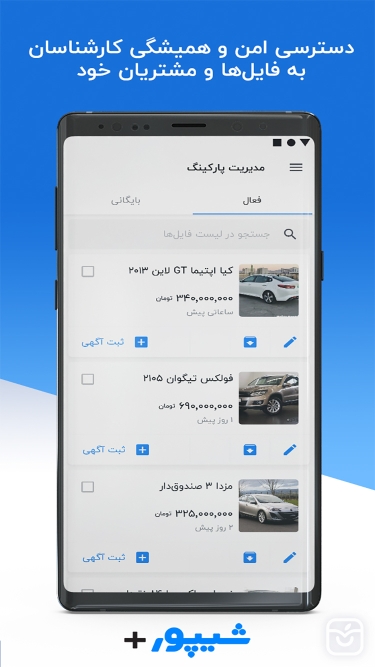
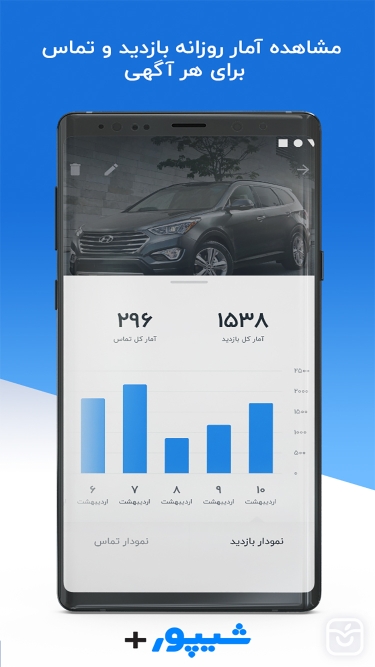
تفاوت میان نسخه عادی شیپور و شیپور پلاس
دانلود شیپور پلاس و نحوه ثبتنام
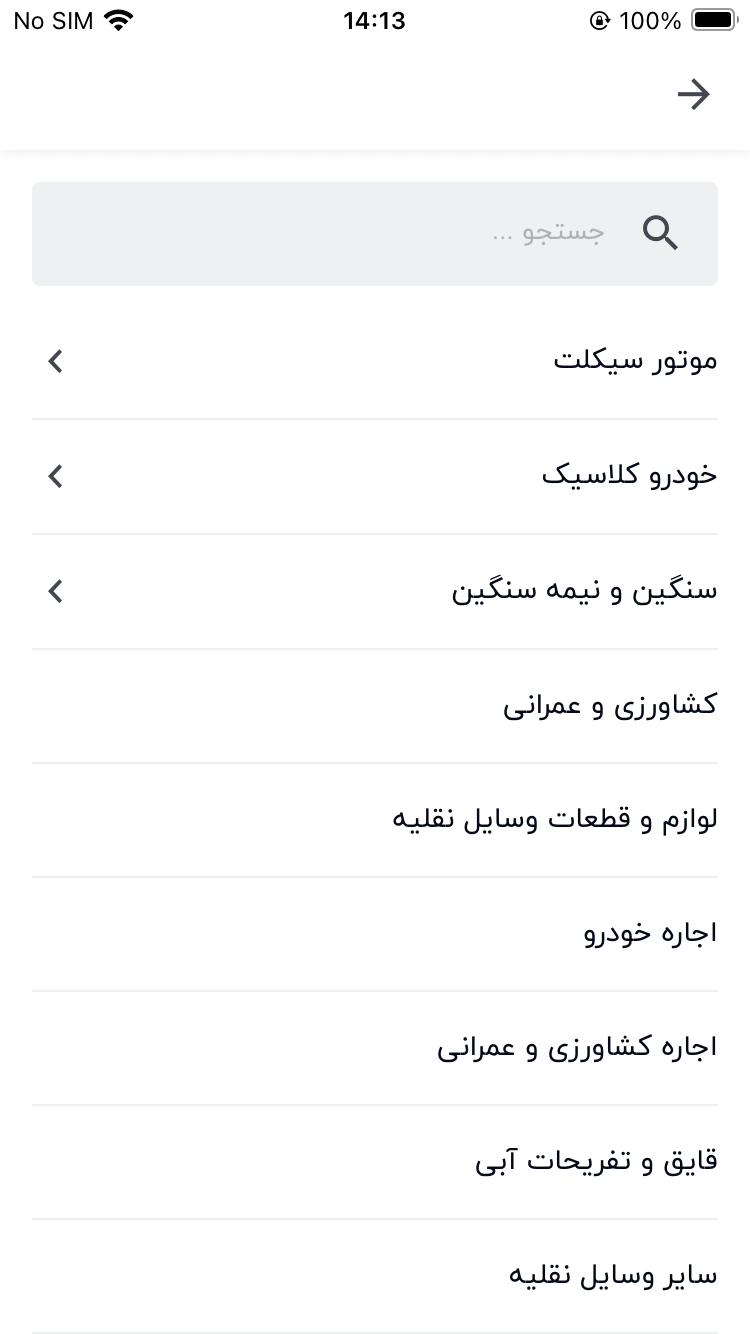
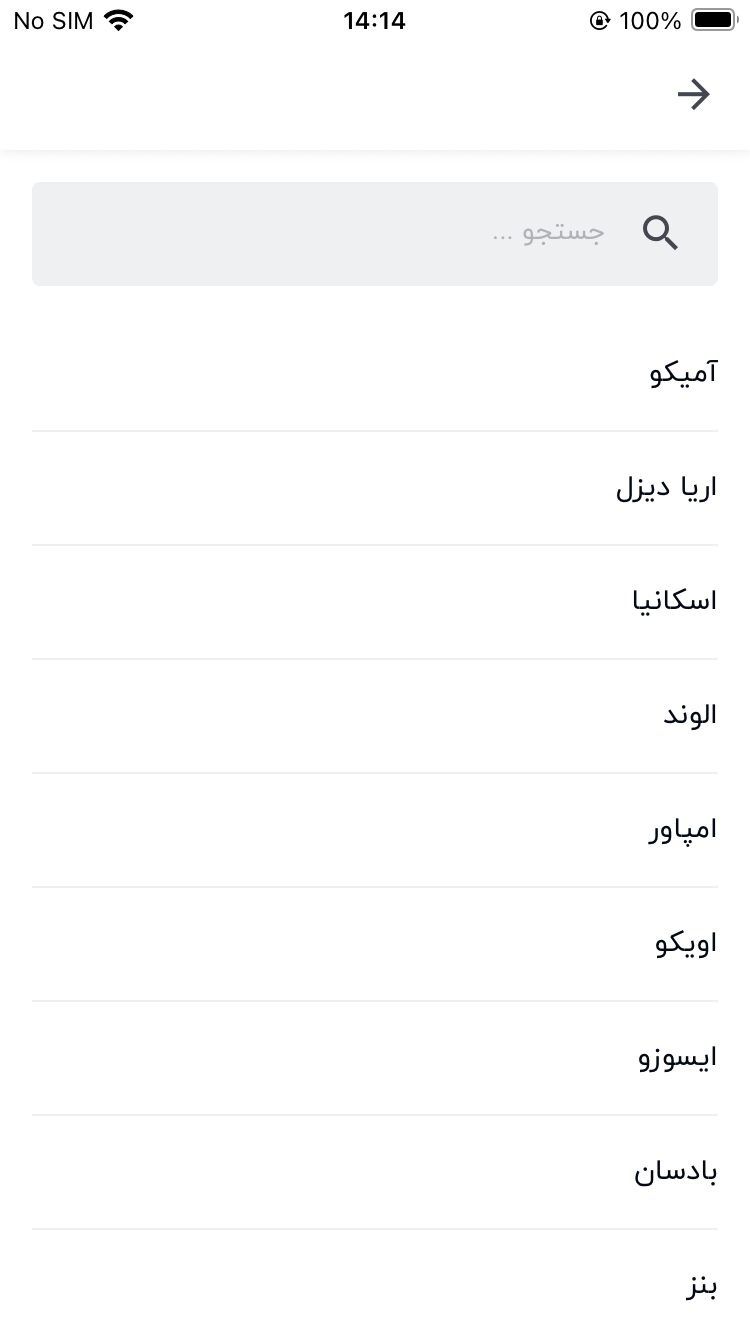
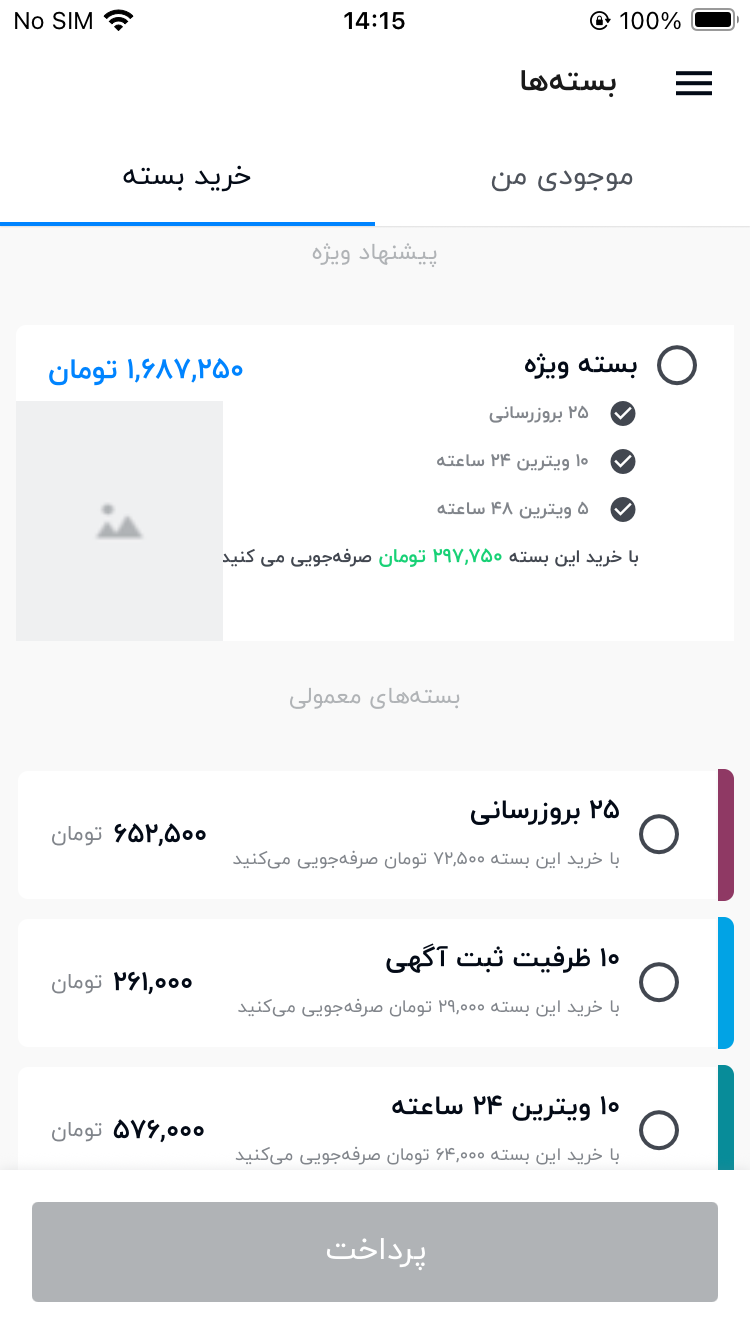
سخن پایانی

روز دوشنبه گذشته پس از مدتها انتظار سرانجام اپل از محصولات جدید خود در مراسم It’s Glowtime رونمایی کرد. اپل علاوه بر آیفون سری ۱۶ و قابلیتها و امکانات متنوع هر کدام از محصولات دیگری مانند اپل واچ سری ۱۰ و ایرپادزهای جدید پرده برداشت. ایرپادز یکی از محصولات جذاب و پرطرفدار اپل است که مدتها کاربران منتظر نسخه جدید آن بودند و سرانجام این اتفاق رخ داد. معرفی ایرپادز نسل چهارم و افزوده شدن قابلیتهای متعدد به این هنذفریهای بلوتوثی شور و شوق فراوانی را در میان طرفداران بهراه انداخت. در این مقاله نگاهی خواهیم داشت به ابعاد مختلف این محصول و قیمتهای آن. از شما هم دعوت میکنیم تا این مقاله از آیاپس را مطالعه کنید.
ویژگی های ایرپاد ۴ اپل
اپل در مراسم ۹ام سپتامبر (۱۹ شهریور) پیش از آنکه به سراغ معرفی محبوبترین محصول خود یعنی آیفون ۱۶ برود، از ایرپادزهای جدید رونمایی کرد. این دیوایس جدید ادامهدهنده مسیر و کیفیت نسلهای پیشین خود به همراه افزایش کیفیت و قابلیتهای مضاعف است. با آنکه از نظر ظاهری ایرپادز جدید تغییر خاصی را نشان نمیدهد، اما بخش خاصی از این محصول حذف شده است که چندان به چشم نمیآید. با توجه به تعهد اپل نسبت به تولید محصولاتی با کمترین آسیب به محیط زیست، در ایرپادز ۴ AirPods شاهد حذف پلاستیک روکش هنذفریها و بخش ورودی به گوش هستیم.
در بخش سختافزاری و کیفیت صدا شاهد یک جهش فوقالعاده هستیم. استفاده از پردازنده H2 صدایی شفاف و با کیفیت را در اختیار کاربران قرار میدهد. البته وضوح بیشتر در صدا تنها بخش افزوده شده نیست، اقابلیتهای نظیر Voice Isolation یا شخصیسازی Spatial Audio و Transparency Mode از جمله امکاناتی است که اپل در این محصول ویژه در نظر گرفته است. البته به این موارد باید برخی قابلیتهای مهم و ارزشمند ایپادز پرو ۲ (2 AirPods) را هم اضافه کنیم. به عنوان نمونه امکان رد یا جواب به تماسهای تلفنی یا تعامل با Siri تنها با حرکت سر یا قابلیتهای نویز کنسلینگ (حذف نویز) از جمله تغییراتی است که به این هنذفری بلوتوثی افزوده شده است. در کنار این موارد موضوعاتی مانند افزایش طول عمر باتری و داشتن اسپکیر روی کیسهای ایرپاد ۴ (4 AirPods) را هم باید به ویژگیهای متنوع این دیوایس تازهوارد بیافزاییم. در عین حال شما میتوانید این ایرپادزها را بدون نیاز به کابل و از طریق شارژرهای وایرلس MagSafe نیز شارژ کنید.
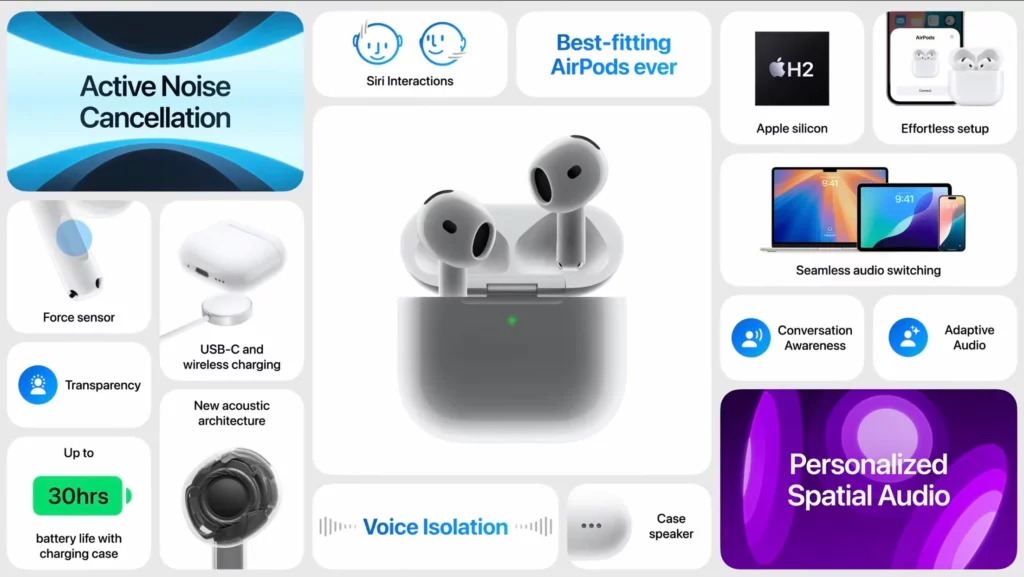
نکته مهم در خصوص این محصول، جایگزین شدن با نسلهای قبلی است. بدین معنا که خط تولید ایرپاد ۲ و ۳ با عرضه این محصول متوقف خواهد شد و کاربران میتوانند تمامی امکانات جدید و قدیمی را با همان قیمت در دستگاهی تازه تجربه کنند. البته بد نیست بدانید اپل برای ایرپاد ۴ رویکردی متفاوت در نظر گرفته و آن عرضه در دو نسخه متفاوت است. در واقع اپل تلاش کرده است تا ضمن حفظ قیمت پایه این دستگاه، ورژن حرفهایتری از آن را در اختیار علاقهمندان قرار دهد که طبیعتاً هزینه بیشتری باید بابتش پرداخت شود. البته نگران تفاوتهای میان این دو نسخه نباشید، تقریبا تمامی ویژگیهای میان این دو دستگاه یکسان هستند به جز نویز کنسلینگ (حذف نویز) که تنها در ورژن گرانقیمتتر ایرپادز در دسترس است.
ایرپاد مکس و ایرپاد پرو ۲
علیرغم معرفی ایرپاد ۴ خبری از معرفی نسل بعدی ایرپادز مکس و ایرپادز پرو ۲ نبود. اپل در این رویداد تنها به معرفی نسخههای ارتقا یافته این دو دستگاه و قابلیتهایی که قرار است بهزودی با آنها همراه شود، اشاره کرد. رنگ جدید ایرپاد مکس به همراه پشتیبانی از درگاه USB-C و افزایش قیمت حدوداً ۹۰ دلاری نسبت به مدلهای پیشین تنها تغییر قابل ملاحظه در این میان بود. جالب است بدانید ایرپاد مکس در سال ۲۰۲۰ معرفی شد و از آن زمان به بعد خبری از نسخه جدید آن نشده است. برخی از رسانهها باور دارند که اپل نسخه ارتقا یافته این دستگاه را برای رونمایی در سال ۲۰۲۵ نگه داشته است.
ایرپاد پرو ۲ (AirPods pro 2) به عنوان خاصترین و حرفهای ترین هنذفری اپل هم به جز ارتقا در بخش نرمافزاری هیچ تغییر خاصی را تجربه نخواهد کرد و انتظار میرود که در سال آینده میلادی شاهد رونمایی از نسل سوم آن باشیم.
قیمت ایرپادز ۴ اپل
همانطور که اشاره کردیم اپل ایرپادزهای جدید نسل ۴ را در دو قیمت مختلف عرضه میکند، اما بد نیست برای آنکه درباره قیمتهای محصولات جدید و قدیمی بدانیم آنها را با هم مرور کنیم:
- قیمت ایرپاد ۴ معمولی: ۱۲۹ دلار
- قیمت ایرپاد ۴ با نویزکنسلینگ: ۱۷۹ دلار
- قیمت ایپاد پرو ۲ با کیس دارای درگاه USB-C: حدود ۲۴۹ دلار
- قیمت ایرپاد مکس با درگاه USB-C و رنگ جدید: ۵۴۹ دلار
با اینکه ایرپادز اپل دیوایسی محبوب برای علاقهمندان است، اما ظاهراً اپل قصد ندارد محصولاتی با قیمت رقابتی و پایینتر عرضه کند. در این میان حتی مدلهایی که فقط درگاه آنها به تایپ C تغییر پیدا کرده است هم حدود ۹۰ دلار گرانتر از مدلهای قبلی شدند.
سخن پایانی
با آنکه بسیاری منتظر معرفی دیوایسهای بیشتری از جانب اپل در رویداد It’s Glowtime بودند، اما این کمپانی آمریکایی تنها به معرفی اپل واچ سری ۱۰، ایپادز ۴ و آیفون ۱۶ پرداخت و به نظر میرسد سایر محصولات در آیندهای نزدیک معرفی خواهند شد. علاوه بر این موارد تغییرات اندک در محصولاتی مانند ایرپادز مکس و افزایش قیمت آن چندان باب طبع کاربران نبود، به خصوص اینکه این محصول جز تغییراتی اندک و عرضه در رنگ جدید هیچ قابلیتی اضافهتری را در اختیار کاربران قرار نمیدهد.
البته علیرغم این انتقادات نباید ویژگیها و قابلیتهای ایرپادز نسل چهارم رو از یاد ببریم؛ دیوایسی که سرانجام پس از مدتها انتظار عرضه شد و توانست با ارائه ویژگیهای جذاب نظر کاربران و منتقدان اپل را به خود جلب کند. شما در ارتباط با هنذفریها اپل چه فکر میکنید؟ آیا بهدنبال خرید این محصول خواهیم بود یا ترجیح میدهید از محصولاتی قبلی و با قیمتی کمتر استفاده کنید؟ نظرات خود را با ما در میان بگذارید.

سرانجام پس از روزها انتظار کنفرانس بزرگ اپل در رویداد WWDC 2024 با تمام حواشی و موضوعات مختلف آن پایان یاقت. اکنون زمان آن رسیده است که به آنچه در این مراسم مهم معرفی شد بپردازیم و ببینیم اپل چه برنامهای برای سال جای میلادی دارد. از آنجا که کنفرانس توسعهدهندگان همایشی در راستای معرفی و ارتباط میان برنامهنویسان و سازندگان اپلیکیشنهای گوناگون است، بنایراین معرفی نشدن سخت افزارهای جدید در این مراسم موضوع چندان عجیبی نبود. با این حال اپل تلاش کرد تا پس از مدتها انتظار به خواسته کاربران در خصوص حضور هوش مصنوعی در محصولات خود پاسخ دهد و همانطور که انتظار میرفت بخش عمدهای از زمان این کنفرانس پیرامون هوش مصنوعی بود. اما برای آنکه ببینیم در شب گذشته چه روی داد از شما دعوت میکنیم همراه با آیاپس تا انتهای این مقاله همراه ما باشید.
معرفی iOS 18

آی او اس ۱۸ یکی از مورد انتظارترین محصولاتی بود که اکثر علاقهمندان به اپل منتظر رونمایی از آن بودند. همان طور که اخبار و شایعات تا پیش از مراسم اعلام کرده بودند، اپل در این سیستم عامل تمرکز ویژهای به موضوع هوش مصنوعی داشته است، البته موضوعات دیگر نیز از قلم نیفتادند. به عنوان مثالی یکی از ویژگیهای مهم معرفیشده امکان شخصیسازی کنترل سنتر آیفون بود.
موضوع مهم دیگر تغییر رنگ آیکونها در حالت Night Mode بود، موضوعی که از مدتها پیش حرف و حدیثهای زیادی درباره آن وجود داشت. در این ویژگی اپل علاوه بر تغییر نور و رنگ محیط، تغییر رنگ آیکونها را هم ممکن کرده است. امکان واکنش یا ری اکشن به پیامهای دریافتی در پیامرسان آی مسیج یکی دیگر از موضوعاتی بود که مورد توجه کاربران قرار گرفت، البته فراموش نکنیم این مورد پیش از معرفی در این همایش، لو رفته بود!
امکان دریافت و ارسال پیامهای ماهوارهای، وجود بخشی با نام Game Mode برای بهبود عملکرد بازیها، تغییر در ساختار اپلیکیشن Photos و امکان جستوجو تصاویر بر اساس نام افراد، تاریخ و چهره با کمک هوش مصنوعی، تعاملپذیری بیشتر و امکان استفاده از سیری (Siri) و استفاده از هوش مصنوعی ChatGPT در ساختار داخلی اپلیکیشنها، ترکیب قابلیتهای اپلیکیشن Reminder با برنامه Calander و بسیاری دیگر از جمله تغییرات مهم و متفاوتی آی او اس ۱۸ بودند.
البته داستان تغییرات این سیستم عامل جدید به اینجا ختم نمیشود پشتیبانی از هوش مصنوعی اپل با نام Apple Intelligence در آیفونهای ۱۵ پرو و پرو مکس، ارتقا قابلیتها اپلیکیشن Map، بهبود عملکرد سافاری و تشخیص هوشمند محتواهای مورد نیاز کاربر، معرفی اپلیکیشن Journal و انبوهی از قابلیتهای ریز و درشت دیگر سیستم عامل آی او اس ۱۸ را به یکی بهترین، کاربردترین و مهمترین دستاورد اپل تبدیل کرده است. البته با عرضه نسخه عمومی و بتای این نرمافزار میتوان به جزئیات بیشتر و قابلیتهای مخفی این محصول تازه وارد اپل پیبرد.
iPadOS 18 متفاوتتر از همیشه
آیپد او اس ۱۸ هم از نظر ویژگیهای جدید یک سر و گردن بالاتر از نسخههای پیشین خود بوده و به نظر میرسد، پس از مدتها اپل توجه بیشتری به این سیستم عامل داشته است. معرفی ماشین حساب اختصاصی اپل برای آیپد یکی از وژگیهای جدید iPadOS است. شاید وجود یک نرمافزار ماشین حساب موضوع خاص و عجیبی نباشد، اما این برنامه ویژگیهایی دارد که سایر اپلیکیشنها از آن بیبهره هستند. یکی از این موارد امکان وارد کردن اعداد و روابط ریاضی از طریق اپل پنسل است. کافیست عبارات ریاضی مورد نظر را بنویسید تا ماشین حساب آیپد با کمک هوش مصنوعی آنها را حساب کند.
قابلیت شخصیسازی کنترل سنتر، تغییر رنگ و چیدمان آیکونها بدون محدودیت، قابلیت Smart Script برای بهبود دست خطهای نوشتاری با اپل پنسل و تصحیح غلطهای املایی و نگارشی، گیم مود و افزایش تمرکز منابع سختافزاری برای اجرای بهتر بازیها، ساخت تصاویر با کمک هوش مصنوعی اپل، ساخت و تولید ایموجیهای جدید با ویژگی Genmoji، درک بهتر سیری از خواستههای کاربران، تغییر در ظاهر برنامه Photos و از همه مهمتر ارسال زمانبندیشده پیامها در آی مسیج و چندین ویژگی دیگر آیپد او اس ۱۸ را به سیستم عاملی کم نظیر و قدتمند تبدیل کرده است. در حال حاضر نسخه توسعهدهندگان این سیستم عامل عرضه شده است و احتمالا در روزهای آینده باید منتظر رونمایی از نسخه عمومی بتای آن باشیم.
معرفی جدیدترین سیستم عامل مک با نام سکویا (Sequoia)
کاربران سیستم عامل مک مدتها منتظر هستند تا قابلیتها و ویژگیهای خاص هوش مصنوعی را مانند آنچه مایکروسافت در لپتاپهای سری سرفیس خود قرار داده است، تجربه کنند. مک او اس جدید با نام سکویا محصولی است که به این خواسته کاربران پاسخ داده و به نظر میرسد با یکی از جذابترین و خاصترین نسخههای آن روبهرو باشیم.
امکان میرور کردن یا نمایش صفحه نمایش آیفون روی مک یکی از قابلیتهای جذاب مک است؛ ویژگی که پیش از این مشابه آن را روی گوشیهای سامسونگ و ویندوز ۱۱ با نام Link to Windows دیده بودیم. قابلیت دیگر که البته قرار است در آپدیتهای بعدی مک او اس ۱۵ به آن افزوده شود، Drag & Drop میان آیفون و مک است. بدین معنی که شما بدون نیاز به AriDrop یا اتصال فیزیکی میتوانید فایلهای دلخواه را بین دستگاههای مک و آیفون جابهجا کنید.
بدین ترتیب کاربران مک بدون آنکه نیاز به تعامل مستقیم با گوشی خود داشته باشند، میتوانند از این طریق به گوشی و برنامههای آن خود دسترسی پیدا کنند. موضوع جذاب دیگر استفاده از هوش مصنوعی اپل در ساختار مک او است که به کاربران اجازه میدهد در اپلیکیشنها گوناگون مانند Note، سافاری، Preview و بسیار از برنامههای دیگر از آن استفاده کرد.
یکی دیگر از نکات جذاب مک بوک، بخش فیس تایم است که به کاربران اجازه میدهد تصویر پسزمینه خود را با طرح یا عکسی دلخواه تغییر دهند؛ ویژگی که مشابه آن را در برنامههایی مانند Google Meet دیده بودیم. سافاری دقیقتر و هوشمندتر، پشتیبانی از اپلیکیشن Password، پشتیبانی از طیف گستردهای از بازیهای رایانهای جدید، تعامل با AirPod Pro از طریق قابلیتهای حرکتی، بهبود در اپلیکیشنهای نقشه و Note و بسیاری از تغییرات دیگر از جمله ویژگیهایی است که اپل وعده آنها را به کاربران داده است. البته توجه داشته باشید برخی از این قابلیتها با بهروزرسانیهای بعدی به این سیستم عامل افزوده خواهد شد.
معرفی watchOS جدید و visionOS 2

دارندگان ساعتهای اپل هم بیصبرانه منتظر نسخه جدید سیستم عامل این ابزار مهم بودند. با معرفی واچ او اس ۱۱ اپل نشان داد که هنوز هم بخش مهمی از تمرکز این کمپانی به موضوع سلامت کاربران اختصاص دارد. وجود اپلیکیشنی با نام Vitals در نسخه جدید watchOS به کاربران اجازه میدهد تا اطلاعت کلی در خصوص وضعیت و سلامت خود بهدست اورند. در حقیقت این برنامه با بررسی پارامترهای مختلف و تجزیه و تحلیل برنامههای ورزشی و روزانه چکیده از شرایط و سلامت جسماتی شما را ارائه خواهد داد.
ابزار دیگری که در این نسخه جدید واچ او اس قرار داده شده است Training Load است که به شما اطلاعت مهم و کاربردی در خصوص فعالیتهای ورزشی روزانه میدهد. در صورتی که شما از برنامههای خود فراتر میروید یا به آنها عمل نمیکنید این برنامه به شما یادآوری میکند که آیا روند فعلی مطلوب است یا خیر. نکته جالب توجه افزودن ویژگیهای جدید برای بانوان است بدین معنا که اپل واچ با رصد وضعیت جسمانی آنها دادههای دقیقتری در خصوص دوران پریودی، تخمکگذاری، بارداری و موضوعات مرتبط ارائه میکند. اگر به دنبال گذاشتن یک بکگراند یا تصویر پسزمینه مناسب روی ساعت خود هستید، واچ او اس جدید با قابلیت Photos Face بهترین تصاویر موجود روی گوشی شما را براساس تجزیه و تحلیل پارامترهای گوناگون و ایجاد تغییراتی مشخص برای این کار انتخاب کرده و در اختیارتان قرار میدهد.
وجود ویجتهای هوشمند و تعاملی بیشتر، امکان ترجمه لحظهای و دریافت نوتیفیکیشنهای شرایط آبوهوایی بسته به منطقهای که در آن حضور دارید، از جمله مواردی است که اپل برای دارندگان ساعت هوشمند این کمپانی تدارک دیده است.
اما به سراغ ویژن او اس ۲ برویم. شاید این سیستم عامل برایمان کمتر شناخته شده باشد چرا که دستگاه اپل ویژن پرو گرانقیمت و به نسبت کمیاب هستند و طرفداران چندانی در کشورمان ندارد با این حال به نظر میرسد تغییراتی که اپل در این OS جدید لحاظه کرده است تا حد زیادی نظر مثبت دارندگان هدست هوشمند اپل را به خود جلب کرده است. یکی از ویژگیهای جذاب اضافهشده SharePlay اپلیکیشن Photos است که به دارندگان اپل ویژن پرو اجازه میدهد تا تصاویر را که در حال مشاهده هستند با سایر دارندگان این دستگاه به اشتراکبگذارند و با هم از تماشای یک فیلم یا عکس لذت ببرند.
البته در صورتی که با یکی از دوستانتان هم تماس تصویری از طریق فیس تایم برقرار میکنید، این قابلیت فعال بوده و ضمن تماس میتوانید تصاویر خاطرهانگیزی را با دوستانتان مرور کنید. استفاده از لنزهای جدید EOS شرکت Canon که به طور اختصاصی برای هدست اپل طراحی شده است، پشتیبانی از ویدئوهای ۱۸۰ درجه با نام Immersive Video، امکان عمق دادن به تصاویر عادی و به اصطلاح ۲ بعدی، پشتیبانی از ژستهای حرکتی جدید و آسانتر شدن انجام آنها برای کاربران، امکان اتصال به مک و استفاده از صفحه کار مک در نمایشگر اپل ویژن، میرو کردن یا نمایش صفحه نمایش اپل ویژن پرو روی سایر دستگاهها و انبوهی از امکانات ریز و درشت دیگر در این بهروزرسانی، هدست اپل را به سطح دیگری برده و آن را کاربردیتر از همیشه کرده است.
سخن پایانی
با پایان یافتن کنفرانس اپل در رویداد WWDC 2024 بسیار از قابلیتهایی که اکثر طرفداران منتظرش بودند، در نهایت معرفی شدند. با آنکه هنوز زود است تا درباره کیفیت و عملکرد این قابلیتهای متنوع صحبت کنیم، اما به نظر میرسد اپل میخواهد پس از مدتها تغییرات مهمی را در ساختار محصولات نرمافزاریش ایجاد کند و دوره تازهای را بنیان بگذارد. نظر شما در ارتباط با کنفرانس WWDC 2024 چیست؟ آیا از قابلیتها و امکانات معرفی شده در این رویداد راضی هستید؟ به نظر شما کدام ویژگی جذابیت و کارایی بیشتر دارد؟

کنفرانس جهانی توسعهدهندگان اپل (WWDC) رویدادی سالانه است که هر ساله در ماه ژوئن برگزار گردیده و توسعهدهندگان، فناوران و علاقهمندان به اپل را از سراسر جهان گرد هم می آورد. WWDC2023، نقطه عطف دیگری را در تلاش بیامان اپل برای نوآوری رقم زد. این رویداد فناوریهای جدید، بهروزرسانیهای نرمافزاری و پلتفرمهایی را به نمایش گذاشت که پتانسیل شکلدهی آینده فناوری را دارند. در این مقاله قصد داریم برخی از اصلیترین رویدادهایی را که در کنفرانس WWDC امسال شرکت اپل روی داد، بررسی کنیم:
بررسی محصولات جدید اپل در کنفرانس WWDC 2023
عینک واقعیت مجازی
اصلیترین دستاوردی که شرکت اپل در این کنفرانس خبری از آن رونمایی نمود، عینک واقعیت مجازی این شرکت است. با عینک ویژن پرو، شما یک پلتفورم فوقالعاده دارید که نحوهی استفاده از اپلیکیشنهایی که به آن علاقهدارید را به کلی تغییر میدهد. با عینک ویژن پرو، شما میتوانید اپلیکیشنها را درست در همان نقطهای که میخواهید قرار دهید، آنها را به اندازهی مورد علاقهتان بزرگ و یا کوچک نمایید و فضای کاری رویاییتان را به واقعیت تبدیل کنید. تمامی اینها در شرایطی رخ میدهد که هنوز در دنیای واقعی خودتان قرار گرفتهاید. شما میتوانید درون سافاری به جستجو در اینترنت پرداخته، درون برنامهی نوت به ایجاد لیست برای انجام کار بپردازید، توسط اپلیکیشن مسنجر گفتگو نمایید و در یک لحظه در میان تمام این برنامهها جابهجا گردید.
ویژن پرو میتواند اتاق شما را به تماشاخانه شخصی و مورد علاقهتان تبدیل نماید. شما میتوانید فیلمها، نمایشها و بازیهای خود را تا اندازهای که میخواهید بزرگ نمایید و در عین حال احساس کنید بخشی از فضایی هستید که درون آن بازی مینمایید و با تصویری بسیار شفافتر از یک تلویزیون 4k، میتوانید در هر نقطه از منزل که قرار دارید به تماشای تصویر پرداخته و از محتوای خیرهکننده لذت ببرید. چه یک پرواز طولانی،چه روی کاناپه در منزل.

معرفی 15 Macbook Air
اپل آخرین نسخه از سیستم عامل دسکتاپ خود، 15″ Macbook Air را در جریان WWDC 2023 معرفی کرد. نسخه جدید در دو ابعاد ۱۵ و ۱۳ اینچی بر افزایش بهرهوری و تجربه کاربر تمرکز داشت. ویژگیهای قابل توجه شامل سیری ارتقا یافته با قابلیتهای پردازش زبان طبیعی پیشرفته، برنامه Finder بازطراحیشده با گزینههای مدیریت فایل بهبودیافته و ویژگیهای امنیتی و حریم خصوصی افزایش یافته است. علاوه بر این، سری جدید مکبوک ایر با در نظر گرفتن اکوسیستم، با محفظه آلومینیومی ۱۰۰ درصد بازیافتی بادوام ساخته شده و با طراحی بدون فن، حتی در زیر بارهای کاری شدید بیصدا میماند.

iOS 17: توانمندسازی تجربیات تلفن همراه
اپل در جریان WWDC 2023 از iOS 17، نسخه اصلی بعدی سیستم عامل تلفن همراه خود، پرده برداری کرد. iOS 17 با تمرکز شدید بر شخصیسازی و شخصیسازی کاربر، ویژگیها و قابلیتهای پیشرفتهای را ارائه نمود.
امکان به اشتراک گذاری محتوا به روش های جدید و راحت، قابلیت طراحی آنچه که دیگران هنگام دریافت تماس از شما میبینند، قابلیت رونوشت تماسهای صوتی، امکان تبدیل عکسهای گوشی به استیکر، توانایی برقراری فیستایم روی اپل تیوی، امکان جابهجایی شماره تلفن با قابلیت جدید name drop و بسیاری قابلیت دیگر، از ویژگیهای دیگر iOS17 میباشد.
پیشنمایش WatchOS 10: ارتقای تجربه اپل واچ
اپل در WWDC 2023، آخرین نسخه از سیستم عامل ساعت هوشمند خود را به نمایش گذاشت. این به روز رسانی چندین ویژگی جدید را برای بهبود بیشتر تجربه اپل واچ به ارمغان آورد. ایجاد تصویر جدید از اپلیکیشنهایی که شما دوست دارید، معرفی Smart Stack به عنوان رابط کاربری جدید، بالا رفتن سرعت کنترل سنتر، قابلیت نمایش همزمان تایمزونهای متفاوت، معیارها، نماها و تجربیات پیشرفته برای دوچرخه سواران، بینشهایی برای سلامت روان و بینایی، اتصال خودکار به کلیه لوازم جانبی بلوتوثی، نمایش و کاوش توپوگرافی کوهها، درهها، دریاچهها و رودخانهها با جزئیات باورنکردنی از جمله مسیرهای پیادهروی،ارتفاعات و نقاط دیدنی، انتخاب احساس درونی براساس حرکت در میان تصاویر جذاب و … از دیگر قابلیتهای WatchOS10 میباشد.

معرفی مکاستودیو: یک نیروگاه واقعی
مکاستودیو، به طرز خیرهکنندهای کوچک بوده که توسط پردازندههای M2 Max و M2 Ultra سوپرشارژ توسعه یافته است. قابلیت تبدیل هر نقطهای به یک استودیوی شخصی، اصلیترین خصوصیت مکاستودیو میباشد. M2 Max توانایی مقابله با هر چالشی و تقریباً در هر اندازهای را به ارمغان میآورد. M2 Max میتواند از ضبط ضربات خود یا میکس موسیقی با کیفیت حرفهای گرفته تا ویرایش اولین ویدیو یا افزودن جلوههای ویژه به یک فیلم بلند به شما کمک نماید.
پیشنمایش Mac os Sonoma
کار و یا انجام بازی، با وجود داشتن مک او اس سونوما، بسیار قدرتمندتر میگردد. بالارفتن کیفیت در تماسهای تصویری، دسترسی به اطلاعات به شیوههای نوین، دسترسی به اطلاعات از مسیرهای تازهتر و بسیاری از روشهای دیگر برای شخصیسازی مکبوک، برخی دیگر از ویژگیهای Mac os Sonoma میباشند.
معرفی iPadOS 17
آیپد os17، فراتر از انتظارها ظاهر گردیدهاست. این محصول با ارائهی سطح جدیدی از شخصیسازی و بسیاری قابلیتهای دیگر از قبیل زیبایی، قفل صفحهی قابل تنظیم و …، بیشتر از هر زمان دیگری برای مخاطبین خود جذابیت دارد. از دیگر قابلیتهای iPadOS 17 میتوان به جلوههای حرکتی در عکاسی زنده، استفاده از ویجتهای متنوع در زمان قفل بودن صفحه، قرارگیری تمامی اپلیکیشنهای مرتبط با آیمسج در یک نقطه و….اشاره نمود.
در این مقاله تلاش نمودیم تا به صورت کامل رویداد WWDC 2023شرکت اپل را به شما معرفی نماییم. امیدواریم با مطالعهی این مقاله به شما در معرفی این رویداد جذاب کمک کردهباشیم.
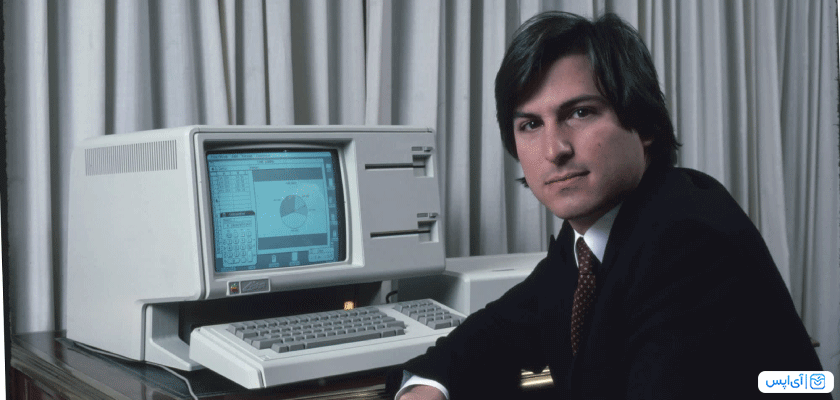
Apple یک شرکت تریلیون دلاری به حساب میآید که آوازه کیفیت و زیبایی محصولاتش سالهاست در جهان پیچیده و مشکل پسندترین طرفداران تکنولوژی را جذب خود کرده است. قطعا دانستن اشتباهات این شرکت برای همه ما جالب است و این کمپانی نیز مانند هر کمپانی موفق دیگری تلخیهای روزگار را چشیده و از آنها با سربلندی بیرون آمده است. پس اگر کنجکاو شدهاید تا درباره شکستها و اشتباهات شرکت اپل بیشتر بدانید، ما را تا انتهای این مطلب همراهی کنید.
1. دستگاه Apple Newton، یک شکست بزرگ
Apple Newton در سال ۱۹۹۳ میلادی با قیمت ۲۴۹۵ دلار به عنوان دستگاه دیجیتالی شخصی (PDA) عرضه شد. جان اسکالی که در آن زمان رئیس شرکت اپل بود، این دستگاه کوچک و جالب را با ویژگیهای مختلف و اپلیکیشنهایی که توانایی مدیریت وظایف مختلف را داشتند، روانه بازار کرد. این دیوایس میتوانست دست خط افراد مختلف را تشخیص دهد. اما نتیجه آنطور که انتظار میرفت، نشد.
در واقع Apple Newton آنقدر عیب و ایراد داشت که نمیتوانست اهدافی را که از آن انتظار میرفت، به درستی برآورده کند. این شکست بزرگ باعث شد تا استیو جابز پس از بازگشت به این کمپانی، تولید آن را در سال ۱۹۹۸ برای همیشه متوقف کند.

2. کنسول بازی Apple Pippin، سرنوشتی تلخ
این کمپانی تلاش فراوانی کرد تا در سال ۱۹۹۶ با معرفی کنسول بازی Apple Pippin به قیمت ۵۹۹ دلار، به دنیای کنسولهای بازی نیز ورود کند. به همین دلیل دستگاهی را طراحی کرد که چیزی مابین کنسول بازی و کامپیوتر بود. متأسفانه این تکنولوژی نیز به ثمر ننشست و به دلیل ویژگیهای نه چندان کاربردی و قیمت بالای آن، در سال ۱۹۹۷ توقف تولید شد.

3. موس دایرهای شکل، نه چندان پُرطرفدار
یکی دیگر از اشتباهات شرکت اپل در سال ۱۹۹۸، تولید ماوسی به ظاهر منحصربهفرد با طراحی دایرهای شکل بود. متأسفانه برخلاف آنچه انتظار میرفت، این ماوس با استقبال عموم مردم مواجه نشد. زیرا هنگام استفاده، زیر دست میچرخید و به خاطر اندازه کوچکش، به درستی کنترل نمیشد. این محصول نیز در سال ۲۰۰۰ میلادی از رده خارج شد.

4. مکینتاش قابل حمل، لپتاپی با اِشکالات فراوان
این کمپانی در سال ۱۹۸۹ برای نخستین بار تلاش کرد تا کامپیوتری قابل حمل بسازد. اما این نیز یکی از اشتباهات شرکت اپل بود که در نهایت با شکست مواجه شد. این کامپیوتر ۴ اینچی آنقدر سنگین بود که امکان حمل و جابهجایی نداشت. به علاوه آنقدر خطا داشت که از انجام سادهترین وظایف نیز ناتوان بود. نتیجه این شد که این کامپیوتر ۷۳۰۰ دلاری نیز در سال ۱۹۹۱ توقف تولید شد.

5. پاور مک G4 Cube، محصولی طرد شده
در سال ۲۰۰۰ میلادی، این شرکت برای باری دیگر تلاش کرد تا کامپیوتر جمع و جور و زیبایی را روانه بازار کند. اما بدون شک پیشبینی نمیکرد که این محصول جدید نیز به عنوان یکی از بزرگترین اشتباهات شرکت اپل در تاریخ ثبت شود. این کامپیوتر فاقد مانیتور بود و به دلیل قیمت گران ۱۵۹۹ دلاری آن و عدم پشتیبانی از ویژگیهای جدید، یک سال پس از تولید برای همیشه از رده خارج شد.

6. آیپاد U2، یک ضرر باور نکردنی
این کمپانی در سال ۲۰۰۴ آیپاد زیبایی را روانه بازار کرد و از هیچ چیزی برای تبلیغ گسترده آن دریغ نکرد. این شرکت محصول جدید خود را با همکاری U2 که یکی از گروههای معروف موسیقی راک ایرلندی است، عرضه کرد. با وجود اینکه این دستگاه بهترین آهنگهای این گروه موسیقی را در دل خود جای داده بود و امضای تمامی اعضای گروه موسیقی را داشت، اما به دلیل قیمت ۳۴۹ دلاری آن که ۵۰ دلار از نمونههای مشابه گرانتر بود، نتوانست نظر طرفداران را جلب کند و در نهایت در سال ۲۰۰۷ تولید آن متوقف شد.
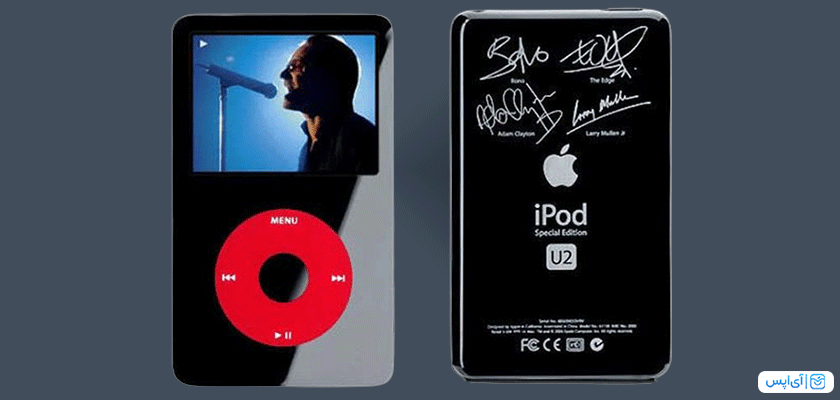
7. دستگاه eMate، مرموزترین تولید اپل
اپل در سال ۱۹۹۷ اقدام به تولید محصولی کرد که برای عموم مردم عرضه نشده بود. این دیوایس که چیزی مابین کامپیوتر، لپتاپ و دستیار دیجیتالی شخصی بود و تنها برای مقاصد آموزشی طراحی شده و در اختیار انستیتوهای آموزشی قرار گرفته بود. این کمپانی جزئیات فروش این محصول را هیچگاه منتشر نکرد و آن را از دید رسانهها پنهان نگه داشت. متاسفانه با وجود قیمت مناسب ۷۹۹ دلاری، اپل ناچار شد در سال ۱۹۹۸ با آن برای همیشه خداحافظی کند.

8. مکینتاش تیوی، گران و بیمصرف
(اشتباهات شرکت اپل مکینتاش تیوی)
یکی دیگر از اشتباهات شرکت اپل، طراحی گجتی بود که با وجود بیمصرف بودنش، راه را برای طراحی و تولید اپل تیویهای معروف امروزی هموار کرد. این دستگاه که ترکیبی از تلویزیون و کامپیوتر بود، در سال ۱۹۹۳ با قیمت ۲۴۹۵ دلار روانه بازار شد، اما متأسفانه با محدودیتی جدی همراه بود.
این سیستم با صفحهنمایش ۱۴ اینچی خود نمیتوانست نقش کامپیوتر و تلویزیون را همزمان ایفا کند! در واقع کاربر یا باید از آن به عنوان تلویزیون استفاده میکرد یا به عنوان کامپیوتر. نتیجه این شد که این دستگاه نیز در سال ۱۹۹۴ از رده خارج شد.

9. پروژه eWorld، جامعه مجازی خالی از سکنه
امروزه کسی نیست که نام فیسبوک، اینستاگرام یا تلگرام را نشنیده باشد. جالب است بدانید اپل در سال ۱۹۹۴ تلاش کرد تا با ایجاد یک جامعه مجازی و آنلاین، ارتباط انسانها از راه دور را راحت کند و امکان ارسال ایمیل به سرتاسر دنیا را به مردم بدهد. با وجود پیشرفته بودن این تکنولوژی در زمان خود، متأسفانه این پروژه نیز با شکست مواجه شد.
دلیل شکست این پروژه این بود که این دنیای مجازی فقط برای افرادی که از کاربران مکینتاش بودند، قابل دسترس بود. دیگر اینکه هزینه اشتراک ماهیانه استفاده از آن ۸٫۹۵ دلار بود که قیمت بالایی محسوب میشد. در نهایت اپل در سال ۱۹۹۶ به ناچار با جامعه مجازی کوچک خود برای همیشه خداحافظی کرد.
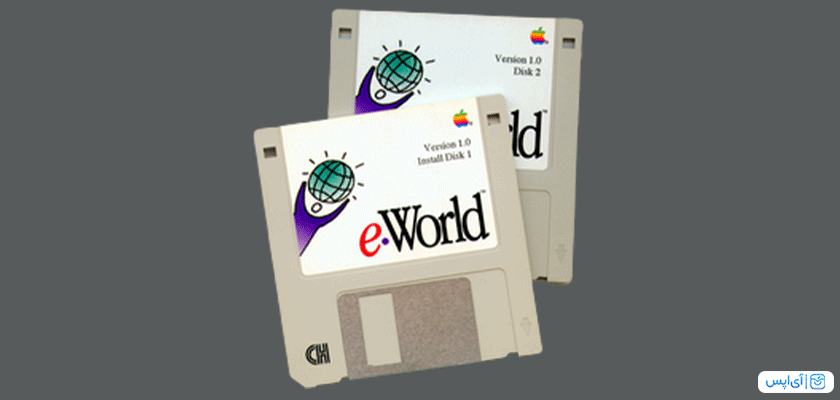
10. کامپیوتر Apple III، ضعیفترین طراحی
یکی دیگر از اشتباهات شرکت اپل در سال ۱۹۸۰ میلادی، طراحی کامپیوتری با تمرکز بر کسبوکارها بود. این محصول به خاطر طراحی ضعیف و نداشتن فن خنککنندهای که بتواند محیط کاری آرام و ساکتی را برای کاربر به ارمغان آورد، در نهایت با شکست مواجه شد. این دیوایس بعد از مدتی کار کردن به شدت گرم میشد، به طوری که اجزای داخلی آن با آسیبها و مشکلاتی مواجه میشد.
در نهایت این دستگاه ۴۳۴۰ دلاری نیز یکی از بزرگترین شکستهای این کمپانی را رقم زد و با تأثیر منفی که بر اعتبار این شرکت گذاشت، در سال ۱۹۸۴ میلادی برای همیشه از رده خارج شد.

سخن پایانی
در این مطلب مهمترین اشتباهات شرکت اپل را با هم بررسی کردیم. اشتباهاتی که کمتر کسی از آنها خبر دارد و با وجود همه تلخیهایش، راه صعود را برای این کمپانی فراهم کرده است. به نظر شما کدام اشتباه برای Apple گرانتر از بقیه تمام شد؟ خوشحال میشویم نظر خود را در بخش دیدگاه با ما و دیگر کاربران آیاپسی به اشتراک بگذارید.
مطالب پیشنهادی دیگر:
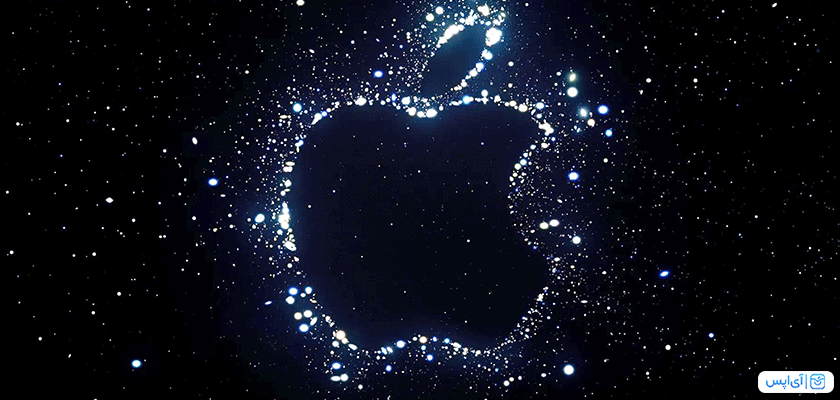
مراسم اپل ۲۰۲۲ با معرفی جدیدترین محصولات زیبای این کمپانی، بار دیگر طرفداران این غول تکنولوژی جهانی را شگفتزده کرد! زیباترین آیفونهای امسال، ویژگیهای جذاب سری هشتم اپل واچ و بهینهسازی هوشمندانه ایرپاد پرو چیزی نیست که بهسادگی بتوان از کنار آن گذشت. اگر بیصبرانه کنجکاوید درباره جزئیات رویداد «Far Out» و محصولات امسال اپل بیشتر بدانید، با این مطلب جذاب همراهمان باشید.
مراسم اپل ۲۰۲۲ | نسل جدید اپل واچها!
اولین محصولاتی که در این مراسم معرفی شد، 3 مدل جدید اپل واچها بودند. کلی قابلیت و امکانات جدید به این ساعتهای هوشمند اضافه شده که باعث محبوبیت آنها شده است. ما در این بخش به ترتیب به Apple watch سری 8، SE و Ultra میپردازیم.
اپل واچ سری ۸
اپل واچ سری هشتم در نگاه اول شبیه به سری هفتم به نظر میرسد، اما امکانات جذابی به آن افزوده شده که اشتیاق طرفداران محصولات اپل را برای امتحان این محصول دوچندان میکند. اپل واچ نسل هشتم در دو مدل ۴۱ و ۴۵ میلیمتری و با صفحهنمایش ۱٫۹۹ اینچی عرضه شده است. قیمت مدل پایه اپل واچ نسل هشتم مجهز به جیپیاس ۳۹۹ دلار و قیمت مدل مجهز به درگاه سیمکارت اپل واچ (جیپیاس و سلولار) ۴۹۹ دلار تعیین شده است.

نسل هشتم اپل واچ جانتان را نجات میدهد!
ویژگی جذابی که نسل جدید را از اپل واچهای قبلی متمایز میکند، یک جفت سنسور حرارتسنج است که میتواند تغییرات دمای بدن را بهخوبی تشخیص دهد. به علاوه، Apple Watch 8 با این قابلیت کاربردی میتوانند سیکل تخمکگذاری بانوان را با دقت بیشتری تشخیص دهند. جالب است بدانید که ساعتهای امسال به سنسور تشخیص تصادف – Crash Detection نیز مجهز شدهاند و در صورت تصادف فرد، سریع با مراکز اورژانس تماس برقرار میکنند!
اپل واچهای اقتصادی، در خدمت شما!
Apple Watch SE 2 که از ساعتهای هوشمند اقتصادی اپل به حساب میآید که بهعنوان یکی دیگر از محصولات زیبای امسال در مراسم اپل ۲۰۲۲ رونمایی و معرفی شد. این واچ زیبا در رنگهای سفید، مشکی و نقرهای عرضه شده و به سنسورهای حرکتی جدید و سنسور تشخیص تصادف نیز مجهز شده است. قیمت مدل پایه اپل واچ SE 2 مجهز به جیپیاس ۲۴۹ دلار و قیمت مدل مجهز به درگاه سیمکارت اپل واچ SE 2 (جیپیاس و سلولار) ۳۹۹ دلار تعیین شده است.

اپل واچ اولترا، شاهکار جدید اپل!
این مراسم با سورپرایزهای بسیاری همراه بود. یکی از آنها، اپل واچ اولترا بود که با در نظر داشتن نیازهای ویژه ورزشکاران و غواصان، با ظرافت و زیبایی بینظیری طراحی شده بود. ویژگیهای این ساعت هوشمند عبارتند از:
- باکیفیت بودن
- داشتن مقاومت بالا در محیطهای گرم و سرد
- قابلیت شخصیسازی دکمه اکشن
- مجهز بودن به صفحهنمایش بزرگتر نسبت به سریهای قبلی
- قابلیت نمایش در حالت شب
- امکان استفاده تا عمق ۴۰ متری آب
قیمت اپل واچ اولترا نیز از ۷۹۹ دلار شروع میشود و بدون شک میتواند تجربه جدیدی را برای ورزشکاران رقم میزند.

لذت شنیدن موسیقی دلنشین با ایرپاد پرو ۲!
یکی از زیباترین محصولاتی که در مراسم اپل ۲۰۲۲ رونمایی شد، نسل دوم ایرپاد پرو بود که طرفداران این محصول دوستداشتنی را حسابی هیجانزده کرد. Airpod pro second generation مجهز به تراشه H2 بوده و صداهای مزاحم محیط را تا دو برابر بیشتر از نسل قبلی حذف میکند و درواقع از قابلیت Active Noise Cancellation بهره میبرد. همین موضوع سبب میشود تا شنیدن موسیقی در یک بعدازظهر آرام به یکی از زیباترین تفریحات روز تبدیل شود.
ایرپاد پرو ۲ به سنسور لمسی مجهز شده است، به طوری که کافی است انگشت خود را روی قسمت پایینی آن کمی بالا یا پایین ببرید تا بهآسانی بتوانید صدای موسیقی را زیاد یا کم کنید. این دیوایس مثل مدلهای قبلیاش به قابلیت Spatial Audio نیز مجهز شده است، به طوری که میتواند خود را با شکل سر و گوش کاربر هماهنگ کند. نسل دوم ایرپاد پرو اپل با قیمت ۲۴۹ دلار عرضه میشود.

وضعیت باتری و شارژ در چه حالی است؟!
ایرپاد پرو ۲ میتواند تا ۶ ساعت امکان پخش موسیقی دلانگیز را برایتان فراهم کند. جالب است بدانید که کیس شارژر نسل دوم ایرپاد پرو میتواند تا ۳۰ ساعت شارژ بیشتر را نیز برایتان به ارمغان آورد. به این معنا که دیگر لازم نیست نگران اتمام شارژ ایرپاد پرو ۲ خود باشید و در هر کجا که هستید، میتوانید در آرامش و با لذت به موسیقیهای زیبا یا کتابهای صوتی مورد علاقهتان گوش دهید.
مراسم اپل ۲۰۲۲ | سری آیفونهای ۱۴، زیبا و دوستداشتنی!
این کمپانی امسال نیز مانند سالهای پیش، سنگ تمام گذاشت و از چهار مدل از جدیدترین آیفونهای خود رونمایی کرد. آیفون ۱۴،۱۴ پلاس، آیفون ۱۴ پرو و آیفون ۱۴ پرو مکس، چهار فرزند جدید اپل هستند که امسال قرار است حسابی خوش بدرخشند و این کمپانی نامآشنا را به رسم هر ساله سربلند کنند.
آیفون ۱۴ با صفحهنمایش ۶٫۱ اینچی و آیفون ۱۴ پلاس با صفحهنمایش ۶٫۷ اینچی خود مجهز به تراشه A15 بایونیک هستند که پارسال نیز در آیفون ۱۳ پرو به کار رفته بود. این دو گوشی زیبا به دوربین اصلی ۱۲ مگاپیکسلی با سنسوری بزرگتر و دوربین جلوی ۱۲ مگاپیکسلی با سیستم فوکوس خودکار شگفتانگیزی مجهز شدهاند و تصاویر سلفی را زیباتر از همیشه ثبت میکنند.
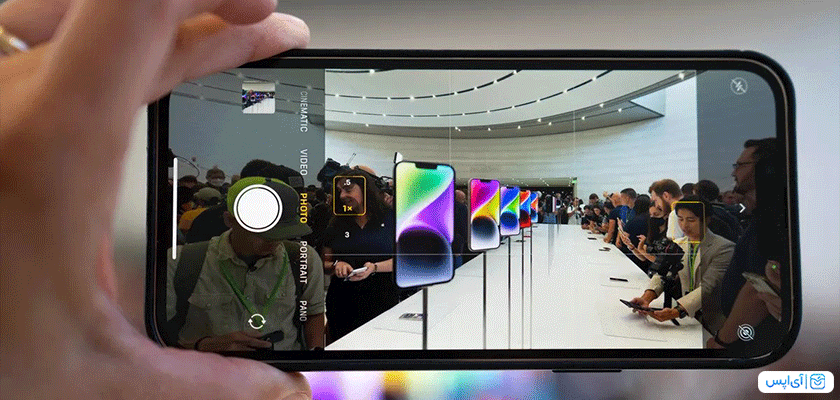
از ظاهر قضیه که بگذریم، آیفون ۱۴ و آیفون ۱۴ پلاس امسال با حافظه داخلی ۱۲۸/۲۵۶/۵۱۲ گیگابایت عرضه میشوند. قیمت آیفون ۱۴ زیبا از ۷۹۹ دلار و قیمت آیفون ۱۴ پلاس نیز از ۸۹۹ دلار شروع میشود. هر چه حافظه داخلی بیشتر باشد، قیمت نیز طبیعتاً بالاتر میرود.

از آیفون ۱۴ پرو و آیفون ۱۴ پرو مکس چه خبر؟!
اپل طرفداران گوشیهای پرو و پرو مکس خود را امسال نیز غافلگیر کرده است. آیفون ۱۴ پرو با صفحهنمایش ۶٫۱ اینچی و آیفون ۱۴ پرو مکس نیز با صفحهنمایش ۶٫۷ اینچی خود، هر دو به جدیدترین تراشه، یعنی A16 بایونیک قوی مجهز شدهاند. هر دو گوشی زیبا برای نخستین بار در تاریخ آیفونها از قابلیت صفحهنمایش همیشهروشن پشتیبانی میکنند.
این دو گوشی زیبا با دوربین اصلی ۴۸ مگاپیکسلی، لنز تلهفتوی ۱۲ مگاپیکسلی، لنز اولترا واید ۱۲ مگاپیکسلی و روشنایی ۲۰۰۰ نیت، شفافترین تصاویر را از لحظههای زیبای زندگی شما در فضای خانه و بیرون از خانه ثبت میکنند.
از ظاهر زیبا و شیک این دو گوشی دوستداشتنی که بگذریم، هر دو آیفون ۱۴ پرو و آیفون ۱۴ پرو مکس امسال با حافظه داخلی ۱۲۸/۲۵۶/۵۱۲/۱۰۲۴ گیگابایت عرضه میشوند. قیمت آیفون ۱۴ پرو از ۹۹۹ دلار و قیمت آیفون ۱۴ پرو مکس نیز از ۱۰۹۹ دلار شروع میشود.
خداحافظی با ناچ و قابلیت اتصال به ماهواره، شایعه یا واقعیت؟!
یکی از جذابترین ویژگیهایی که در مراسم اپل ۲۰۲۲ رونمایی شد، خداحافظی با ناچ در گوشیهای آیفون ۱۴ پرو و آیفون ۱۴ پرو مکس و جایگزین کردن آن با Dynamic Island بود. قابلیت جذاب دیگری که چشم همگان را خیره کرد، قابلیت اتصال آیفونهای امسال به ماهوارهها در موارد اورژانسی و ضروری بود.
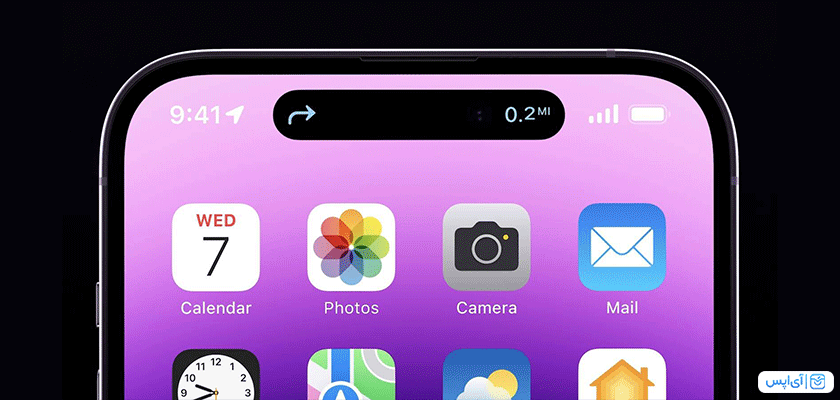
گوشی هوشمند در مواقعی که اتصال دیتا یا وایفای برقرار نیست، با ارسال پیامی به ماهوارهها تلاش میکند جان صاحب گوشی را نجات دهد. اپل این قابلیت بینظیر را به مدت دو سال بهصورت رایگان ارائه میکند، اما مشخص نیست که بعد از این مدت قرار است بابت این خدمات عالی هزینهای دریافت کند یا نه. باید صبر کرد و دید!
سخن پایانی
در مراسم اپل ۲۰۲۲ طرفداران محصولات زیبا و باکیفیت اپل را با تکنولوژیهای جدید خود مثل قابلیت Dynamic Island آیفون ۱۴ غافلگیر کرد. محصولاتی که با دقت و ظرافت تمام طراحی شدهاند و نیازهای کاربران را بهخوبی نشانه رفتهاند. به نظر شما کدام یک از محصولات جدید اپل جذاب بودند؟ خوشحال میشویم دیدگاههای ارزشمندتان را در بخش دیدگاه برای ما و دیگر کاربران آیاپسی به اشتراک بگذارید.
مطالب پیشنهادی دیگر:

اگر شما هم از طرفداران پروپاقرص محصولات اپل باشید، قطعا دنبال کردن اخبار اپل و مراسمهای این کمپانی برایتان جذاب است. نزدیکترین رویدادی هم که اپل قرار است آن را برگذار کند کنفرانس WWDC 2022 است. در این ایونت که در تاریخ 16 خرداد برگزار شد، اتفاقات زیادی افتاد و اپل از ویژگیهای زیادی در محصولات خود رونمایی کرد. در ادامه همراه ما باشید تا از جزئیات این رویداد مطلع شوید.
معرفی iOS 16 یکی از هیجان انگیزترین اتفاقات کنفراس WWDC 2022
یکی از مهمترین و هیجان انگیزترین رونماییهای این مراسم، معرفی iOS 16 بود که با ویژگیهای جذابی که ارائه داده همگان را بسیار هیجان زده کرده است. با به روزرسانی گوشیهای آییفون خود، اولین چیزی که نظر شما را جلب خواهد کرد، جلوهی جذاب هوم اسکرین است. شما در این ورژن iOS این امکان را دارید که Home Screen خود را شخصی سازی کنید و ساعت را پشت سوژهی اصلی قرار دهید و یا حتی تم آن را تغییر دهید.
دیگر امکانات و ویژگیهای iOS 16:
- استفاده از Live text در ویدیوها و استخراج متن از آن
- Live wallpaper با نمایش وضعیت هوا
- مدیریت هوشمند notificationها
- تغییر فونت ساعت
- اضافه کردن ویجت در Lock Screen
- استفاده از قابلیت focus برای مدیریت کارهای روزمره
- امکان ویرایش و یا حذف پیامها در برنامه Message
- استفاده از نسخه بهینه سازی شده Maps
- محدود کردن دسترسی به برنامهها با ویژگیهای پیشرفته
- استفاده از قابلیت iCloud Shared Photo Library و به اشتراک گذاری عکس در پوشههای مشترک
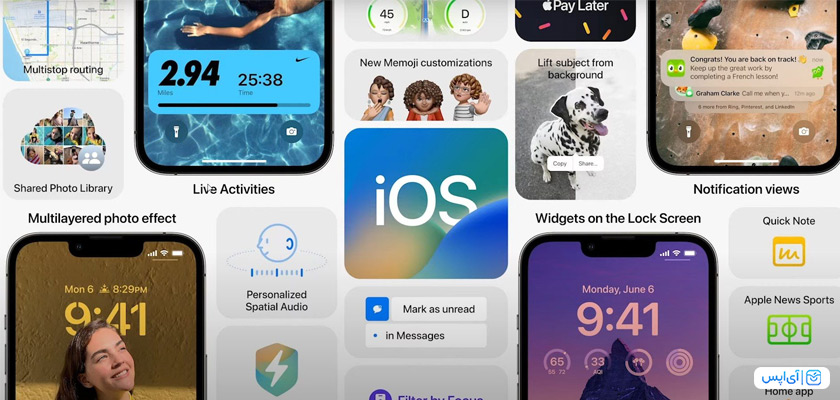
رونمایی از WatchOS 9
در مراسم WWDC 2022 کمپانی اپل از WatchOS 9 هم رونمایی کرد که در این ورژن شما چهار صفحه نمایش جدید و بسیار جذاب را خواهید داشت. البته تغییرات زیادی در این نسخه رخ داده که رابط کاربری آن را بسیار هیجان انگیزتر کرده است. امکانات و ویژگیهای نسخه جدید WatchOS:

- نمای جدیدی از ناتیفیکیشنها
- معیارهای جدید و قویتر برای اندازی گیری پیاده روی و دویدن
- امکان استفاده از برنامه Fitness حتی بدون اپل واچ
- اندازی گیری میزان و کیفیت خواب به صورت دقیقتر
و بالاخره معرفی تراشهی جدید M2 و مک بوک ایر 2022
بعد از اینکه کمپانی اپل از تراشههای جدید خود رونمایی کرد همگان بسیار هیجان زده شدند، اما در کنفرانس WWDC 2022 اپل بالاخره از تراشه M2 هم رونمایی کرد که طبق گفتههای خود آنها این چیپست نسبت به نسخهی قبلی خود 50% سرعت و قدرت بیشتری دارد.
در کنار معرفی تراشهی M2 در کنفرانس WWDC 2022 شاهد رونمایی از سری جدید مک بوک ایر هم بودیم. اپل در این ایونت رسما قیمت این مک بوکها را اعلام کرد. البته هیجان انگیزتر از این مسئاله استفاده از تراشهی M2 در مک بوکهای جدید است که به گفتهی خود اپل این پردازنده گرافیکی سرعت انجام کارها را تا 35% سریعتر کرده است.

آپدیت جدید MacOS Ventura
یکی دیگر از آپدیتهایی که در کنفرانس WWDC 2022 معرفی شد، MacOS Ventura است که امکانات و ویژگیهای جدید را به شما کاربران ارائه داده است. یکی از جذابترین قابلیتهای این ورژن Stage Manager است که به شما این امکان را میدهد تا با بتوانید همزمان روی دو برنامه تمرکز کنید و کارهای خود را پیش ببرید.
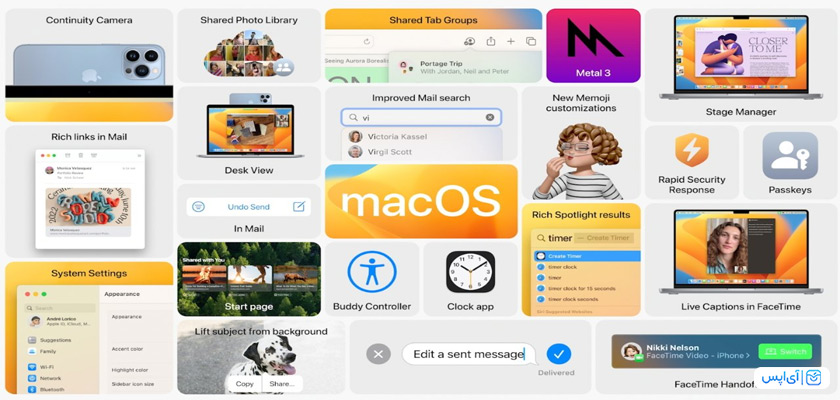
امکانات و ویژگیهای MacOS Venture:
- Stage Manager راهی برای تمرکز همزمان روی یک یا دو برنامه
- امکان زمانبندی ارسال ایمیل در برنامهی Mail
- مدیریت پسوردها در قسمت Passkey سافاری
- تغییر بخش Spotlight و بهبود کاربری
- ارائه نسخه جدید بازی Resident evil برای مک
- آپدیت برنامه FaceTime
- امکان انتقال تماس فیس تایم از آیفون به مک
در این مطلب سعی کردیم به طور خلاصه هر چه در کنفرانس WWDC 2022 اتفاق افتاده بود را برایتان بازگو کنیم. امیدواریم که این مقاله به خوبی اخبار این مراسم جذاب را به شما انتقال داده باشد.
مطالب پیشنهادی دیگر:

کمپانی اپل به تازگی یک دعوی 7 ساله را قبول کرده که در آن به کند کردن آیفون 4s متهم شده است که این اتفاق بعد از آپدیت کردن آی او اس 9 برای کاربران پیش آمده و حالا Apple مجبورست بابت این مسئله هزینه هنگفتی را بپردازد. اگر شما هم میخواهید درباره غرامت 20 میلیون دلاری اپل بیشتر بدانید، پیشنهاد میدهیم که تا آخر این مطلب همراهمان باشید.
ماجرای غرامت 20 میلیون دلاری اپل
کمپانی اپل در سال 2015 آی او اس 9 را منتشر کرد و این آپدیت شامل ویژگیهایی مثل Siri، Picture in Picture، Slide over، Spilt View و مواردی از این قبیل بود. این امکانات نوآوری بزرگی در زمان خود بود. ماجرا از جایی شروع شد که وقتی افرادی که iPhone 4s دارند گوشی خود را به iOS 9 آپدیت کردند، به مشکل برخوردند.

مسئله دیگر این بود که وقتی کاربران دیدند آی او اس 9 مشکل دارد خواستند که به ورژن قبلی برگردند و به اصطلاح Downgrade کنند اما امکان پذیر نبود. پس از آن، تعداد زیادی از کاربران اپل از سال 2015 شروع به اعتراض کردند و این کمپانی در سال 2022 با این دعوی موافقت کرد و قرار شد به تعدادی از یوزرهای این آیفون نفری 15 دلار تعلق بگیرد.
جمع بندی
آیا غرامت 20 میلیون دلاری اپل به کاربران ایرانی تعلق میگیرد یا خیر؟ سوالی است که بسیاری از یوزرهای را درگیر خود کرده است و باید در این مورد بگوییم که جواب خیر است و این هزینه تنها برای برخی از افراد در خارج از کشور محسوب میشود.
در آخر باید بگوییم که با وجود اینکه این کمپانی به سیاست خود در رابطه با ضعیف کردن عملکرد گوشیهای قدیمی خود اعتراف کرده اما به احتمال زیاد به صورت مرموزانه به این کار ادامه دهد تا افراد مجبور شوند مدلهای جدید آن را بخرند.
مطالب پیشنهادی دیگر:

طبق روال همیشگی، اپل در ماه سپتامبر مراسمی برای معرفی محصولات خود برگزار کرد. در رویداد California streaming اصلیترین محصولی که معرفی شد و کاربران را هیجان زده کرد، آیفون جدید (آیفون 13) بود. اگر دوست دارید درباره محصولات معرفی شده و ویژگیهای آنها که در این ایونت گفته شد بیشتر بدانید، تا انتهای این مطلب همراه ما باشید.
آیفون 13 نسل جدید گوشیهای اپل
همان طور که در رویداد California streaming دیده شد، آیفون 13 نسبت به سری قبل خود تغییرات زیادی کرده است، اما یکی از اتفاقات قابل توجه آن که در این مراسم هم به آن اشاره شد، کوچکتر شدن ناچ بالای سری جدید آیفون است که در همه مدلهای آن تغییر کرده و فضای کمتری از صفحه را میگیرد. اما اتفاق جذاب دیگر در این سری از آیفونها افزایش قدرت و کیفیت دوربین، باتری و CPU است که در ادامه بیشتر به آنها میپردازیم.
رونمایی از تراشه A15 Bionic در رویداد California streaming اپل
یکی از نکات بسیار مهم درباره آیفونهای جدید، بدون شک چیپست A15 Bionic است که قدرت پردازش دستگاه را بالاتر برده، البته GPU در مدل پرو عملکرد قویتری دارد. پس اگر این نکته برایتان اهمیت بالایی دارد، هنگام خرید باید آن را در نظر بگیرید. یکی دیگر از تغییراتی که انتظار میرفت که در این سری از آیفونها شاهد آن باشیم، نمایشگر 120 هرتزی است که باعث بالا رفتن سرعت نمایش و تاچ میشود و جذابیت استفاده از آن را دوچندان میکند.

به جرات میتوان گفت که در آیفون 13 شاهد پیشرفتهترین سیستم حرفهای دوربینها را خواهیم بود و در کنار آن صفحه نمایش Super Retina XDR با ProMotion یک اتفاق فوقالعاده هیجان انگیز را رقم خواهد زد. اما همه ماجرا این نیست و اپل توانسته باتریهای خود را ارتقا دهد تا هنگام پردازش برنامهها انرژی کمتری مصرف شود و در نتیجه زمان شارژدهی در طول روز بیشتر باشد. اگر بخواهیم آن را با سری قبلی خود مقایسه کنیم میتوان گفت که ظرفیت نگه داری شارژ آن یک ساعت و نیم بیشتر از سری قبل خودش است. با چیپست جدید A15 هم که سریعترین تراشه در گوشیهای هوشمند به حساب میآید، قطعا دستگاه پرفورمنس بهتری خواهد داشت و از آن لذت خواهید برد.
پیشرفت شگفت انگیز دوربینها
دوربین واید و اولترا واید آیفون 13 با پیشرفت و ارتقایی که داشتهاند، میتوانند عکسهای خیره کنندهای را ثبت کنند و شما را به وجد بیاورند. قطعا دوربینها یکی از مهمترین و شگفت انگیزترین تغییری است که در این سری از آیفونها به چشم میخورد. عکاسی ماکرو در دوربین اولترا واید 2.2 برابر و عکاسی محاسباتی Photographic Styles ویژگیهایی است که به این گوشیها اضافه شده، البته در قسمت فیلمبرداری هم با انتخاب گزینه Cinematic میتوانید ویدیوهای فوقالعادهای بگیرید.
یک ترابایت حافظه داخلی!
در رویداد California streaming گفته شد که حافظه داخلی این آیفونها به یک ترابایت هم میرسد، البته مثل همیشه شما میتوانید با حجم حافظه متفاوت آنها را خریداری کنید و هر چقدر هم حافظه داخلی آن بیشتر باشد، طبیعتا قیمت آن هم افزایش پیدا خواهد کرد.
رنگهای متنوع و هیجان انگیز
بعد از عرضه آی مکها که با رنگهای متنوع و جذابی وارد بازار شدند، از اپل انتظار میرفت که در محصولات دیگر خود باز هم از این رنگها استفاده کند. همین اتفاق هم افتاد و در رویداد California streaming اعلام شد که آیفون 13 را میتوانید در رنگبندیهای جذاب و متنوع تهیه کنید.
آیپد پرو جدید در رویداد California streaming اپل
در رویداد California streaming اولین محصولی که معرفی شد، آیپد پرو بود. در این دستگاه به جای استفاده از چیپست A12، سری A13 به کار رفته که تا 20 درصد پرفورمنس آن را افزایش داده است. در آپید پرو هنگام استفاده از دوربین متوجه ارتقا قابلیت Autofocus خواهید شد که باعث میشود بتوانید تصاویر با کیفیتتری را در نور کم ثبت کنید.

یکی از ویژگیهای قابل توجه این محصول که در رویداد California streaming هم تاکید زیادی روی آن شد، True Tone میباشد. این قابلیت، دمای نور و رنگ را در عکسها تنظیم میکند و جلوهی جذاب و در عین حال طبیعی را به وجود میآورد.
آیپد مینی
طراحی بدنه این محصول مشابه با آیفونهاست و دارای گوشههای گرد و قاب تخت و صاف هستند و روی هم رفته دیزاین کلاسیک و جذابی دارند و شما میتوانید آیپد مینی را در رنگهای خاکستری، رزگلد، صورتی کمرنگ و بنفش یاسی تهیه کنید، رنگهای جذابی که در کمتر محصولات هوشمندی به چشم میخورند.

همانطور که در رویداد California streaming گفته شد، iPad mini 2021 دارای یک صفحه نمایش 8.3 اینچی Liquid Retina است و درست بالای صفحه هم میتوانید سنسور تشخیص اثر انگشت را ببینید. اپل ادعا میکند که در آیپد مینی CPU تا 40% و GPU تا 80% ارتقا پیدا کرده که عدد قابل توجهی است و میتواند تغییر بزرگی را در کارکرد دستگاه ایجاد کند و تجربه کاربری چند برابر بهتری را برایتان به وجود بیاورد.
پشتیبانی از USB C
یکی از اتفاقاتی که اصلا از اپل انتظار نمیرفت، استفاده از درگاه USB C است. در این محصول برخلاف عادت همیشگی اپل، پورت لایتنینگ به کار نرفته و شما میتوانید از کابل یو اس بی تایپ سی برای شارژ کردن آن استفاده کنید. این نکته بسیار مثبتی است، چراکه امروزه در بازار اغلب محصولات هوشمند با استفاده از USB C به برق متصل میشوند، به همین دلیل است که نسبت به لایتنیگ، بین کاربران محبوبتر است.
دیگر ویژگیهای آیپد مینی:
| دوربین اصلی | 12 مگاپیکسل + پیکسل فوکوس |
| دیافراگم | 1.8 |
| پشتیبانی از 5G | دارد |
| فلش True tone | دارد |
| قابلیت HDR | دارد |
| کیفیت فیلمبرداری | 4k |
| دوربین سلفی | 12 مگاپیکسل اولترا واید |
| اسپیکر | Stereo و Landscape |
| پشتیبانی از قلم اپل | قلم نسل دوم |
| قیمت | 499 دلار |
معرفی اپل واچ سری 7 در رویداد California streaming اپل
در سری جدید اپل واچها اولین و قابل توجهترین تغییر، در صفحه نمایش آن است که تقریبا با حذف لبههای سیاه اطراف آن، صفحه 20 درصد بزرگتر شده. همانطور که در رویداد California streaming اعلام شد، این محصول با لبههای گرد و صاف خود تغییر زیادی را نسبت به سریهای قبل خود رقم زده. Apple watch 7، زمانی که مچ دستتان به حالت عادی و رو به پایین است، تا 70 درصد روشنتر از سری 6 عمل میکند.
نوشتن تکست با فناوری Machin learning
یکی از تغییرات در این سری از اپل واچها، شیوه جدید برای نوشتن و تایپ کردن است. شما در صفحه خود میتوانید یک کیبود کامل را مشاهده کنید و برای نوشتن هم روی حروف بزنید و یا حتی دست خود را از روی صفحه برندارید و سریع انگشتتان را روی حروف موردنظر بکشید. برای اینکه در این روند اشتباهی پیش نیاید، اپل از فناوری Machine learning استفاده کرده است تا بتواند در مواقع مورد نیاز لغات را حدس بزند. اپل ادعا میکند که در این سری از ساعتهای هوشمند خود، بهترین محافظ ضد خش و ضد گرد و غبار را قرار داده که میتواند از صفحه نمایش شما محافظت کند.

باتری
اپل واچ 7 نسبت به سری 6 تا 33% سریعتر شارژ میشود و میتواند تا 18 ساعت شارژدهی داشته باشد، مطمئنا این نکتهی قابل توجه و جذابی برای کاربران است. با ارتقای کیفیت باتری که در این ورژن اتفاق افتاده شما تنها به 45 دقیقه برای فول شارژ شدن نیاز دارید.
باز هم در اپل واچ سری 7 شما شاهد رنگبندیهای جذابی هستید که با دیدن آنها به وجد میآیید. مطمئنا امسال میتوانید بالاخره آن رنگی که همیشه آرزویش را داشتید را در اپل واچها ببینید و آن را تهیه کنید.
روی هم رفته اینها محصولاتی بودند که در رویداد California streaming به کاربران سراسر دنیا معرفی شد و در این مطلب هم با استناد بر چیزهایی که در این مراسم اعلام شد، ما سعی کردیم شما را با این محصولات آشنا کنیم. امیدواریم که این مقاله برایتان مفید بوده و به خوبی معرف محصولات جدید اپل بوده باشد.
مطالب پیشنهادی دیگر:
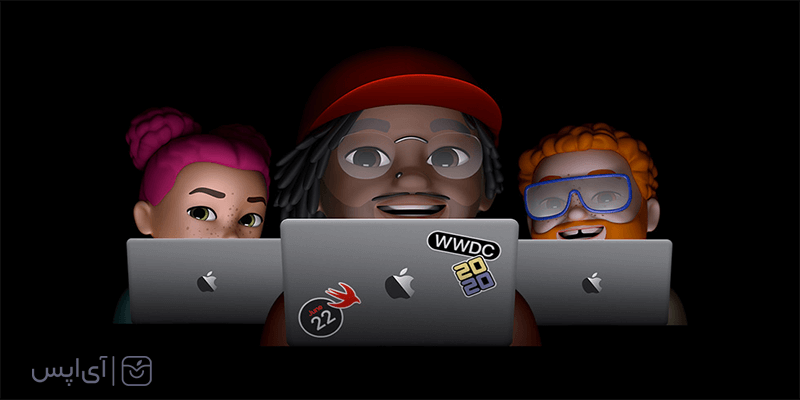
کمپانی اپل رویدادهایی به نام WWDC دارد که هر ساله در ماه June در شهر کالیفرنیا آمریکا برگزار میشود و در ماه جوئن سال 2020 به دلیل شیوع همه گیر بیماری کرونا، این کنفرانس به صورت آنلاین اجرا شد. این کنفرانس به معرفی نسخههای جدید سیستم عاملهای iOS، iPadOS، tvOS، WatchOS و MacOS پرداخت و از قابلیت و ویژگی آنها رونمایی کرد.
یکی از مواردی که در این مراسم باعث شگفتی کاربران و علاقهمندان Apple شد، کنار گذاشتن پردازنده x86 اینتل بود و این شرکت اعلام کرد که قرار است به جای آن از پردازندههای ساخت خود استفاده کند. اگر شما هم از طرفداران کمپانی اپل هستید و میخواهید بدانید در کنفرانس WWDC 2020 چه اتفاقاتی افتاده است، با ما همراه باشید.
سیستم عامل iOS 14
اپل در کنفرانس WWDC 2020 از iOS 14 که برای آیپاد تاچ و آیفون است، رونمایی کرد. امکانات و ویژگیهای این سیستم عامل که اضافه شدهاند، عبارتند از:
- اپلیکیشن کتابخانه
- حالت تصویر در تصویر – Picture In Picture
- اضافه کردن ویجتها به صفحه هوم
- باز کردن قفل ماشین با آیفون
- App Clips
- قابلیتهای جدید دستیار صوتی اپل – Siri
- امکان تغییر ایمیل و مرورگر پیش فرض
- Spatial Audio
- برنامه مترجم اپل
- آپدیت اپلیکیشن Messages
سیستم عامل آیپد
مهمترین آپدیت در کنفرانس WWDC 2020 اپل، iPadOS 14، بازسازی موتور جستجو – Search Engine آن بود که این شرکت نام آن را Universal Search گذاشته است. در واقع کاربران از این طریق میتوانند برنامهها را راه اندازی کنند، فایلهای داخلی بعضی از اپلیکیشن را ببینند و به جستجوی مخاطب یا فایل مورد نظر خود بپردازند.
یکی از مواردی که باعث جذب شدن یوزرهای آیپد به این سیستم عامل جدید، پشتیبانی قویتر از اپل پنسل بود و این کمپانی اعلام کرد که Apple Pencil امکان تشخیص و شناسایی دست خط به زبان انگلیسی و چینی را دارد و میتواند آن را به متن تایپ شده تبدیل کند تا کاربران بتوانند به آسانی آن را کپی پیست کنند.
tvOS
در نسخه جدید سیستم عامل tvOS که در کنفرانس WWDC 2020 به کاربران اعلام شد، ساپورت بهتری از پلتفرم HomeKit در اپل تی وی دیده میشود. علاوه بر آن، در این آپدیت امکاناتی مثل تصویر در تصویر، پشتیبانی از کنترلر Adapative ایکس باکس و کنترلر الیت 2 شرکت Microsoft وجود دارد.
یکی از ویژگیهای جذاب و مهم نسخه جدید tvOS، اضافه شدن کنترل سنتر است که رابط کاربری بسیار جذاب و حرفهای دارد و نکته قابل ذکر این است که این ویژگی به منوی آی او اس و iPadOS شباهت دارد.
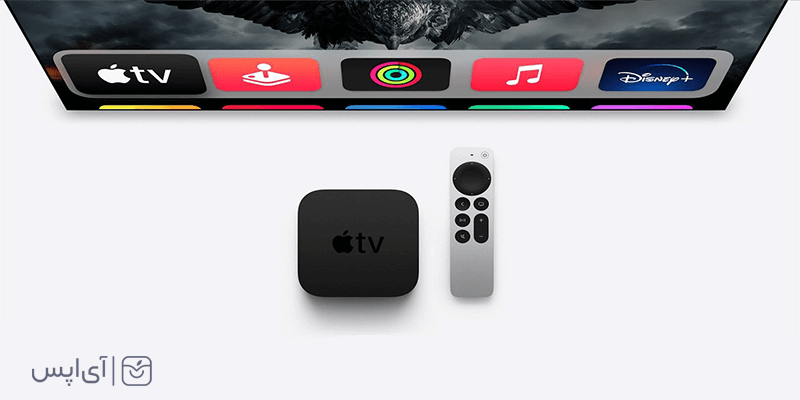
WatchOS 7
شرکت اپل در این کنفرانس اعلام کرد که در نسخه WatchOS 7 تغییرات بزرگی را اعمال کرده و آنها شامل:
- حسگرهای ردیاب خواب
- Watch Face
- تشخیص خودکار در شستن دستها
- پشتیبانی از سلامت شنوایی
- و…
MacOS
اپل در کنفرانس WWDC 2020دربارهی نسخه جدید مک او اس به اسم MacOS Big Sur رونمایی کرد و گفت این سیستم عامل جدید دسکتاپ Apple دیگر از MacOS X استفاده نمیکند و آن از امکانات و قابلیتهای خوبی بهره میبرد و تغییرات قابل توجهی نسبت به سریهای قبلی دارد.
یکی از ویژگیها مهم MacOS Big Sur، داشتن کنترل سنتری شبیه به آیفون است و استفاده از ویجتها در این سیستم عامل امکان پذیر شده. به علاوه، تغییراتی در مرورگراپل که سافاری – Safari است، مشاهده میشود.
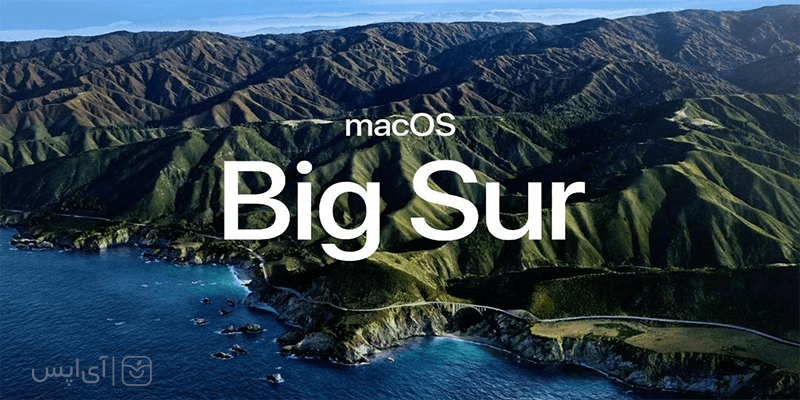
مطالب پیشنهادی دیگر:
حدود یک هفته پیش بود که اپل سرانجام پس از گمانهزنیهای مختلف و شایعات فراوان از جدیدترین خانواده آیفون پرده برداشت. آیفون 16e نام جدیدترین گوشی این کمپانی است که در ادامه تولید و ساخت محصولات میانردهای مانند آیفونهای سری SE وارد بازار شد. شاید از نظر عدهای ورود چنین محصولی چندان الزامی نبوده باشد، اما باید بگوییم جای یک آیفون میانرده با قابلیتهای متعدد که بتواند کاربران فراوانی را به سمت وسوی خود جذب کند، در میان محصولات مختلف اپل خالی بود و عملاً این کمانی در خصوص بازار محصولات Mid-Range چندان موفق و پ فروغ ظاهر نشده بود. از آنجا که طی روزهای آتی پای این محصول به کشورمان نیز باز خواهد شد قصد داریم در این مقاله از آیاپس بهسراغ معرفی و بررسی جنبههای مختلف آیفون 16e برویم و ببینیم آیا این محصول ارزش خریدن دارد یا نه. آیفون 16e را میتوان نسل بعدی سری خانواده SE یا به قولی جایگزین معنوی آیفونهای میانرده دانست که بر اساس تصمیم اپل و در راستای یکسانسازی نام محصولات، بهجای عبارت SE عبارت 16e برای آن انتخاب شد. اپل قصد دارد پس از فاصلهای ۳ ساله و جاماندن از بازار گوشیهای میانرده بار دیگر با محصولی که برخی قابلیتهای مدلهای قویتر را دارد بتواند این خلا بهوجود آمده را به شکل پر کند. از مشخصات مهم سختافزاری آیفون 16e میتوان به موارد زیر اشاره کرد: پس از معرفی و نمایش آیفون 16e اپل اطلاعاتی را در خصوص زمان عرضه و فرصت پیشخرید این محصول را با کاربران در میان گذاشت. بر این اساس Pre-Order آیفون ۱۶ از حدود ۴ روز پیش یعنی ۲۱ام فوریه ۲۰۲۵ آغاز شده است و کاربران میتوانند در تاریخ ۲۸ام فوریه این گوشی ارزشمند و کاربردی را تحویل بگیرند. قیمت پایه این محصول همانطور که میدانید ۵۹۹ دلار برای نسخه ۱۲۸ گیگابایتی خواهد بود. جالب است بدانید قیمت نسخه پیشین آیفپن میانرده حدود ۴۲۹ دلار بود و پیش از این هم اخباری وجود داشت که اپل میخواهد قیمت این محصول را به دیوایسهای دیگر و همرده نزدیک کند. از سوی دیگر با حذف آیفون ۱۴ و ۱۴ پلاس از فروشگاه رسمی اپل بهنظر میرسد اپل کار انتخاب را برای کاربران تا حدودی آسانتر کرده است. طبیعتاٌ اگر کسی بهدنبال تجربه قابلیتهای کلی آیفون و استفاده از ویژگیهای هوش مصنوعی این محصول باشد به سراغ خرید آیفون 16e خواهد رفت، اما اگر هدف تهیه یک محصول قدرتمند با یک پله کارایی و قابلیتهای بیشتر باشد خرید سریهای دیگر آیفون ۱۶ بهترین گزینه خواهد بود. یکی از اساسترین موضوعات در خصوص آیفون 16e که میان کاربران بسیار داغ شده بحث ارزش خرید این محصول است. در قسمت قبلی به این موضوع اشاره کردیم که خرید هر دیوایسی بسته به نیاز افراد متفاوت است. اگر شما علاقه بسیار زیادی به عکاسی یا تصویربرداری از افراد و مناظر مختلف دارید و وجود یک دوربین حرفهای برایتان مهمترین پارامتر است باید به سراغ آیفونهای ۱۶ پرو و پرومکس بروید. از سوی دیگر وجود اغلب قابلیتهای سختافزاری (منها دوربین و داینامیک آیلند) خرید آیفون 16e را به گزینه منطقیتری تبدیل کرده است. از آنجا که قیمت آیفون ۱۶ و ۱۶ پلاس بین ۸۰۰ تا ۹۰۰ دلار است و این محصولات در کشورمان از حدود ۸۰ تا ۱۰۰ میلیون تومان در نوسان است؛ بنابراین خرید یک آیفون جدید که از نظر قیمتی بین ۲۰۰ تا ۳۰۰ دلار ارزانتر بوده و حدود ۸۰ درصد از ویژگیهای کلی این دو گوشی را در اختیار دارد میتواند یک ایده جذاب باشد. با این حال بودجه، علاقه و کارای پارامترهایی هستند که در مجموع شما باید با توجه به آنها آیفون مورد نظر خود را انتخاب کنید. اکنون شما به ما بگویید که کدام گوشی را انتخاب خواهید کرد و دلیل انتخاب شما چیست؟ آیا آیفون 16e ارزش خریدن دارد یا نه؟ اپل سرانجام از آیفون ۱۶ رونمایی کرد و حدود ۲ روزی است که این محصول جدید روانه بازار شده است. با توجه به اینکه گوشیهای جدید قابلیتها و امکانات فوقالعادهای دارند، به عقیده برخی از کارشناسان زمان آن رسیده است که کاربران آیفونهای قدیمی بهفکر تعویض گوشیهای خود باشند. شاید خرید آیفون ۱۴ یا ۱۵ آنچنان جذابیتی نداشت، اما آیفون ۱۶ با تغییرات مهم و بهرهمندی از سیستم هوش مصنوعی و امکانات متنوع گزینه مناسبی برای افرادی است که سالها با خرید گوشیهای آیفون جید خداحافظی کرده بودند. اگر شما هم جزو آن دسته از افرادی هستید که از آیفونهای قدیمی استفاده میکنید و هنوز در مهاجرت به مدلهای جدید به خصوص آیفون ۱۶ دچار شک و تردید هستید، توصیه میکنیم این مقاله از آیاپس را مطالعه کنید و در انتهای نظرات خود را با ما در میان بگذارید. صفحه نمایش یکی از پارامترهای مهم در انتخاب یک گوشی هوشمند است. اکثر گوشیهای قدیمی آیفون از صفحه نمایش LCD در ساختار خود استفاده میکنند و تغییر به صفحه نمایشی OLED آنهم با کیفیتی بالا، تفکیک بهتر رنگها عمق بیشتر رنگهای سیاه و بسیاری از موارد دیگر میتواند یکی از دلایل مهمی باشد که شما گوشیهای آیفون قدیمی خود را کنار بگذرید و بهفکر تعویض آن با آیفون ۱۶ باشید. علاوه بر این موارد میزان روشنایی آیفون ۱۶ را هم فراموش نکنید! در واقع صفحه نمایش Retina XDR این گوشی در محیط بیرون میتواند نوری معادل ۲۰۰۰ nit تولید کند که حتی در روشنایی شدید هم صفحه نمایش قابل استفاده و خواندن است، این در حالی است که گوشی مانند آیفون ۱۱ روشنایی حداکثر ۶۲۵ nit دارد که تفاوت قابل ملاحظهای را نشان میدهد. یکی دیگر از جنبههای مهم و البته کاربردی آیفون ۱۶ استفاده از دستیاری مبتنی بر هوش مصنوعی است که میتواند در امور گوناگون بسیار کاربردی و مفید باشد. هوش مصنوعی اپل که در کنفرانس توسعهدهندگان ۲۰۲۴ معرفی شود با قابلیتهای متنوعی مانند ویرایش متون، ایجاد تصاویر، خلاصهسازی پیامها و ایملها و ساخت ایموجیهای جدید و متفاوت برگ برندهای است که تنها در اختیار دارندگان آیفون ۱۶ خواهد بود. این در حالی است که سیری نیز نسبت به گذشته هوشمندتر شده است و میتواند در امور گوناگونی به شما کمک کند. به خاطر داشته باشید برای استفاده از تمامی امکانات این هوش مصنوعی باید از دیوایسهای جدید اپل یعنی آیفون ۱۵ پرو و پرومکس یا خانواده آیفون ۱۶ استفاده کنید، که طبیعتا خرید آیفونهای جدید گزینهای معقولانهتر است. یکی از عمده دلایل عدم تمایل کاربران به مهاجرت به مدلهای جدید آیفون بحث باتری بود. خالی دن. زود هنگام باتری مدلهای قدیمی و مشکلات ریز و درشت در خصوص طول عمر باتریها موجب شده بود تا کاربران چندان رغبتی به خرید آیفونها جدید نداشته باشند. اما در آیفون ۱۶ همهچیز متفاوت است. طول عمر بیشتر باتری، بهینه کردن میزان مصرف و سیستمی مخصوص برای رصد وضعیت باتری همگی نشان از آن دارد که اپل بهدنبال تغییرات مهم و تأثیرگذار در آیفونهای جدید بوده است. در این میان موضوع پشتیبانی از شارژهای ۴۵ واتی را هم در نظر بگیرید. گوشیهایی مانند آیفون ۱۱ تنها از شارژرهای ۲۰ واتی را پشتیبانی میکردند و این تغییر بهمعنا شارژ زود هنگام و بیمعطلی آیفون ۱۶ است. Dynamic Island ویژگی متفاوتی بود که اپل برای اولین بار در آیفون ۱۴ آن را معرفی کرد. عملاً این بخش خاص و متفاوت علاوه بر حس و زیبایی ظاهری به گوشی کاربران به آنها اجازه میدهد بهراحتی با برنامههای مختلف از طریق این بخش جدید تعامل داشته باشند. این ویژگی در آیفون ۱۶ رن وبویی بهتر پیدا کرده است و کاربران اکنون میتوانند فعلیتهای زنده یا Live Activityهای خود را مانند سفرهای هوایی و زمان حرکت و رسیدن به مقصد، حرکتهای ورزشی و بسیار از موارد دیگر را بدون جابهجایی میان برنامههای مختلف در بخش بیضی شکل داینامیک آیلند مشاهده کنند. اگر از آیفونهای قدیمی مانند مدل ۱۱ و قبل از آن استفاده میکنید، باید بدانید که از آن زمان تا به امروز ۲ دکمه جدید به بدنه آیفون افزوده شده است و شما میتوانید با این دکمههای جدید کارهای متنوعی انجام دهید. کمرا کنترل دکهای است که برای اولین بار به آیفونها اضافه شده است و شرایط مناسبی را برای علاقهمندان به عکاسی و فیلمبرداری فراهم میکند. در حقیقت شما با این بخش جدید میتوانید بدون لمس صفحه نمایش تنظیمات دوربین را بهسرعت و بسته به شرایط سوژه تغییر دهید. از سوی دیگر دکمه اکشن نیز به کاربران این قابلیت را میدهد که هر کدام از ویژگیهای دلخواه را با استفاده از این دکمه فیزیکی بهسرعت فراخوانی کنند. شما با این دکمه میتوانید دوربین گوشی را روشن کنید، یک مکالمه را بدون نیاز به مراجعه به اپ Voice Memo ضبط کنید یا حتی امکان فراخوانی و ورود به اپلیکیشن دوربین را بدون لمس اپ ان خواهید داشت. بنابراین وجود دو دکمه جذاب و البته کاربردی موضوعی است که میتواند در نهایت آیفون ۱۶ را به انتخابی جذاب برایتان تبدیل کند. علاوه بر موضوعاتی که به آنها اشاره کردیم، مواردی مانند دوربین ۴۸ مگاپیکسلی با زوم 2X اپتیکال، لنز واید برای عکاسی از تصاویر Macro، مقاومت بیشتر در مقابل آب و رطوب، سنسور لرزشگیر و تثبیت تصاویر، پشتیبانی از شبکه 5G وای فای نسل ۷ و امکانات دیگر از جمله موضوعاتی هستند که باید به آنها نیز توجه داشته باشید. در عین حال پشتیبانی از پردازندهای قدرتمند و بهرهمندی از ۸ گیگابایت رم آیفون ۱۶ معمولی و پلاس را به گزینهای مناسب و مقونبهصرفه برای کاربرانی تبدیل کرده است که میخواهند پس از سالها و خستگی از گوشیهای قدیمی خود بهسراغ نسلی جدید و پرمحتوا بروند. نظر شما در اترباط با آیفونهای ۱۶ چیست؟ آیا این دیوایسهای جدید برای جذاب هستند و تمایل دارید نسل جدید گوشیهای پل را خریداری کنید یا منتظر یک تغیر خاص و متفاوت برای این کار هستید؟ نظرات خودتان را با ما در میان بگذارید. اپل با طراحی آیفون و تبلتهای آیپد تحول بزرگی را در صنعت موبایل و رایانه ایجاد کرد و پس از گذشت سالها هر دو این دستگاها در لیست محبوبترین ابزارهای الکترونیکی کاربران قرار گرفتند. از آنجا که اپل در چند سال اخیر سعی کرده تا بسته به سلیقه و کارایی مورد نظر کاربران محصولات خود را عرضه کند، بنابراین شاهد عرضه آیفون در ابعاد و امکانات مختلف و آیپد در مدلهای متنوع هستیم که هر کدام به شکلی مشخص برای بازاری خاص ساخته شدهاند. به دلیل شباهت میان سیستم عاملهای آیفون و آیپد و وجود برخی موضوعات مشترک میان این دو، باعث شده تا کاربران به این موضوع فکر کنند که کدام را باید انتخاب کنند. کدام دیوایس میتواند پاسخگوی نیاز آنها باشد و آیا میتوان با خرید یکی به نوعی از امکانات دیگری هم بهرهمند شد؟ برای اینکه به این پرسشهای اساسی پاسخ دهیم، در این مقاله از آی اپس قصد داریم درباره ابعاد این انتخاب صحبت کنیم و در نهایت ببینیم با توجه به امکانات و ویژگیها، کدام گزینه برای شما مناسبتر است. پس تا انتهای این مقاله همراه ما باشید. شکی نیست که حتی کوچکترین مدل آیپد یا همان آیپد مینی از نظر صفحه نمایش از آیفون بزرگتر است. به عنوان مثال، مدل 8.3 اینچی که به عنوان آیپد مینی شناخته میشود و کوچکترین عضو خانواده آیپدها است، دارای ابعادی ۷.۶۹ در ۵.۳۱ در ۰.۲۵ بوده در حالی که آیفونی مانند مدل ۱۴ پرومکس ابعادی ۵.۷۸ در ۲.۸۱ در ۰.۳۱ دارد. از نظر وزن هم آیپد مینی حدود ۱۲۰ گرم از آیفون ۱۴ پرومکس سنگینتر است. طبیعتاً به دلیل وزن و ابعاد بزرگتر امکان در جیب قرار گرفتن حتی کوچکترین مدل آیپد هم وجود ندارد. از نظر طراحی آیفون به دلیل کوچکی، فرم و مدل بدنه زیباتر و شکیلتر از آیپد است. با آنکه آیپد صفحهای بزرگتر دارد اما همین ابعاد فضای بیشتری برای کار در اختیار شما قرار میدهد. صفحه نمایش بزرگ iPad به خصوص برای افرادی که از مشکلات بینایی رنج میبرند به مراتب بهتر از آیفون است. به دلیل کیفیت بالا و عریض بودن صفحه نمایش آیپد شما میتوانید فیلمها، بازیها و کتابهای الکترونیکی را روی صفحه بزرگتری تماشا کنید و از جزئیات بیشتری لذت ببرید. از نظر انجام چند کار به شکل همزمان و افزایش تمرکز و بهرهوری در کارها هم آیپد گزینه بهتری است چرا که میتوانید دو برنامه را در کنار هم باز کنید و میان صفحات گوناگون برنامهها به سرعت جابهجا شوید. نکته دیگر که متأثر از ابعاد و مدل طراحی آیپد و آیفون بوده، امکان کار با یک دست است. شما میتوانید با اکثر آیفونها به وسیله یک دست هم کار کنید اما برای کار با آیپد نیاز به استفاده از هر دو دست است. یکی دیگر از مواردی که آیفون با آیپد تفاوت قابل ملاحظهای دارد، بحث ظرفیت باتری است. به عنوان مثال، آیفون ۱۴ پرومکس ظرفیت باتری ۳۲۷۹ میلی آمپر ساعتی دارد، در مقایسه با ۵۰۷۸ میلی آمپر ساعت برای آیپد مینی کامل مشخص است که از نظر باتری، بدون شک آیپد پیروز این رقابت خواهد. اگرچه عمر باتری دستگاههای اپل و سایر گوشیهای هوشمند بسته به استفاده و کالیبره کردن آنها متفاوت است اما در نهایت ظرفیت بالاتر به معنای زمان بیشتر و امکان استفاده بیشتر است. علیرغم ادعای اپل در خصوص تاب آوری باتری آیفون، این گوشیهای هوشمند هنوز هم فاصله قابل توجهی از نظر مدت زمان استفاده با آیپدهای مختلف دارند و نمیتوان منکر این موضوع شد که به طور کلی تبلتها برای کارهای سنگین و طولانیتر از نظر باتری گزینههای بهتری هستند. البته در این میان نکتهای وجود دارد که باید به آن اشاره کنیم و آن مدت زمان شارژ برای هر کدام از این دستگاههاست. به طور پیشفرض برای شارژ کامل یک آیپد مینی مدت زمان شارژ با یک فست شارژ ۲۰ واتی حدود ۲ ساعت و با یک شارژر عادی ۵.۵ ساعت است. این میزان زمان در یک آیفون ۱۴ پرومکس هم تقریباً همین اندازه است با این تفاوت که ظرفیت این ۲ بارتی با هم متفاوت بوده و زمانی که آیفون در اختیار کاربر قرار میدهد در حدود ۷-۸ ساعت بوده در حالی که آیپد میتواند تا بیش از ۱۲ ساعت هم دوام آورد. البته فراموش نکنیم که این میزان شارژ برای آیپدهای بزرگتر مانند آیپد پرو و آیپد ایر متفاوت است. اگر در سفر هستید یا برای مدتی امکان شارژ و دسترسی به پریز برق برایتان ممکن نیست و به دنبال چیزی هستید که بتوانید به آن اعتماد کنید تا باتری بیشتری در اختیارتان قرار دهد بیشتر دوام بیاورد، آیپد انتخاب اصلی شما خواهد بود. اصلیترین کار یک گوشی برقراری تماس تلفنی بوده و این یکی از حوزههایی است که آیفون برتری آشکاری نسبت به iPad دارد. آیفون میتواند با استفاده از شبکه تلفن همراه تماسهای تلفنی برقرار کند در حالی که آیپد به دلیل بهرهمند نبودن از این امکان نمیتوان خواسته شما را در این زمینه برآورده کند. تنها راه برای پاسخ به تماسها در آیپد با استفاده از Wi-Fi Calling برای انتقال تماسهای تلفنی از طریق iPhone به آیپد و جواب دادن به آنهاست. البته اگر اکثر تماسهای شما بر بستر اینترنت باشد میتوانید از هر دو دستگاه و اپلیکیشنی مانند FaceTime به تماسها پاسخ دهید. به طور کلی میتوان گفت iPad در بحث تماس تلفنی بر خلاف بسیاری از تبلتهای اندرویدی که امکان تماس را برای کاربران فراهم میکنند، با مشکل و مانع مواجه است و به نظر نمیرسد اپل تمایلی داشته باشد که امکان تماسهای تلفنی را به سری محصولات آیپد اضافه کند. مزیت بزرگ دیگری که آیفون نسبت به آیپد دارد، امکان ارسال و دریافت پیامک است. با آنکه در نگاه اول ممکن است این یک موضوع چندان مهم به نظر نرسد، اما اگر فردی هستید که بخش عمدهای از ارتباطات خود با پیامک بوده و SMSهای مختلفی روزانه دریافت میکنید آیفون باز هم گزینه مناسبتری برای شماست. با آنکه اپل برنامه Message را روی آیفون و آید قرار داده اما این برنامه سازوکاری متفاوت روی هر کدام از این دستگاهها دارد. بدین معنا که کاربران آیپد فقط با استفاده از بستر اینترنت میتوانند پیامهای خود را ارسال و دریافت کنند، در صورتی که دارندگان آیفون علاوه بر اینترنت میتوانند با استفاده از خطوط تلفن همراه پیامهای خود را ارسال و دریافت کنند و همین موضوع وجه تمایز دیگری میان این دو محصول شرکت اپل است که باید به آن توجه ویژهای داشته باشید. با آنکه به عقیده برخی استفاده از پیامک دیگر منسوخ شده و با وجود برنامههای پیامرسانی مانند تلگرام، واتساپ و… که مبتنی بر اینترنت هستند ارتباطات پیامی رنگ و بویی متفاوت پیدا کردهاند اما امکان ارسال و دریافت SMS موضوعی است که نمیتوان نسبت به آن بیتفاوت بود چرا که برخی اپلیکیشنها مانند برنامه بانکها، تاکسیهای اینترنتی و… وابسته به این نوع پیامکها برای آگاه کردن کاربران خود و ارائه اطلاعات به آنها هستند. در حالی که آیفونها و آیپدها یک اپ استور مشترک و سیستمعاملهایی تقریباً مشابه یکدیگر دارند اما اجرای برنامهها و سازگاری اپلیکیشنها در این دو با هم متفاوت است. این موضوع بدین معناست که آیفون دارای برنامههایی اختصاصی است که یا قابل اجرای روی آیپد نیستند یا اگر هم قابل اجرا باشند به شکل Full Screen یا تمام صفحه روی آیپد اجرا نمیشوند. اپلیکیشنهایی مانند اینستاگرام نسخه مخصوص آیپد ندارند و از نظر ظاهری در ابعاد صفحه نمایش آیفون روی آیپد اجرا میشوند یا اپلیکیشنی مانند واتساپ به طور کلی نسخهای قابل اجرای روی آیپد ندارند (اگرچه صحبت از عرضه یک نسخه سازگار با آیپد وجود دارد) نکته دیگری که وجود دارد برخی برنامههای مانند Photoshop یا Illustrator نسخه آیپدشان به کلی با آیفون متفاوت بوده و قابلیتها و امکاناتی که این دو برنامه روی تبلت اپل دارند قابل مقایسه با نسخه موبایلی آها نیست. در این برنامههایی هم وجود دارند که به شکل مشترک هم روی آیپد و هم روی آیفون عرضه شدهاند و هر دو بدون هیچ کم و کاستی اجرا میشوند و برتری خاصی نسبت به دیگری ندارند. در نظر گرفتن اینکه چقدر برای دستگاه مورد نظرتان میخواهید هزینه کنید، یک عامل تعیینکننده مهم و تأثیرگذار است. به طور کلی مدلهای جدید آیفون با ظرفیت ذخیرهسازی بالاتر مانند آیفون ۱۵ پرومکس از بیشتر مدلهای آیپد گرانتر است. البته این گرانتر بودن دلایل مختلفی دارد. استفاده از سختافزارهای به روزتر، کوچک و قابل حمل بودن، امکان استفاده از شبکه تلفن همراه و بسیاری دیگر موجب شده که آیفون قیمتی بیش از آیپد داشته باشد. با آنکه این دو دستگاه کاربردی هستند و هر کدام متقاضی خاص خودش را دارد اما نباید فراموش کنیم که اپل هر سال مدل جدیدی آیفون از آیفون را معرفی میکند که از جدیدترین سختافزارهای روز شرکت اپل بهره میبرند این در حالی است که اپل چنین رویکردی را برای سایر محصولاتش مانند آیپد، مک بوک و آیپاد ندارد. دوربینهای قدرتمند، توان پردازشی بالا به واسطه پردازندههای جدید و… مواردی هستند که اپل مانور فراوانی روی آن میدهد و با تبلیغات فراوان به خریداران گوشزد میکند که تنها با خرید آیفون شما میتوانید از این ویژگیهای بهرهمند شوید. آیفون و آیپد هر دو دستگاههای فوقالعادهای هستند که هر کدام مزایا و معایب خاص خود را دارند. در نهایت این به شما بستگی دارد که کدام دستگاه میتواند نیازهایتان را به خوبی پاسخ دهد. اگر به دنبال دستگاه کوچکتری هستید که استفاده و حمل و نقل آن آسان باشد و بتوانید از شبکه مخابراتی موبایل استفاده کنید، آیفون گزینهای است که باید به فکر خریدش باشید. از طرف دیگر، اگر به دنبال وسیلهای با صفحه نمایش بزرگتر امکان استفاده از قلم و کارایی نزدیک به یک لپتاپ برایتان مهم است و نمیخواهید با آن تماس تلفنی بگیرید به طور یقین iPad بهترین گزینه خواهد بود. اگر از نظر بودجه و موضوعات مالی مشکلی ندارید و نیازتان به گونهای است که هر دو گزینه برایتان مهم است، پس تردید نکنید و هر دو دستگاه را تهیه کنید و با خرید این دو از اکوسیستم اپل و ترکیب امکانات این دو دستگاه ارزشمند بهرهمند شوید. آیفون دست دوم با قیمت ارزانتر از نو، گزینه جذابی برای بسیاری از افراد است. همه ما دوست داریم گوشیهای باکیفیت کمپانی اپل را در دست خود بگیریم، آنها را امتحان کنیم و از جدیدترین تکنولوژیهای روز دنیا لذت ببریم. با این حال قیمت بالای این گوشیها میتواند مانعی برای رسیدن به خواستهمان باشد. اینجاست که بازار دیوایسهای استوک اپل حسابی داغ میشود. اگر میخواهید با خیال آسوده بهترین گوشی دست دوم را خریداری کنید، لطفاً ما را تا انتهای این مطلب همراهی کنید تا نکات مهم حین خرید را توضیح دهیم. حتماً قبول دارید که همه چیز به ظاهر گوشی نیست. در واقع ممکن است آیفون زیبایی را در دست خود بگیرید که از لحاظ ظاهری عالی و بیمانند بوده، اما از لحاظ سخت افزاری پُر از عیب و ایرادهای ریز و درشت باشد! اگر میخواهید بهترین آیفون دست دوم را بدون اینکه کلاه سرتان برود بهخوبی انتخاب کنید، این ۸ نکته را همیشه در ذهن داشته باشید: پیش از اینکه بخواهید هزینهای پرداخت کنید، از صاحب گوشی بخواهید که اصل یا کپی فاکتور خرید آیفون را به شما نشان دهد. با بررسی مدارک این گوشی هوشمند متوجه میشوید که آیا فروشنده آن اولین خریدار این گوشی بوده است یا نه؟ همچنین میفهمید که دستگاه هنوز گارانتی دارد یا نه؟ پس لازم است دقت کنید که تاریخ خرید دستگاه مربوط به چه زمانی بوده و آیا نام فروشنده با آنچه در مدارک خرید دستگاه درج شده است، مطابقت دارد یا نه. اگر فروشنده نتوانست مدارک خرید را به شما ارائه کند، این احتمال را بدهید که گوشی مدنظرتان چند دست معامله شده است. همانطور که میدانید، احتمال ضربدیدگی و استفاده نادرست از گوشی دست چندم بالاتر از آیفون دست دوم است. پس بهتر است بسنجید و از خودتان بپرسید که مایل به پذیرش این ریسک هستید یا نه؟ برای اینکه مطمئن شوید مشخصات دستگاه مورد نظرتان با فاکتور خرید آن مطابقت دارد، کافی است از فروشنده بخواهید که از بخش تنظیمات – Settings وارد بخش General شود و سپس از بخش About، شماره IMEI را برایتان بخواند. به علاوه فروشنده میتواند این شماره را با شمارهگیری کد *#۶# نیز به دست آورد. با داشتن این شماره میتوانید مطمئن شوید که جعبه دستگاه واقعا به خود آن تعلق دارند یا نه. اگر میخواهید بدانید که آیفون دست دوم مورد نظرتان در چه تاریخی ساخته شده است و آیا هنوز هم گارانتی دارد یا نه، لازم است شماره سریال دیوایس را داشته باشید. برای به دست آوردن این شماره نیز کافی است از طریق بخش تنظیمات – Settings به بخش General و سپس About بروید و Serial Number را ببینید. به علاوه در بخش About قسمت Coverage Expired وجود دارد که میتوانید ببینید که آیا گارانتی این دیوایس تمام شده است یا خیر. این امکان را هم دارید که از طریق سایت checkcoverage.apple.com، کد را وارد کنید و اطلاعات مورد نیازتان را ببینید. خیلی مهم است که پیش از پرداخت هزینه بابت آیفون دست دوم، از تعمیر شدن یا نشدن آن آگاه شوید. همچنین خوب است بدانید که اگر گوشی قبلا تعمیر شده است، کار تعمیر را چه کسی انجام داده است. نمایندگی معتبر اپل یا تعمیرکاران نهچندان معروف؟ چرا که اگر تعمیرات در هر جایی بهجز نمایندگیهای معتبر اپل انجام شود، قطعات تعویض شده دیگر اصل و اورجینال محسوب نمیشوند. اگر حین تعمیر موبایل از قطعات بیکیفیت استفاده شده باشد، این موضوع کارکرد گوشی را نیز تحت تاثیر قرار میدهد و از کیفیت اجرایی آن میکاهد. پس بسیار خوب است که پیش از خرید آیفون استوک از فروشنده بپرسید که گوشی تا به حال تعمیر شده یا نه. پیش از خرید گوشی لازم است از کارکرد دکمهها و صفحهنمایش آن مطمئن شوید. میتوانید از فروشنده بخواهید که در طی تماس تصویری، دکمههای آیفون را یکییکی فشار دهد و در مقابل دوربین با آیفون دست دوم کار کند. شما هم لازم است به عکسالعمل گوشی هنگام فشردن دکمهها دقت داشته باشید و از سالم بودن آنها مطمئن شوید. به کارکرد دکمه هوم توجه ویژهای داشته باشید، چون در مدلهای قدیمیتر خیلی زود دچار آسیبدیدگی میشود. برای سنجش کارکرد صفحهنمایش نیز کافی است از فروشنده بخواهید که صفحه را زوم کند یا یک جمله برایتان تایپ کند. بدون شک لازم است دوربینها را با دقت مشاهده کنید و از بابت سالم بودن و ترک نداشتن آنها مطمئن شوید. اما خوب است بدانید که همه چیز در ظاهر دوربینها خلاصه نمیشود. اگر دوربین دستگاه قبلا تعمیر شده باشد، احتمالش زیاد است که دوربین اورجینال اپل را با دوربین دیگری تعویض کرده باشند. این تعویض روی کیفیت فیلمبرداری و عکسبرداری آیفون دست دوم تاثیر میگذارد. پس از فروشنده بخواهید در حین تماس تصویری با گوشی برایتان عکس بگیرد و نشانتان دهد تا بتوانید کیفیت تصویرها را بهتر بسنجید. جالب است بدانید که اگر دستگاه در آب افتاده و آسیب دیده باشد، این موضوع از روی کیفیت صدای بلندگوها بهخوبی مشخص میشود. از فروشنده بخواهید که با دستگاه موسیقی پخش کند و حجم صدا را تا انتها افزایش دهد. اگر صدای شفاف و رسایی به گوشتان رسید، میتوانید خاطر جمع باشید که گوشی از داخل آسیب ندیده است. اگر میخواهید تماسهای باکیفیتی برقرار کنید، لازم است از سلامت میکروفون گوشی اطمینان حاصل کنید. پس خوب است که از فروشنده بخواهید با برنامه Voice Memos استفاده کند و صدایتان را ضبط و سپس به آن گوش دهید. یا به عنوان راه حل بهتر، میتوانید به همان گوشی دست دوم زنگ بزنید و کیفیت صدای آن را بسنجید. برنامههایی برای امتحان کردن سلامت گوشی شما وجود دارند که میتوانند به انتخابتان در خرید آیفون دست دوم کمک کنند. اپلیکیشنها عبارتند از: شما میتوانید برنامههایی که در بالا نام برده شد را از اپ استور آیاپس و بدون نیاز به اپل آیدی دریافت کنید. اگر میخواهید برای خرید آیفون استوک هزینه کنید، لازم است پیش از پرداخت هزینه همه جوانب را بسنجید. درست است که دستگاههای اپل بسیار بادوام هستند و تا سالیان سال بهخوبی کار میکنند، اما اگر با این گوشیها بهدرستی رفتار نشود، طبیعی است که عمر مفیدشان کاهش پیدا کند. توصیه کارشناسان این است که اگر قصد خرید دارید، حتماً به صورت حضوری گوشی را از جنبههای مختلفی که در این مطلب به شما آموزش دادیم، بسنجید و بعد هزینه را پرداخت کنید. اگر هم برایتان ممکن است، میتوانید به جای گوشی دست دوم، آیفون ریفربیش خریداری کنید. زیرا این دستگاهها گارانتی اپل را دارند و پیش از اینکه به دست شما برسند، از انواع تستها سربلند بیرون آمدهاند. با خرید آیفون دست دوم میتوانید یکی از بهترین گوشیهای دنیا را با قیمتی ارزانتر در دست خود بگیرید و از آن لذت ببرید. در این راهنما به نکات مهمی که لازم است هنگام خرید این گوشیها به آنها توجه داشته باشید، پرداختیم. آیا شما هم تجربه خرید دستگاههای استوک اپل را دارید؟ اگر پاسختان مثبت است، خوشحال میشویم تجربیات خود را در بخش دیدگاه با ما و دیگر کاربران آیاپسی به اشتراک بگذارید. مطالب پیشنهادی دیگر: آیفون 14 و 14 پلاس دو محصول زیبای کمپانی نامآشنای اپل هستند که بهتازگی روانه بازار شدهاند. طراحی زیبا، رنگهای چشمنواز، ماندگاری مطلوب باتری و شفافیت عکسها در این دو گوشی دوست داشتنی دقیقاً همان چیزی است که طرفداران تکنولوژی را جذب این دو محصول جدید میکند. اگر میخواهید با ویژگیهای جدیدترین گوشیهای هوشمند اپل آشنا شوید و آیفون مورد نظرتان را آگاهانه انتخاب کنید، در این مقاله همراهمان باشید. هر دوی این گوشیهای هوشمند، آنقدر امکانات جذاب و کاربردی در دلِ خود جای دادهاند که به سختی میتوانیم یکی از آنها را بهتر از دیگری بدانیم! در ادامه این دو گوشی پرطرفدار را از 6 جنبه مختلف با هم مقایسه کرده و جدول قیمت آنها را قرار دادیم تا با دید باز بتوانید انتخاب بهتری داشته باشید: شاید برایتان جالب باشد بدانید که بزرگترین تفاوت دو مدل جدید آیفون امسال در ابعاد و وزن آنهاست. آیفون 14 با ابعاد ۱۴۶.۷ در ۷۱.۵ در ۷.۸ میلیمتر و صفحهنمایش ۶٫۱ اینچیاش، گوشی خوشدستی محسوب میشود. این در حالی است که آیفون ۱۴ پلاس با ابعاد ۱۶۰.۸ در ۷۸.۱ در ۷.۸۰ میلیمتر و صفحهنمایش بزرگتر ۶٫۷ اینچی، گزینهای مناسب برای افرادی است که میخواهند از اسکرین بزرگتر و خواناتر لذت ببرند. وزن مدل آیفون 14، شش اونس (۱۷۲ گرم) است که در نوع خودش گوشیای سبک محسوب میشود. این در حالی است که مدل 14 پلاس بیش از هفت اونس (۲۰۳ گرم) وزن دارد و ممکن است مچ دستتان را هنگام کار طولانی با گوشی، کمی خسته کند. هر دو مدل آیفون در رنگهای استارلایت، میدنایت، آبی، بنفش و قرمز به بازار آمدهاند. همچنین قابی از جنس آلومینیوم دارند با صفحه پشتی براق. هر دو مدل ضدآب و مقاوم در برابر گردوغبار هستند و به درگاه لایتنینگ برای شارژ باتری نیز مجهز شدهاند. طراحی ناچ این دو مدل مشابه با iPhone 13 است. دو مدل امسال ناچی ۲۵ درصد کوچکتر از آیفون ۱۲ دارند، اما مانند دو مدل پرو و پرومکس امسال بهطور کامل از دست ناچ خلاص نشدهاند! صفحهنمایش iPhone 14 و 14 Plus از قابلیت پروموشن نیز پشتیبانی نمیکند که نقطه ضعفی برای هر دو محسوب میشود. صفحهنمایش آیفون 14 با رزولوشن ۲۵۳۲ در ۱۱۷۰ پیکسل و صفحهنمایش مدل 14 پلاس نیز با رزولوشن ۲۷۷۸ در ۱۲۸۴ پیکسل عرضه شده است. این در حالی است که نمایشگر هر دو از نرخ تازهسازی ۶۰ هرتز و اوج روشنایی ۱۲۰۰ نیت پشتیبانی میکند که نقطه قوتی برای این دو گوشی هوشمند محسوب میشود. جالب است بدانید که سختافزار دوربینهای این دو آیفون کاملاً یکسان است. هر دو مدل به دو دوربین پشتی ۱۲ مگاپیکسلی عریض و فوق عریض و یک دوربین سلفی ۱۲ مگاپیکسلی دیگر برای ثبت عکسهای سلفی مجهز شدهاند. دوربینهای این دو مدل برای نخستین بار از قابلیت فوتونیک انجین پشتیبانی میکند. این قابلیت کاربردی، پردازش تصاویر را به میزان چشمگیری بهبود میبخشد و تصاویر را در نور کم با کیفیت و وضوح بهتری ثبت میکند. آیفون 14 و 14 پلاس همچنان با تراشه بایونیک 15 که در مدلهای پرو و پرومکس سری قبلی به کار رفته بود، کار میکنند. این در حالی است که مدل پرو و پرومکس 2022 به تراشه جدید Bionic A16 مجهز شدهاند. اما نگران نباشید، چرا که این دو مدل نسبت به مدلهای مشابه سی قبلی به یک واحد پردازش گرافیکی بیشتر مجهز شدهاند و عملکرد بهتر و سیستم خنککننده کارآمدتری نیز دارند. اپل هر دو آیفون را به حسگر تشخیص تصادفات و قابلیت تماس اضطراری با ماهوارهها در هنگام بروز حوادث مجهز کرده است. بنابراین اگر خدایی ناکرده سانحه تصادف را تجربه کنید یا در ناکجاآباد گرفتار شوید، گوشیتان بهصورت هوشمندانه به کمک شما میشتابد و جانتان را نجات میدهد. آیفون 14 مجهز به باتری قوی با توان ۳۲۷۹ میلیآمپر ساعت است. این باتری نسبت به مدل مشابه پارسال کمی بزرگتر است و شارژ گوشی را حدود یک ساعت بیشتر نگه میدارد. با این گوشی خوشدست میتوانید ۲۰ ساعت ویدیو ضبطشده یا ۱۶ ساعت ویدیو زنده تماشا کنید. همچنین میتوانید تا ۸۰ ساعت موسیقی زیبا بشنوید. آیفون 14 پلاس نیز به باتری کارآمدی با توان ۴۳۲۵ میلیآمپر ساعت مجهز شده است. با این گوشی هوشمند نیز میتوانید ۲۶ ساعت ویدیو ضبطشده یا ۲۰ ساعت ویدیو زنده تماشا کنید. همچنین میتوانید تا ۱۰۰ ساعت موسیقی زیبا بشنوید و لذت ببرید! هر دو مدل گوشی امسال با سه فضای داخلی ۱۲۸، ۲۵۶ و ۵۱۲ گیگابایت به بازار آمدهاند. درست مثل سال 2021، فضای داخلی با ظرفیت ۱ ترابایت تنها برای مدلهای پرو و پرومکس عرضه شده است. طبیعی است که هر چه فضای ذخیرهسازی بیشتر باشد، قیمت گوشی نیز بالاتر میرود. در جدول زیر میتوانید مدلهای این دو گوشی زیبا را همراه با فضای داخلی و قیمت هرکدام مشاهده کنید: سری آیفون ۱۴ با باتری قوی، رنگبندی زیبا و ابعاد خوشدست خود، بسیاری از طرفداران محصولات جدید اپل را به سوی خود کشانده است. در ادامه به مهمترین نقاط قوت و ضعف این گوشی هوشمند اشاره میکنیم: آیفون مدل ۱۴ پلاس با ابعاد بزرگتر و صفحهنمایش خواناتر، ماندگاری شارژ عالی، حسگر تشخیص تصادفات – Crash Detection و قابلیتهای بینظیر دیگر، گزینهای زیبا و کاربردی برای افرادی است که میخواهند طعم شیرین کار با یکی از جدیدترین اعضای خانواده سری آیفونهای 2022 را بچشند. این شما و این هم مهمترین نقاط قوت و ضعف این گوشی هوشمند: در این مطلب به معرفی کامل آیفون 14 و 14 پلاس، دو عضو جدید خانواده اپل پرداختیم. اگر میخواهید گوشی سبک و خوشدستی را در یک دست خود بگیرید و از کیفیت عکس زیبا و ماندگاری شارژ عالی لذت ببرید، میتوانید روی سری ۱۴ حساب کنید. اما اگر اهل خواندن کتابهای الکترونیکی هستید، صفحهنمایش بزرگتر و ماندگاری شارژ بیشتری را میپسندید، میتوانید مدل ۱۴ پلاس را گزینه مناسبی در نظر بگیرید. از اینکه تا انتهای این مطلب همراهمان بودید، سپاسگزاریم. خوشحال میشویم نظرتان را درباره این دو گوشی هوشمند در بخش کامنتها با ما و دیگر کاربران آیاپسی به اشتراک بگذارید. مطالب پیشنهادی دیگر: آیفون 14 پرو و پرومکس دو گوشی هوشمند جدید اپل، این روزها سر و صدای زیادی به پا کرده است! شفافیت عکسها، طراحی زیبا و سختافزار پیشرفته تنها بخشی از ویژگیهای این دو مدل است که علاقهمندان به محصولات Apple را به خرید آنها ترغیب میکند. اگر شما هم کنجکاو هستید از امکانات و قابلیتهای شگفتانگیز این دو مدل گوشی خوشدست سر درآورید، با یک مطلب جذاب دیگر همراهمان باشید. امکانات سری جدید iPhone 14 pro و ProMax آنقدر جذاب است که بهسختی میتوان یکی از آنها را بر دیگری ترجیح داد! اگر شما هم در انتخاب این گوشیها سردرگم ماندهاید و نمیدانید کدامیک از آنها را به خودتان هدیه دهید، این شما و این هم مقایسه جامع آیفون 14 پرو و پرومکس! وقتی هر دو گوشی را در دست میگیرید، اولین تفاوتی که نظرتان را جلب میکند، ابعاد آنهاست. iPhone 14 pro نمایشگری ۶٫۱ اینچی با رزولوشن ۲۵۳۲ در ۱۱۷۰ پیکسل دارد. این در حالی است که در طراحی iPhone 14 pro max، نمایشگری ۶٫۷ اینچی با رزولوشن ۲۷۷۸ در ۱۲۸۴ پیکسل به کار رفته است. از لحاظ ابعادی آیفون 14 پرو ۱۴۶.۷ در ۷۱.۵ در ۷.۶۵ میلیمتر است و ۲۱۵ گرم وزن دارد و آیفون 14 پرو مکس با ابعاد ۱۶۰.۷۱ در ۷۸.۵۸ در ۷.۸۵ میلیمتر و وزن ۲۵۵ گرم طراحی شده است. در واقع میتوان گفت که پرو کوچکتر و خوشدستتر از مدل پرومکس است. این دو گوشی با رنگهای سبز، بنفش، آبی، نقرهای و گرافیتی به بازار عرضه شدهاند. جالب است بدانید در طراحی هر دو مدل پرو و پرومکس از جدیدترین تراشه اپل، یعنی چیپست A16 Bionic استفاده شده است. رم هر دو گوشی نیز ۶ گیگ از نوع LPDDR5 بوده و هیچ تفاوتی باهم ندارد. هر دو مدل نیز با سیستمعامل آیاواس ۱۶ عرضه شدهاند. دوربین گوشیهای باکیفیت اپل یکی از جذابترین موضوعها برای هواداران محصولات درجهیک این کمپانی نامآشناست. کیفیت دوربینهای این دو مدل کاملاً یکسان است. دوربینهای پشتی آیفون 14 پرو و پرومکس از نوع سهگانه ۴۸ مگاپیکسلی واید همراه با دوربین ۱۲ مگاپیکسلی اولترا واید و ۱۲ مگاپیکسلی تلهفتو با قدرت زوم سه برابری اپتیکال است. دوربین سلفی هر دو مدل نیز از نوع دوربین ۱۲ مگاپیکسلی بوده که شفافترین عکسها را از لحظههای مهم زندگیتان ثبت میکند. در مورد Touch ID باید بگوییم بعد از خداحافظی اپل با تاچ آی دی در آیفون ایکس اس در هر نسل شاهد بهبود فیس آیدی بودهایم و اخیرا قابلیت تشخیص چهره با ماسک را برای کاربران فراهم کرده است. همانطور که میدانید در iPhone 14 pro داینامیک آیلند – Dynamic Island که پیکسلهای نمایشگر اطراف ناچ را در یک ناحیه قرصشکل ادغام میکند، اضافه شده است. جالب است بدانید که اندازه و شکل جزیره پویا تغییر میکند تا انواع مختلف هشدارها، اعلانها و تعاملات را در خود جای دهد و فیس آیدی با داینامیک آیلند انجام میگیرد. یکی از ویژگیهایی که این دو گوشی را از یکدیگر متمایز میکند، قدرت باتری و میزان نگهداری شارژ آنهاست. جالب است بدانید هر دو مدل با قابلیت شارژ مگ سیف عرضه شدهاند. با این حال آیفون ۱۴ پرو از باتری باکیفیتی با قدرت 3200 میلیآمپر ساعت بهره میبرد و باتری پرومکس با قدرت بینظیر 4352 میلیآمپر ساعت عرضه شده است. شارژ باتری مدل پرو در حالت پخش ویدیو تا 23 ساعت، در حالت پخش زنده ویدیو تا 20 ساعت و در حالت پخش موسیقی تا 75 ساعت باقی میماند. این در حالی است که شارژ باتری مدل پرو مکس در حالت پخش ویدیو تا 29 ساعت، در حالت پخش زنده ویدیو تا 25 ساعت و در حالت پخش موسیقی تا 95 ساعت باقی میماند. هر دو مدل گوشی با چهار نوع حافظه داخلی متنوع عرضه شدهاند که به خوبی پاسخگوی نیاز کاربران هستند. هر چه فضای داخلی ظرفیت بیشتری داشته باشد، هزینه گوشی هم بالاتر میرود. در جدول زیر میتوانید قیمت هر یک از آیفونهای مدل پرو و پرو مکس را بر اساس Storage آنها مشاهده کنید: آیفون 14 پرو برای افرادی که علاقهمند به داشتن یک گوشی باکیفیت و همهفنحریف هستند، یکی از بهترین گزینههاست. این گوشی با ابعاد مناسب، وزن نسبتاً سبکتر نسبت به مدلهای دیگر و سختافزار قوی، بهترین انتخاب برای افرادی است که میخواهند از موبایل خود برای کارهای روزمره، پیشبرد اهداف شغلی یا حتی گیم و سرگرمی استفاده کنند. در ادامه به مهمترین نقاط قوت و ضعف میپردازیم: آیفون 14 پرو مکس مانند جواهری در میان سری جدید گوشیهای iPhone امسال میدرخشد! این موبایل، پیشرفتهترین و جذابترین به شمار میرود و با ویژگیهای بینظیری که دارد، بهنوعی گل سرسبد گوشیهای هوشمند اپل محسوب میشود. بالاترین ماندگاری شارژ باتری، بیشترین شفافیت صفحهنمایش و بزرگترین ابعاد در میان گوشیهای اپل، از خصوصیات بارز مدل پرومکس است. در ادامه به مهمترین نقاط قوت و ضعف این گوشی محبوب اشاره میکنیم: همانند سه نسل گذشته، iPhone 14 با پسوند پرو امکاناتی همچون دوربین بهتر مشابه Pro Max و ساختار مشابه Pro Max را در قالب سایز آیفون ۱۴ به کاربران عرضه میکند. جدا از تفاوت قیمت این دو محصول برنده بیچون و چرای این مقایسه در همه جهات نسخه Pro خواهد بود. زیرا در کنار سایز مناسب، خوش دست بودن، امکانات حرفهای مانند دوربین سهگانه با قابلیت Cinematic، حجم بالاتر رم، پردازنده قویتر و صفحهنمایش با قابلیت Promotion را در اختیار کاربران قرار می دهد. شاید فکر کنید پردازنده قویتر باعث کاهش عمر باتری دستگاه میشود اما صفحه نمایش OLED که در آیفونها به کار رفته کم مصرفتر است و همچنین پردازنده این نسل در مصرف انرژی بسیار بهبود یافته؛ پس عمر باتری این دستگاه لطمه نخواهد دید. آیفون 14 پرو و پرومکس، دو مدل زیبا و باکیفیت از کمپانی اپل با قابلیتهای جدید خود انقلابی در صنعت گوشیهای هوشمند پدید آوردهاند. هر دو مدل قابلیتهای جذابی دارند و به طوری که برتری دادن یکی بر دیگری دشوار به نظر میرسد. در این مطلب به نقد و بررسی آن دو پرداختیم. اگر نقاط قوت و ضعف بیشتری از این دو گوشی باکیفیت میشناسید و یا تجربه استفاده کردن از آن را دارید، خوشحال میشویم آن را در بخش دیدگاهها با ما و دیگر کاربران آیاپسی به اشتراک بگذارید. مطالب پیشنهادی دیگر: کمپانی اپل در 14 سپتامبر سال 2021 آیفون 13 پرو مکس را عرضه بازار کرد و به دلیل ویژگیها و قابلیتهای جذابی که داشت باعث ترغیب افراد به خرید این iPhone شد. این گوشی با داشتن دوربین با کیفیتتر و بزرگتر، صفحه نمایش فوق العاده، ارتقا عملکرد چیپ و بهبود عمر باتری توانست یکی از بهترین تلفنهای هوشمند سال شود. ما در این مقاله تصمیم گرفتیم به بررسی مشخصات، دوربین، باتری و موارد مهم دیگر این آیفون بپردازیم. اگر دوست دارید دربارهی آخرین گوشی عرضه شده کمپانی اپل اطلاعاتی به دست آورید، تا انتهای این مطلب همراهمان باشید. نمایشگر آیفون 13 پرو مکس، Super Retina XDR OLED در ابعاد 6.7 اینچ است. این گوشی رزولوشن 1284 در 2778 پیکسل دارد و میتوان گفت با مدلهای مختلف تفاوت چندانی ندارد. هر دو سری 13 حداکثر نرخ تازه سازی 120 هرتز دارد که دینامیک دانهای آن تنظیم میشود و اپل به آن ProMotion میگوید. این آیفون دارای شیشه سرامیکی مقاوم در برابر خش و پوشش اولفوبیک برای کاهش بازتاب نور و لکه دست دارد و جنس بدنهی این گوشی شیشهای است و فریم آن استیل ضد زنگ به حساب میآید. تراشه به کار رفته a15 بایونیک است و این گوشی 6 هسته پردازنده مرکزی و 5 هسته پردازنده گرافیکی یا همان GPU دارد. این گوشی در رنگهای سبز، نقرهای، طلایی، خاکستری و آبی در اختیار کاربران قرار گرفته است. کمپانی اپل ادعا دارد که دوربین اصلی آیفون 13 پرو مکس بزرگترین ارتقا را در بین گوشیها داشته است. مشخصات Camera عبارتند از: به این نکته باید اشاره کرد که سطح جزئیات، توازن رنگها و کنتراست در تصاویر گرفته شده به خوبی مشخص شده و فوق العاده است. به علاوه، عکسهایی که در شب با کیفیت عالی و در HDR ثبت میشود. با مقایسه باتری iPhone 13 Pro Max نسبت به مدلهای قبلی میتوان گفت که پیشرفت داشته است اما باز هم از لحاظ سرعت شارژ به پای گوشیهای دیگر نمیرسد. قیمت گوشی آیفون 13 پرو مکس بر اساس فضای داخلی این گوشی به شکل جدول زیر است: همان طور که میدانید هر گوشی از هر برندی دارای نقاط قوت و معایب است و ما در این بخش تصمیم گرفتیم که مزایا و معایب این آیفون بپردازیم. مزایا: معایب: شاید این سوال برایتان به وجود آید که تفاوت آیفون 12 و 13 پرومکس چیست؟ برای جواب باید بگوییم iPhone 13 pro max دارای دوربین فوق العاده با کیفیتتر، پردازنده قدرتمندتر و باتری و شارژدهی بهتری است. اگر شما به دنبال گوشیای هستید که با بتوانید عکسهای حرفهای بگیرید که کنتراست بالایی داشته باشد و قیمت برایتان مهم نیست، ما خرید آیفون 13 پرومکس را پیشنهاد میدهیم. اما قبل از خرید حتما به ویژگیهایی این موبایل مثل باتری، وزن و مواردی از این قبیل توجه کنید. امیدواریم این مطلب برایتان مفید بوده باشد و توانسته باشیم امکانات و قابلیتهای این گوشی را به خوبی توضیح داده باشیم. اگر سوال، نظر و یا پیشنهادی در این باره دارید، حتما آن را در قسمت دیدگاه با ما و دیگر کاربران آیاپس در میان بگذارید. مطالب پیشنهادی دیگر: سری جدید آیفون se در اولین ایونت 2022 کمپانی اپل در 8 مارچ یا همان 17 اسفند معرفی شد. این گوشی سومین نسل از سری SE است و به همین دلیل اسم دیگر آن، iPhone se3 است. در این مقاله به بررسی مشخصات، طراحی و قیمت آیفون se 2022 میپردازیم. اگر دوست دارید دربارهی این مدل گوشی از کمپانی اپل اطلاعاتی به دست آورید، حتما تا انتهای این مطلب همراهمان باشید. چیپست بایونیک A15 در آیفون se 2020 به کار رفته و در واقع تراشهی این گوشی نسبت به سری قبلی بهینه شده است. به علاوه، این ایفون به پردازندهی مرکزی 6 هستهای و پردازندهی گرافیکی 4 هستهای مجهز شده است. نوع نمایشگر ایفون se 3 2022، رتینا – Retina است و ابعاد و رزولوشن آن به ترتیب 4.7 اینچ و 750 در 1334 پیکسل است. قابل ذکر است که این سری، پوشش اولفوبیک دارد که باعث میشود بازتاب نور را کاهش دهد. مشخصات دیگر: دوربین آیفون se3 با سری قبلی خود فرقی ندارد و 7 مگاپیکسل است و یه دلیل وجود ISP شما میتوانید عکسهای با کیفیتی را بگیرید. به علاوه این امکان را دارید که با این دوربین این گوشی سلفیهای جذابی بگیرید و به دلیل وجود قابلیت لرزش گیر، اصلا نگران لرزش دستهای خود حین گرفتن عکس نباشید. یکی از دغدغههایی که همیشه کاربران آیفون داشتهاند، باتری گوشی بوده است. کمپانی اپل در مراسم معرفی ایفون se 3 2022 در مورد Battery اطلاعات خاصی را اعلام نکرد. اما با توجه به گزارشهایی که وجود دارد، میتوانیم بگوییم که در مقایسه با نسل قبلی خود 2 الی 10 ساعت پیشرفت چشمگیری داشته است. به عنوان مثال این گوشی برای پخش ویدیو، موسیقی و استریم به ترتیب 15 ساعت، 50 ساعت و 10 ساعت باتری دارد و SE 2020، 13 ساعت، 40 ساعت و 8 ساعت Battery آن ظرفیت دارد. بنابراین به نظر میرسد که ظرفیت باتری این سری نسبت به مدل قبلی بهینه شده است، اما هنوز هم مشکلات همیشگی باتری گوشیهای این کمپانی از بین نرفته و به اندازهی کافی بهبود نیافته است. طراحی آیفون se 2022 با مدل قبلیش شباهت بسیاری دارد و این سری به نمایشگر 4.7 اینچی مجهز شده و به رنگهای سفید، مشکی و قرمز برای عرضه شده است. اگر بخواهیم درباره جنس بدنهی این آیفون صحبت کنیم باید بگوییم به خاطر شیلد سرامیکی که در آن به کار رفته باعث شده گوشی در برابر ضربه، شکستگی و ترک خوردگی مقاومت بیشتری داشته باشد و کمتر آسیب ببیند. به علاوه جلوی این iPhone شیشهای و در کل دارای فریم آلومینیومی است. پیش فروش این گوشی از تاریخ 11 مارچ یعنی 20 اسفند شروع میشود و از 18 مارچ یعنی 27 اسفند عرضه میشود و عموم میتوانند به خرید آن اقدام کنند. برای خرید آیفون اس ای 2022 از دیجی کالا اینجا را کلیک کنید. هو آیفونی دارای نقاط قوت و ضعف است و در این بخش تصمیم گرفتیم که نکات مثبت و منفی سری ایفون se 3 2022 را برایتان لیست کنیم. نقاط قوت: نقاط ضعف: در کل میتوانیم بگوییم آیفون se 2022 نسبت به سایر گوشیهای کمپانی اپل مقرون به صرفهتر است و اگر میخواهید با صرف هزینهی کمتری گوشی iPhone بخرید، ما SE3 را به شما پشینهاد میدهیم. امیدواریم این مطلب برایتان مفید بوده باشد. اگر سوال، نظر و یا پیشنهادی دارید، حتما آن را در بخش دیدگاه با ما و دیگر کاربران آیاپسی به اشتراک بگذارید. مطالب پیشنهادی دیگر: کمپانی اپل در 23 اکتبر سال 2020 سری آیفون 12 را عرضه کرد. هنگامی که کاربران این گوشی را خریداری کردند پس از استفاده از آن، با باگها و مشکلاتی مثل عدم اتصال به وای فای، بلوتوث، داغ شدن گوشی و مواردی از این قبیل روبهرو شدند. ما در مقاله چرا آیفون 12 نخریم به ایرادات ابن سری میپردازیم و راه حلهای کاربردی آن را ارائه میدهیم. پس اگر شما هم با iPhone 12 خود به مشکلاتی برخورد کردید و یا در کل میخواهید بدانید ایرادات آن چیست با ما تا انتهای این مطلب همراهمان باشید. یکی از مسائلی که برای تمامی گوشی داران مهم به حساب میآید، عمر باتری است. در مورد آیفون 12 گزارشهای متفاوتی وجود دارد و یک سری از کاربران میگویند که باتری این سری بسیار عالی است اما یوزرهای دیگر اعلام کردهاند که Battery سریع خالی میشود. به احتمال زیاد مشکل سخت افزاری باعث شده که افراد با سلامت باتریشان دست و پنجه نرم کنند و برای حل این مسئله بهترست کاربران به مراکز تعمیرات معتبر آیفون مراجعه نمایند و از افراد متخصص در این زمینه کمک بگیرند. در این بخش باید بگوییم که کمپانی اپل سیاست جدیدی را برای سری آیفون 12 به بعد اجرا کرد و آن قرار ندادن شارژر در جعبه گوشی است و این گونه کاربران مجبور میشوند که شارژر را جداگانه خریداری کنند. همین اقدام باعث سود میلیون دلاری برای شرکت Apple شد. قابل ذکر است که بسیاری از کاربران برای از قابلیت شارژر بی سیم بهره میبرند و اگر شما در این زمینه با مشکلی مواجه شدید، حتما گوشی خود را یک بار خاموش روشن کنید و تا این مسئله برطرف شود. این نکته را در ذهنتان داشته باشید که هنگامی که میخواهید گوشی خود را شارژ کنید، اگر داخل کیس آیفون کارت اعتباری دارید حتما آن را بردارید تا آسیبی به موبایل و کارتتان وارد نشود. یکی دیگر از دلایل اینکه چرا آیفون 12 نخریم، عدم اتصال این گوشی به وای فای است. اگر میبینید که WiFi شما دائم در حال قطع و وصل شدن است و یا سرعت آن پایین به نظر میرسد، به شما پیشنهاد میدهیم که راههای زیر را انجام دهید: ابتدا مودم خود را خاموش کرده و چند دقیقه صبر کنید، سپس آن را روشن کنید. حتما این مسئله را در نظر بگیرید که شاید مشکل از دستگاه مودمتان و یا سرویسی که از آن خدمات اینترنت را دریافت کردهاید، باشد. اگر بررسی کردید و مشکلتان حل نشد، باید تنظیمات مربوط به اینترنت را ریست کنید. پس برای این کار مراحل زیر را انجام دهید: قطعا با دو راهی که در بالا گفتیم مشکلتان در اتصال به وای فای حل خواهد شد. اتصال به بلوتوث یکی از چالشهای کاربران آیفون 12 است و در مواقعی متوجه میشوید که به دستگاهی که قبلا وصل میشدید دیگر امکان کانکت شدن وجود ندارد و برای حل این مسئله مراحل زیر را طی کنید: پس از انجام مراحل بالا دوباره سعی کنید که به دستگاه موردنظرتان وصل شوید. اگر باز هم دیدید که اتصال به بلوتوث دارای امکان پذیر نیست باید تنظیمات شبکهای را طبق مراحلی که در قسمت اتصال به وای فای توضیح دادیم، ریست کنید. اگر میبینید که اسپیکرهای آیفونتان مشکل دارد و صدای واضحی از آن نمیشنوید کارهای زیر را انجام دهید: اگر این عیب با روشهای بالا رفع نشد، به شما پیشنهاد میدهیم که حتما به یکی از مراکز تعمیر مخصوص گوشیهای اپل بروید و مشکل صدای آیفونتان را با متخصصان این حوزه در میان بگذارید. عدم اتصال به اینترنت خط گوشی یکی از مسائلی است که از ایرادات آیفون 12 به حساب میآید. اگر شما با پیام No Service روبهرو شدید، از راه زیر میتوانید آن را رفع کنید: مطمئن شوید که برق منطقهای که در آن زندگی میکنید قطع نشده باشد. اگر مشکل از برق نبود، به شما توصیه میکنیم که آیفونتان را ریست نمایید و ببینید که آیا این مسئله رفع شد یا خیر. اگر باز هم این ایراد برطرف نشد، آیفون خود را به مدت 1 دقیقه روی حالت هواپیما قرار دهید و سپس آن را Off کنید تا آنتن خط خود را مشاهده کنید. یکی از مسائلی که کاربران آیفون آن را زیاد گزارش دادهاند، داغ شدن iPhone 12 است. این اتفاق ممکن است به خاطر اجرای برنامهها و بازیهای سنگین باشد و دلیل دیگر آن میتواند مرتبط با GPS باشد. هنگامی که گوشی داغ کرد بهترست آن را خاموش روشن کنید و یا موبایل خود در حالت هواپیما – Airplane Mode قرار دهید. در نهایت میتوانیم بگوییم که این مسئله بیشتر مربوط به سخت افزار آیفون هست و حتما گوشی خود را به یک متخصص نشان دهید. برای داشتن اطلاعات بیشتری در مورد داغ شدن آیفون میتوانید به این مقاله از بلاگ اپس سر بزنید. در آخر میتوان گفت که هر موبایلی دارای نکات منفی و مثبت است و قطعا کمپانی اپل با هر سری آیفونی که به بازار عرضه میکند، باگها و مشکلات سری قبلی را رفع میکند. در واقع بیشتر ایرادات آیفونها مربوط به نرم افزاری است تا سخت افزاری و با منتشر کردن آپدیتهای جدید برطرف میشود. امیدواریم مقاله چرا آیفون 12 نخریم برای شما مفید بوده باشد. اگر سوال، نظرو یا پیشنهادی در این باره دارید حتما با ما و دیگر کاربران آیاپس در بخش دیدگاه در میان بگذارید. مطالب پیشنهادی دیگر:
مروری بر سختافزار آیفون 16e
قیمت و زمان عرضه آیفون 16e

آیا خرید آیفون 16e ارزش دارد؟

صفحه نمایش Retina XDR آیفون ۱۶
دستیار هوشمند و شخصی در کنار شما
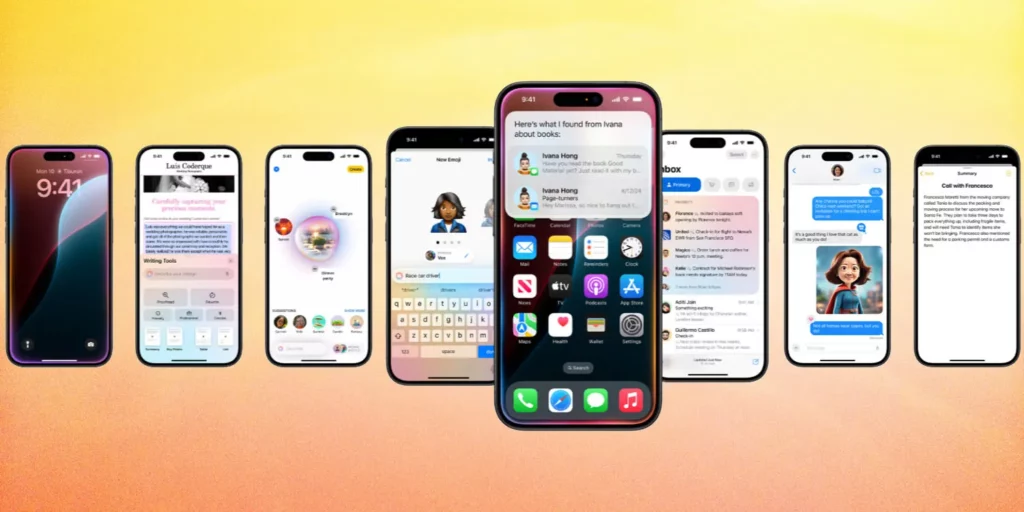
باتری بهتر فقط در آیفون ۱۶
داینامیک آیلند در آیفون ۱۶
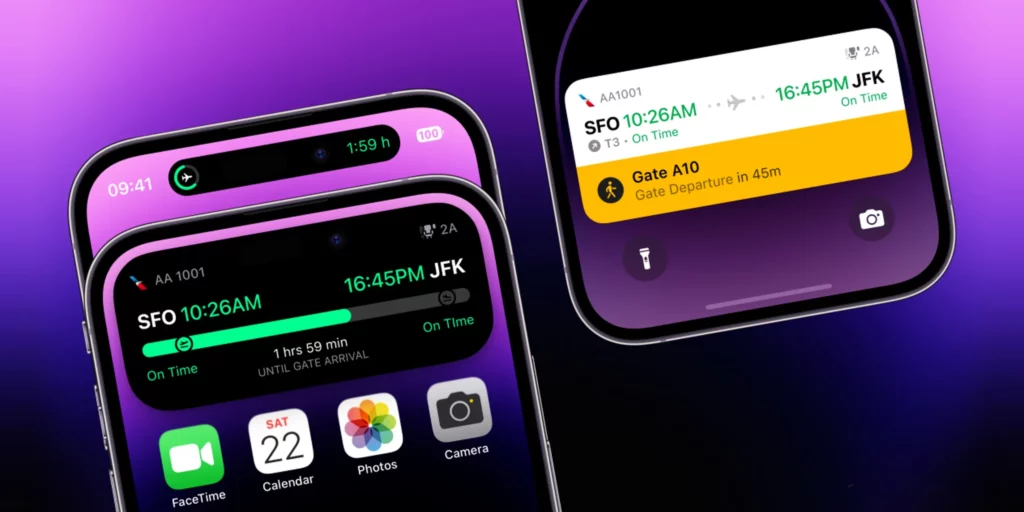
دکمههای بیتر در آیفون ۱۶
ویژگیهای ریز و درشت دیگر آیفون ۱۶

اندازه و طراحی

باتری

تماسهای تلفنی

ارسال و دریافت پیامک
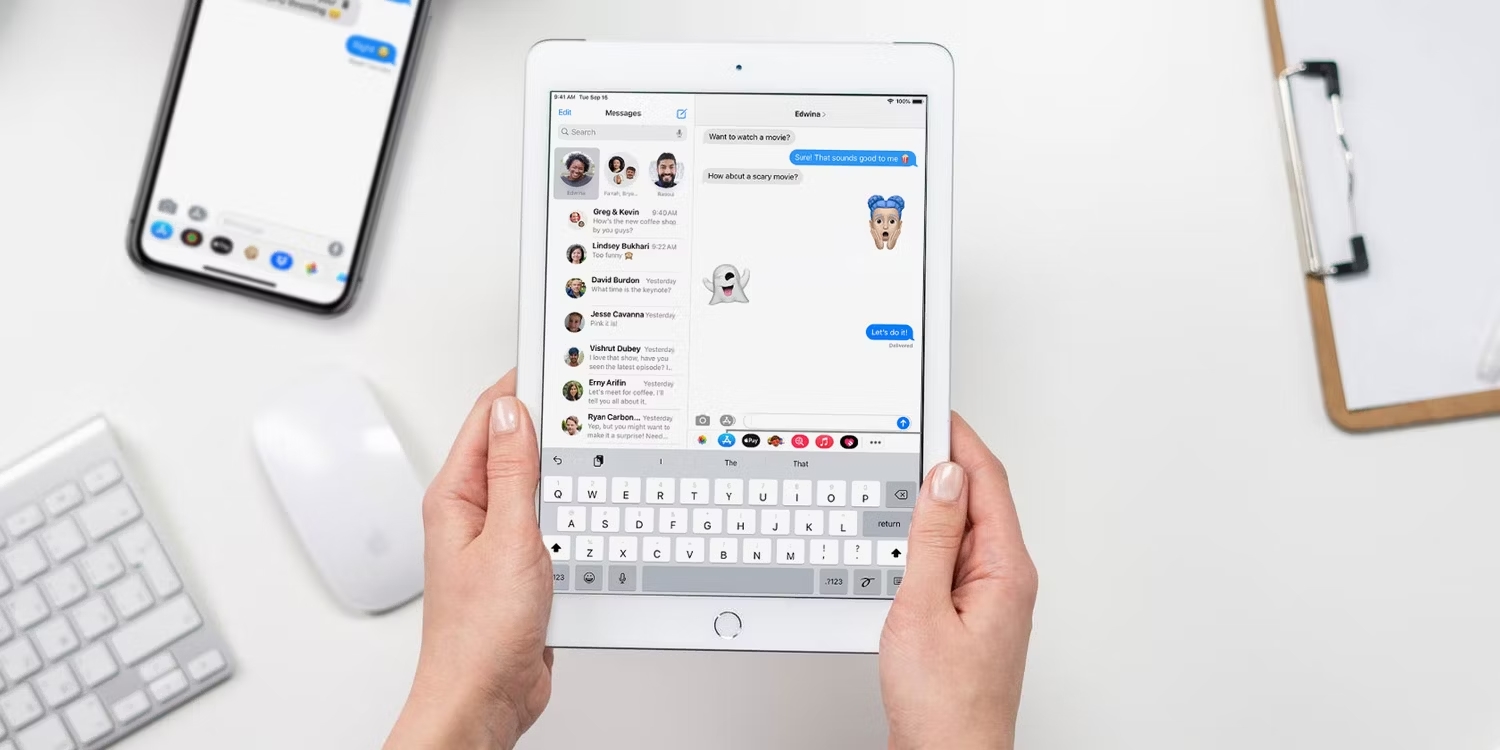
سازگاری با برنامههای مختلف
قیمت

بالاخره آیفون بخریم یا آیپد؟

8 نکته مهم که قبل از خرید آیفون دست دوم لازم است بدانید
1. به اسناد و مدارک دیوایس توجه کنید
2. از کد IMEI گوشی استعلام بگیرید
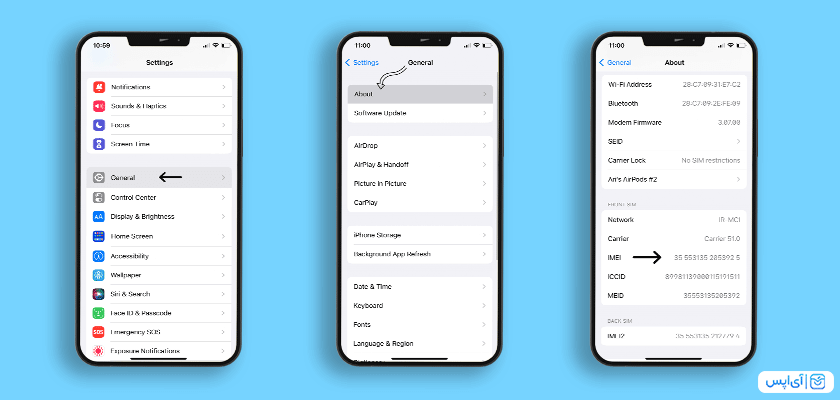
3. به شماره سریال دیوایس و Coverage توجه داشته باشید
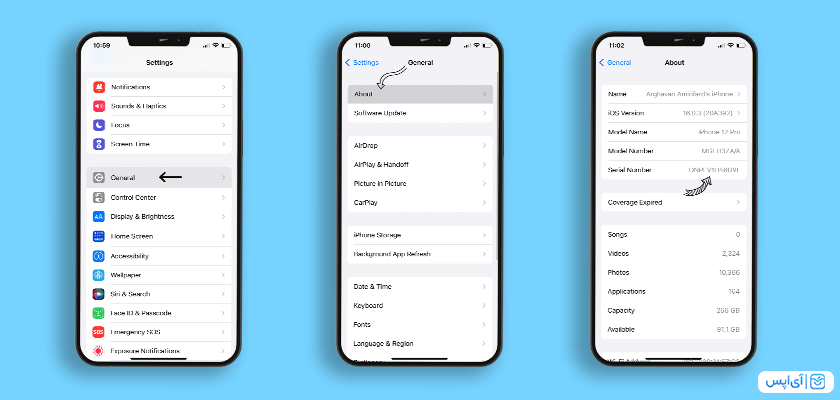
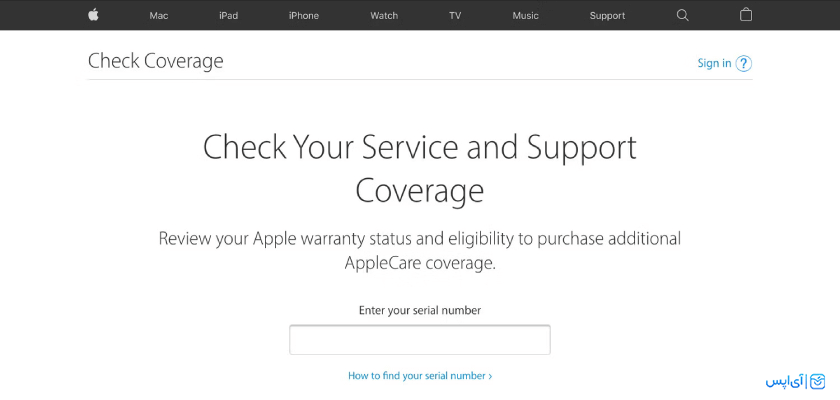
4. از احتمال تعمیرشدگی دستگاه آگاه شوید
5. دکمهها و وضعیت لمس گوشی را بررسی کنید
6. دوربینهای دستگاه را با دقت بسنجید
7. اسپیکر و بلندگوهای آیفون را امتحان کنید

8. میکروفون آیفون دست دوم را تست کنید
برنامههای تست کردن سلامت آیفون
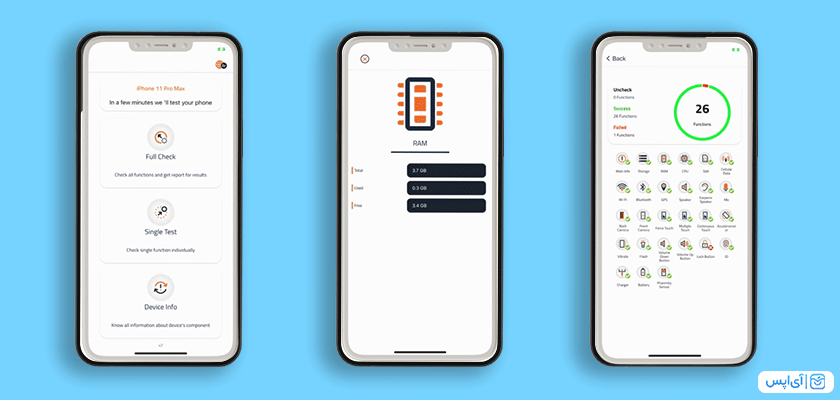
آیا خرید آیفون دست دوم انتخاب مناسبی برای شماست؟
سخن پایانی

آیفون 14 بهتر است یا 14 پلاس؟
طراحی زیبا و رنگهای جذاب


طراحی ناچ کوچکتر، یادآور مدلهای قبلی
دوربینهای پیشرفته و عکسهای باکیفیت

عملکرد عالی و مجهز به حسگر تشخیص تصادفات
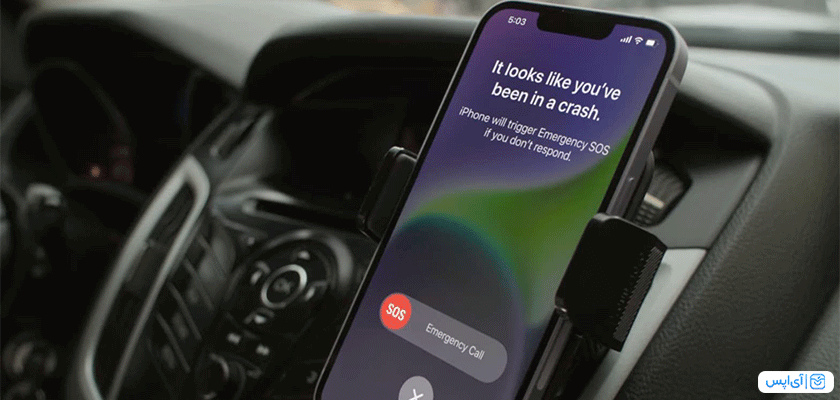
ماندگاری مطلوب شارژ و عمر باتری
تنوع مدلها، فضای داخلی و قیمتها
فضای داخلی
قیمت آیفون ۱۴
قیمت آیفون ۱۴ پلاس
۱۲۸ گیگابایت
۷۹۹ دلار
۸۹۹ دلار
۲۵۶ گیگابایت
۸۹۹ دلار
۹۹۹ دلار
۵۱۲ گیگابایت
۹۹۹ دلار
۱۰۹۹ دلار
نقاط قوت و ضعف آیفون 14
مهمترین نقاط قوت
مهمترین نقاط ضعف
نقاط قوت و ضعف آیفون 14 پلاس
مهمترین نقاط قوت
مهمترین نقاط ضعف
جمعبندی

آیفون 14 پرو بهتر است یا پرومکس؟

زیبایی و ظرافت طراحی و صفحهنمایش
عملکرد قوی و نرمافزار عالی
کیفیت و شفافیت دوربینها

پیشرفت فیس آیدی
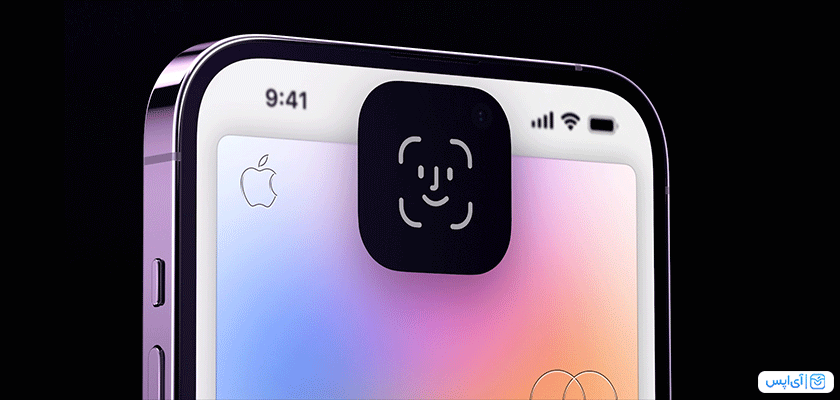
باتری قوی و میزان ماندگاری شارژ
فضاهای داخلی متنوع و قیمتها
حافظه داخلی
قیمت آیفون ۱۴ پرو
قیمت آیفون ۱۴ پرومکس
۱۲۸ گیگابایت
۹۹۹ دلار
۱۰۹۹ دلار
۲۵۶ گیگابایت
۱۰۹۹ دلار
۱۱۹۹ دلار
۵۱۲ گیگابایت
۱۲۹۹ دلار
۱۳۹۹ دلار
۱ ترابایت
۱۴۹۹ دلار
۱۵۹۹ دلار
نقاط قوت و ضعف آیفون 14 پرو در یک نگاه!

مهمترین نقاط قوت
مهمترین نقاط ضعف
نقاط قوت و ضعف آیفون 14 پرو مکس در یک نگاه!

مهمترین نقاط قوت
مهمترین نقاط ضعف
آیفون 14 با آیفون 14 پرو چه تفاوتی دارد؟

نتیجه گیری

مشخصات
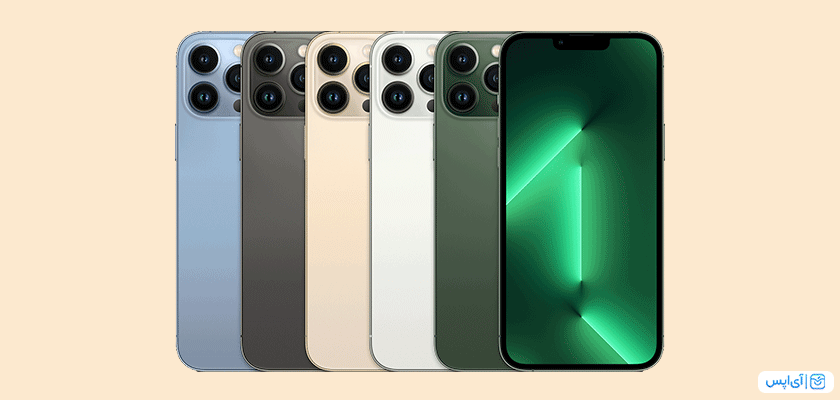
دوربین
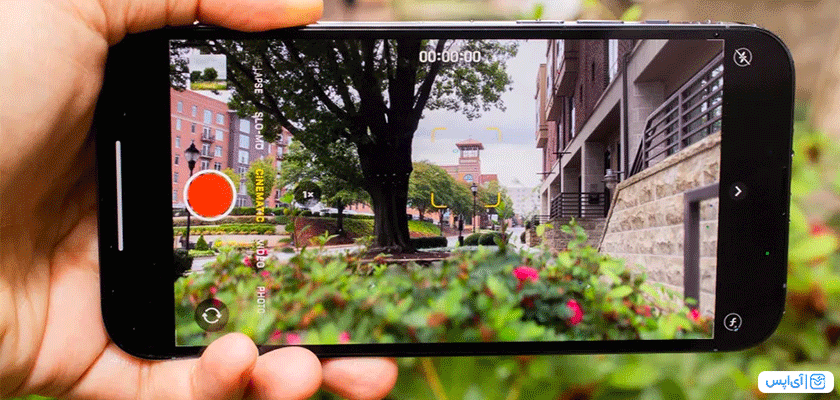
باتری
مشخصات
آیفون 13 پرومکس
توان شارژ (وات)
27
شارژ دهی باتری در وب گردی (ساعت)
20
شارژ دهی باتری در پخش ویدیو (ساعت)
24
شارژ سریع
دارد
ظرفیت (میلی آمپر ساعت)
4352
قیمت گوشی آیفون 13 پرو مکس
فضای داخلی (گیگابایت)
قیمت (دلار)
128
999
256
1099
512
1299
1 (TB)
1499
مزایا و معایب آیفون 13 پرو مکس
تفاوت آیفون 12 و 13 پرومکس

نتیجه گیری

مشخصات آیفون se 2022

با دوربین آیفون se 2022 عکسهای با کیفیت بگیرید
باتری مهمترین بخش هر گوشی
طراحی جذاب

فضای داخلی و قیمت آیفون se 2022
فضای داخلی (گیگابایت)
قیمت (دلار)
64
429
128
479
256
579
نقاط قوت و ضعف
جمع بندی
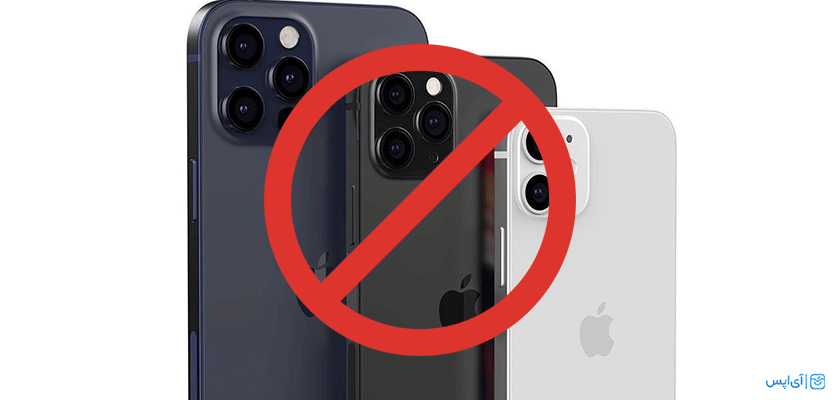
عمر باتری
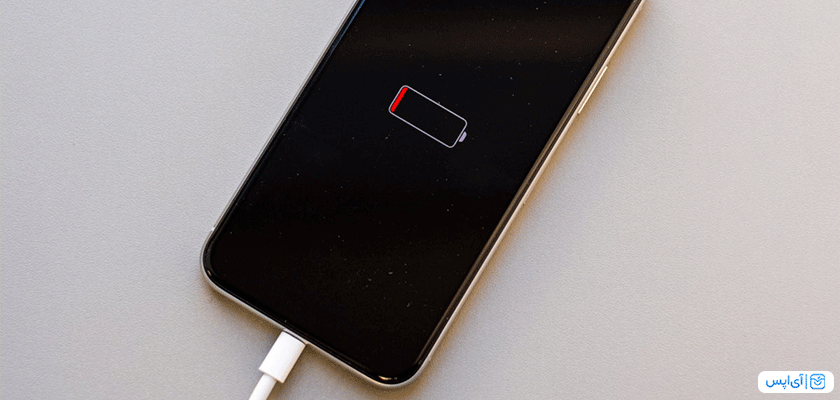
شارژر آیفون 12
اتصال به وای فای
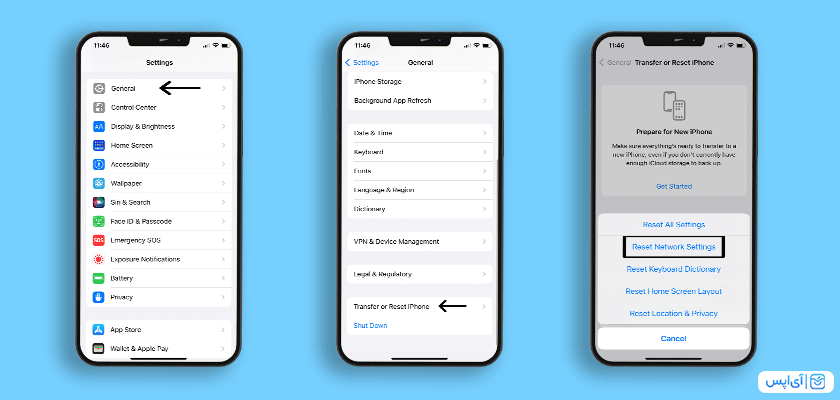
اتصال Bluetooth
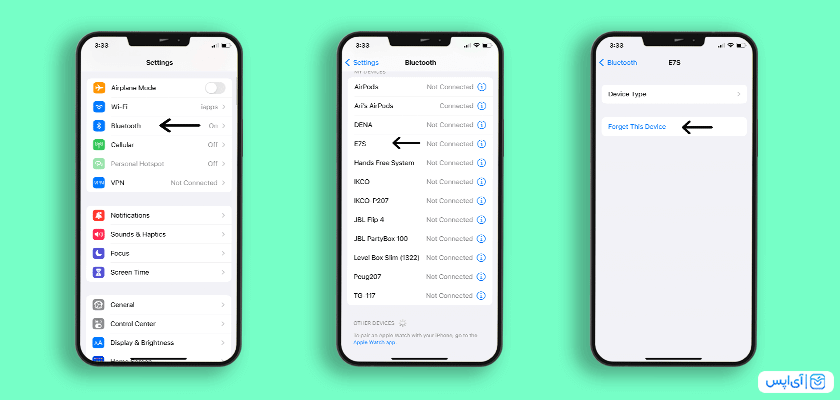
صدا
No Service
داغ شدن گوشی
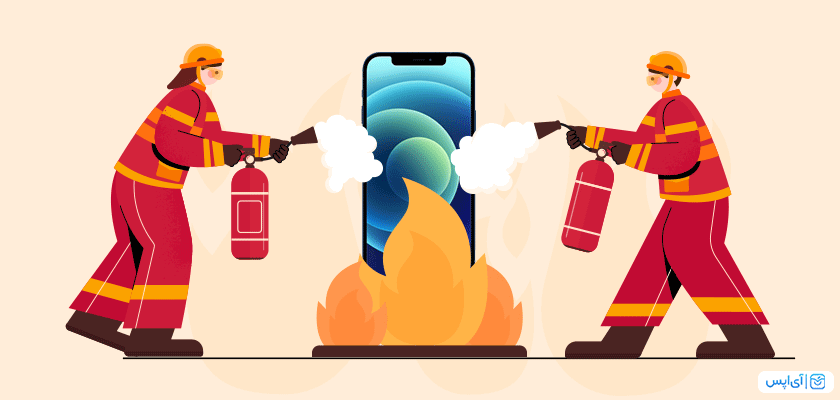
سخن آخر
اگر در حوزه محتوا تصویری فعالیت دارید، احتمالاَ با موضوعی با عنوان صفحه سبز یا Green Screen آشنا هستید. این تکنیک به کاربران اجازه میدهد تا با استفاده از آن تصاویر و افکتهای جذاب مختلفی را به یک فایل ویدئویی بیافزایند. آنچه در خصوص استفاده از پرده سبز اهمیت فراوانی دارد، بحث حذف آن و امکان افزودن تصاویر دیگر به جای آن است. خوشبخات با پیشرفت فناوری این فرصت مهیا شده است که کاربران با استفاده از نرمافزارهای موبایل اقدام به این کار کنند. اما اگر شما از جمله کاربران اپل هستید و به دنبال اپلیکیشن آیفون برای حذف پرده سبز هستید این مقاله برای شماست! آنچه در این مطلب با هم مرور خواهیم کرد، معرفی ۴ اپلیکیشن مطرح در این حوزه است که میتواند تا حد زیادی شما را از برنامههای پیچیده و فنی بینیاز کند. پس از شما دعوت میکنیم تا همراه ما این مطلب از آیاپس را دنبال کنید. با محبوبیت برنامههای موبایل، سازندگان این اپلیکیشنها در تلاش هستند تا امکانات گسترده و حرفهای را در قالب یم نرمافزار ساده در اختیار علاقهمندان قرار دهند. در خصوص اپلیکیشنهای ویدئویی که امکان حذف پرده سبز دارند هم شاهد انبوهی از نرمافزارهای گوناگون هستیم که هر کدام به نوبه خود تواناییها و ویژگیهای مخصوصی دارند. در ادامه این مقاله به ۴ مورد از محبوبترین آنها خواهیم پرداخت. Video Star++ را میتوان یک از گزینههای مناسب و بهترین اپلیکیشن آیفون برای حذف پرده سبز دانست که توانسته است با ارائه قابلیتها و امکاناتی بینظیر کار را برای افراد مبتدی بسیار آسان کند. این برنامه در عین حال که رابط کاربری نسبتاً سادهای دارد از ساختاری پیشرفته بهره میبرد و به کاربران اجازه میدهد ویرایشهای خاص و حرفهای رو محتواهای تصویری خود ایجاد کنند. در این برنامه علاوه بر اینکه میتوانید مانند فوتوشاپ از لایههای مختلفی روی ویدئو خود استفاده کنید، قابلیت مسک (Mask) کردن نیز برای محو کردن و ایجاد ارتباط میان اجزای تصویر در اختیارتان قرار داده شده است. البته به قابلیتها متنوع این برنامه و کی فریم (KeyFrame) را هم اضافه کنید! در ضمن این نرمافزار به شما اجازه میدهد تا رنگ ویدئوهای خود را تغییر بدهید، افکتهای جذاب روی آنها قرار دهید، محتواهای دارای پرده سبز را به راحتی ویرایش کرده و از همه مهمتر از تمپلیتهای گوناگون و ماهانه این برنامه استفاده کنید. به خاطر داشته باشید از آنجا که این برنامه بهشدت در میان بلاگرهای تیک تاک محبوب شده است، سازندگان برای علاقهمندان چالشهای TikTok خاصی را به صورت هفتگی در نظر گرفتهاند که میتوانید در آنها شرکت کنید. با دانلود نسخه آنلاک شده این برنامه از طریق استور بزرگ آی اپس این امکان وجود دارد که شما به تمامی محتوای پولی این نرمافزار بهشکلی نامحدود دسترسی پیدا کنید. دانلود اپلیکیشن Video Star برای ایفون در لیست اپلیکیشنهای آیفون با محوریت حذف پرده سبز، Videoleap++ یکی از بهترینهاست. اگر فردی هستید که می خواهید فیلمهای خاص و به اصطلاح نوآورانه و بدیع خلق کنید، این همان برنامهای است که به دنبالش بودید. یک ویرایگر حرفهای با انوبهی از امکانات و قابلیتهای مختلف که حذف پرده سبز از زمینه یک تصویر ویدئویی تنها بخش کوچکی از امکانات این برنامه است. انتخاب رنگ تصویر، تغییر میزان شدت آن، افزودن فیلترهای مختلف و مسک کردن از جمله ویژگیهایی است که اکثر کاربران بهدنبالش هستند و این برنامه کاملترین آنها را در اختیارتان قرار میدهد. افزودن استیکرهای گوناگون، امکان ترکیب خلاقانه چندیدن فایل ویدئویی، جلوههای ویژه متحرک، افزودن جلوههای صوتی و بسیاری دیگر از جمله امکاناتی است که در این برنامه قرار دارد و شما میتوانید با استفاده از آنها یک فیلم خاص در حد تیزرهای هالیوودی تولید کنید. اگر به دنبال نسخه کامل این برنامه میگردید، توصیه میکنیم ورژن آنلاکشده و کامل آن را از استور آیاپس به رایگان روی گوشی آیفون خود دانلود و نصب کنید. دانلود اپلیکیشن Videoleap برای ایفون برنامه CapCut++ بر اساس نظر اکر کاربران یکی از بهترین اپلیکیشنهای ویرایش فیلم و برترین اپلیکیشن آیفون برای حذف پرده سبز است. این برنامه را متوان در حد یک استدیو فیلمسازی و ادیت دانست که تقریباً همه آنچه را که نیاز دارید در اختیارتان قرار میدهد. تفاوتی نمیکند که یک کاربر حرفهای باشید یا آماتور، این برنامه برای همه کاربران و تمامی سلیقهها کاربرد دارد. فیلترهای گوناگون، جلوههای ویژه جذاب، امکان برش فیلم و افزودن تصاویر دلخواه، افزایش و کاهش رنگها و سایه از جمله ویژگیهای این برنامه جذاب است. اگر میخواهید سرعت یک فایل ویدئویی را کم یا زیاد کنید، پس زمینه آن را به بهترین شکل ممکن حذف کنید، لحظهای خاص را بزرگتر یا کوچکتر کنید، حرکت اضافه دست و لرزش دوربین را کاهش دهید میتوانید اپلیکیشن حرفه کپ کات را دنالود و نصب کنید. البته توجه داشته باشید که اکثر امککانات این برنامه پول و محدود هستند، اما نسخه آنلاکشده این نرمافزار در استور آیاپس تمامی قابلیتهای مختلف آن را بدون محدودیت خاصی در اختیارتان قرار میدهد. اپلیکیشن KineMaster++ یکی دیگر از برنامههایی است که کاربران و ادیتورهای حرفهای توجه ویژهای به آن دارند. قابلیت حذف پرده سبز یا به عبارتی کروما کی (Chroma Key) یکی از اصلیترین ویژگیهای این نرمافزار است که اجازه میدهد افراد تصاویر پسزمینه را به راحتی حذف کنند و افکتها یا ویدئوهای دلخواه خود را جایگزین آن کنند. این برنامه که بسیاری از کارشناسان آن را با برنامههایی نظیر پریمیر و افتر افکت مقایسه میکنند علاوه بر حذف زمینه سبز انبوهی از قابلیتهای دیگر را در اختیار کاربران قرار میدهد. امکان تغییر در صداهای یک فایل ویدئویی به شکلی حرفهای، افزودن لایههای ویدئویی مختلف، معکوس (ریورس) کردن فایلهای ویدئویی، قابلیت Blending Mode، استفاده از افکتهای گوناگون و جلوههای ویژه جذاب و بسیاری از ویژگیهای دیگر برنامه کین مستر را به یکی از نرمافزارها محبوب آیفون تبدیل کرده است. امکانات این برنامه هم مانند اکثر اپلیکیشنهای جذاب آیفون پولی بوده و در صورت دانلود نسخه رایگان آن، عملاً به هیچکدام از ویژگیهای اصلی این برنامه دسترسی نخواهید داشت، اما با دانلود نسخه فول آنلاک این نرمافزار از استور آیاپس میتوانید به بخشهای گوناگون این برنامه محبوب دسترسی پیدا کنید. استفاده از برنامههای ویرایش فیلم نیاز به مهارت و توانایی بالاتری نسبت به ادیت عکسها و تصاویر ثابت دارد، اما با وجود برنامههایی مانند کین مستر، کپ کات، ویدئو لپ، ویدئو استار تمامی این فرایندها به سادهترین نوع ممکن قابل انجام هستند و کاربران نیازی به استفاده از برنامههای دیگر نخواهند داشت. در این مقاله تلاش کردیم تا شما را با برخی از اپلیکیشنهای آیفون برای حذف پرده سبز آسنا کنیم و ببینیم هر کدام از این اپلیکیشنها چه قابلیتها و وژگیهایی دارند. اگر شما هم تجربه خاصی در این زمینه دارید و تا به حال از این نرمافزارها یا برنامههای مشابه استفاده کردهاید، نظرات خود را با ما در میان بگذارید. اپلیکیشنهای ادیت یا ویرایش تصاویر از جمله محبوبترین برنامهها میان کاربران هستند و سازندگان نرمافزارهای موبایلی نیز تلاش میکنند تا با ساخت محصولی تازه با امکانات متنوع افراد را به سمت و سوی برنامههای خود بکشانند. با آنکه اکثر اپهای عرضه شده در این زمینه از نظر کارایی و ویژگیها یا هم یکسان هستند، اما محصولاتی هم هستند که به معنای واقعی قدرتمند و جذاب بوده و تا میتوانند به طور ویژهای به نیاز کاربران پاسخ دهند. یکی از این برنامههای خاص که طرفداران فراوانی دارد و روی گوشی بسیاری از علاقهمندان به ویرایش تصاویر نصب است، اپلیکیشن PicsArt بوده که با ویژگیها و قابلیتهای قابل توجهی دارد. برنامه پیکس آرت یکی از قدرتمندترین و محبوبترین برنامههای عناوین در اپل استور و حتی فروشگاه گوگل پلی اندروید است و ارقام دانلود بالای این برنامه توسط کاربران گواه همین جذابیت است. با پیکس آرت در واقع یک استودیو و آتلیه عکاسی در اختیار شما قرار میگیرد که میتوانید با انبوهی از ابزارهای ریز و درشت تصاویر جذاب و دلخواه خود را بسازید. امکان قرار دادن افکتهای گوناگون، فیلترهای رنگی متنوع، امکان ایجاد قاب برای عکسها، برش و تغییر سایز تصاویر ضبط شده و بسیاری دیگر از جمله امکانات و قابلیتهای مهم برنامه PicsArt است که موجب محبوبیت آن شده است. ما هم در این مقاله از آی اپس در نظر داریم چند ترفند یا قابلیت جالب را در ارتباط با بخشهای این برنامه در اختیارتان قرار دهیم و با هم ببینیم استفاده از این اپلیکیشن تا چه اندازه جذاب و کاربردی است. پس از شما دعوت میکنیم تا انتهای این مطلب همراه ما باشید. هر برنامهای ترفندها و نکات ریز و درشت گوناگونی دارد که تنها با استفاده طولانی مدت و کنجکاوی در بخشهای مختلف میتوان به آنها پی برد. پیکس آرت یکی از برنامههایی است که نکات و ریزهکاریهای فراوانی دارد و اگر ساعتها هم مشغول کار و بررسی ویژگیها و قابلیتهای آن شوید، احتمالاً بازهم چند مورد باقی خواهد ماند. اگرچه برای بسیاری از کاربران جستوجو و کنکاش در بخشهای مختلف یک برنامه جذابیت فوقالعادهای دارد و دوست دارند تا خود کاشف این امکانات و قابلیتها باشند، اما با این حال ما نیز برای آن دسته از افرادی که پیش از ورود به یک برنامه میخواهند درباره امکانات و چندوچون آن مطالبی را بدانند، این مطلب را تهیه کردیم. با آنکه ترفندها و قابلیتهای پیکس آرت تنها محدود به چند مورد نمیشود و این ویژگیها متعدد هستد، اما برای آشنایی بیشتر شما تنها به ۵ مورد از نکات مختلف این برنامه میپردازیم و مابقی را خودتان میتوانید کشف کنید. تصاویری که حاوی افکتهای دیفیوژن یا پاشیدگی تصاویر است همیشه جذاب و خاص هستند ، احتمالا برایتان این سؤال پیش آمده که چگونه چنین عکسهایی خلق شدهاند. ساخت چنین تصاویر اندکی زمانبر و وقتگیر بوده اما با استفاده از پیکس آرت این کار تنها در ظرف چند ثانیه قابل انجام است. برای ایجاد این افکت جذاب ابتدا از منوی اصلی برنامه (در پایین صفحه) گزینه Tools را پیدا کرده و به دنبال Dispersion بگردید. این قابلیت به شما امکان میدهد تا افکت پاشیدگی را روی تصویر مورد نظر ایجاد کنید. پس از انتخاب این گزینه باید بخش مورد نظر از تصویر را که میخواهید پاشیدگی داشته باشد را با کشیدن براش مشخص کنید. این امکان وجود دارد که سایز قلم خود را برای تغییر شدت پاشیدگی تصویر تغییر دهید تا میزان شدت این افکت و سطحی که تحت تأثیر آن قرار میگیرد، تغییر کند. با کشیدن براش در قسمت مورد نظر و انتخاب گزینه Done پس از چند لحظه خواهید دید که بخشی از عکس شما تحت تأثیر افکت Diffusion قرار گرفته است. در عین حال میتوانید میزان قدرت این افکت را هم کم یا زیاد کنید. یکی از افکتهای جذاب و خاص برای تصاویر Blur یا تار کردن است. این افکت در شرایط گوناگون کاربردهای مختلفی دارد. به عنوان مثال اگر از یک شخص یا سوژه ثابت عکس گرفتهاید میتوانید با این قابلیت اطراف شخص یا سوژه را تار کنید تا عکستان جلوه بهتری پیدا کند و شبیه عکسهای پرتره با گوشی شود. این مدل افکتها را برای ایجاد حرکت هم میتوان استفاده کرد. بدین معنی که شما میتوانید با استفاده از مدلهای آن حتی به اشیا و سوژههای ثابت حس و حال حرکت بدهید. فرض. کنید تصویر یک ماشین یا دوچرخه را دارید و میخواهید به بیننده نشان دهید این سوژه در حال حرکت است. با افکت Blur این کار به راحتی قابل انجام است. شما میتوانید با برنامه PicsArt برای آیفون در منو ابزارهای گزینه Effects (با علامت Fx) را پیدا کنید. سپس از گزینههای موجود Blur را انتخاب کرده و در نهایت از میان انتخابهای فعال گزینههایی نظیر Lens Blur یا Motion Blur را انتخاب کنید. با انتخاب هر کدام از این موارد تصویر شما با افکت مورد نظر پوشش داده میشود. اما شما نمیخواهید که کل تصویر تار شود، به همین منظور کافی است با ابزار پاک کن یا Eraser بخشهای مورد نظرتان را از افکت ایجاد شده پاک کنید. به همین ادگی میتوان حس حرکت را به یک ماشین یا حتی یک دونده بدهید بدون اینکه درگیر تنظیمات پیچیدهای شوید. به جرأت یکی از خاصترین و دلرباترین تصاویر، آنهایی است که با افکتهای دابل اکسپوژر یا نوردهی دوگانه ساخته شده اند. تصویری از یک فرد یا سوژه که درونش یا تصویری دیگر پر شده و مملوء از حساسات است. احتمالاً شما هم به این مدل تصاویر علاقه دارید، به خصوص آنهایی که به شکل زیبا و حرفهای ساخته شدهاند و حس متفاوتی را به شما القا میکنند. با اینکه ساخت تصاویری با این مدل افکت اندکی زمانبر بوده و نیاز به دقت دارد، اما اپلیکیشن پیکس آرت کار را برای کاربران سده کرده است و آنها میتوانند به سادگی این تصاویر جذاب را با چند حرکت ساده بسازند. برای ساخت تصاویری با این مضمون به منوی ابزار برنامه رفته و گزینه Cutout را انتخاب کنید. و بخشی از تصویر را که میخواهید افکت نوردهی دوگانه روی آن ایجاد شود، انتخاب کنید و با Save کردن بخش انتخاب نوبت به افزودن تصویر جدید میرسد. با انتخاب Add image تصویر دلخواه را انتخاب کنید سپس با انتخاب گزینه Blend و انتخاب یکی از گزینههای Screen یا Multiply، Darken یا Overlay مدل ایجاد شده مورد نظرتان را انتخاب کنید. یکی از کارهای مهم در ادیت عکسها حذف یا تغییر رنگ پس زمینه است. اگر شما هم تصویری دارید که میخواهید رنگ پس زمینه آن تغییر کند میتوانید به راحتی این کار را با برنامه PicsArt انجام دهید. برای این کار ابتدا گزینه Cutout را پیدا کرده و بسته به نوع سوژه با ابزارهای Select یا Outline شی یا شخص مورد نظر را انتخاب کنید. در ادامه تصویر از محدوده حذف شده به شما نشان داده میشود که میتوانید با ابزارهای Erase یا Replace محدوده مشخص شده را تغییر دهید. پس از آنکه تصویر مورد نظرتان کاملاً از پس زمینه جدا شد فرآیند را Save کرده و اکنون میتوانید تصویر دلخواه خود را به پس زمینه اضافه کنید. برای این کار مانند روش قبلی گزینه Add Image را زده و سپس تصویر را بسته به محل قرارگیری سوژه تنظیم کنید. یکی دیگر از ترفندهایی که میتوانید با آن در برنامه PicsArt تصاویر خاص بسازید استفاده از یرچسبها یا استیکرز است. انجام این کار فوقالعاده ساده بوده و کافی است عکس مورد نظر را با برنامه پیکس آرت باز کنید، سپس در منوی پایین صفحه به دنبال گزینه Sticker بگردید. پس از پیدا کردن و انتخاب این گزینه به انبوهی از برچسبهای مختلف دسترسی خواهید. داشت که میتوانید مطابق با سلیقه خود یکی را انتخاب کنید و در هر بخشی از عکس مورد نظر قرار دهید. نکته مهم وجالب توجه در خصوص استیکرها این است که شما میتوانید میزان شفافیت و همینطور شدت افکتهای آنها را کم یا زیاد کنید و مطابق با تصویری که در ذهنتان دارد، عکس جدیدی خلق کنید. اپلیکیشن آیفون PicsArt مملوء از امکانات و جزئیات فوقالعاده است که تا ساعتها میتواند شما را سرگرم ساخت تصاویر خاص و متفاوت کند. ما در این مقاله تنها به ۵ مورد از ترفندها و قابلیتهای این برنامه پرداختیم. شما میتوانید با دانلود نسخه آنلاک شده (بدو ن نیاز به پرداخت درون برنامهای) از امکانات مختلف این اپلیکیشن استفاده کنید. فراموش نکنید پس از دانلود این اپلیکیشن از بخشهای مرتبط با AI یا هوش مصنوعی آن هم استفاده کنید، این بخش که به تازگی افزوده شده است، میتواند تغییرات و تصویرسازیهای برایتان انجام دهد که تا به حال نمونهاش را در هیچ برنامهای ندیدید. اگر شما هم از کاربران این برنامه هستید و تجربهای در خصوص اپلیکیشن PicsArt دارید آن را با ما در میان بگذارید. در دنیای امروزه که همه چیز سریع در حال اتفاق افتادن است عکس گرفتن فعالیتی است که باعث میشود لحظات مختلف ما ثبت شود. در واقع میتوان گفت عکاسی یکی از فعالیتهایی است که هر فردی که گوشی هوشمند داشته باشد، قطعا آن را تجربه کرده است. ما در بلاگ اپس به مناسبت روز جهانی عکس و عکاسی تصمیم گرفتیم 5 برنامه عکاسی برای ایفون را معرفی کنیم. اگر دوست دارید با این اپلیکیشنهای جذاب و کاربردی آشنا شوید، خواندن این مقاله را به شما پیشنهاد میدهیم. یکی از معروفترین برنامه عکاسی برای ایفون، Halide Mark II است. شما با اپلیکیشن هالیده میتوانید عکسهای خارق العادهای را بگیرید و جزئیات دلخواه خود را پررنگ نمایید. یکی از ویژگیهای جذاب ای نرم افزار، قابلیت تنظیم فوکوس و نور با کشیدن انگشت خود روی صفحه است و به راحتی میتوانید تغییرات مورد نظرتان را اعمال کنید. امکانات این برنامه: به علاوه، شما این امکان را دارید که سرعت شاتر، وایت بالانس و ایزو را به صورت دستی تنظیم کنید. لینک دانلود از آیاپس: Halide Mark II دومین برنامه منتخب ما، ProCamera است. با پرو کمرا دیگر نیازی به دوربین عکاسی نخواهید داشت، زیرا این اپلیکیشن آیفون شما را به یک دوربین حرفهای تبدیل میکند. شما با این نرم افزار میتوانید تنظیمات مربوط به هر بخشی را به صورت دستی تغییر دهید. ویژگیهای ProCamera: لینک آیاپس: ProCamera Obscura 3 یکی از بهترین اپهای عکاسی به حساب میآید. شما در این برنامه میتوانید عکسهای خود رو به صورت حرفهای بگیرید و با ابزارهای ویرایشی که در این اپ وجود دارد این امکان را دارید که تغییرات دلخواهتان را اعمال کنید. یکی دیگر از ویژگیهای این برنامه، وجود زمان سنج برای ش اتر است که شما میتوانید سرعت آن را تنظیم نمایید. لینک دانلود از آیاپس: Obscura 3 چهارمین برنامه عکاسی برای ایفون که میخواهیم در این مقاله معرفی کنیم، FiLMiC Firstlight است. با این اپلیکیشن میتوانید بهترین لحظات و خاطرات خود را ثبت کنید و بعد به صورت حرفهای تصاویر مدنظرتان را ویرایش کنید. به علاوه، این امکان را دارید که با کیفیتترین خروجی را بگیرید و عکسهایتان را با دوستان خود به اشتراک بگذارید. قابلیتهای این برنامه: لینک دانلود از آیاپس: FiLMiC Firstlight دیدن تصاویر در حالت حرکت آهسته بسیار جذاب و لذت بخش است. شاید شما هم دوست داشته باشید که خودتان بتوانید این مدل عکسها را بگیرید. پنجمین و آخرین برنامهای که بهتان معرفی میکنیم، Slow Shutter Cam است. با این نرم افزار تخصصی میتوانید تصاویر هنری و خارق العادهای را ثبت کنید. به علاوه با سه حالت Motion Blur، Light Trial و Low Light که در این برنامه وجود دارد، باعث شده گزینه مناسبی برای کاربرانی که میخواهند با آیفون خود عکاسی کنند، باشد. لینک دانلود از آیاپس: Slow Shutter Cam در آخر باید گفت که برنامههای مخصوص عکاسی زیاد دیگری مثل VSCO، Afterlight 2، Camera+ 2 و مواردی از این قبیل وجود دارد و ما در این مقاله تلاش کردیم که بهترینهای این حوزه را معرفی و بررسی کنیم. امیدواریم این مطلب برایتان مفید و کاربردی باشد و در نهایت توانسته باشیم در انتخاب بهترین برنامه عکاسی برای ایفون خود کمک کرده باشیم. اگر سوال، نظر و یا حتی اپلیکیشن پیشنهادی در این زمینه دارید، حتما آن را در بخش دیدگاه با ما و دیگران به اشتراک بگذارید. مطالب پیشنهادی دیگر: پیشرفت دوربین گوشیهای هوشمند امروزه باعث شده تا افراد مختلف بتوانند بدون نیاز به داشتن دوربینهای عکسبرداری گران قیمت، عکاسی را به صورت حرفهای دنبال کنند و پا در این عرصه بگذارند. دوربین گوشیهای آیفون هم امروزه آنقدر قوی شدهاند که به راحتی میتوان با آن عکسهای حرفهای گرفت و با استفاده از برنامههای ویرایش عکس بهترین و خلاقانهترین تصاویر را ثبت کرد. اگر از کاربران آی او اس هستید و دوست دارید از بهترین برنامه ادیت عکس آیفون استفاده کنید، با ما همراه باشید انتخاب آنها قطعا میتوانید چند قدم به حرفهای شدن نزدیک شوید. وقتی حرف از بهترین برنامه ادیت عکس آیفون میشود، قطعا اولین برنامهای که میتوان نام برد، پیکسآرت است. این اپلیکیشن یکی از کاملترین برنامههای ادیت عکس است و بسیاری از افراد به آن لقب فتوشاپ گوشی را داده اند، این بدین معناست که در این برنامه شما امکاناتی مشابه فتوشاپ را در اختیار دارید و میتوانید هر ویرایشی که فکرش را بکنید انجام دهید. یکی از مهمترین ویژگیهای Picsart رابط کاربری سادهی آن است و شما اگر تخصصی در این حوزه نداشته باشید هم به راحتی میتوانید از ابزارهای برنامه استفاده کنید. مطمئن باشید که فضای اپلیکیشن شما را سردرگم نمیکند. همین ویژگی باعث شده تا پیکسآرت تبدیل به یکی از محبوبترین برنامههای ادیت عکس آیفون شود و مورد توجه بسیاری از کاربران قرار گیرد. امکانات و ویژگیهای پیکس آرت: شما با دانلود پیکسآرت برای iOS خود میتوانید، قسمتهای مختلف عکس را حذف کنید، استیکر بسازید، از فیلترها و افکتهای تخصصی استفاده کنید، زاویه عکس را تنظیم کنید، به تصاویر متن اضافه کنید و از انواع براشها استفاده کنید. البته ابزارها و ویژگیهای Picsart آنقدر زیاد است که نمیتوان به همه آنها اشاره کرد، کافیست یکبار از آن استفاده کنید تا متوجه شوید که این برنامه فراتر از تفسیر و توضیح است و خود گویای همه چیز است. نرم افزار لایتروم یکی از برنامههای تخصصی اصلاح رنگ و نور است که توسط شرکت معروف ادوبی منتشر شده و هم اکنون میتوانید از نسخه iOS آن هم استفاده کنید. قطعا شما با استفاده از این برنامه روی گوشی به وجد میآیید، چراکه ابزارهای حرفهای و کیفیت بالا درکنار هم باعث اتفاقات شگفت انگیزی در ادیت عکسهایتان میشود. این اپلیکیشن تخصصیترین اصلاح رنگ و نور را برای شما انجام میدهد، برای مثال شما با استفاده از ابزار Colormix میتوانید رنگهایی که دوست دارید را در تصویر پررنگ یا کمرنگ کنید و با این کار روی سوژهای که دوست دارید تمرکز کنید و تمام رنگها را در عکس کنترل کنید. این نرم افزار قطعا یکی از بهترین برنامه ادیت عکس آیفون است که با نصب اپلیکیشن لایت روم – Lightroom، به خلاقیت خود بال و پر بدهید و فیلترهای اختصاصی بسازید و آن را روی تصاویر خود اعمال کنید. برای این کار شما باید از تنظیمات نور Contrast و Exposure و تنظیمات رنگ Tint، Temp، Vibrance، Saturation و Mix رنگ و نور را اصلاح کنید و فیلتری اختصاصی روی عکس خود اعمال کنید. گاهی اوقات ممکن است در عکسهایی که میگیرید شاهد جوش، چین و چروک، قرمزی چشم و یا حتی زردی دندانها باشید که قطعا برایتان خوشایند نیست. اما با دانلود برنامه Visage خود ابزاری خواهید داشت که به شما کمک میکند تا مثل آتلیههای عکاسی تصاویر خود را روتوش کنید و با حذف جوش و قرمزی چشم، زیباترین تصویر را بوجود بیاورید. کار اصلی این برنامه همین است و به بهترین نحو آن را برایتان انجام میدهد و برخلاف دیگر اپلیکیشنها اصلا افت کیفیت در عکس ایجاد نمیکند و همین نکتهی بسیار مثبتی است. با برنامه PhotoWizard عکسهای صفحه مجازی خود را به سرعت ادیت کنید و آنها را در اینستاگرام خود منتشر کنید. این برنامه به شما کاربران آیفون این امکان را میدهد تا با استفاده از ابزارهای متفاوت تصاویر خلاقانهای ثبت کنید. امکانات و ویژگیهای PhotoWizard: با دانلود PhotoWizard از اپ استور آیاپس، میتوانید با اضافه کردن قاب به تصاویر خود، جلوهای زیبا بیافرینید. قابهای زیادی در برنامه وجود دارند که هر کدام از آنها تم متفاوتی را به تصاویر شما اضافه میکند، برای مثال با استفاده از قاب فیلمهای قدیمی میتوانید، تم سینمایی به تصاویر خود دهید و یا طبق سلیقه خود از دیگر فریمها استفاده کنید. یکی دیگر از برنامههای حرفهای ادیت عکس iOS اپلیکیشن LightX است. این برنامه یک ویرایشگر همه کاره به حساب میآید و با استفاده از ابزارهای حرفهای آن شما میتوانید به ادیت حرفهای عکسهای خود بپردازید. در این اپلیکیشن امکاناتی به چشم میخورد که در کمتر برنامهای میتوان دید، برای مثال شما در آن میتوانید بینی خود را کوچک کنید، صورت خود را کشیدهتر کنید و حجم آنها را بنا به سلیقهی خود تغییر دهید. یکی دیگر از ویژگیهای کاربردی، ابزار Lasso tool است که با استفاده از آن میتوانید پس زمینه یا قسمتی از تصویر را ببرید و عکس دیگری را جایگزین آن کنید. این ابزار را تنها میتوان در نرم افزارهای حرفهای ادیت عکس مثل فتوشاپ پیدا کرد، اما با دانلود و نصب برنامه LightX برای iOS به این امکان دسترسی خواهید داشت. برای ادیت تصویر پس زمینه شما علاوهبر حذف یا برش آن میتوانید با تغییر رنگ و نور آن را به شکل دلخواه خود در بیاورید. یکی از ادیتهای خلاقانه و جذابی که میتوان برای پس زمینه استفاده کرد، سیاه و سفید کردن آن است. شما به سادگی با اصلاح رنگ و نور میتوانید تنها پس زمینه را سیاه و سفید کنید و سوژه اصلی را در حالت رنگی نگه دارید. این کار به سادگی جلوه متفاوتی به عکسهایتان میدهد. یکی از بهترین برنامه ادیت عکس آیفون قطعا اپلیکیشن Canva است، شما هم میتوانید با استفاده از این برنامهی تخصصی کارهای ویرایش و دیزاین روزمره خود را انجام دهید. در واقع Canva تنها یک نرم افزار ادیت عکس نیست و شما علاوهبر این میتوانید به طراحی و دیزاین انواع پوسترها بپردازید و از نمونههای آمادهای که در اختیارتان قرار گرفته استفاده کنید و با ایجاد تغییرات دلخواه خود در آن، به تصویر دلخواه خود برسید. کیفیت بالای تصاویر در این برنامه بسیار بالاست و ممکن است از نتیجهی نهایی کار غافلگیر شوید. امکانات و ویژگیها: اگر هدفتان از ادیت عکس، طراحی و دیزاین پوستر و محتوای شبکههای اجتماعی است، این برنامه بهترین انتخاب است. پس همین حالا با دانلود Canva از اپ استور ایرانی آیاپس، این اپلیکیشن محبوب و پرطرفدار را نصب کنید و از رابط کاربری ساده و جذاب آن لذت ببرید. اگر هدف اصلی شما از ویرایش، ایجاد کولاژ تصاویر است، PhotoGrid برای شما بهترین انتخاب است. البته به جز کلاژ عکس، ابزارهای حرفهای ادیت هم در اختیارتان قرار دارد که میتوانید با استفاده از آنها به تصاویر خود رنگ و روح ببخشید و آنها را در فضای مجازی به اشتراک بگذارید. امکانات و ویژگیها: اگر شما هم عاشق سلفی هستید و روزانه عکسهای زیادی میگیرید، نصب این برنامه بسیار به شما کمک میکند. با فتوگرید سلفیهای خود را ادیت کنید و با ابزارهای آرایشی و افکتهایی که در اختیار دارید، جلوه جذابی را به وجود بیاورید. حالا هم شما میتوانید بهترین برنامه ادیت عکس آیفون را در این زمینه داشته باشید. پس دانلود PhotoGrid برای iOS را از دست ندهید. در این مطلب ما سعی کردیم بهترین نرم افزارهای این زمینه را به شما معرفی کنیم، اما در پایان باید بدانید که بهترین برنامه ادیت عکس آیفون همان برنامهای خواهد بود که متناسب با نیازتان است. پس از لیست بالا آن اپلیکیشنهایی که برای شما بهتریناند را از آیاپس نصب کنید. مطالب پیشنهادی دیگر: ممکن است بارها و بارها برای شما هم اتفاق افتاده باشد که بخواهید بک گراند یک عکس را حذف کنید اما نمیدانید از چه ابزاری باید استفاده کنید. برای مثال زمانی که عکسی دارید و Background آن چندان دلچسب نیست و یا کسی در تصویر است که دوست ندارید، در این شرایط ممکن است به حذف پس زمینه عکس با گوشی فکر کنید. شاید با خودتان بگویید که این کار نیازمند ابزار حرفهای مثل فتوشاپ است، اما جالب است بدانید که شما با نرم افزارهای iOS هم میتوانید به سادگی این کار را انجام دهید. در این مطلب هم ما به شما این اپلیکیشنها را معرفی میکنیم تا به راحتی حذف پس زمینه عکس با گوشی را انجام دهید. یکی از برنامههایی که میتوانید از آن برای حذف پس زمینه عکس با گوشی استفاده کنید، Background Eraser-Photo Editor است. کار با این اپلیکیشن بسیار ساده و راحت است. تنها کافیست عکس دلخواه خود را وارد برنامه کنید و با استفاده از ابزارهای موجود، پس زمینه را حذف کنید. البته شما با این نرم افزار هم میتوانید از فیلترهای جذاب استفاده کنید و سایز عکس را تغییر دهید و تصاویر نهایی را با دیگران به اشتراک بگذارید. یکی دیگر از برنامههایی که شما از آن میتوانید برای حذف پس زمینه عکس با گوشی استفاده کنید، برنامه Background Eraser است. این اپلیکیشن به شما کمک میکند تا پس زمینه هر عکسی که میخواهید را حذف کنید و شفافیت آن را هم بالا ببرید. برای این کار کافیست هر بخشی از تصویر که میخواهید حذف کنید را لمس کنید تا آن قسمت پاک شود. امکانات دیگر این برنامه: گاهی اوقات هم ممکن است هدف شما حذف پس زمینه عکس با گوشی نباشد و بخواهید تنها بک گراند تصویر را مات کنید. قطعا این کار هم ادیت بسیار جذابی است و جلوه خارقالعادهای ایجاد میکند. شما با دانلود برنامه AfterFocus – Background Blur برای آیفون، میتوانید به راحتی این کار را انجام دهید. عکسهای خود را تبدیل به پرترههای جذاب کنید و لذت ببرید. در این برنامه شما این امکان را دارید تا با آیفون خود به سادگی از فیلترهای بوکه و مات استفاده کنید و چیزی فراتر از تصورتان را به وجود آورید. این نرم افزار ابزارهای حرفهای و فوقالعادهای را در اختیارتان قرار داده که به وسیلهی آنها میتوانید Masking، عمق بک گراند و فاصله تصویر پس زمینه با سوژهی اصلی را انتخاب کنید. البته از تنظیم دیافراگم هم نمیتوان غافل شد و به راحتی امکان انجام آن را در برنامه AfterFocus دارید. دیگر امکانات و ویژگیهای این برنامه: شما میتوانید از این نرم افزار برای مات کردن بک گراند ویدیوهای خود هم استفاده کنید و با ابزارهای حرفهای و کاربردی، جلوهی دلخواه خود را به وجود بیاورید و آن را در پلتفرمهای مختلف به اشتراک بگذارید. یکی دیگر از اپلیکیشنهای فوق کاربردی در حذف کردن پس زمینه، Apowersoft: Background Eraser است. این برنامه یکی از هوشمندترین نرم افزارهای موجود برای کاربران iOS به حساب میآید و شما با آن به راحتی میتوانید بک گراند تصویر موردنظرتان در عرض چند ثانیه حذف کنید. پس از اینکه پس زمینه پاک شد، این امکان را دارید که از رنگهای مختلف برای بک گراند استفاده کنید و یا تصویر دلخواه خود را قرار دهید. یکی دیگر از ویژگیهای این برنامه، پشتیبانی از فرمتهای JPG، PNG، BMP و TIFF است که این قابلیت مهمی محسوب میشود. با دانلود Apowersoft: Background Eraser از آیاپس علاوه بر حذف پس زمینه تصاویر، این امکان را دارید که سایز عکسهایتان را تغییر دهید، روی آنها زوم کنید و بچرخانید و نتیجهی کار خود را یا دیگران به اشتراک بگذارید. با دانلود برنامه ++ Magic Eraser Background Editor از آیاپس دیگر نیاز به نصب نرم افزار اضافهای برای حذف پس زمینه عکس با گوشی نخواهید داشت . علاوه بر آن، با استفاده از پاککن این اپلیکیشن میتوانید بخشهای مورد نظرتان را پاک کنید و خروجی با کیفیتی با فرمت JPG و یا PNG بگیرید. یکی دیگر از ویژگیهای مهم این نرم افزار، استفاده از عکسهای ادیت شدهی خود برای ساختن استیکرهای واتساپ است و با بهره گیری از خلاقیت خود میتوانید جلوههای جذابی به تصاویرتان بدهید. روی هم رفته ما در این مطلب سعی کردیم ابزارهای مناسبی برای حذف پس زمینه عکس با گوشی معرفی کنیم. امیدواریم که این برنامهها به شما کمک کنند و بتوانید به راحتی این کار را انجام دهید. در آخر هم اگر تجربه استفاده از این اپلیکیشنها و یا نرم افزارهای مشابه در این زمینه را دارید، میتوانید در بخش نظرات آن را با ما و دیگر کاربران آیاپسی در میان بگذارید. مطالب پیشنهادی دیگر: اپلیکیشن iMovie برای ساخت و ویرایش ویدیو است که کمپانی اپل برای دستگاههای مک، آیفون، آیپد و آیپاد تاچ منتتشر کرده. در ابتدا این برنامه برای دیوایس Mac عرضه شده بود اما به دلیل محبوبیت و پرطرفدار بودن آن، Apple در سال 2010 تصمیم گرفت که نسخهای را برای آیفون، آیپد و آیپاد تاچ عرضه کند. در واقع میتوان گفت که آی مووی یکی از نرم افزارهای بسیار کاربردی شرکت Apple به حساب میآید. ما در این مقاله به بررسی برنامه imovie در آیفون پرداختیم. اگر دوست دارید با این اپلیکیشن کاربردی آشنا شوید و اطلاعاتی به دست آورید، ما را تا انتهای این مطلب همراه کنید. شما با استفاده از برنامه imovie در آیفون، این امکان را دارید که تصاویر، ویدیوها و صداها را به شکلهای مختلف کنار یکدیگر قرار دهید و با بهره گیری از تمهای متنوعی که آی مووی در اختیارتان قرار داده است، کلیپ جذابی را بسازید. علاوه بر آن، میتوانید ویدیوهای مورد نظرتان را برش دهید، سرعت آنها را کم و زیاد کنید و هر تغییری که دوست دارید را اعمال کنید. برای ایجاد یک پروژهی جدید در بخش Projects باید روی علامت + بزنید و از بین Movie یا Trailer یکی را انتخاب نمایید. حالت فیلم 8 تم و 10 فیلتر دارد و حالت پیش نمایش 14 قالب متنوع به سبک هالیوودی برای انتخاب وجود دارد. سپس عکس، ویدیو و موزیک مورد نظرتان را می توانید اضافه کرده و با استفاده از تمها و افکتهای موجود در این نرم افزار به ویرایش و زیباسازی کلیپ خود اقدام کنید. به علاوه، این امکان را دارید که در حین افزودن ویدیو آن به صورت تصویر در تصویر باشد یا حالتهای دیگری را انتخاب کنید. حالا که تغییرات لازم را به کلیپ خود دادهاید برای ذخیره کردن آن کافیست روی Done که در بالا سمت راست صفحه وجود دارد بزنید و سپس در پایین اسکرین خود گزینهی وسطی که برای خروجی گرفتن است را انتخاب کنید. حالا باید تصمیم بگیرید که با ویدیوی خود میخواهید چه کاری انجام دهید: این برنامه قابلیتهای بسیاری دارد و ما در این بخش به صورت خلاصه به آنها اشاره میکنیم: اگر بخشی از این نرم افزار برای شما نامفهوم بود میتوانید با زدن علامت ؟ راهنمای گزینههای مختلف را مشاهده کنید. شما هم اکنون با دانلود iMovie نسخه iOS از اپ استور آیاپس این امکان را دارید ویدیوهای خود را به فیلم یا تریلر تبدیل کنید و آنها را به صورت حرفهای ویرایش کنید. امیدواریم در این مطلب توانسته باشیم کارآیی برنامه imovie در آیفون را به خوبی توضیح داده باشیم. اگر در این باره سوال، نظر و یا پیشنهادی دارید، حتما آن را در بخش دیدگاه با ما و دیگر کاربران آیاپس در میان بگذارید. مطالب پیشنهادی دیگر: دوربین گوشیهای آیفون همیشه کیفیت خیلی خوبی دارند و میتوان با آن عکسهای جذاب و حرفهای گرفت. اما باز هم شما میتوانید با انجام تنظیماتی این کیفیت را بهتر کنید و عکسهای جذابتری بگیرید. اگر شما هم دوست دارید با ترفندهای تنظیمات دوربین آیفون، تغییری در عکاسی و فیلم برداری با گوشی بهوجود بیاورید، در این مطلب همراه ما باشید. همان طور که میدانید هنگام عکاسی کردن در گوشی، دوربین به صورت خودکار روی سوژهی اصلی فوکوس میکند. البته ممکن است هنگام عکس گرفتن سوژه کمی تکان بخورد و یا جا به جا شود، پس به احتمال زیاد Focus به هم بخورد. اگر میخواهید این اتفاق نیوفند، بهتر است با قفل کردن فوکوس کار را یکسره کنید. برای قفل Focus کافیست تا روی سوژه اصلی که در مربع فوکوس قرار گرفته، چند ثانیه انگشت خود را نگه دارید تا کاملا قفل شود. با این کار دیگر اگر تکان هم بخورید و یا کمی جا به جا شوید، چیزی به هم نمیخورد و میتوانید به کار خود ادامه دهید. حالت HDR یکی از آپشنهایی است که در آن شما میتوانید عکسهای نزدیک به واقعیت و طبیعی بگیرید. اغلب از این قابلیت در زمانهایی استفاده میشود که میخواهید از فضاهایی با کنتراست بالا عکس بگیرید. با فعال کردن این امکان شما میتوانید عکسهایی بگیرید که مشابه به دید واقعی انسان است. با این قابلیت شما سه نسخه عکس را ذخیره میکنید که با ترکیب آنها، یک عکس جذاب و زیبا را خواهید دید. برای فعال کردن این آپشن شما باید وارد برنامه دوربین گوشی خود شوید و روی گزینه HDR بالای صفحه بزنید و آن را فعال کنید. شما با زدن روی گزینهی On و Off آن را فعال و غیر فعال کنید. البته با زدن روی گزینه Auto میتوانید حالت خودکار را انتخاب کنید. اگر از عکسی که گرفته شده خوشتان نیامد، میتوانید حالت عادی همان عکس را ذخیره کنید. برای انجام این کار تنها باید: یکی از نکاتی که هنگام عکاسی و فیلمبرداری باید به آن دقت کنید، نور است. نور در تصاویر یکی از مهمترین فاکتورهاست و شما با تنظیم درست آن میتوانید کیفیت عکسها را بالاتر ببرید و نمای بهتری را ایجاد کنید. یکی از ترفندهای تنظیمات دوربین آیفون هم تنظیم نور تصاویر هنگام عکاسی است. برای اینکه نور را زیاد کنید، کافیست یک بار روی صفحه ضربه بزنید و تا آیکون لامپ نمایش داده شود. حالا با لمس صفحه به سمت مثبت و منفی، نور کم و زیاد میشود. یکی دیگر از ترفندهای تنظیمات دوربین آیفون، استفاده از Burst Mode است. با استفاده از این ویژگی شما میتوانید از صحنههای پرتحرک پشت سرهم عکس بگیرید و آنها را ذخیره کنید. اغلب این ویژگی برای زمانهایی است که یک فرد یا چیزی در حال حرکت است به کار میرود و شما هم با فعال کردن این حالت از او عکس میگیرید تا بتوانید بعدا بهترین عکس را انتخاب کنید و آنهایی که تار شدهاند را حذف کنید. استفاده از حالت Burst Mode بسیار ساده و راحت است. کافی است زمانی که میخواهید عکس بگیرید، انگشت خود را روی دکمه شاتر نگه دارید تا به صورت متداول عکس بگیرد. زمانی که انگشت خود را روی دکمه شاتر گذاشتهاید، به خوبی میتوانید تعداد شاتهای گرفته شده را ببینید. بعد از انجام این کار به راحتی میتوانید وارد گالری خود شوید و تصاویری که تار شدهاند را حذف کنید. اغلب کاربران با وجود امکانات و ویژگیهای جدید دوربینها ممکن است از آنها استفاده نکنند و یا اصلا کاربرد آن را ندانند. لنزهای واید هم یکی از این ویژگیها هستند که به کمک آن شما میتوانید طیف وسیعتری را در عکسها ثبت کنید. این قابلیت بیشتر مناسب عکسها فضای باز است، زمانهایی که دوست دارید فضای اطرافتان در عکس به صورت گستردهتری به چشم بخورد و نمایی جذاب ایحاد کند. یکی از ترفندهای تنظیمات دوربین آیفون استفاده از همین قابلیت واید است. برای به کارگیری آن هم کافیست تنها وارد برنامه دوربین شوید و روی آپشن 0.5 بزنید تا در حالت Wide عکاسی کنید. یکی دیگر از ترفندهای تنظیمات دوربین آیفون، استفاده از لایو لانگ اکسپوژر است. این ویژگی باعث میشود تا در تصاویر نوردهی بالاتری اتفاق بیفتد و در نتیجه نورها جلوه جذابی را برایتان ایجاد کنند. این مود زمانی برای شما فعال است که عکستان را در حالت لایو فوتو گرفته باشید. بعد از گرفتن Live Photo شما باید انگشت خود را روی صفحه به بالا بکشید و یکی از سه گزینه موجود را انتخاب کنید. البته اگر نمیدانید لایو فوتو چیست حتما این مقاله را در بلاگ اپس مطالعه کنید، تا بیشتر با این ویژگی جذاب آشنا شوید. روی هم رفته با کمی دقت به موقعیت و مدل گوشی آیفونی که دارید، همیشه میتوان ترفندهایی را برای بهتر شدن عکاسی و فیلمبرداری پیدا کرد تا جلوه جذابتری در تصاویر و فیلمهای خود به وجود بیاورید. امیدواریم راهکارهایی که در این مطلب به شما ارائه دادیم به شما در حرفهایتر شدن عکسهایتان کمک کرده باشد. مطالب پیشنهادی دیگر: امروزه با قدرتمندتر شدن اپلیکیشنها و پیشرفت گوشیهای هوشمند، دیگر نیاز نیست تا برای ویرایش فیلم از ابزارهای تخصصی ادیت ویدیو استفاده کنید. اپلیکیشنها ویرایش فیلم آیفون آنقدر حرفهای و قدرتمند هستند که میتوانید آنها را جایگزین نرم افزارهای تخصصی مثل پریمیر و افتر افکت کنید و در کمترین زمان بهترین و جذابترین ویدیوها را بسازید و آنها را در شبکههای اجتماعی خود به اشتراک بگذارید و لذت ببرید. اگر دوست دارید با بهترین برنامههای ادیت ویدیو آیفون آشنا شوید و از آنها استفاده کنید، با ما همراه باشید تا با محبوبترین برنامههای ویرایش فیلم آشنا شوید. برنامه های ادیت ویدیو برای ایفون بسیارند، اما کمتر برنامهای پیدا میشود که بتواند با Inshot رقابت کند. اپلیکیشنی که توانسته با حفظ کیفیت، امکانات حرفهای برای کاربران فراهم کند و تجربه خوبی را برای افراد مختلف بوجود بیاورد. اینشات یک برنامه ادیت ویدیو برای ios است که کارکردن با آن بسیار ساده و راحت است و همین ویژگی باعث شده تا بسیار از آن استقبال شود. شما با دانلود برنامه اینشات برای آیفون میتوانید سریعتر از آنچیزی که فکرش را میکنید ویدیوهای خود را ادیت کنید و با دیگران به اشتراک بگذارید، در اینشات میتوانید از ترنزیشنهای جذاب استفاده کنید، افکت صداهای آماده و کاربردی داخل برنامه را به ویدیوهای خود اضافه کنید، استیکرهای متحرک و با کیفیت برنامه را روی ویدیوهای خود قرار دهید، رنگ و نور فیلم خود را تغییر دهید و از فیلترهای متنوع استفاده کنید. اما چیزی که این برنامه را جذابتر میکند امکان مشاهده لایههای صدا و تصویر است که باعث میشود شما بتوانید در ویرایش فیلمهای خود حرفهایتر عمل کنید و مطمئن شوید که از یک برنامه تخصصی ادیت ویدیو برای ایفون استفاده میکنید. در ادیتور ویدیو inshot، امکانات کمیابی به چشم میخورد، افکتهای تخصصی glitch، افکت تلویزیون برفکی، افکتهای RGB و فیلترهای حرفهای و متفاوت، قسمتی از امکانات ویژه این برنامه هستند که برای استفاده از آنها در ویدیوهای خود باید تقریبا ماهیانه 10 دلار پرداخت کنید، اما با دانلود inshot از آیاپس، دیگر نیازی به پرداخت 10 دلار در ماه ندارید و میتوانید به صورت کاملا رایگان از امکانات ویژه این برنامه استفاده کنید و لذت ببرید. اگر بخواهیم برنامهای به شما معرفی کنیم که بیشترین شباهت را به نرم افزارهای تخصصی ادیت ویدیو مثل پریمیر داشته باشد، قطعا اپلیکیشن kinemaster اولین گزینه برای ویرایش فیلم در آیفون است. کاین مستر برنامهای است که توانسته در کمال ناباوری امکاناتی را در اختیار شما کاربران قرار دهد که پیش از این برای انجام آنها باید نرم افزارهای تخصصی مثل پریمیر و افترافکت استفاده میکردید، اما حالا میتوانید با دانلود برنامه iOS کاین مستر، با گوشی آیفون خود ویدیوهایی خلق کنید که فکرش را هم نمیکردید. یکی از کاربردهای جذاب و متفاوت این برنامه استفاده از افکتهای تخصصی روی ویدیوهای شما است که میتوانید از آن برای ویدیوهای خود استفاده کنید.یکی از پرکاربردترین افکتها هم افکت کروماکی در کاین مستر است. اگر دوست دارید بک گراند ویدیوهای خود را تغییر دهید و در عین حال ویدیو باکیفیتی داشته باشید، میتوانید از پرده سبز استفاده کنید و با حذف پرده سبز در کاین مستر تصویر پس زمینه ویدیو خود را تغییر دهید. اگر برای ادیت ویدیوهای خود در شبکههای اجتماعی مثل اینستاگرام و یویتوب به یک ابزار کاربردی احتیاج دارید، ما به شما برنامه viva video را پیشنهاد میکنیم. ویوا ویدیو یک برنامه ویرایش فیلم آیفون – ios است که با آن میتوانید ویدیوهای خود را سریع آماده کنید و در صفحه مجازی خود قرار دهید. در این برنامه شما میتوانید فیلمهای خود را برش دهید، افکتهای مناسب به آن اضافه کنید، اسلاید شو درست کنید، ویدیوهای مختلف را به هم بچسبانید و با اضافه کردن متن و استیکرهای متنوع، ویدیوهای ترند بسازید و در فضای مجازی آنها را منتشر کنید. با دانلود برنامه Vivavideo برای آیفون، یکی از بهترین تجربههای ویرایش ویدیو را روی گوشی خود داشته باشید. یکی دیگر از برنامههای ویرایش فیلم آیفون، اپلیکیشن دوست داشتنی VLLO است، این برنامه در همان ابتدا که منشتر شد با استقبال زیادی روبرو شد و توانست کاربران زیادی را جذب کند، اما واقعا چه چیزی باعث محبوبیت آن شد؟ چه چیزی آن را از بقیه متمایز میکند؟ در استورها برنامههای ویرایش فیلم بسیاری وجود دارند اما کمتر برنامهای پیدا میشود که بتواند هم تخصصی و با کیفیت باشد، هم کاربری سادهای داشته باشد. برنامه ادیت ویدیو vllo توانسته همه اینها را در کنار هم حفظ کند و تبدیل به یکی از دوست داشتنیترین برنامه ادیت ویدیو ایفون شود. اما چیزی که این برنامه را از دیگر اپلیکیشنها مجزا میکند در وهله اول فضای برنامه است. ممکن است باور نکنید اما در VLLO شما میتوانید مانند نرم افزارهای تخصصی مثل پریمیر و افترافکت از keyframe ها برای ایجاد افکتهای متنوع استفاده کنید، به احتمال زیاد این قابلیت را در برنامههای دیگر پیدا نخواهید کرد، اما اگر هم باشد مطمئنا کیفیت این برنامه را ندارد! Keyframe ها به شما این امکان را میدهد تا در ویدیوی خود هر حرکت و انیمیشنی که دوست دارید، ایجاد کنید و گاه با خلاقیت آنها را تبدیل به افکتهای جذابی کنید که هیچ جا ندیدهاید. با دانلود برنامه ادیت ویدیو vllo برای آیفون، شما با فضای متفاوت و حرفهای روبرو میشوید و ابزارها و امکاناتی را میبینید که در هیچ برنامه دیگری پیدا نخواهید کرد. برنامههایی ویرایش فیلم آیفون که برای شما معرفی کردیم از محبوبترین و پرکاربردترین اپلیکیشنهایی هستند که میتوانید در استورهای مختلف پیدا کنید. شما قطعا با یکبار استفاده از آنها میفهمید که چقدر کاربردی هستند و کارتان را سادهتر میکنند. اما یادتان باشد که برنامههای اینشات و کاین مستر در آیاپس کاملا رایگان هستند. بنابراین نیازی نیست برای استفاده از امکانات ویژه آن پرداخت درون برنامهای انجام دهید، پس این فرصت را از دست ندهید و آنها را از آیاپس دانلود کنید. مطالب پیشنهادی: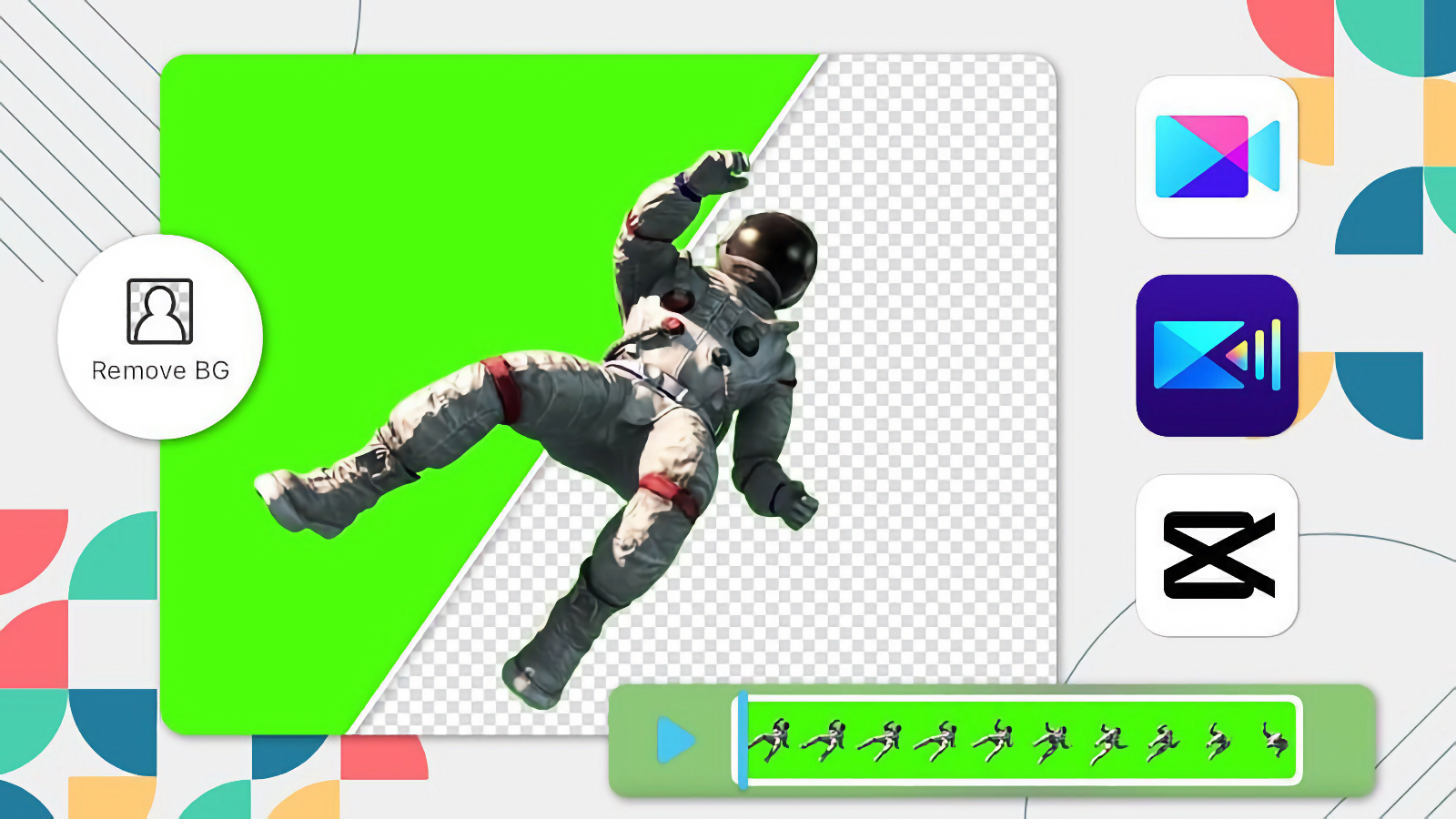
4 اپلیکیشن آیفون برای حذف پرده سبز
اپلیکیشن Video Star
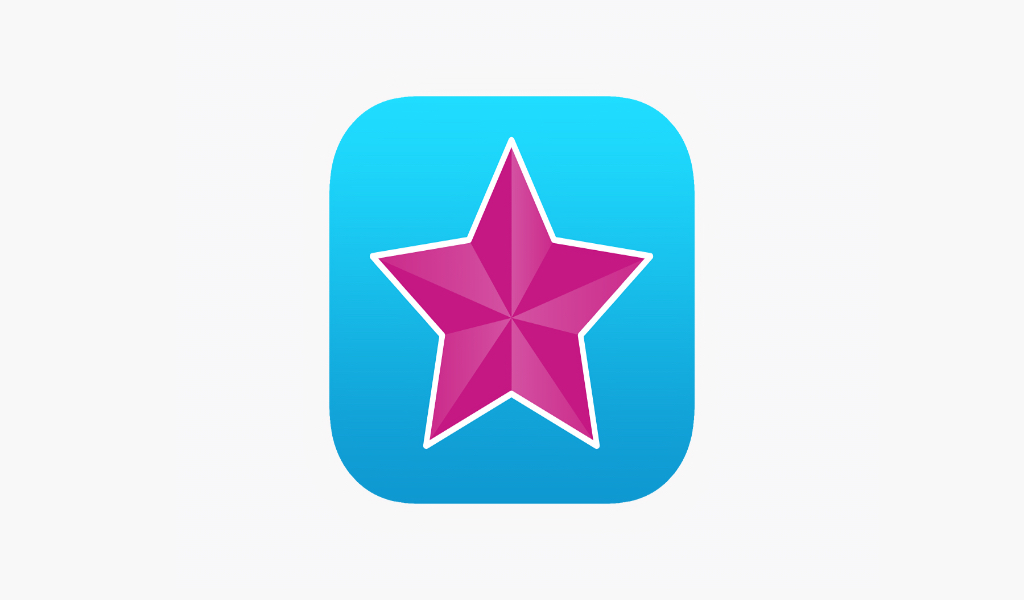
Videoleap

اپلیکیشن CapCut

KineMaster
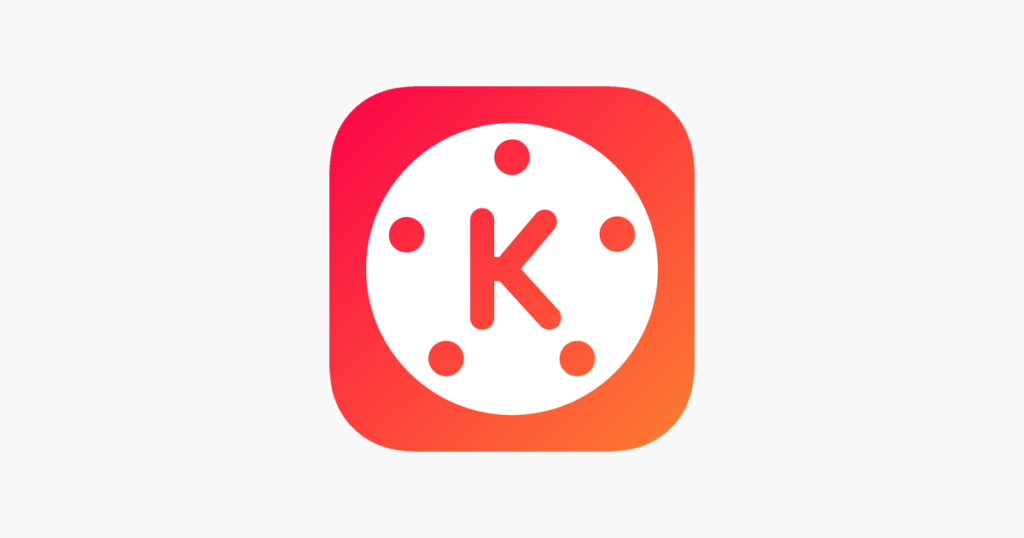
سخن پایانی

۵ ترفند جالب ادیت عکس با PicsArt
ایجاد افکت Diffusion یا پاشیدگی در تصاویر

ایجاد افکت Blur در پس زمینه تصاویر

افکت Double Exposure

تغییر پسمینه تصاویر

استفاده از استیکرهای خاص

سخن پایانی
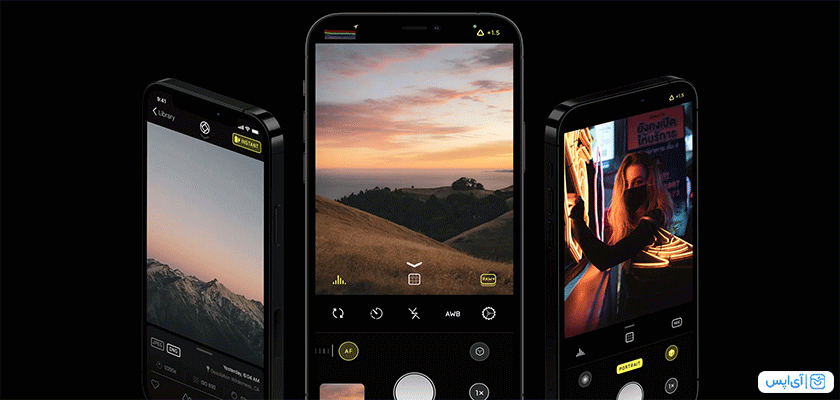
عکاسی حرفهای با Halide Mark II
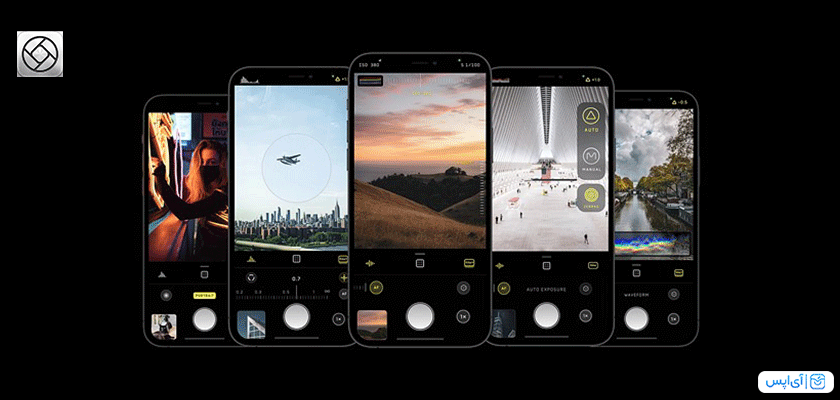
با ProCamera آیفون خود را به یک دوربین حرفهای تبدیل کنید!
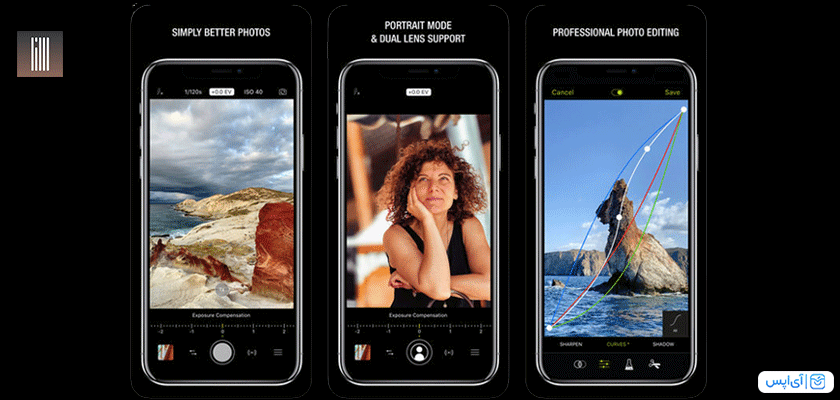
Obscura 3، کاملترین برنامه عکاسی برای ایفون
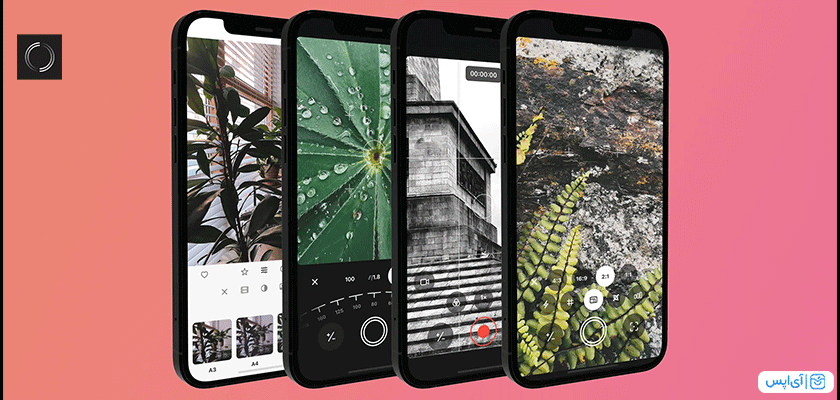
ثبت لحظات خود با FiLMiC Firstlight
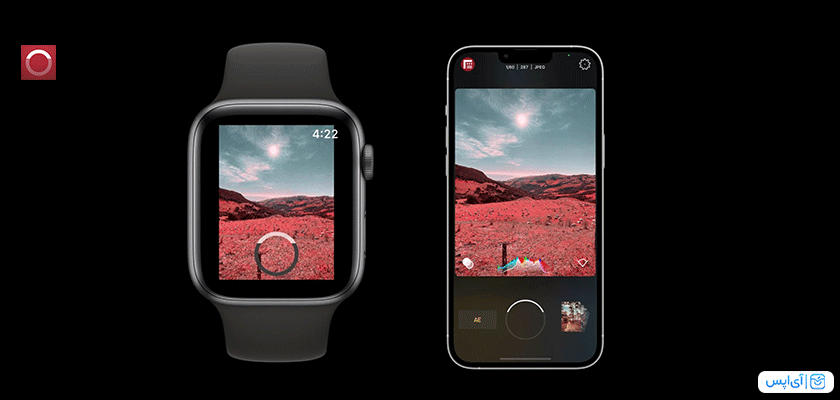
Slow Shutter Cam، محبوبترین برنامه عکاسی برای ایفون
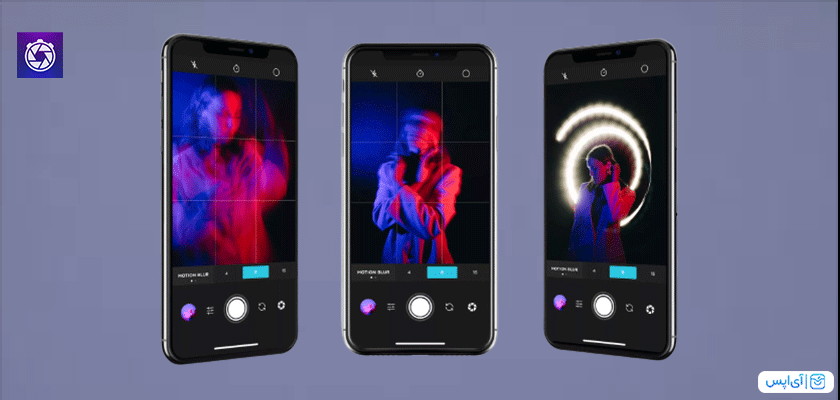
سخن آخر
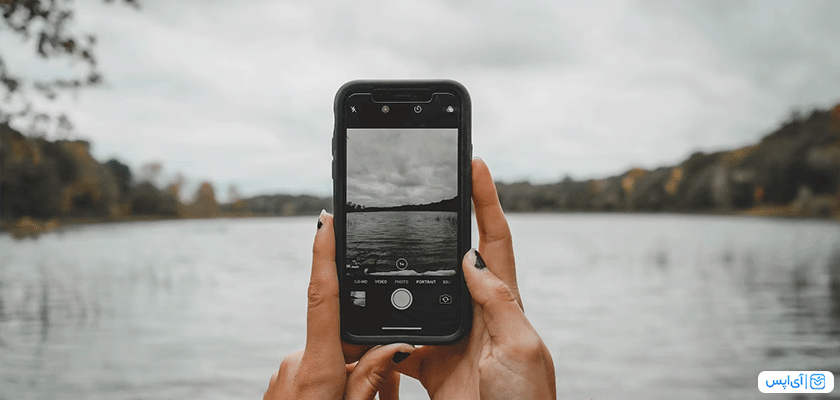
پیکس آرت، بهترین برنامه ادیت عکس آیفون
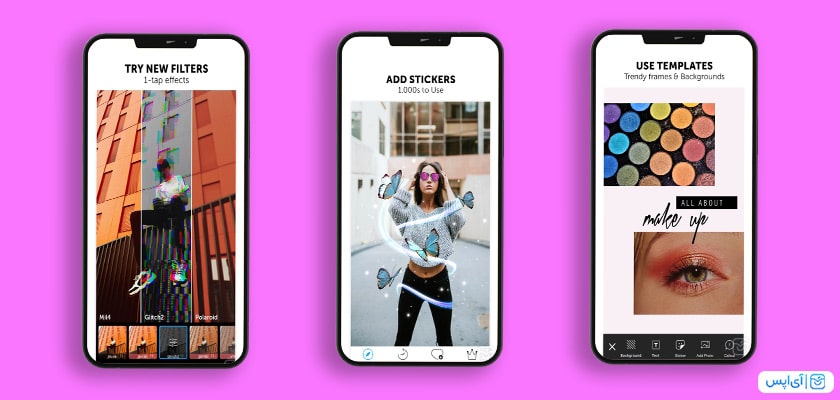
لایت روم حرفهایترین ابزار اصلاح رنگ
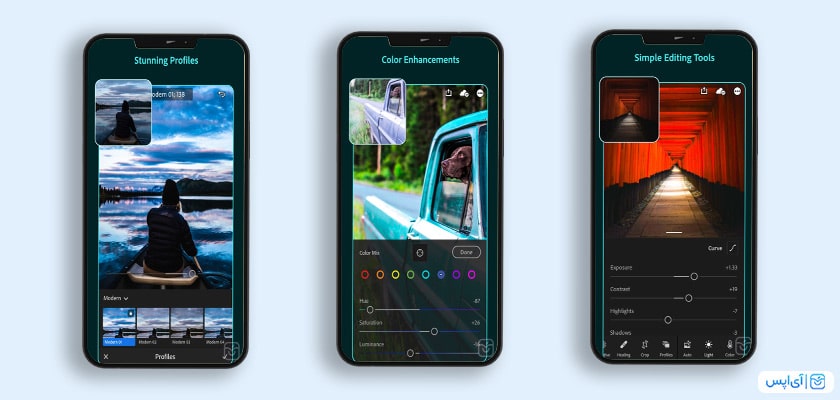
روتوش عکس با Visage
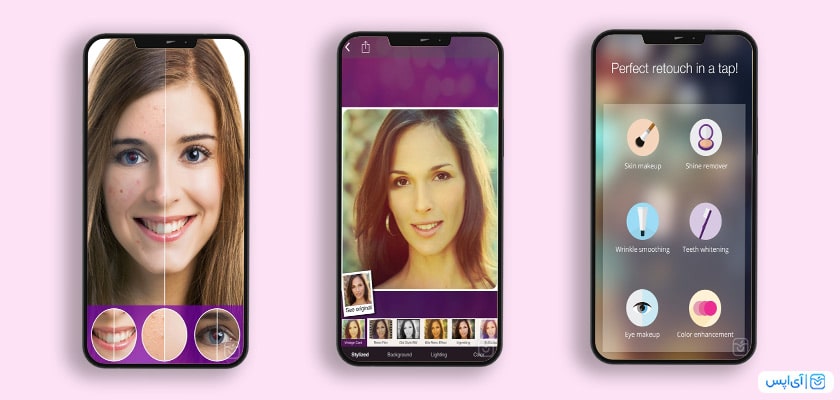
ادیت سریع عکس با برنامه PhotoWizard
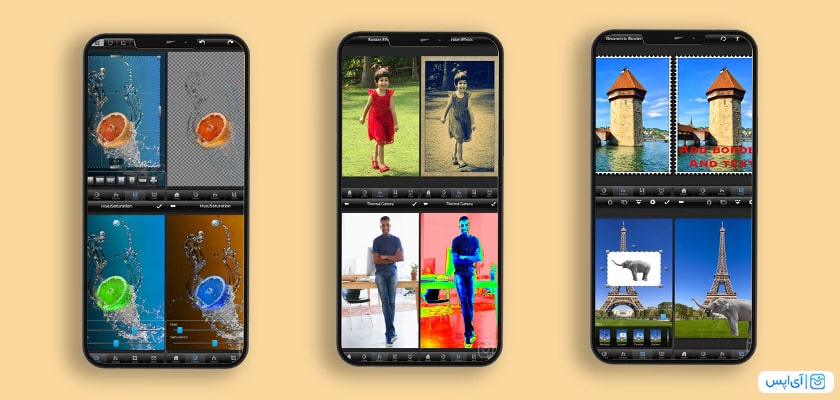
برنامه LightX ادیتور عکس همه کاره
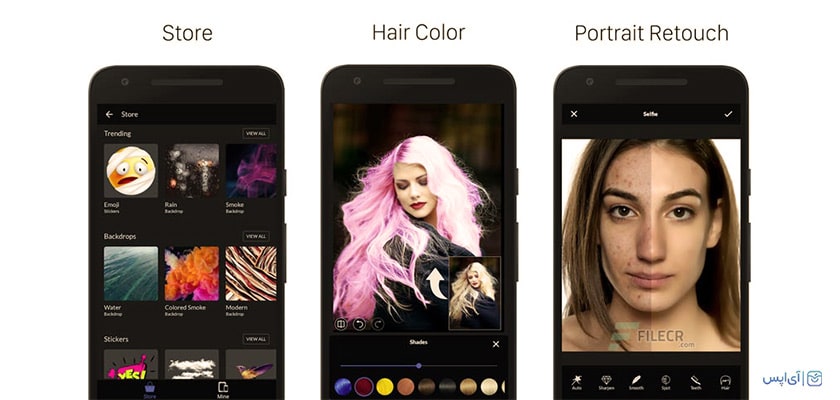
Canva بهترین منبع تمپلیتهای آماده
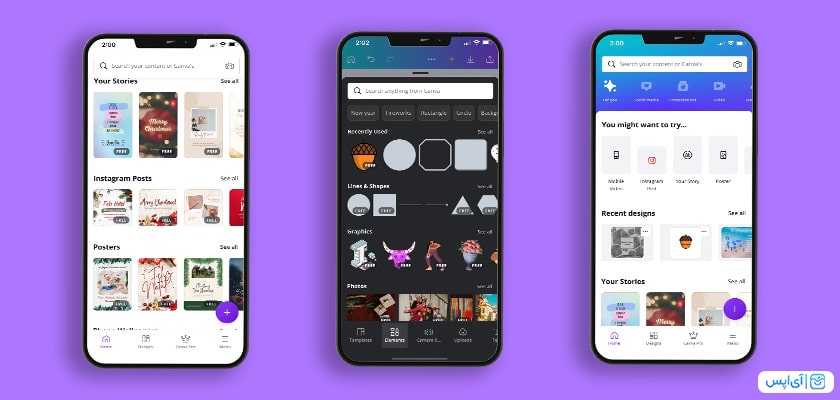
بهترین برنامه ادیت عکس آیفون PhotoGrid

سخن آخر


Background Eraser-Photo Editor، برنامه حذف سریع پس زمینه عکس با گوشی
برنامه Background Eraser ابزار حرفهای تغییر و حذف بک گراند
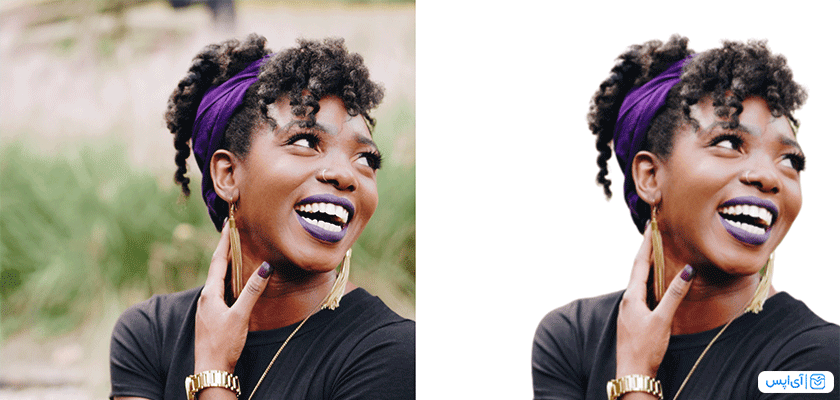
مات کردن کردن پس زمینه عکس با اپلیکیشن AfterFocus
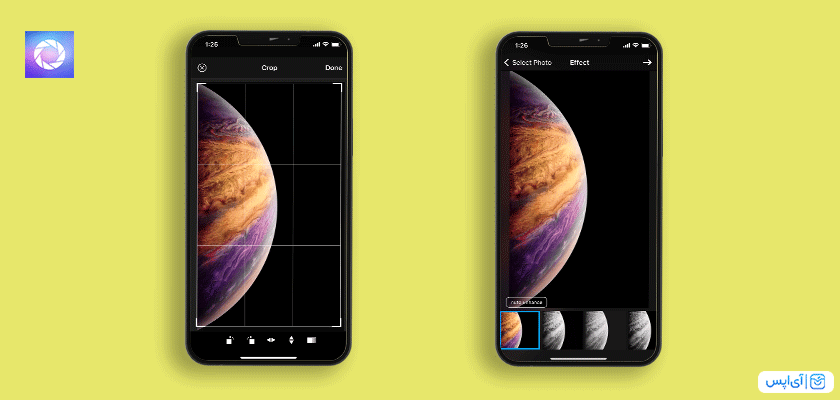
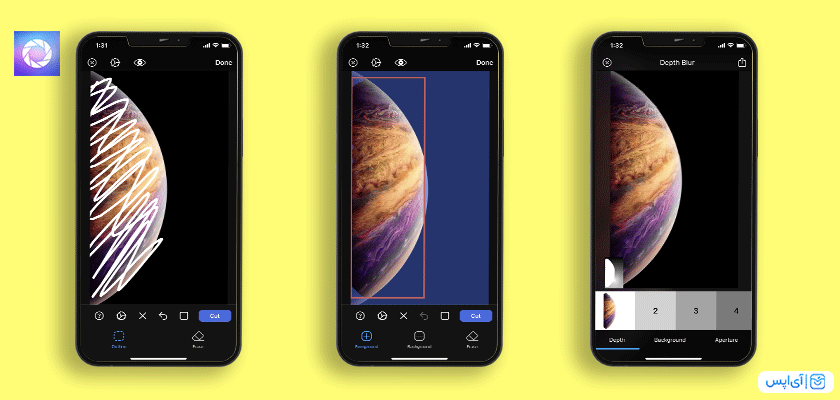
Apowersoft: Background Eraser، برنامه حذف پس زمینه هوشمند
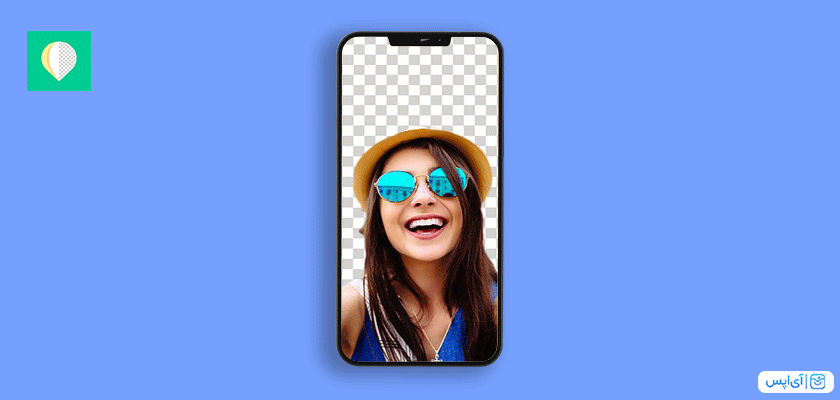
ساخت استیکر واتساپ با ++ Magic Eraser Background Editor
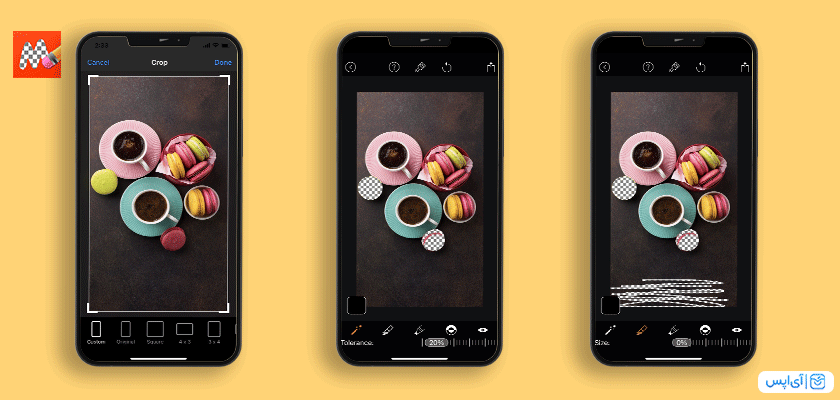
جمع بندی
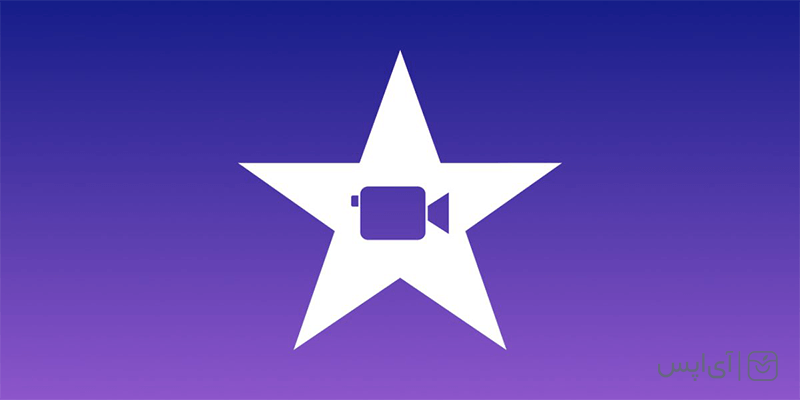
مشخصات برنامه imovie در آیفون
نحوه ساخت پروژه
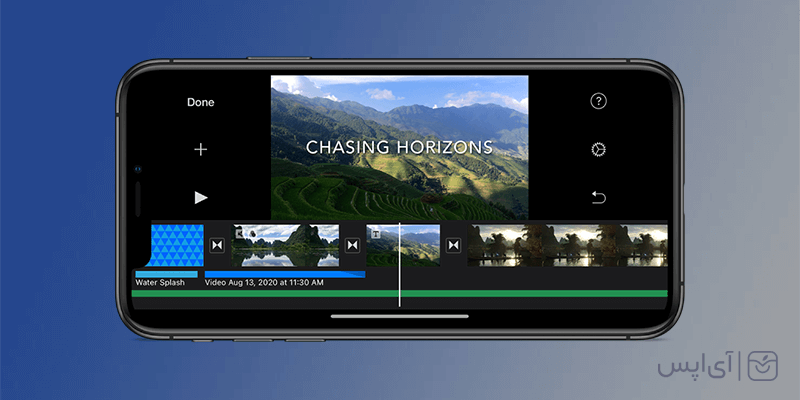
امکانات و ویژگیهای دیگر آی مووی
سخن آخر

قفل کردن فوکوس
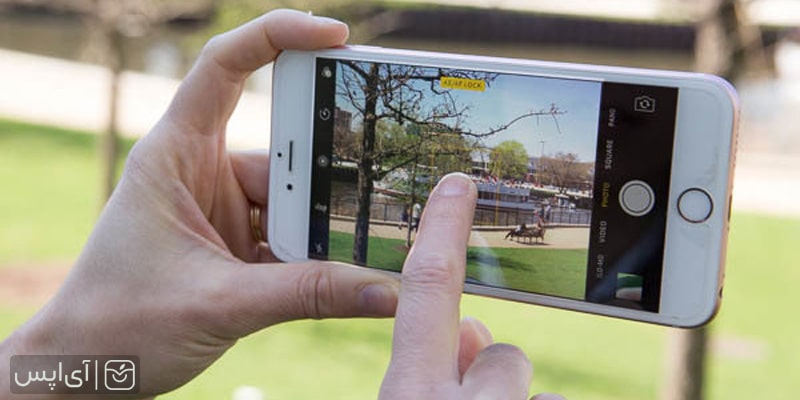
استفاده از حالت HDR
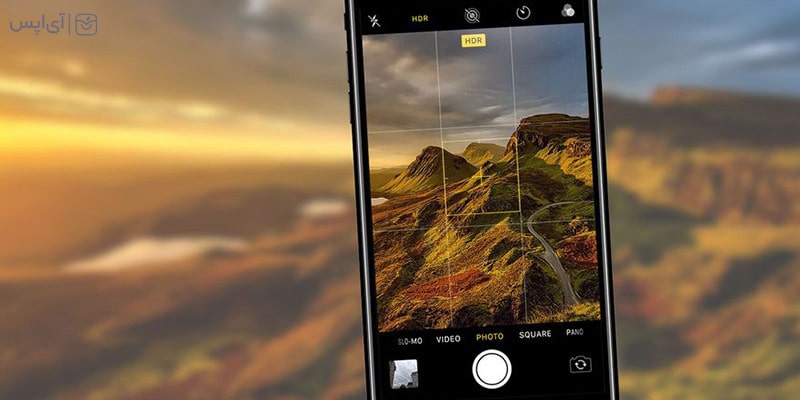
تنظیم نور
Burst Mode
لنز واید
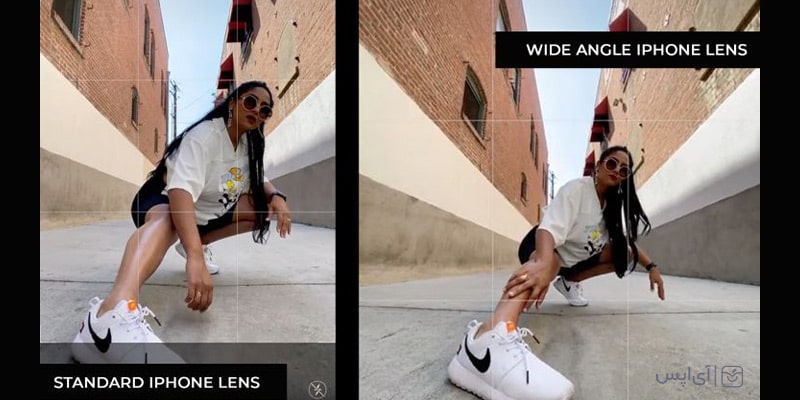
لایو لانگ اکسپوژر

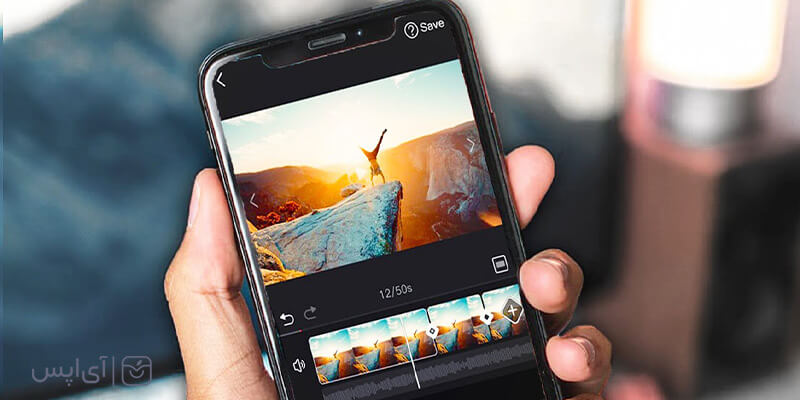
معرفی برنامههایی برای ویرایش فیلم آیفون
برنامه inshot محبوبترین برنامه ویرایش فیلم
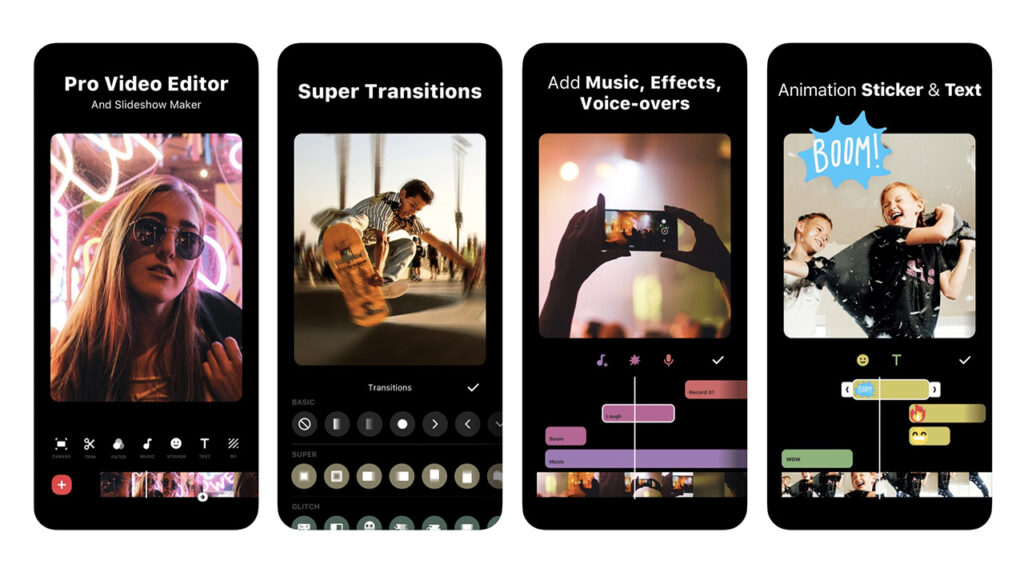
KineMaster قدرتمندترین برای ویرایش فایل تصویری ios
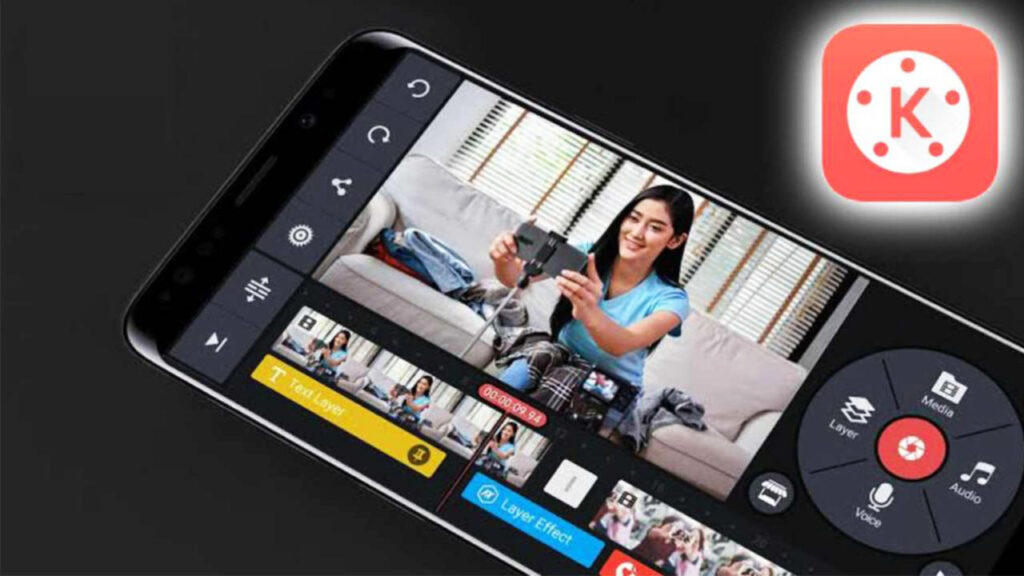
viva video یک اپلیکیشن ادیت فیلم برای اینستاگرام
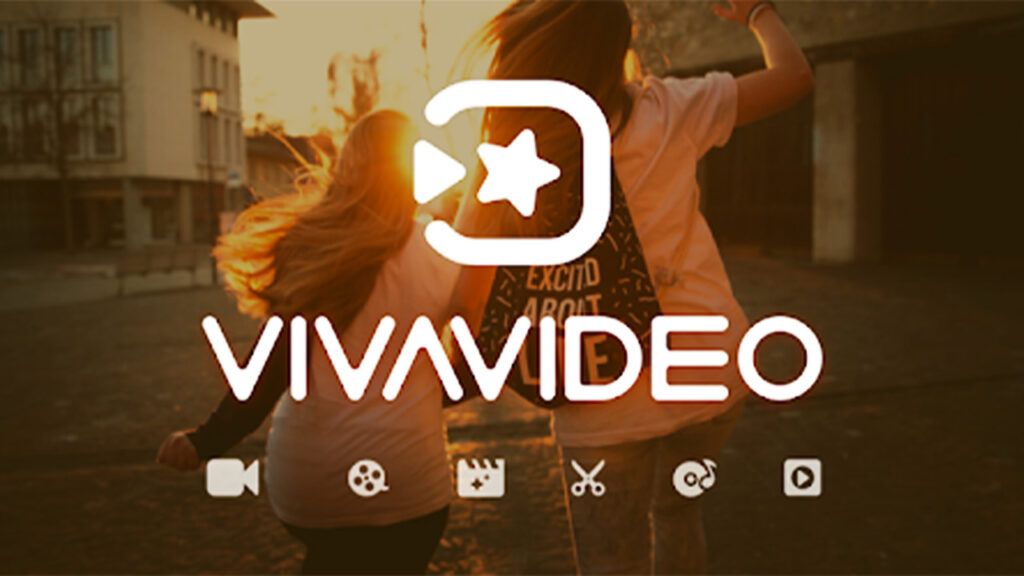
VLLO یک برنامه دوست داشتنی و فوق حرفهای ویرایش فیلم
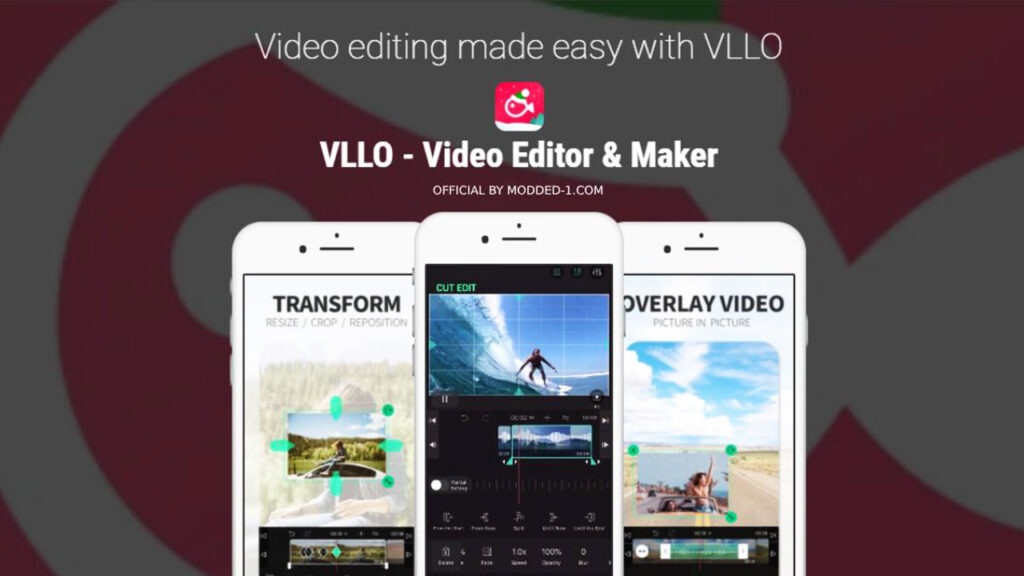
جمع بندی
در دنیای امروز موضوعات مالی و سرعت در انتقال و جابهجایی پول اهمیت فراوانی پیدا کرده است. در همین راستا بانکها در تلاش هستد تا از شرایط موجود و نظام سنتی بانکداری فاصله بگیرند و مسیری جدید و نوین را در اختیار کاربران و مشتریان قرار دهند. یکی از این مجموعههای مالی بانک سپه است که با استفاده از روشهای مبتکرانه و ساخت اپلیکیشن همراه بانک سپه برای آیفون و گوشیهای اندروید تلاش کرده است تا سهمی از این رقابت را به خود اختصاص دهد. در این مقاله از آیاپس قصد داریم به ویژگیهای همراه بانک سپه برای آیفون بپردازیم و ببینیم چه عواملی موجب محبوبیت این نرمافزار شده است و کاربران چگونه میتوانند همراه بانک سپه را دانلود کنند. از شما دعوت میکنیم تا انتهای این مقاله همراه ما باشید. بانک سپه یکی از مجموعههای مالی و قدیمی ایران است که حضور آن به حوالی سال ۱۳۰۴ بازمیگردد. علیرغم تغییرات مهم و تاریخی، این بانک همواره در تلاش بوده است تا با ارائه خدمات نوین و جذاب سهمی در تحول سیستم بانکی کشور داشته باشد. در چند سال اخیر این بانک با ورود به موضوع بانکداری دیجیتال و ارائه خدمات بانکی بر بستر اینترنت توانسته خود را به عنوان یکی از پیشگامان این عرصه مطرح کند. توسعه و عرضه برنامه کاربردی همراه بانک سپه یکی از اقدامات برجسته این بانک صاحب نام است. اما اینکه این برنامه چه ویژگیهایی دارد و چگونه میتواند موجب صرفهجویی در زمان و هزینه کاربران شوند، در این بخش به قابلیتها و خدامت این بانک میپردازیم. تقریباً دغدغه اکثر کاربران در خصوص انجام کارهای بانکی موضوع مراجعه به شعب بانک و انتظار در صفهای طولانی است. اما بانک سپه با ارائه قابلیتها و خدمات گوناگون در اپلیکیشن همراه بانک سپه تلاش کرده است تا این معضل را تبدیل به یک فرصت برای خدمترسانی کند. در همین راستا یکی از سرویسهای مهم این اپلیکیشن مربوط به سپرده و کارتهای بانک سپه است. تا پیش از اکثر کاربران برای دریافت گردش حساب و بررسی وضعیت حساب سپرده خود به بانک مراجعه میکردند، اما به لطف این نرمافرار دیگر خبری از این موضوع نیست و کاربران میتوانند در کسری از ثانیه به خدمات مختلف دسترسی داشته باشند. از سوی دیگر موضوع کارت به کارت یا انتقال بین بانکی نیز از جمله موضوعاتی است که در همراه بانک سپه به شکلی ساده و آسان در اختیار مشتریان قرار گرفته است و رابط کاربری برنامه به گونهای طراحی شده است که حتی افراد ناآشنا به برنامههای موبایل هم بتوانند از آن استفاده کنند. علاوه بر این کاربران میتوانند قبضهای مختلف خود را با استفاده از این اپلیکیشن پرداخت کنند. موضوع پرداخت قبض یکی از چالشبرانگیزترین کارهایی بود که افراد را مجبور به حضور در بانکها میکرد، اما به لطف گسترش اینترنت بانک و امکان پرداخت غیرحضوری این مشکل بهسرعت حل شد. یکی دیگر از قابلیتهای مهم اپلیکیشن بانک سپه، امکان خرید شارژ و بسته اینترنتی است. احتمالاً برای شما هم پیش آمده است که در موقعیت یا جایی قرار دارید و نمیتوانید شارژ مورد نیاز گوشی خود را تهیه کنید. خبر خوب این است که با وجود اپلیکیشن بانک سه این کار به سادگی قابل انجام است و در مدت چند ثانیه بدون آنکه کاربر دچار پیچیدگی خاص شود میتواند حساب اعتباری سیم کارت خود را شارژ کند. چک و پیگیری آن از جمله مشکلات مهم و اساسی کاربران با سیستم بانکی کشور بوده است. علیرغم اینه این موضوع با ورود چکهای صیادی تا حدود زیادی رفع شده است، اما هنوز هم معضل ثبت، تأیید یا انتقال چک وجود دارد. در همین راستا همراه بانک سپه با ایجاد یک بخش مجزا برای چک، این امکان را فراهم کرده است که کاربران بتوانند با کمترین دردسر چکهای صادرشده را تأیید، ثبت یا انتقال دهند. حتی دسترسی به فهرستی از چکهای واگذارشده و سوابق آنها نیز موجود است. در صورتی که مبلغی بدون اطلاع از حساب شما کم شده باشد، این امکان وجود دارد تا با همراه بانک سپه برای ios یا اندروید، ده گردش آخر حساب خود را چک کنید و ببینید که این مبلغ چه زمان و چگونه از حساب شما منتقل شده است. در ضمن اگر قسط فعالی دارید میتوانید از طریق این برنامه نسبت به تسویه بهموقع اقساط خود و مشاهده تعداد باقیمانده اقدام کنید. در صورتی که شما از اپلیکیشن بانک سپه استفاده میکنید، میتوانید در صورت مفقودشدن در کسری از ثانیه کارت خود را بسوزانید و در زمان مناسب با مراجعه به بانک کارت جدیدی دریافت کنید. علاوه بر موارد اشاره شده اپلیکیشن همراه بانک سپه خدمات متنوع و گوناگون دیگری نیز در اختیار کاربران قرار میدهد که افراد بسته به نوع نیاز خود میتوانند از آنها استفاده کنند. اما موضوع اساسی برای بسیاری از کاربران به خصوص دارندگان گوشیهای اپل این است که ما باید چگونه و از چه طریق این نرمافزار را دانلود و نصب کنیم. بر خلاف اپلیکیشنهای اندرویدی که کاربران میتوانند از طریق دانلود فایل نصبی (APK) برنامه مورد نظر خود را نصب کنند، کاربران آیفون به چنین ویژگی دسترسی ندارند. از سوی دیگر اپل با وضع قوانین سختگیرانه محدودیت قابل ملاحظهای را برای کاربران ایرانی بهوجود آورده است، اما علیرغم تمامی این موانع نصب همراه بانک سپه برای آیفون فوقالعاده آسان است و نیاز به مهارت و توانایی خاصی ندارد. کافیست مراحل زیر را دنبال کنید. ابتدا با گوشی آیفون و مرورگر سافاری به وبسایت iapps.ir بروید. در منوی مرورگر سافاری روی گزینه Option ضرب بزنید و گزینه Add to Home Screen را انتخاب کنید. صبر کنید تا آیکون آیاپس به صفحه گوشی شما افزوده شود. سپس وارد اپلیکیشن آیاپس شوید و با وارد کردن شماره تماس و ثبت دستگاه خود به اپ استور بزرگ مجموعه آیاپس با انبوهی از برنامهها گوناگون متصل شوید. سپس در بخش جستوجوی اپلیکیشن آیاپس نام همراه بانک سپه را وارد کنید و با انتخاب آن از میان گزینهها، این برنامه کاربردی را نصب کنید. در صورتی که در مراحل بالا دچار مشکل شدید میتوانید با مراجعه به راهنمای ثبت دستگاه به صورت ادهاک + نصب اپلیکیشن مراحل دانلود و نصب برنامههای گوناگون مانند همراه بانک سپه را به سادگی طی کنید. همراه بانک سپه برای آیفون یکی از برنامههای کاربردی و پرطرفداری بانکداری است که توانست با ارائه خدمات و قابلیتهای گوناگون کاربران را از مراجعه حضوری به شعب بانک سپه بینیاز کند. علیرغم اینکه نصب برنامهها و اپلیکیشنهای ایرانی برای آیفون همواره با چالشهای مختلفی روبهرو بوده است، اما کاربران میتوانند با مراجعه به وبسایت آیاپس و استفاده از این استور بزرگ، هزاران اپلیکیشن آنلاکشده و ارزشمند خارجی و ایرانی را دانلود و نصب کنند. اگر شما هم تجربه استفاده از همراه بانک سپه را داشتید، نظراتتان را با ما در میان بگذارید. یکی از بزرگترین جذابیتهای محصولات اپل به ویژه آیفون و آیپد، داشتن طیف وسیعی از اپلیکیشنهای گوناگون و کاربردی است. بسیاری از این برنامههای که به طور اختصاصی برای iOS طراحی و توسعه پیدا کردهاند، کاربران را از لپتاپ و رایانههای شخصی بینیاز میکنند. به عنوان مثال اپلیکیشن فوتوشاپ برای آیپد تقریباً اکثر ویژگیهای نسخه رایانه را در اختیار کاربران این تبلت قرار میدهد. این برنامههای جذاب و متنوع تنها به نرمافزارهای طراحی، آموزشی و شبکههای اجتماعی خلاصه نمیشود. سیستم عامل آی او اس بستر توسعه اپلیکیشنهای متعددی در حوزه ارزهای دیجیتال یا کریپتو است. کسانی که در حوزه رمز ارزها فعالیت میکنند با برنامههای مختلفی اعم از کیفپولها، صرافیها و نرمافزارهای تحلیلی و خبری سروکار دارند و خبر خوب این است که تقریباً اکثر قریب به اتفاق این برنامههای دارای نسخه مخصوص آیفون و آیپد هستند و طرفداران محصولات اپل نیازی به استفاده از نسخههای وب یا استفاده از سیستم عاملهای دیگر نیستند. علاوه بر نرمافزارها، بازیهای مبتنی بر بلاک چین و کسب درآمد ارزهای دیجیتال نیز در استور اپل فراوان هستند. در این مقاله از آی اپس قصد داریم به چند برنامه مهم و جذاب که کاربران ارزهای دیجیتال از آنها استفاده میکنند، معرفی کنیم و توضیح و شرح کوتاهی درباره کاربردهای هر کدام داشته باشیم. بنابراین اگر شما آیفون در اختیار دارید و به دنبال برنامههای مخصوص بازار ارزهای دیجیتال هستید، به شما توصیه میکنیم خواندن این مطلب را از دست ندهید. برای حوزه ارزهای دیجیتال برنامههای گوناگونی وجود دارد که کاربران بسته به نیازهای خود میتوانند آنها را نصب و دانلود کنند. ولتها یا کیف پولهای کریپتویی یکی از مهمترین برنامهها برای کاربران حوزه رمز ارز تلقی میشود. کاربران با استفاده از این برنامهها میتوانند روی داراییهای دیجیتال خود اعم از توکنها، کوینها و توکنهای غیر مثلی (NFT) مدیریت داشته باشند و بسته به امکانات برنامه ارزهای دیجیتال خود را جابهجا کنند. دسته دیگر برنامهها، نرمافزارهای تحلیلی است که معاملهگران میتوانند با رصد بازار و تجزیه و تحلیل نمودارهای قیمت و افزودن شاخصها و اندیکاتورهای گوناگون همراه با روندهای بازار موقعیتهای معاملاتی خود را مدیریت کنند. دسته دیگر مربوط به اپلیکیشن صرافیهاست. این برنامهها به کاربران اجازه میدهد تا با ثبتنام و انجام احراز هویت امکان مبادله و خرید و فروش ارزهای دیجیتال را به دست آورند. البته لازم به ذکر است علاوه بر صرافیهای خارجی، صرافیهای ارز دیجیتال داخلی نیز در این زمینه فعال هستند و کاربران ایرانی میتوانند از این برنامهها استفاده کنند. در عین حال بدن یست به این نکته نیز اشاره کنیم که برخی از صرافیهای خارجی مانند بایننس، کراکن، کوین بیس و …به کاربران داخل کشورمان اجازه دسترسی و معاملات را نمیدهند. در نهایت دسته دیگر از نرمافزارها وجود دارد که به موضوع اخبار و مقالات فنی در این حوزه میپردازند و کاربران را از جدیدترین تغییرات و موضوعات در حوزه ارزهای دیجیتال آگاه میکنند. در ادامه به چند مورد از بهترین اپلیکینشهای ارز دیجیتال برای کاربران خواهیم پرداخت و آنها را به شما معرفی میکنیم. یکی از صرافیهای مطرح و محبوب ارزهای دیجیتال و فعال در کشورمان، اکسکوینو است. این پلتفرم دیجیتال امکان تبادل و خرید و فروش طیف گستردهای از ارزهای دیجیتال را در اختیار کاربران قرار داده است. کاربران با استفاده از این برنامه میتوانند در کمتر از ۵ دقیقه فرآیند احراز هویت خود را تکمیل کنند، از پشتیبانی ۷ روز هفته و ۲۴ ساعته این صرافی بهرهمند شوند، کمترین کارمزدها را برای تبادلات کریپتویی خود بپردازند و از همه مهمتر از امکان پرداخت آنلاین و آفلاین ریالی و کیف پول یکپارچه و امن این صرافی استفاده کنند. یکی دیگر از برنامهها جذاب و محبوب کریپتویی، اپلیکیشن کوین مارکت کپ است. این برنامه را میتوان یک ابزار همه فن حریف دانست چراکه علاوه بر مشاهده به روز قیمتها، میتوان از جزئیات هر پروژه، بیشترین و کمترین قیمت، تعدادواحدهای در گردش و عرضه شده، اخبار و موضوعات مرتبط با هر پروژه رمز ارزی و نمودارهای قیمتی و مقالات و اصطلاحات مختلف را در این حوزه پیدا کرد. بنابراین اگر به نبال یک برنامه چند منظوره میگردید قطعاً کوین مارکت کپ پاسخگوی نیاز شما خواهد بود. یکی از کیف پولهای محبوب ارزهای دیجیتال با رابط کاربری ساده و امکانات متنوع، متامسک است. این کیف پول که در ابتدا به شکل افزونهای برای مرورگر گوگل کروم عرضه شده بود، مدتی است که نسخههای آیفون و اندروید آن نیز عرضه شده و کاربرانی که میخواهند مدیریت کاملی بر داراییهای خود داشته باشند و بتوانند قدمهای اول خود را در نسل سوم وب یا Web 3 بردارند میتوانند از این برنامه استفاده کنند. بیت ۲۴ یکی از صرافیهای ارز دیجیتال مطرح در کشورمان است که مدتی است اپلیکیشن نسخه آی او اس خود را روانه بازار کرده است. شما با استفاده از این صرافی به بیش از ۵۰۰ دارایی دیجیتال مختلف دسترسی خواهید داشت و میتوانید از طریق بازار بزرگ و مثال زدنی این صرافی به تبادل ارزهای دیجیتال بپردازید. علاوه بر اینکه این برنامه بستری امن را برای کاربران به منظور خرید و فروش رمز ارزها فراهم میکند، کاربران میتوانند از مزایای نقل و انتقال سریع دارایی به کیف پولهای دیگر، امکان احراز هویت سریع و اتوماتیک، دریافت آموزش مطالب گوناگون در وبلاگ این اپ و بسیاری موارد دیگر بهرهمند شوند. اگر در زمینه ترید ارزهای دیجیتال دستی بر آتش دارید و میخواهید با خیالی راحت در این زمینه به داد و ستد بپردازید، اپلیکیشن نوبیتکس برای آیفون بهترین گزینه خواهد بود. نویبتکس به عنوان یکی از صرافیهای ارز دیجیتال که سابقه زیادی در حوزه کریپتو دارد، امکانات متنوع و متعددی را در زمینه تبادل داراییهای دیجیتال، استیکینگ و ییلد فارمینگ در اختیار علاقهمندان قرار داده است. امکان خرید و فروش ارزهای مطرح بازار به شکل ریالی و تتری، انتقال به کیفپولهای خارج از صرافی و سهامگذاری داراییهای دیجیتال از جمله امکانات جذابی است که سازندگان این اپلیکیشن برای کاربران قرار دادهاند. بنابراین اگر به دنبال یک ازار حرفهای تبادلات رمزارزها هستید و میخواهید بیواسطه و بدون محدودیت در این زمینه فعالیت کنید، میتوانید اپلیکیشن این صرافی ارز دیجیتال را به شکل رسمی و ایمن از استور بزرگ آیاپس دانلود کنید. ارز زیجیتال تتر نقش مهمی در تبادلات داراییهای دیجیتال ایفا میکند. کاربران با استفاده از این دارایی میتوانند سایر رمزارزها را خریدار کنند. از آنجا که تتر نقش پررنگی در معاملات ارزهای دیجیتال بازی میکند، بنابراین تهیه آن به شکل ریالی و با بهترین قیمت اهمیت فراوانی دارد. اگر به دنبال یک پلتفرم رمزارزی هستید که بهترین نرخ تتر را در اختیار کاربران قرار میدهد و اجازه میدهد تا با استفاده از آن وارد بازار بزرگ معاملات داراییهای دیجیتال شوید، اپلیکیشن تترلند برای آیفون است. تتر لند اولین پلتفرم تخصصی خرید و فروش تتر در ایران است که با پشتیبانی ۲۴ ساعته در تمامی ایام هفته، احراز هویت سریع و آسان، امکان انتقال هب کیف پولهای مختلف و رابط کاربری ساده توانسته نظر بسیاری از کاربران را جلب کند. اگر شما هم به دنبال یک اپلیکیشن با محوریت خرید و وفروش ارزهای دیجیتال و به شکل مشخص تتر هستید، به شما توصیه میکنیم اپلیکیشن تترلند را از بستر امن آیاپس دانلود و روی گوشیهای آیفون خود نصب کنید. در این مقاله ما تنها به چهار مورد از اپلیکیشنهای مطرح و محبوب در حوزه ارزهای دیجیتال پرداختیم و نرمافزارهای فراوان دیگری نیز در این زمینهها وجود دارند. در ضمن فراموش نکنیم شما میتوانید از سایر اپلیکیشنهای بومی و خارجی دیگر نیز برای دسترسی به دنیای رمز ارزها و تبادلات مالی نیز استفاده کنید. اگر به دنبال برنامههای خارجی یا ایرانی برای گوشی آیفون و در حوزه ارزهای دیجیتال هستید، استور آی آپس جدیدترین و بهترین برنامهها را در این زمینه در اختیار شما قرار میدهد. اگر شما هم از کاربران بانک قوامین هستید، قطعا به برنامهی جی بی تل برای آیفون احتیاج پیدا خواهید کرد. البته اخیرا بنا به دلایل و اتفاقاتی، بانک سپه و قوامین با یکدیگر ادغام شدند و حالا کاربران هر دوی آنها باید از یک نوع خدمات استفاده کنند. از آن جایی هم که امروزه بسیاری از یوزرها برای انجام کارهای پرداختی خود دیگر به بانکها مراجعه نمیکنند، اغلب نیازمند اپلیکیشنهایی هستند که بتوانند به صورت آنلاین کارهای خود را انجام دهند و با جی بی تل برای آیفون، شما مشتریان این بانک میتوانید از این نرم افزار استفاده کنید تا بتوانید به کارهای خود سرعت ببخشید و لذت ببرید. اخیرا یک اتفاق بزرگ در سیستم بانکی این دو مرکز صورت گرفته و حالا بانک قوامین که زیرنظر بانک سپه فعالیت میکرد، به طور کامل با بانک سپه ادغام شده و اطلاعات همهی مشتریان هم به این مجموعه انتقال داده شد. البته بعد از این ادغام چون تغییر بزرگی در سیستم بانکی به وجود آمد. ممکن است به دلیل این اتفاق شما کابران گه گاهی چالشهایی را حین انجام کارهای خود تجربه کنید. البته در روز 18 و 19 آذر سال 1400 که مهاجرت سیستمی در حال تکمیل شدن بود، تمامی درگاههای الکترونیکی و کارتهای مربوط به بانک سپه و قوامین قطع شدند و حتی بعد از این دو روز انجام کار مشتریان با اختلال مواجه شد. اما شما مشتریان بانک قوامین باید توجه داشته باشید که شماره شبای شما تغییر کرده و باید از طریق درگاهها و پورتالهای اینترنتی شماره شبای جدید خود را دریافت کنید. اگر شما هم از مشتریان این بانک هستید و دوست دارید جی بی تل برای آیفون را روی گوشیهای خود نصب کنید، ابتدا کافیست وارد وبسایت آیاپس شوید و در نوار جستجو، اسم برنامه را بنویسید تا نتایج نمایش داده شود. حالا که آیکون برنامه مورد نظرتان را مشاهده کردید، باید روی گزینهی دریافت بزنید. سپس در صفحه پیش رو گزینهی ابر مانند و سپس Install را انتخاب کنید. بعد از این کار دانلود اپلیکیشن شروع میشود و باید ابتدا صبر کنید تا نصب برنامه تمام شود. هم اکنون میتوانید به هوم اسکرین خود بروید و این نرم افزار را اجرا کنید. در اپلیکیشن جی بی تل برای آیفون شما میتوانید بدون نیاز به مراجعهی حضوری کارهای زیادی را انجام دهید. وارد برنامه که میشوید در صفحهی پیش رو گزینهای با اسم خدمات کارت را مشاهده خواهید کرد که در آن گزینههای چون موجودی، انتقال وجه، گردش کارت، خرید شارژ، پرداخت قبض، پرداخت جریمه، تغییر رمز دوم، مسدود کردن کارت و دیگر آپشنها در اختیار شما قرار گرفته است. البته اگر روی آیکون سه خط در بالا سمت راست صفحه بزنید امکانات دیگری را به شما نمایش میدهد. مشاهدهی سوابق تراکنشها، پاک کردن سوابق، حسابهای پرکاربرد، مدیریت شماره شبا، کارتهای پرکاربرد، مدیریت کارت، تغییر گذرواژه، شماره شبا و پرداخت جریمه رانندگی همه از امکاناتی هستند که در این لیست در اختیارتان قرار گرفتهاند. شما کاربران بانک سپه و قوامین ممکن است هنگام استفاده از برنامه با خطای ” گواهینامه امنیتی سرور معتبر نمیباشد” مواجه شوید، این ارور تنها به دلیل به روز نبودن نسخهی برنامه است و تنها باید صبر کنید تا توسعه دهندگان آن ورژن جدیدی را ارائه دهند تا بتوانید از آن استفاده کنید. اما اصلا نگران نباشید چراکه به زودی بانک نسخهی جدید اپلیکیشن را در اختیار شما کاربران در استور آیاپس قرار خواهد داد. در این مطلب سعی کردیم درباره جی بی تل برای آیفون و چالشها و حواشی آن به شما توضیح دهیم. در آخر هم امیدواریم که در استفاده از این برنامه به مشکل نخورید و دیگر چالشی را تجربه نکنید. مطالب پیشنهادی دیگر: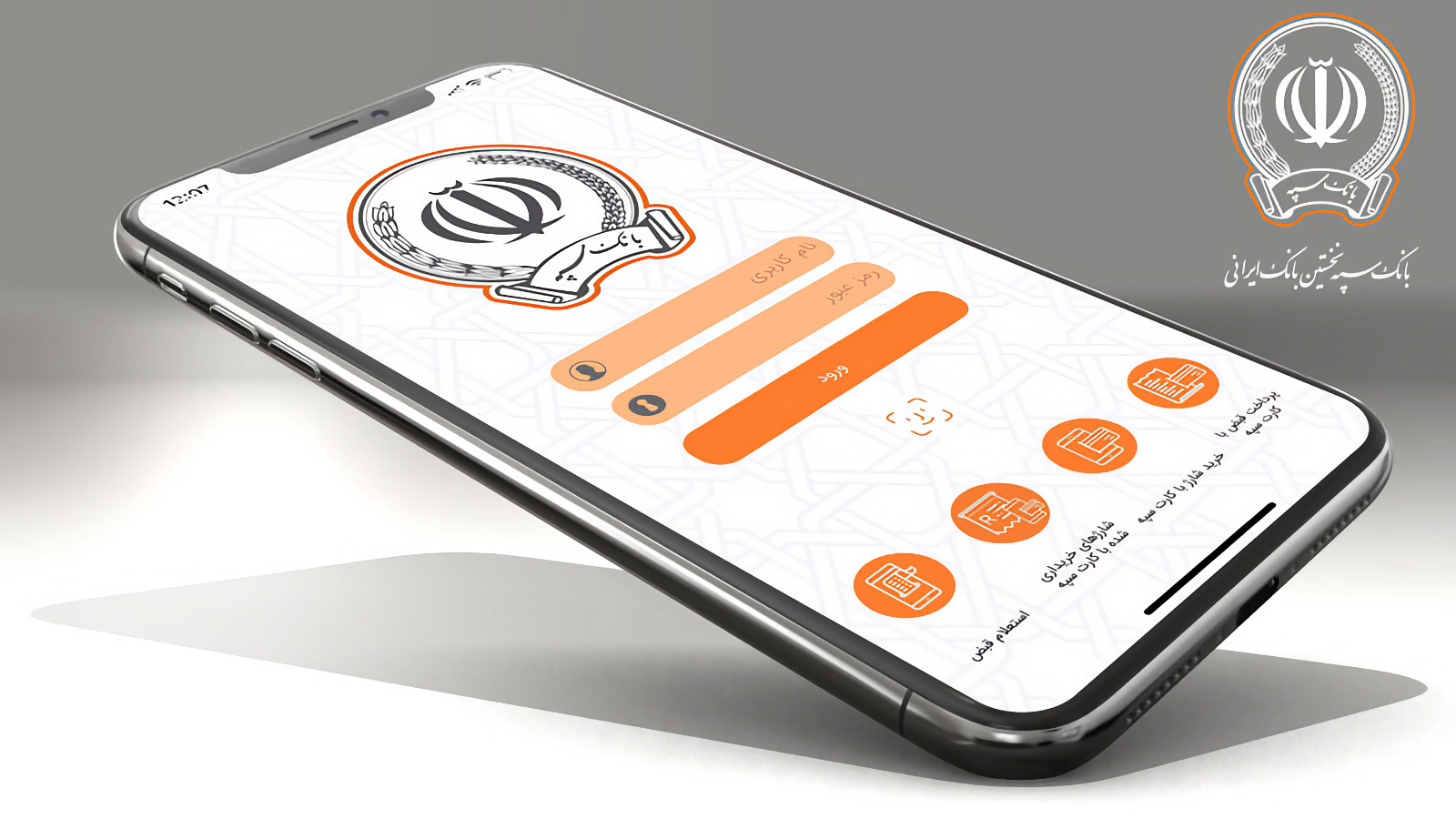
همراه بانک سپه برای آیفون
ویژگیهای همراه بانک سپه
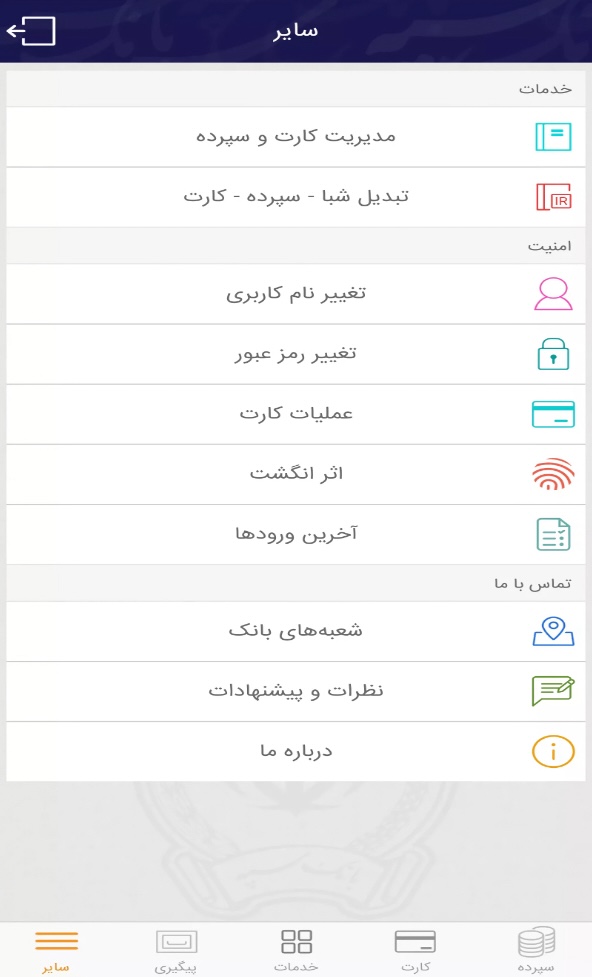
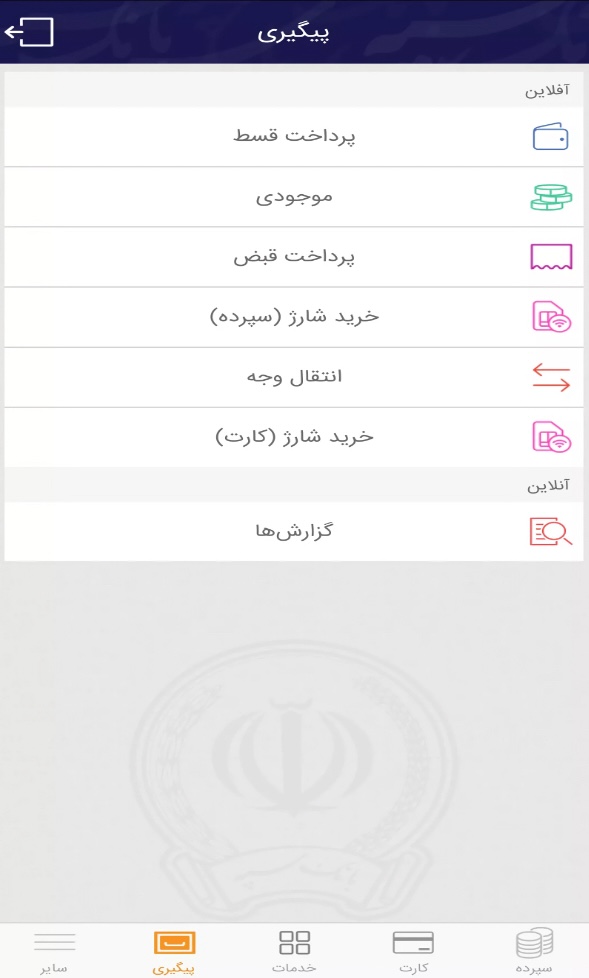 یکی از ویژگی مهم دیگر این نرمافزار کاربردی مسدودسازی کارت است. گاهی اوقات افراد به دلیل مشغل فراوان کیف پول یا کارتهای بانکی خود را در جایی جا میگذارند یا اینکه بر اثر یک سرقت کارتهای بانکی آنها مفقود میشود در چنین شرایطی تنها راه برای درامان ماندن حساب از سوء استفاده سارقان و اشخاص ثالث این است که کارت بهسرعت مسدود یا به اصطلاح سوزانده شود. در گذشته برای این کار کاربر باید به بانک مراجعه میکرد و درخواست خود را تحویل میداد، اما امروزه این کار به آسانی لمس چند گزیه ساده خواهد بود.
یکی از ویژگی مهم دیگر این نرمافزار کاربردی مسدودسازی کارت است. گاهی اوقات افراد به دلیل مشغل فراوان کیف پول یا کارتهای بانکی خود را در جایی جا میگذارند یا اینکه بر اثر یک سرقت کارتهای بانکی آنها مفقود میشود در چنین شرایطی تنها راه برای درامان ماندن حساب از سوء استفاده سارقان و اشخاص ثالث این است که کارت بهسرعت مسدود یا به اصطلاح سوزانده شود. در گذشته برای این کار کاربر باید به بانک مراجعه میکرد و درخواست خود را تحویل میداد، اما امروزه این کار به آسانی لمس چند گزیه ساده خواهد بود.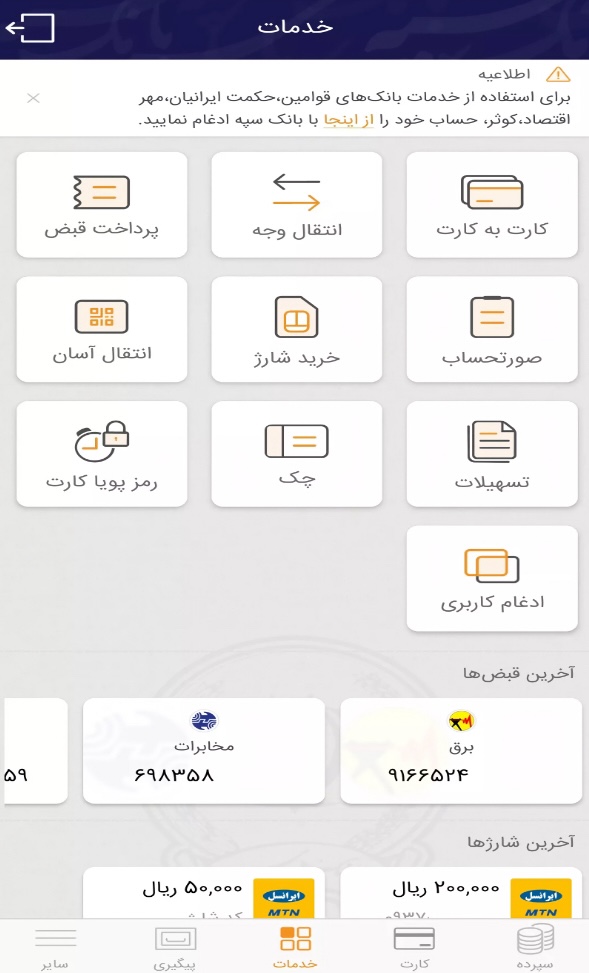
دانلود و نصب اپلیکیشن بانک سپه برای آیفون
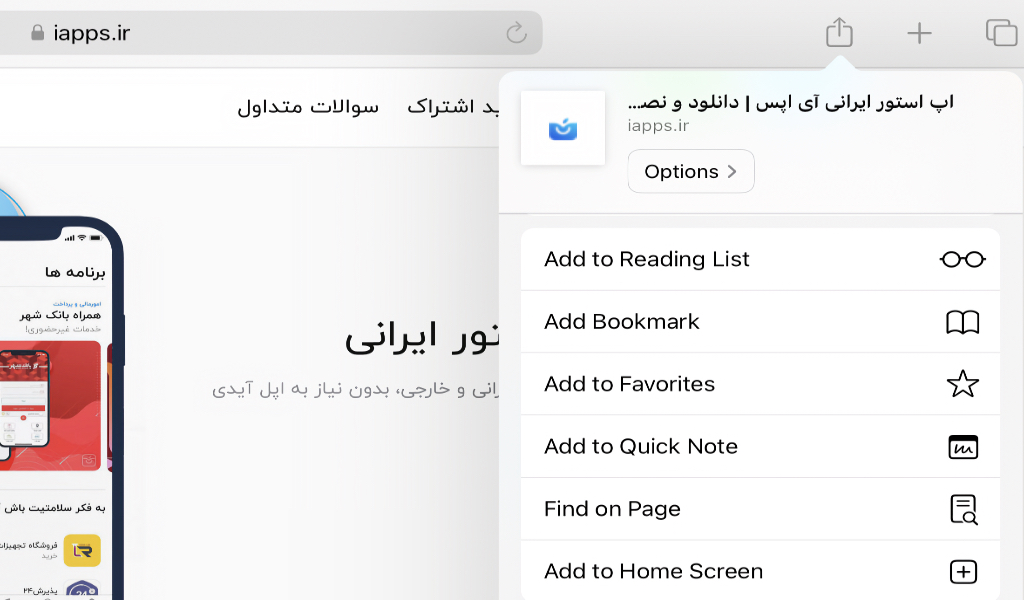
سخن پایانی

دستهبندی مختلف برنامههای کریپتویی در iOS
اکسکوینو (Excoino)
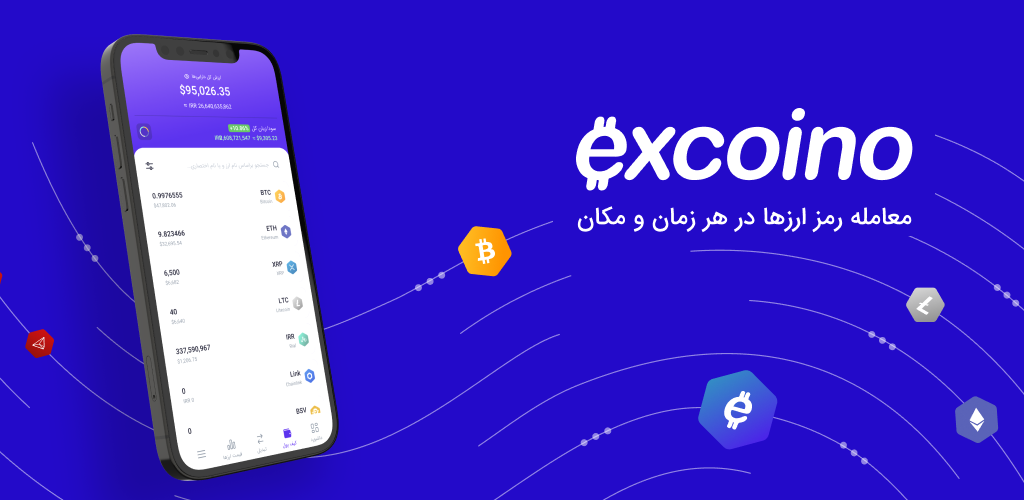
کوین مارکت کپ (CoinMarketCap)

متامسک (Metamask)

بیت ۲۴ (Bit24)

نوبیتکس (Nobitex)


سخن پایانی

ادغام بانک سپه و قوامین
مراحل نصب جی بی تل برای آیفون
مراحل به صورت خلاصه:
خدمات جی بی تل
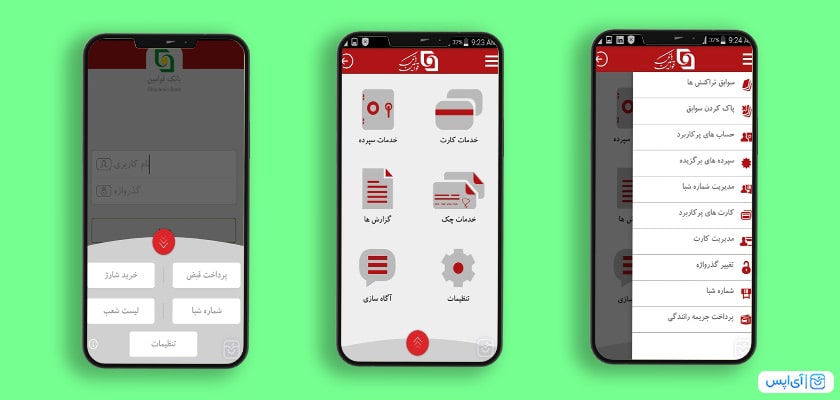
خطای جی بی تل
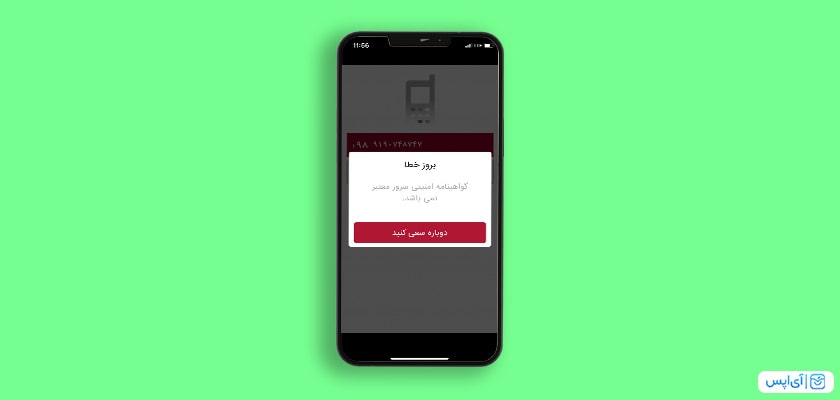
بازیهای هواپیمایی همواره از گذشته سبکی جذاب محسوب میشدند و با پیشرفته شدن رایانهها و کنسولهای بازی این ژانر هم دستخوش تحولات عمدهای شده است. عناوینی مانند Ace Combat، HAWX و بسیار دیگر از جمله گیمهایی هستند که خاطرات خوبشان هنوز در ذهن گیمرها باقی مانده است. با آنکه این سبک همواره در انحصار کنسولهای بازی و رایانههای شخصی بوده اما چند سالی است که سازندگان بازیهای موبایل هم به ساخت بازیهای هواپیمایی روی خوش نشان دادهاند. از آنجا که گیمهای متنوعی در این زمینه عرضه شده است ما در این مقاله از آی اپس قصد داریم 3 بازی هواپیمایی آیفون با گرافیکی بالا و جذابیت فوقالعاده را به شما معرفی کنیم تا در اوقات بیکاری نبردهای نفسگیر هوایی را تجربه کنید. یکی از گیمهای هواپیمایی گرافیک بالای آیفون استور ریدرز 2 است. این عنوان که پس موفقیت نسخه اول منتشر شد، گیمرها را به دوران گذشته و نبردهای هوایی در برهه جنگ جهانی و سالهای دور میبرد. این بازی با گرافیکی فوقالعاده و تصویرسازی واقعگرایانه از هواپیماهای قدیمی و محیطها پر جزئیات یکی از پر طرفدارترین و پردانلودترین بازیهای هواپیمایی آیفون با سبک و سیاق جنگ جهانی دوم است. طبیعتاً در این نسخه خبری از مانورهای خاص و جنگندههای فوق پیشرفته نیست؛ بنابراین مهارت و کنترل هر هواپیما نیازمند تمرین و کارکشتگی فراوانی دارد. با آنکه شرکت Atypical Games از سال 2013 در حال ساخت بازیهای هواپیمایی برای گوشیهای موبایل بوده، اما نسخه Storm Raiders 2 بهجرأت یکی از با کیفیتترین محصولاتی است که عرضه شده و توان برابری با گیمهایی مانند Blazing Angels را که سالها پیش روی کنسول Xbox360 عرضه شد دارد. اگر شما هم بهدنبال نسخه کامل و رایگانشده این بازی هستید میتوانید آن را از لینک زیر دانلود و روی آیفون یا آیپد خود نصب کنید. بهخاطر داشته باشید این بازی دارای مود چند نفره و تکنفره بوده و برای هر سلیقهای میتواند مفرح و هیجانانگیز باشد. دانلود Storm Raiders 2 برای آیفون با کمی دور شدن از فضای نبردهای هوایی به سراغ یکی دیگر گیمهای هواپیمایی برای آیفون میرویم که در سبک شبیهساز پرواز است. اکثر گیمرها با نام شبیهساز هواپیما Flight Simulator آشنا هستند، محصولی ساخته شرکت مایکروسافت که توانست هزاران کاربران را بهشیوه خاص و مبتکرانه با کنترل هواپیما و اصطلاحات تخصصی این حوزه آشنا کند. شرکت Fun Games For Free تلاش کرده تا با ساخت عنوانی مشابه همان تجربه را روی گوشیهای موبایل بیاورد. بر خلاف بازی فلایت سیمولاتور که از نظر اجرا و حجم مورد نیاز جزو گیمها بسیار سنگین دستهبندی میشود، Flight Pilot Simulator 3D خوشبختانه بسیار نرم و روان اجرا شده و شما میتوانید به راحتی تجربه یک سفر هوایی آن هم در نقش یک خلبان را داشته باشید. در این بازی شما به طیف گستردهای از هواپیماهای مختلف مانند انواع پردندههای Airbus، مدلهای ملخی، انواع سسنا و … دسترسی خواهید داشت. نکته مهم در این بازی که آن را از حالت تکراری و خستهکننده خارج میکند مأموریتهای متنوع و جذاب است. شما با انجام کارهایی مانند امداد و نجات، تمرین فرود و تیکاف و بسیار از موارد دیگر میتوانید تا ساعتها درگیر این عنوان جذاب شوید. نسخه آیفون و آیپد این بازی را میتوانید از لینک زیر دانلود کنید. دانلود فلایت پایلوت برای آیفون یکی از جدیدترین و جذابترین بازیهای هواپیمایی آیفون با گرافیکی بالا عنوان Air Supermacy 2 است. این نسخه نیز که در ادامه ورژن موفق قبلی عرضه شده است و توسط تیم بازیسازی Atypical Games توسعه یافته است گیمرها را به دنیای نبردهای هوایی امروزی میبرد. جدیدترین هواپیماها، دشمنان هوشمند و سرسخت خط داستانی جالب و از همه مهمتر بخش چند نفره مهیج از جمله بخشهایی هستند که این بازی را به یک عنوان تمام عیار تبدیل کرده است. با اینکه این بازی تقریباً خط نسخه قبلی را دنبال میکند اما فضا سازی بازی و مدلهای جدید و متنوع هواپیماها عملاً عنصر خستگی را از بازی حذف کرده و گیمر را مجاب میکند تا مراحل بیشتری را طی کند و در نبردهای هوایی نفسگیری شرکت کند. اگر شما هم یکی از علاقهمندان بله بازیهای هواپیمایی هستید و دنبال یک گیم گرافیک بالا و مهیج ستید که بتوانید علاوه بر تجربه تک نفره دارای مولتیپلیر غنی و جذاب باشد، توصیه میکنیم تجربه این بازی را بههیچ عنوان از دست ندهید. شما هم اکنون میتانید آخرین نسخه از این بازی جذاب هوایی را از لیک زیر دانلود کنید. دانلود Air Supermacy 2 برای آیفون در این مقاله به ۳ مورد از بازیهای هواپیمایی آیفون با گرافیکی بالا و کنسولی پرداختیم و دیدیم که هر کدام برای چه مدل از گیمرها میتواند جذاب و مهیج باشد. با آنکه تا همین چند سا پیش سبک بازیهای هواپیمایی تنها متعلق به رایانههای شخصی و کنسولهای بازی بود، اما به لطف بازیسازان موبایل این ژانر و محصولاتش اکنون به مراتب پیشرفتهتر و جذابتر از نسخههای کنسولی شدهاند. شما به ما بگویید که آیا علاقهای به این سبک از بازیها دارید؟ کدامیک از این گیمها را تجربه کردهاید؟ مدتها است که شخصیتهای کارتونی و فانتزی دنیای کودکان وارد فضای بازی و سرگرمیهای رایانهای شدهاند. یکی از این شخصیتها که بر اساس ذهن خلاق یوکو یاماگوچی (Yuko Yamaguchi) شکل گرفته، هلو کیتی است. این شخصیت بامزه با ظاهری گربهگونه و لباسهایی خاص و رنگارنگ از دیرباز مورد علاقه کودکان و حتی بزرگسالان بوده است. اکنون سازندگان بازیهای رایانهای تصمیم گرفتهاند تا این شخصیت دوست داشتنی بههمراه برخی از مشهورترین دوستانش مانند کرومی (Kuromi) را وارد دنیای گیم کنند. ما در این مقاله از آیاپس قصد داریم به بررسی کلی بازی هلو کیتی بهعنوان یکی از گیمهای متفاوت اکوسیستم اپل بپردازیم و ببینیم که این بازی بامزه و ماجراجویی چگونه توانسته دل بسیاری از کاربران و بهطور مشخص کودکان را بهدست آورد. بازی Hello Kitty Island Adventure یکی از گیمهای نسبتاً جدید و جذاب اکوسیستم اپل است که پیش از این برای مک، رایانههای شخصی و کنسول نینتندو سوئیچ منتشر شده بود، اما اکنون کاربران و مشترکان اپل آرکید میتوانند آن را روی آیپد یا آیفون خود بازی کنند. این گیم کارتونی شما را به دنیای بزرگ و پرماجرا شخصیت هلو کیتی میبرد؛ جزیرهای خیالی با انبوهی از داستان و اتفاقات خاص و هیجانانگیز که بخش کوچکی از دنیای بزرگتر هلو کیتی با نام Sanrio است. گیمرهایی که تجربه بالایی در زمینه بازیهای رایانهای دارند احتمالا با نام و عنوان Animal Crossing آشنا هستند. باز هلو کیتی دقیقاً یک کپی از عنوان انیمال کراسینگ است، بدین معنا که شما در این بازی باید مأموریتهای گوناگون انجام دهید، آشپزی کنید، دوستان جدید پیدا کنید، به ساکنین در جزیره کمک کنید و در نهایت حلقهای از دوستان و نزدیکان را برای خود شکل دهید و با آنها تعامل داشته باشید. احتمالاً با خواندن این موارد اولین چیزی که به ذهنتان رسیده این است که هلو کیتی احتمالاً گیمی مشابه بازی Sims است. در ارتباط با این موضوع باید گفت که این تلقی چندان هم نادرست نیست چراکه شما در یک اکوسیستم بزرگ قرار خواهید گرفت و میبایست با ایجاد تعاملات مختلف محیط پیرامون خود را بسازید. با این حال بازی هلو کیتی از جنبههای مختلفی با دنیای سیمز متفاوت است. به عنوان مثال در دنیای سیمز اشتغال، سبک زندگی، تعاملات و بسباری از ارکان دیگر وابسته به انتخابهای شماست، در صورتی که در دنیای هلو کیتی خبری از این موضوعات نیست. شرکت Sunblink به عنوان ناشر و توسعهدهنده بازی Hello Kitty Island Adventure تلاش کرده است که داستان موجودات خیالی مانند هلو کیتی را از یک برند تبلیغاتی خاص به دنیای بازیها وارد کند تا کودکان تعامل بیشتری با شخصیتهای آن برقرار کنند. اما اینکه آنها در پرداختن به چنین ایدهای موفق بودهاند یا خیر موضوعی است که در ادامه به آن میپردازیم. یکی از جنبههای مهم بازی هلو کیتی گیمپلی ساده و آسان آن است. برخلاف بازیهای ماجراجویی یا ادونچر خبری از پیچیدگیها و مهارتها درختی و بسیاری موارد دیگر نیست. اساس این بازی بر پایه گشتوگذار و انجام مأموریت بنا نهاده شده است. به عنوان مثال هر کدام از ساکنین جزیره دوست داشتنی ما علاقهمند به یک هدیه خاص هستند که شما میتوانید با پیدا کردن آنها دوستی بیشتری ایجاد کنید. یافتن برخی آشنایان قدیمی که مدتها از آنها بیخبر هستید و نمیدانید که در چه حال هستند یکی از عناصر دیگر و موضوعاتی است که شما در این بازی باید با جدیت آن را پیگیری کنید. ساخت شخصیت دلخواه در ابتدای بازی یکی از موضوعاتی است که میتواند بر جذابیت بازی بیافزاید. شما عملاً محدود به انتخاب یک کارکتر خاص از دنیای Sanrio نیستید و میتوانید بهدلخواه چهرهای متفاوت بسازید. موضوع دیگر طنز موجود در بازی و تندخویی برخی کارکترهای آن است که موجب میشود روند این گیم حس و حال یکنواختی به شما القا نکند، البته متأسفانه مکالمات رد و بدلشده میان شخصیتهای این جزیره گاهی چنگی بهدل نمیزند و برخی اوقات اندکی تکراری و خستهکننده میشود. آنچه میتواند شما را در این بازی به چالش بکشد مشارکت در سرگرمیهای مختلف مانند آشپزی کردن، ماهیگری و دکوراسیون محل زندگیتان است. بله؛ کاملاً درست خواندید! شما میتوانید در بازی هلو کیتی اتاق و محل زندگی خود را تغییر دهید و آن را با آیتمها گوناگون تزئین کنید. علاوه بر این میتوانید خانه دوستان خود را هم با آیتمها جدید تغییر دهید، البته توجه داشته باشید رسیدن به یک خانه رویایی و جذاب کار چندان سادهای نیست و باید زمان زیادی را صرف گشتوگذار و انجام مأموریتها کنید. آنچه در ارتباط با این بازی اهمیت دارد، کنترل ساده آن است. شما نیازی به استفاده از چند انگشت برای هدایت کارکتر خود ندارید و تمامی منوها بهخوبی برای ایجاد یک تجربه منحصربهفرد بازی روی موبایل یا تبلت بهینهسازی شده است. در ضمن اگر دوست دارید این بازی را با کنترلرهایی مانند دسته PS5 تجربه کنید، خوشبختانه هیچ محدودیتی در این زمینه وجود ندارد و بهخوبی میتوانید از این ابزارهای جانبی استفاده کنید. گرافیک بازی یکی از عناصر جذاب است. رنگبندیهای مختلف در کنار گرافیکی فانتزی و کارتونی عملاً نقش پررنگتری در جذب کاربران بهخصوص کودکان دارند. در کنار این موارد وجود یک موسیقی ارام و متناسب با محیط بازی توانسته بازی هلو کیتی را صرف نظر از یک بازی به یک کارتون رنگارنگ و سرگرمکننده تبدیل کند. در بازی هلو کیتی برخلاف گیمهای محبوب و مشهور فعلی خبری از رقابتهای تنشزا و کشتوکشتار نیست. شما باید جزیرهای را که در آن سکونت دارید به مکانی پوپاتر و دوستداشتنیتر تبدیل کنید و در این مسیر هدیه دادن، ایجاد دوستی و تعامل بیشتر با ساکنین حرف اول را میزند. اکثر گیمهای امروزی حاوی محتواهای خشن، ترسناک و پرتنش هستند. در این میان وجود بازیهایی که از این فضا دور باشد و بتواند کودکان را هم به نحو مطلوب و بهدور از خشنوت سرگرم کند، اهمیت فوقالعادهای دارد. بازی هلو کیتی یکی از عناوینی است که تلاش میکند، حس و حال یک سرگرمی جذاب با محوریت دوست و تعامل را ایجاد کند و بهجای تشویق پلیرها به اسفاده از ابزارهای جنگی و اعمال خشونت آنها را در امور روزانه و ساده یک جزیره شریک کند. بازی Hello Kitty Island Adventure صرفنظر از برخی ایرادات کوچک مانند تکراری شدن مکالمات یا مأموریتها، توانسته با ارائه محتوای ساده و خوشایند و رنگارنگ نظر بسیاری از گیمرها، حتی افراد حرفهای را هم به سمت و سوی خود جذب کند. اگر شما هم دوست دارید برای دقایقی از دنیای جنگی بازیهای امروزی فاصله بگیرد و زندگی در دنیایی بامزه و عاری از هر گونه بدی و پلیدی را تجربه کنید، توصیه میکنیم حتما بازی هلو کیتی را دانلود و آن را تجربه کنید. بازیهای موبایلی یکی از سرگرمیهای جذابی است که این روزها میان کاربران بهشدت محبپب شده است. اغلب اوقات زمانی که برای مدتی طولانی باید منتظر بمانیم یکی از کارهایی که میتواند گذر زمان را برایمان راحتتر کند دانلود و نصب بازیهای گوناگون و هیجانانگیز است. شاید تعجب کنید که علاوه بر بازیهای گرافیکی و آنلاین خارجی عناوین ایرانی هم توانستهاند به بازار بزرگی در این زمینه دست پیدا کنند. ما هم تصمیم گرفتیم در این مقاله از آیاپس ضمن معرفی سه بازی سرگرمکننده ایرانی کد تخفیف آی اپس را هم به شما ارائه دهیم تا با خرید اشتراک با بهترین قیمت از این استور بزرگ، بتوانید اوقات بیکاری خود را با این عناوین پر کنید. بازی با کلمات یکی از سرگرمیهایی است که علاوه بر بهچالش کشیدن دانش عمومی و زبان فارسی موجب میشود تا ذهن شما همیشه فعال بماند. شاید تصور کنید که احاطه کاملی به اکثر لغات فارسی دارید و بتوانید همه آنها را بهدرستی حدس بزنید اما بازی آمیرزا شما را بهگونهای به چالش میکشد که شبیهاش را تا به حال ندیدهاید. در این بازی تمامی حروف کلمات مورد نظر بهشکل بهریخته در اختیار شما قرار داده میشود و شما باید با وصل کردن نها به یکدیگر کلمه مورد نظر را بسازید. در مراحل اول بازی کلمات ساده به شما نمایش داده میشود اما با گذراندن مراحل بعدی باید عبارتهای پیچیده و چندین حرفی را حدس بزنید. محیط متفاوت، موسیقی متن جذاب و تم سنتی بازی حس و حال خاصی را برای شما رقم میزند و میتواند تا مدتها شما را سرگرم کند. اگر مشتاق هستید این بای جذاب را روی آیفون یا آیپد خود دانلود و نصب کنید میتوانید با کد تخفیف آی اپس زیر اشتراک این مجموعه را با ۲۰ درصد تخفیف خریداری کنید و علاوه بر بازی آمیرزا از هزاران برنامه متنوع و پولی بهشکل رایگان بهرهمند شوید. کد تخفیف آی اپس WCH140307 یکی دیگر از بازیهای قدیمی که تقریباً همه ما با آن خاطره داریم، منچ است. برای کودکان و نوجوانان امروزی شاید نبود بازیهای رایانهای در گذشته و مدل گیمهای قدیمی شاید چندان باورپذیر نباشد، اما حققت این است که بسیاری از ما با بازیهای ساده و سرگرمکنندهای مانند منچ میتوانستیم ساعتها مشغول باشیم و حتی با دوستان و آشنایان رقابت کنیم. با آنکه از آن روزهای خاطرهانگیز فاصله زیادی گرفتهایم اما بهلطف گیمهای موبایلی مانند بازی منچرز شما میتوانید بار دیگر خاطرات گذشته را زنده کنید. بازی منچرز یک گیم آنلاین است که اجازه میهد شما با دوستان و آشنایان خود منچ بازی کنید و اگر دوستانتان هم فرصت بازی نداشتن هوش مصنوعی بازی شما را به چالش خواهد کشید. اگر بهدنبال یک بازی سرگرمکننده و جذاب هستید که بتواند تا ساعتها هیجان را در رگهایتان جاری کند، توصیه میکنیم بازی منچرز را امتحان کنید. در ضمن برای آنکه بازی منچرز و هزاران بازی خارجی و ایرانی دیگر را با کمترین قیمت دانلود کنید از کد تخفیف آی اپس زیر استفاده کنید. کد تخفیف آی اپس WCH140301 یکی از بازیهای جذاب و البته قدیمی که بسیاری از ما با آن خاطر داریم، دبرنا یا دبلنا است. این بازی که اکثر ما آن را با صفحات مقوایی و کیسهای از نخود و لوبیا و مهرههایی شمارهدار به خاطر داریم اکنون دچار تول شده و میتوناید بدون هیچ مهره و صفحهای آن را روی گوشی خود با دیگران بازی کنید. بازی دبرنا یکی از گیمهایی است که موضوع شانس در آن اهمیت ویژهای دارد و اگر فرد خوششانسی باشید احتمال پیروزی شما در آن بسیار بالاست. همانطور که اشاره کردیم بهلطف مهارت و توانمندی توسعهدهندگان ایرانی شما میتوانید این بازی را با دوستان افراد مختلف از سراسر جاهن بهشکل آنلاین بازی کنید. سازندگان این بازی که با ساخته خود توانستند برنده دهمین جشنواره موبایل شوند با شبیهسازی کامل گیم دبرنا و افزودن ویژگیهای جدید حس و حالی دوچندان به این بازی قدیمی افزودهاند و آن را از هر نظر به عنوانی مناسب برای اوقات بیکاری و فراغت تبدیل کردهاند. اگر شما هم دوست دارید این بازی را با عزیزانتان تجربه کنید، اما مهره و صفحات ازی را ندارید نگران نباشید کافی است بازی دبرنا برای آیفون یا آیپد را از استور آیاپس با کد تخفیف زید دانلود کنید. کد تخفیف آی اپس WCH140313 در این مقاله به سه بازی مهیج، جذاب با تم قدیمی و خاطرهانگیز ایرانی پرداختیم که شما میتوانید با کد تخفیف آی اپس روی گوشی آیفون یا تبلت آیپد خود بازی کرده و ساعتها مشغول باشید. البته علاوه بر این بازیها شما با تهیه اشتراک ایاپس میتوانید هزاران بازی دیگر را هم از طریق این استور بزرگ دانلود کرده و بسته به سلیقه و علایق خود در اوقات بیکاری از این گیمهای موبایلی استفاده کنید. فوتبال یکی از جذابترین سرگرمیها است. تفاوتی نمیکند که در حال تماشای یک مسابقه فوتبال باشید یا آن را روی گوشی موبایل، کنسول یا حتی دستگاههای بازی قدیمی تجربه کنید، در همه حال این بازی مفرح لحظات خاص و هیجانانگیزی را برای طرفدارانش رقم میزند. به فوتبال بازی کردن روی گوشی اشاره کردیم. در چند سال اخیر شرکتهای بازیسازی بزرگ تلاش کردند که تجربه یک نبرد تمام عیار ورزشی را برای کاربران فراهم کنند. در حال حاضر عنوانهای مختلفی برای دستگاههای اپل ساخته و عرضه شده است که در این مقاله قصد داریم به بهترین بازیهای فوتبال برای آیفون بپردازیم و ببینیم که جذابترین آنها کدام هستند. از شما دعوت میکنیم تا انتهای این مقاله همراه آیاپس باشید. یکی از بازیهای فوتبال که علاوه بر هیجان، بامزگی خاصی نیز در آن وجود دارد Mini Football است. محیطی فانتزی به همراه بازیکنان معروف و مطرح با چهرهای متفاوت و کامیکگونه توانسته نظر بسیاری از کاربران و علاقهمندان به بازیهای ورزشی را به خود جلب کند. رقابتهای آنلاین، امکان نبرد با بزرگان فوتبال، قابلیت تغییر سرعت بازی و بسیاری از امکانات دیگر در این بازی قرار دارد. اگر شما هم بهدنبال یکی از بهترین بازیهای فوتبال برای آیفون هستید، توصیه میکنیم مینی فوتبال را حتماِ دانلود و نصب کنید. دانلود Mini Football برای آیفون بازی فوتبال سوپراستار که به عنوان یکی از بهترین بازیهای فوتبال برای آیفون شناخته میشود شما را در مسیر حرفهای شدن قرار میدهد. این بازی را که میوان شبیهساز بازیکنان فوتبال نیز نلامید به بازیکنان اجازه میدهد تا شخصیت و کاراکتر خود را بسازند و با آن وارد مسابقات و لیگهای بزرگ جهانی شوند. اگر جنبههای آموزشهای حرفهای فوتبال و تبدیل شدن به یک فوق ستاره برایتان اهمیت دارد و دوست دارید وارد این حوزه شوید، توصیه میکنیم بازی فوتبال سوپراستار برای آیفون را دانلود و نصب کنید. دانلود Football Superstar برای آیفون آیا علاقهمند هستید فوتبال را در محیطی خاص، جذاب و البته متفاوت تجربه کنید، توصیه ما به شما فوتبال فیور است. در این گیم فوق العاده شما میتوانید در تیمهای ۲ به ۲ یا ۳ به ۳ تورنمنتهای و مسابقات مختلف را تجربه کنید. کارکترهای کارتونی به همراه حرکت بامزه و خندهدار از جمله جنبههای جالب توجه فوتبال فیور است. با آنکه این عنوان را هم میتوان جزو بهترین بازیهای فوتبال برای آیفون در نظر گرفت، اما سبک و سیاق طنزآمیز آن شاید برای افرادی که بهدنبال یک بازی حرفهای، گرافیکی و جذاب هستند، چندان مورد پسند نباشد. دانلود Football Fever برای آیفون اگر به دنبال یک بازی حرفهای، جذاب و البته گرافیکی برای فوتبال میگردید، فیفا میتواند یکی از اولین انتخابهای شما باشد. این بازی که نسخه کنسولی آن سالهاست میمهان خانههای گیمرهاست چند وقتی است که نسخههای مختلف آن برای اندروید و آی او اس نیز منتشر شده است و کاربران میتوانند همان حال و هوا را روی گوشیهای خود تجربه کنند. این بازی جذاب امکان حضور در مسابقات مختلف را برای کاربران فراهم میکند و میتوان در تورنمنتها و لیگهای گوناگون شرکتت کنید. علاوه بر این شما قادر هستید با دوستان خود هم بهصورت آنلاین رقابت کنید. وجود ۶۵۰ تیم مختلف بههمراه ۳۰ لیگ جهانی و معروف و حضور اکثر بازیکنان ناماشنای فوتبال نشان میدهد که فیفا به طور یقین یکی از بهترین بازیهای فوتبال برای آیفون است و میتواند تا ساعتها شما را غرق در خود کند. یکی از فوتبالهای قدیمی و جذاب PES یا Pro Evolution Soccer است. البته این نام را اغلب کاربران و گیمرهای قدیمی به خاطر دارند، اما مدتی است که این اسم جای خود را به eFootball داده است. البته نگران نباشید کاربران همان بازی جذاب و دلخواه را با نامی متفاوت و صد البته گرافیکی دلنشینتر میتوانند روی گوشیهای خود تجربه کنند. امکان رقابت آنلاین و دعوت از دوستان، گرافیک جذاب، مسابقات و لیگهای مطرح به همراه بازیکنان ناآشنا و حضور اکثر تیمهای باشگاهی و ملی همه و همه حکایت از آن دارد که بازی efootball یکی از عناوینی که علاقهمندان به فوتبال باید در لیست گیمهای خود داشته باشند. اگر بهدنبال بهترین بازیهای فوتبال برای آیفون هستید و میخواهید حس و حال یک فوتبال واقعی را در قاب گوشی خود تجربه کنید، بازی ای فوتبال قطعاً گیمی است که نباید فرصت تجربه آن را از دست بدهید. شما میتوانید جدیدترین نسخه این بازی را از استور آیاپس دانلود و روی آیفون یا آیپد خود نصب کنید. فوتبال بازی است که هیچگاه برای علاقهمندان خستهکننده و تکراری نمیشود. این حس و حال تنها برای تماشاگران این رشته ورزشی نیست، گیمرهایی که عاشق فوتبال هم هستند از هر فرصتی برای تجربه این گیم پرجاذبه استفاده میکنند. با آنکه مدتهاست بازیهای فوتبالی روی گوشیهای آیفون عرضه شدهاند، اما گیمهای موجود در این عرصه متنوع و متفاوت هستند. اگر به دنبال بهترین بازی فوتبال برای آیفون میگردید و میخواهید تمی خندهدار و مفرح داشته باشد مینی فوتبال و فوتبال فیور جز گزینههای اصلی شما خواهند بود. اگر به دنبال بازیهایی در کلاس جهانی با گرافیکی خیرهکننده و حس و حالی واقعی هستید، پیشنهاد ما ای فوتبال و فیفا است. این دو بازی نهتنها روی گوشیها محبوبت بالایی دارند، حتی روی کنسولهای بازی نیز این دو عنوان همیشه یکهتاز و رقیبی دیرینه هستند. در این میان اگر به جنبههای آموزشی و ساخت بازیکنان حرفهای فوتبال علاقهمند هستید میتوانید بازی فوتبال سوپر استار را هم در لیست گیمهای خود قرار دهید. البته توجه داشته باشید برخی از بازیهای ورزشی شما را در جایگاه مربیان قرار میدهند و شما میتوانید با حضور در موقعیت شغلی آنها علاوه بر تجربه حس و حالی متفاوت تیمهای بزرگ دنیا را برای رسیدن به موفقیت رهبری و هدایت کنید. در هر حال این شما هستید که باید در میان گزینههای متعدد، گزینه مناسب خود را انتخاب کنید. اکنون به ما بگویید که کدامیک از بازیهای اشارهشده در این مقاله را تجربه کردهاید و به نظر شما بهترین بازی فوتبال برای آیفون کدامها هستند؟ نظرات خود را با ما در میان بگذارید. برنامه ۹۰ با حضور عادل فردوسیپور یکی از جذابترین شوهای فوتبالی در سالهای اخیر است که بدون اغراق جمعیتی میلیونی شبها نظارهگر آن بودند. وجود مجری کاربلد با دانش فراوان و تسلط کافی به موضوعات و به چالش کشیدن مباحثی که گاهی اوقات خط قرمز محسوب میشدند، توانست این برنامه را در صدر پربینندهترین برنامه تلویزیونی قرار دهد. اما مدتی است که دیگر شاهد نمابش این برنامه و حضور عادل فردوسیپور نیستیم و کاربران مشتاقانه بهدنبال گزینهای هستند که حال و هوای ۹۰ را داشته باشد. خبر خوب این است که اپلیکیشن فوتبال 360 با حضور محبوبترین مجری فوتبالی و میهمانهای گوناگون، توانسته حس و حال آن روزهای خوب را برای عاشقان فوتبال زنده کند. اما جزئیات این برنامه چیست و چه ویژگیهایی دارد؟ فوتبال 360 یک برنامه جدید فوتبالی با حضور عادل فردوسیپور به عنوان مجری و میهمان و بخشهای گوناگون است که تلاش میکند مرزهای برنامههای ورزشی را به سطح دیگری ببرد. برنامه ۹۰ در ذهن تمامی ما یک شو جنجالی و پرحاشیه بود که علاوه بر گزارشات فوتبالی، حضور میهمانهای گوناگون و بحث میان آنها جذابت برنامه را دوچندان کرده بود. این ویژگی همچنان در این برنامه فوتبالی در جریان است، اما شاید فضایی دوستانهتر داشته باشد. عادل همچنان با پرسشهای تند و تیز خود و حتی مطرحکردن موضوعات حاشیهای تلاش میکند، حس کنجکاوی کاربران را برانگیزد و آنها را همچنان مشتاق پای برنامه نگه دارد. این برنامه که تا پیش از این از طریق وبسایت در اختیار علاقهمندان قرارمیگرفت، مدتی است که وارد فاز جدیدی شده است و اپلیکیشن فوتبال 360 برای آیفون و اندروید نیز عرضه شده است تا کاربران بهشکلی منسجمتر پیگیر اخبار و موضوعات فوتبالی باشند. شاید این تصور برایتان ایجاد شده باشد که فوتبال 360 تنها به بررسی مسابقات و مصاحبه با افراد مختلف میپردازد و جنبههای دیگری ندارد، اما نه! اشتباه نکنید، این شو جذاب فوتبالی که علاوه بر عادل فرودسیپور از برخی سازندگان برنامه 90 نیز در ساختار خود بهره میبرد، گزینهها و موضوعات متنوعی را پوشش دادهاند که از نظر محتوایی چیزی است که نظیرش را در هیچ برنامه دیگری ندیدهاید. اگر شما هنوز اپلیکیشن فوتبال 360 را دانلود نکردهاید و کلاً چیزی درباره آن نمیدانید، بخش بعدی این مقاله را که به ویژگیها و قابلیتهای این برنامه اختصاص دادهایم، حتماً مطالعه کنید. اپلیکیشن فوتبال 360 از بخشهای گوناگونی تشکیل شده است که بد نیست درباره آنها بیشتر بدانید. این قسمتها عبارتاند از: مواردی که تا بدین جا مطرح شد تنها بخشی از قسمتهای متنوع اپلیکیشن فوتبال 360 بود. اما مزایای این برنامه چیست و چرا باید آن را روی گوشی آیفون خود نصب کنیم؟ شاید فوتبال 360 را بتوان جزو معدود برنامههای ورزشی دانست که توانسته است با تمرکز بر نیازهای جمع عظیمی از مخاطبان به هدف خود برسد. با آنکه شخص مانند عادل فردوسیپور از رسانه ملی جدا شد، اما محبوبیت او نهتنها کم نشد، بلکه با حضور در برنامههای گوناگون و تهیه اپلیکیشنی مانند فوتبال 360 بار دیگر ثابت کرد که در این عرصه حرفهای زیادی برای گفتن دارد. این برنامه با کنار هم قراردادن بخشهای متنوع به نیاز مشترک اکثر علاقهمندان به فوتبال پاسخ داده است. اگر به دنبال دادههای گوناگون از نقل و انتقالات یا اخبار و حواشی گوناگون هستید، نیاز به جستوجو و وقتگذاشتن در اینترنت نیست، برنامه فوتبال 360 تمامی این امکانات را در قالب پکیجی واحد در اختیارتان قرار داده است. وجود یخشهای مبتکرانهای مانند ویدئوهای حواشی، امکان پیشبینی مسابقات و دریافت جایزه و از همه مهمتر فوتبال فانتزی بر جذابت این برنامه افزوده است. سالها تجربه سازندگان برنامه ۹۰ و شخص عادل فردوسیپور توانسته به این برنامه کمک شایانی کند. در فوتبال 360 شما به بطن مسابقات میروید و خبری از اطلاعات ناقص و تحریفشده فوتبالی نیست. دانلود اپلیکیشن فوتبال ۳۶۰ برای آیفون اگر سالها بیننده دو آتیشه برنامه ۹۰ با عادل فردوسیپور بودهاید و اکنون دلتان حال و هوای چنین برنامهای کرده است، اپلیکیشن فوتبال 360 گزینهای است که شما را به خاطرات شیرینی سالهای گذشته میبرد. در صورتی که از گوشی آیفون استفاده میکنید، میتوانید آخرین نسخه این برنامه را برای iOS به رایگان از اپ استور بزرگ آیاپس دانلود و نصب کنید. نظر شما درباره اپلیکیشن فوتبال 360 چیست؟ آیا این برنامه رانصب کردهاید و از محتوای آن رضایت دارید؟ بسیاری از مخاطبین اپلواچ، علاوه بر اینکه میتوانند از ساعت خود به عنوان ابزاری جهت ارتقای کیفیت زندگی روزمره و بهبود سلامتی استفاده نمایند، میتواند به عنوان ابزاری جهت ایجاد سرگرمی و پر کردن اوقات فراغت نیز استفاده کنند. در این مقاله با معرفی ده بازی که مختص اپلواچ هستند، تلاش میکنیم برای مخاطبین آیاپس لحظات شادی را فراهم آوریم. این بازی، یکی از بازیهای بسیار جذاب برای اپلواچ است که به دلیل گیمپلی عالی و نحوهی استفاده خوب آن از موتور تاپتیک و Digital Crown ساعت، از محبوبیت بالایی برخوردار است. در این بازی باید برای سرقت پول، جواهرات و سایر اقلام با ارزش وارد خزانه شده و در عین حال از وسایل ضد سرقت نصبشده روی برخی از خزانهها اجتناب نمود. Pocket Bandit یک بازی بسیار جذاب برای پر کردن اوقات فراغت شما در اپلواچ است. بسیاری از علاقهمندان به بازیهای کامپیوتری، بازیهای استراتژیک را نسبت به سایر بازیها ترجیح میدهند. اگر شما هم عاشق بازیهای استراتژیک هستید، باید بازی Tiny Armies را روی اپلواچ خود امتحان کنید. این بازی تعداد زیادی حالت مختلف از جمله بازی تکنفره، نبرد دوستانه و حتی یک برنامه iMessage دارد که میتوانید از آن استفاده کنید. بازی Tiny Armies توسط حرکات بسیار سادهی انگشتان انجام میشود و با ظرافت بسیار بالایی طراحی گردیدهاست، اما اشیاء محیطی مانند دریاچهها و کوهها از پیچیدگی بیشتری برخوردار بوده و از آنجایی که این بازی استراتژیک، یک بازی نوبتی است، نیاز به آن دارد که از پیش از انجام بازی به روی همهی حرکات آن برنامهریزی نمایید، زیرا تمامی حرکات این بازی بسیار مهم میباشند. اگر به دنبال یکی از بهترین بازیهای حل پازل در اپلواچ هستید، Rules! یک بازی پازل سرگرمکننده برای اپلواچ است که از طریق پازلهای محرک خود به رشد مغز شما کمک میکند. این بازی که توسط TheCodingMonkeys توسعه دادهشده، در اپاستور نیز منتخب سردبیر بوده که بسیار مورد تحسین قرار گرفته است. در این بازی، شما اساساً باید قوانینی را دنبال کنید تا از همهی مراحل عبور نمایید. با این حال، موفقیتهایی که در مراحل قبلی کسب نمودهاید، در مراحل جدید نیز قابل اجرا هستند و به سادگی به عنوان “قانون 1″ تا “قانون 4″ و غیره ذکر میشوند. بنابراین شما باید تمام قوانینی را که در مراحل قبلی آموختهاید پیگیری کرده و نیازی به گفتن نیست که در حین طی نمودن مراحل بعدی، این بازی بسیار سختتر و سریعتر میگردد. اگر از طرفداران بازی محبوب کلمه Wordle هستید، زمان زیادی طول نمیکشد تا Snappy Word به یکی از بهترین بازیهای اپلواچ برای شما تبدیل شود. این یک بازی واقعا ساده است. شبکهای از چهار حرف به شما داده میشود و در طی این بازی، شما میتوانید با استفاده از حروف، یک کلمه معنادار بسازید. در بازی Wordle شما با یک تایمر مسابقه میدهید. برای ایجاد کلمه باید حروف را بکشید. این بازی که بسیار سرگرمکننده است، دارای بیش از 400 سطح چالش برانگیز بوده و میزان دشواری آن با هر سطح افزایش مییابد. بازی Pong نیازی به معرفی ندارد. این یک بازی پینگپنگ است که برای اپلواچ تنظیم گردیده و همانطور که از نامش پیداست، به شما امکان میدهد روی دست خود پینگپنگ بازی کنید. این بازی کنترلگرهای بسیار سادهای داشته، از طریق تاج دیجیتال مدیریت میشود و کنترل بیعیب و نقصی را که همیشه در یک بازی پینگپونگ به آن نیاز دارید، ایجاد میکند. Tube Twister یک بازی آرکید بوده که برای اپلواچ طراحی شدهاست. در این بازی سرگرمکننده، شما دوندهای هستید که برای رسیدن به مقصد باید از مجموعهی زیادی از لولههای بیپایان عبور کرده و برای افزایش سرعت، باید گویهایی که در مسیرتان قرار گرفتهاند را جمعآوری کنید. Tube Twister یکی از سرگرمکنندهترین بازیهای اپلواچ است. دو شخصیت قابل بازی وجود دارد و شما میتوانید با برنده شدن در گویها و کسب امتیاز بیشتر، قفل شخصیتهای بیشتری را باز کنید. چیزی که این بازی را به یک لیست ارزشمند تبدیل میکند این است که میتوانید آن را با سرعت 60 فریم در ثانیه بازی کنید! Lifeline، یکی دیگر از بازیهای غیرخطی مبتنی بر داستان است که علاوه بر آیفون و آیپد، میتوانید آن را به روی اپلواچ نیز بازی کنید. Lifeline 2 دومین قسمت از مجموعه لایفلاین است که در زمان انتشار برای اولین بار دنیا را غرق کرد. سبک بازی بسیار شبیه به Timecrest است، اما با گرافیک بهتر، محتوای اصلی زیاد و بدون خرید درون برنامهای. اگر شما هم از علاقهمندان به بازیهای آرکیدی از قبیل Flappy Bird هستید، صبر کنید تا بازی Jellyfish Tap را روی اپلواچ خود بازی کنید. در این بازی که با ضربه به روی اپلواچ انجام میشود، شما باید به عنوان یک ماهی ژلهای از موانع پیش رویتان فاصله گرفته و برای کسب امتیاز بیشتر جلو بروید. اگرچه ممکن است آسان به نظر برسد، اما این بازی واقعاً به سرعت سخت میشود. تم پر تحرک و کنترلگر بسیار حساس آن، باعث میگردد بسیار به این بازی وابسته شده و در کمترین مدت، Jellyfish Tap به بازی مورد علاقه شما در اپلواچ تبدیل شود. اگر عاشق بازیهای پلتفرمر هستید، حتماً Dare the Monkey را در اپلواچ خود بررسی کنید. همانطور که از نامش پیداست، شما در این بازی نقش یک میمون را بازی کرده و هدف شما این است که از تلهها و دشمنان مختلف عبور کنید تا به انتهای سطوح برسید. Dare the Monkey یک بازی شگفتآور، سرگرمکننده و چالش برانگیز است، با گرافیکی واقعاً شایان ستایش که برای صفحه نمایش اپلواچ عالی به نظر می رسد. اگر شما هم از آن دسته مخاطبان بازیهای رایانهای هستید که از کودکی عاشق بازی Space Invaders بودهاند، خب پس دوست دارید Jupiter Attack را روی اپلواچ خود بازی کنید. در این بازی شما در حال هدایت یک سفینه فضایی هستید و باید با انبوهی از کشتیهای دشمن که در جهنم برای نابود کردن زمین هستند، روبرو شوید. کنترلگرها ساده هستند و شما میتوانید از صفحه لمسی و تاج دیجیتال در اپلواچتان برای حرکت دادن کشتی خود استفاده کنید و مطمئن شوید که دشمنانتان را، قبل از آنکه آنها شما را شکست دهند، شکست میدهید. در این مقاله تلاش کردیم تا با معرفی ده بازی قابل اجرا به روی اپلواچ، لحظات خوبی را برای شما فراهم آوردهباشیم، شما میتوانید با مطالعه این مقاله با بازی های جذاب IOS در سال 2023 نیز آشنا شوید. امیدواریم که با مطالعهی این مقاله به شما در سپری نمودن اوقات فراعت شما کمک کرده باشیم. همیشه از اصلیترین و مهمترین جذابیتهای گوشیهای تلفن همراه، استفاده از اونها به عنوان یه وسیلهی سرگرمی و بازی بوده. تو این مقاله میخوایم پنج تا از بازیهای محبوب کمپانی اپل رو که تو سال ۲۰۲۳ تولید و یا بروز رسانی شدند به شما معرفی کنیم. با ما همراه باشید: سپیدهدم (Undawn)، یه بازی تو سبک نقشآفرینی (RPG) رایگان واسه تلفنهای همراه و رایانههای شخصیست که توسط کمپانی LightSpeed Studios توسعه پیدا کرده و توسط کمپانی Level Infinite منتشر شده است. تو این بازی، شما میتونید چهار سال بعد از یک فاجعهی جهانی که تو اون تعداد زیادی از مبتلایان تو دنیایی از هم پاشیده پرسه میزنن، با بقیهی بازماندهها وارد ماجراجویی بشید. بازیکنها در بازی Undawn با ترکیب حالتهای PvP (بازیکن در برابر بازیکن) و PvE (بازیکن در برابر محیط)، باید از خودشون در برابر تهدیدات دوگانه افراد آلوده و سایر انسانها که برای زنده موندن تو این سرزمین بایر آخرالزمانی مبارزه میکنند دفاع کنند. در بازی Undawn، شما باید در برابر تهدیدات طاقتفرسا، بالاترین سطح مقاومت رو از خودتون نشون بدید و از خونه، متحدان و هرآنچه از بشریت باقی مونده محافظت کنید. دنیای Undawn، یه جهان پر از جزئیات واقعیست. تو این جهان، بازیکنها باید در مقابل بارون، گرما، برف و طوفان، شجاعانه مقاومت کنند. شاخصهای بقای شخصیت مانند گرسنگی، نوع بدن، قدرت، سلامت، هیدراتاسیون، خلق و خو و تغییرات در محیط نیز بر این شاخصهای بقا تأثیرگذارند. بازیکنها میتونند ظاهر و لباس شخصیت خودشون رو انتخاب کنند، با بازیکنهای دیگه برای تجارت سلاح و منابع تعامل داشتهباشند و برای محافظت از منابعشون بجنگند. تو بازی Lost Words: Beyond the Page، شما با یه بازی ماجراجویانه و روایی مواجه هستید که تو اون باید در دو جهان موازی، تعداد زیادی پازل رو حل کنید. در این بازی داستانگو و بسیار جذاب، شما با در اختیار گرفتن کلمات، محیط اطراف خودتون رو تو یه سبک کاملا منحصر به فرد، تغییر میدید و پا به صفحهی بعد میذارید. این بازی با ترکیب منحصربهفرد مکانیکهای گیمپلی، گرافیک بسیار چشمگیر که با آبرنگ رنگآمیزی شده و داستان منحصربهفردش، علاقهمندان به دنیای بازی رو مجذوب خودش کرده. داستان بازی Lost Words تو سرزمینی خیالی سپری میشه که در اونجا، کلمات قدرت فوقالعادهای پیدا میکنند. این سرزمین، دفترچه خاطرات دختر جوانی به نام ایزیست. اصلیترین نیروی محرکهی بازی Lost Words، کنجکاوی بازیکنندهست. تو دنیای Lost Words، ایزی توسط دنیای استوریا و قدرتی که در اختیار داره، به قلب روایتی بسیار عمیق سوق پیدا میکنه که تجربهای به یاد موندنی رو براش فراهم میکنه. تو Lost Words، شما باید جهان آبرنگی صفحات دفتر خاطرات ایزی رو کشف کنید تا به ایزی کمک کردهباشید با استفاده از قدرت کلمات، از جهان استوریا محافظت کنه. از اصلیترین ویژگیهای کلیدی بازی Lost Words: Beyond the Page، میشه به وجود چند تا جهان 2D، داستان سرایی همهجانبه، سبک بصری زیبا، گیم پلی نوآورانه و کاوشی پر از معنا اشاره کرد. به Hoop Land خوش اومدین! Hoop Land (سرزمین حلقهها)، آخرین نسخهی بازیهای Hoop Titles بوده که توسط کمپانی Koality Game توسعه پیدا کرده و شما تو این بازی میتونید واسه دریافت امتیاز تو زمین مرکزی آماده بشید! تو این بازی میتونید پس از انتخاب لیگ، یه تیم انتخاب کنید و بازیکنانتون رو به سمت قهرمانی هدایت کنین. توپ رو تو بالای زمین دریبل کنید و حریف خودتون رو واسه یه پرتاب بلند سهگام به عقب برونید. با یه حمله سریع بریک کنین و توپ رو به سمت همتیمیهای خودتون بفرستید. اسلم دانک بزنین و در داغترین رقابتهای شبیهسازی بازی بسکتبال گوشیهای تلفن همراه، تیم خودتون رو قهرمان کنید. در ضمن حواستون باشه که Hoop Land هنوز تو مرحله بتاست و بازی کامل اواخر تابستان 2023 منتشر خواهد شد! WHAT THE CAR یه ماجراجویی پر از مسابقه، هیجان و شگفتیست. تو این بازی شما میتونید غلت بزنید، بپرید، پرواز کنید و به سوی پیروزی حرکت کنید! What the Car یه بازی مسابقهی معمولی نیست. تو این بازی، شما یه ماشین هستید که به جای چرخ، پا داره! با پریدن، پرواز با جت پک، بالا رفتن از ساختمونها، تحویل بستهها و تقریباً هر کاری که از ماشین انتظار ندارین، میتونید تو صدها سطح منحصر به فرد مسابقه بدید. اما این همهی مسابقهای که شما تو این بازی دنبال میکنید نیست. تو What the Car شما میتونین جزایر زیادی رو کاوش کنین تا با دوستان جدیدتون ملاقات کنید، گنجهای پنهان رو بیابید یا هوشتون رو با حل کردن پازلهای عجیب و غریب امتحان کنید و اونها رو با دوستان و خانواده به اشتراک بذارین، یا از تابلوی امتیازات سطوح عجیب و غریب ساخته شده توسط بازیکنان دیگه گذر کنین. در بازی، Spider Fighter، نیش عنکبوتی که به رادیواکتیو آغشته شده، شروع به جهش در بدن شخصیت اصلی داستان کرده و باعث فعالشدن ابرقدرتهای زیادی تو بدنش میشه. قدرتهایی عنکبوتی شامل قدرت مافوق بشری، حس ششم که به او در مورد خطر هشدار میدن، مهارتهای مبارزهی بسیار بالا و همچنین سرعت و چابکی ابرقهرمانی. تو این بازی شما میتونین با تولید ابزارهایی متفاوت، قدرت عنکبوتیتون رو افزایش بدید. در این بازی، کارفرماهای جنایتکار، شهر رو اشغال کردند و شما باید با مهارتهای فوقالعاده و قدرتهای عنکبوتی که به دست آوردید، مافیای حاکم به شهر رو نابود کنید. پس یه ابرقهرمان بشید و تو یه بازی مبارزهای، دشمنهای شهر رو شکست بدین! بازی Spider Fighter 2 در سبک beat’em up ساخته شده، درست مثل بازیهای ابرقهرمانی دوران کودکی و بر پایهی کمیکبوک. قهرمان این بازی توسط شما تو نقاط مختلف صحنه جا به جا میشه و با استفاده از تواناییهای فوقالعادهی خودش، تلاش میکنه تا شهر رو از دست نیروهای شرور نجات بده. ما توی این مقاله سعی کردیم تا با معرفی پنج بازی توسعهیافته برای گوشی آیفون تو سال ۲۰۲۳، علاقهمندان به این زمینه رو با آخرین تحولات دنیای بازیهای تلفن همراه آشنا کنیم. بازی badland یکی از بازیهای سرگرمکننده و پُر چالش پلتفرمر محسوب میشود که ساعتها شما را به خود جذب میکند. اگر میخواهید اوقات فراغت خود را با گیم خوشساختی بگذرانید، از فکرتان کمک بگیرید و هیجان سپری کردن مراحل متفاوت را تجربه نمایید، میتوانید روی بدلند حساب کنید. اگرمیخواهید با گیمپلی و ویژگیهای آن آشنا شوید، ما را تا انتهای این مقاله همراهی کنید. شما در بازی بدلند، مسئول همراهی و هدایت موجود بامزهی مشکی رنگ هستید که مثل یک پرنده بال میزند و برای بقای خود تلاش میکند. این کلون در مسیر خود با انواع چالشهای ریز و درشت مواجه میشود. از چرخدندههای بزرگ و خطرناک گرفته تا چوبهای نوکتیزی که هر لحظه ممکن است جانش را به خطر بیندازند. در واقع شما با آزمون و خطا جلو میرود و آنقدر روشهای مختلف برای عبور از مکانها را امتحان میکنید تا بتوانید رد شوید. آیا میتوانید کلون را از خطر انقراض نجات دهید و به مقصد برسانید؟ لینک دانلود بازی از آیاپس: BADLAND در این بازی جذاب لازم است این موجود دوست داشتنی را از 120 مرحله جذاب و متفاوت به سلامتی عبور دهید و به مقصد خود برسانید. در هر یک از این مراحل با اتفاقات جدیدی روبهرو میشوید. گاهی با چرخدندههای بزرگ دست و پنجه نرم میکنید و گاهی هم سنگ کوهها را جابهجا میکنید! خلاصه مطمئن باشید که با تنوع این گیم، هیچگاه از ادامه دادن آن خسته نمیشوید. در ادامه به چند نکته که در این بازی میتواند بهتان کمک کند تا مراحل را بهتر و سریعتر طی کنید، میپردازیم. جالب است بدانید که بازی badland به طرز عجیبی از قوانین فیزیک پیروی میکند. اگر به نحوه برخورد کلون(ها) با سنگها، نحوه فروریختن سنگهای بزرگ یا افتادن چوبها دقت کنید، با قوانین منطقی مواجه میشوید. پس پیش از اینکه بخواهید آن(ها) را از دل خطرات عبور دهید، ابتدا حرکت بعدی را پیشبینی کرده و سپس به سرعت دست به عمل بزنید. صحنه این بازی از راست به چپ در جریان است و توقفی برای ادامه مسیرش وجود ندارد. اگر از قافله عقب بمانید، قافیه را باختهاید! پس همراه با مسیر بازی پیش بروید و با شجاعت در دل چالشها قدم بگذارید. ضمناً یادتان باشد که در راهتان، شانس موفقیت خود را با بوسترهای مختلفی که سر راهتان قرار میگیرد نیز افزایش دهید. در یک کلام، سعی کنید در قالب یک بازی مهیج، درسهای واقعی زندگی را بیاموزید! بازی badland امکان تجربه بازی با دوستان را نیز برایتان فراهم میکند. کافی است در بخش Coop، دو تا چهار نفر از دوستان خود را دعوت کنید. سپس یکی از مراحل بازی را انتخاب کنید و یک کلون را برای خودتان در نظر بگیرید. سپس همراه دوستانتان از چالشهای مسیر لذت ببرید. جالب است بدانید که در بخش Versus میتوانید دو تا چهار نفر از دوستان خود را به بازی دعوت کنید و رقابت هیجانانگیزی را تجربه نمایید. این قسمت هر کسی بیشتر بتواند عمر کند، برنده میدان است! یکی از برجستهترین ویژگیهای این بازی، طراحی زیبا و چشمنواز آن است. به محض اینکه Badland را روی گوشی آیفون خود نصب و اجرا میکنید، با گرافیک دو بُعدی تاریکی مواجه میشوید که حس آرامش و غم را برایتان تداعی میکند. در دلِ این بازی از محیطهای مختلف عبور میکنید. گاهی از طبیعتی سبز و دلانگیز گذر میکنید و گاهی هم از صحراهایی خشک اما زیبا لذت میبرید. گاهی در تاریکی شب بازی میکنید و گاهی هم با غروب طلایی خورشید آرامش میگیرید. یکی از اولین ویژگیهایی که از بازی badland نظرتان را به خودش جلب میکند، موسیقی و جلوههای صوتی دلنشین آن است. در مراحل مختلف این برنامه میتوانید از صدای طبیعت لذت ببرید. همچنین میتوانید با جلوههای صوتی جالب از صدای برخورد سنگها، ریزش کوهها، حرکت چرخدندهها و موارد دیگر، بازی واقعگرایانهای را تجربه کنید. بازی badland یکی از محبوبترین بازیهای پلتفرمر دو بُعدی برای گوشیهای آیفون به حساب میآید. با بَدلند میتوانید آرامش همراه با هیجان را تجربه کنید، از سختترین مراحل بگذرید و طعم شیرین رسیدن به مقصد را بچشید. آیا شما هم این بازی را امتحان کردهاید؟ اگر پاسختان مثبت است، لطفاً نظر و تجربهی خود را در بخش دیدگاه با ما و دیگر کاربران آیاپسی به اشتراک بگذارید. مطالب پیشنهادی دیگر: یکی از کمپانیهای معروف و قدیمی بازیساز، سگاست که در دهه نود به عنوان یکی از محبوبترین کنسولهای بازی شناخته شده است. SEGA در حال حاضر تنها برای شرکتهای دیگر بازی میسازد که یکی از پلتفرمها آی او اس به حساب میآید. به همین دلیل ما تصمیم گرفتیم در این مقاله به معرفی گیمهای محبوب این کمپانی بپردازیم. پس اگر دوست دارید با بازی های سگا منتخب بلاگ اپس آشنا شوید، به شما پیشنهاد میدهیم که حتما این مطلب را بخوانید. سگا یک کمپانی ژاپنی است که جزء قدیمیترین سازندههای بازی محسوب میشود و در یک بازه زمانی از غولهای صنعت بازیسازی به حساب میآمده است. جالب است بدانید که این شرکت دیگر مانند گذشته فعالیت ندارد و به دلیل نداشتن نوآوری ورشکست شد. در حال حاضر SEGA به عنوان یک توسعه دهنده گیمهای شخص سوم است و برای پلتفرمهایی مثل آی او اس، اندروید، پی سی و غیره بازی میسازد. سونیک یکی از بازیهای خاطره انگیز و نوستالژی سگا بین گیمرها به حساب میآید. حالا این کمپانی به دلیل محبوبیتی که این کاراکتر دارد، بازی Sonic The Hedgehog 4™ Ep. II را برای کاربران iOS منتشر کرد. در این گیم پلی دکتر اگمن و متال سونیک میخواهند یک Death Egg جدیدی را به وجود آورند تا با آن کارهای خبیثانهای انجام دهند. حالا شما در نقش Sonic هستید و باید نقشهی شوم آنها را خنثی کنید. ویژگیهای این بازی: لینک دانلود از آیاپس: Sonic The Hedgehog 4™ Ep. II یکی از بازی های سگا که طرفداران بسیاری دارد و همین باعث شده که این کمپانی نسخه آی او اس آن را منتشر کند، Kid Chameleon Classic است. شما در این گیم پلی در نقش یک پسربچهای هستید که یک سری از ماسکهای جادویی را پیدا میکنید و با استفاده از آنها قدرت جادویی خواهید داشت. داستان از آن جایی شروع میشود که فردی شیطانی داخل یک بازی آرکیدی است از محیط گیم فرار میکند و وارد دنیای واقعی میشود. حالا شما باید با نیروی ماورایی که در اختیار دارید به یک جنگجوی خارقالعاده تبدیل شوید و این فرد تبه کار را پیدا کنید و جلوی او را بگیرید. ویژگیها و قابلیتهای این بازی: لینک دانلود از آیاپس: Kid Chameleon Classic وکتورمن کلاسیک یک بازی بسیار مهیج در سبک ماجراجویی و اکشن است که از بازی های سگا محسوب میشود. داستان این گیم از این قرارست شما در سال 2049 زندگی میکنید و در نقش کاراکتری به اسم VectorMan هستید. حالا باید با استفاده از ابزارها و سلاحهایی مثل بمب، مته و مواردی از این قبیل که در اختیار دارید، جلو بروید و بتوانید دشمنان خود را نابود کنید. ویژگیهای بازی VectorMan Classic: یکی دیگر از ویژگیهای جذاب وکتورمن، بدنهاش است که از گویهای سبزی تشکیل شده و به یکدیگر متصل نیستند. در واقع همین قابلیت باعث شده که این کاراکتر بتواند به مدلهای مختلفی مثل ماشین و هلوکوپتر تبدیل شود و دشمنانش را از بین ببرد. لینک دانلود از آیاپس: VectorMan Classic سال 6236 است و دشمنانی به سرزمینتان حمله کردهاند. در گیم پلی Space Harrier II Classic شما در نقش قهرمانی به نام Harrier هستید که باید در 12 سرزمین جذاب و مختلف جلو بروید و سعی کنید دشمنان خود را با استفاده از سلاحها از بین ببرید. این را در نظر داشته باشید که باید در آخر هر ماموریت رئیس یا همان غول آن مرحله را بکشید تا بتوانید وارد مراحل بعدی شوید. قابلیتهای دیگر Space Harrier II Classic: لینک دانلود از آیاپس: Space Harrier II Classic در آخر باید به این نکته اشاره کرد شاید این کمپانی مثل گذشته در حوزه گیم قدرتمند نیست اما با عرضه بازیهای قدیمی خود در پلتفرمهای دیگر توانست فضای نوستالژیکی را برای کاربران مختلف به وجود آورد. امیدواریم این مطلب درباره بازی های سگا را دوست داشته باشید و اگر بازی دیگری از این کمپانی میشناسید که به نظرتان جذاب و هیجان انگیز است، حتما آن را در بخش دیدگاه با ما و دیگر کاربران آیاپسی به اشتراک بگذارید. مطالب پیشنهادی دیگر:
بازی هواپیمایی Storm Raiders 2 برای آیفون

بازی هواپیمایی Flight Pilot Simulator 3D! آیفون

بازی هواپیمایی آیفون Air Supremacy 2

سخن پایانی

ساختار کلی بازی هلو کیتی

گیمپلی و نکات بازی هلو کیتی


سخن پایانی

بازی آمیرزا
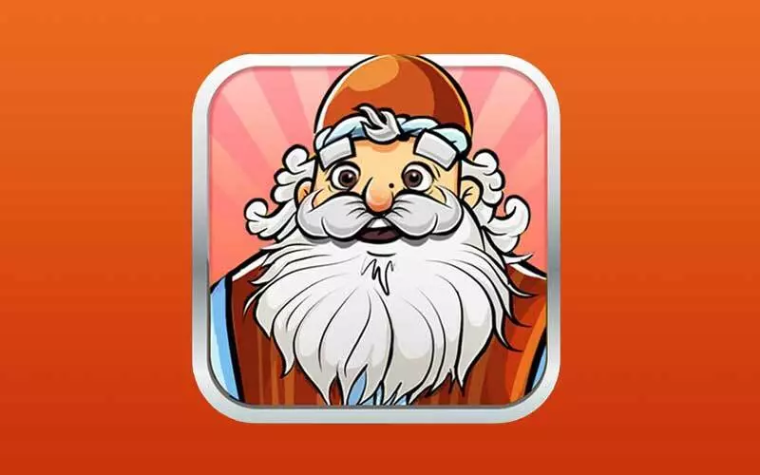
بازی منچرز

بازی دبرنا (دبلنا)

سخن پایانی

Mini Football

Football Superstar
Football Fever
FIFA Soccer

eFootball™ 2024

سخن پایانی

آشنایی با اپلیکیشن فوتبال 360

معرفی قسمتهای مختلف برنامه فوتبال 360
ویژگی اپلیکیشن فوتبال 360
سخن پایانی

معرفی بهترین بازی های اپل واچ
Pocket Bandit
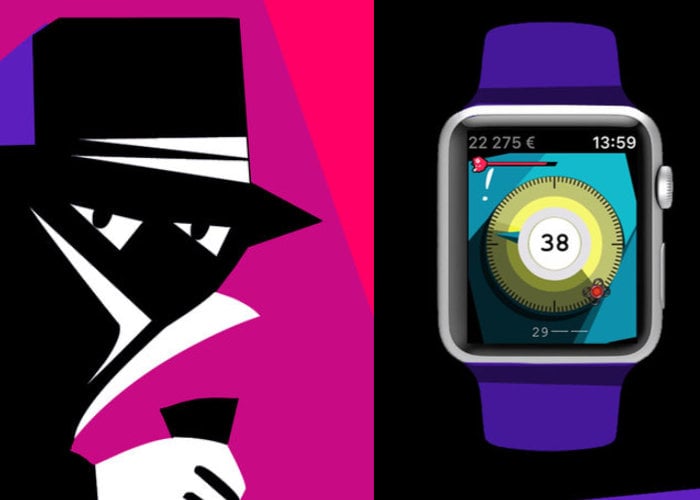
Tiny Armies
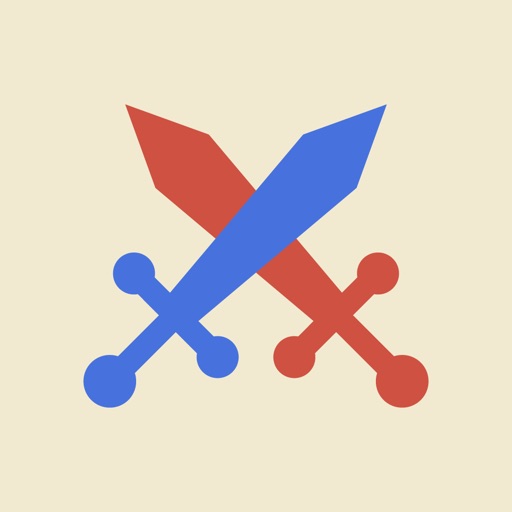
Rules
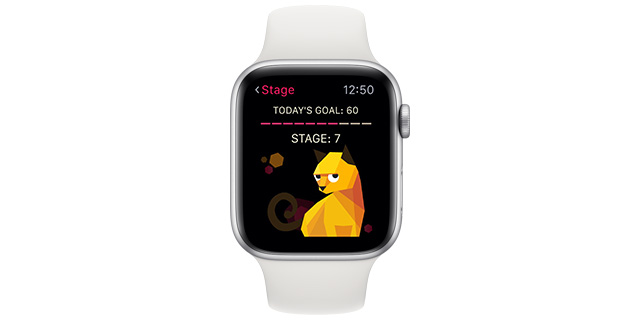
Snappy Word
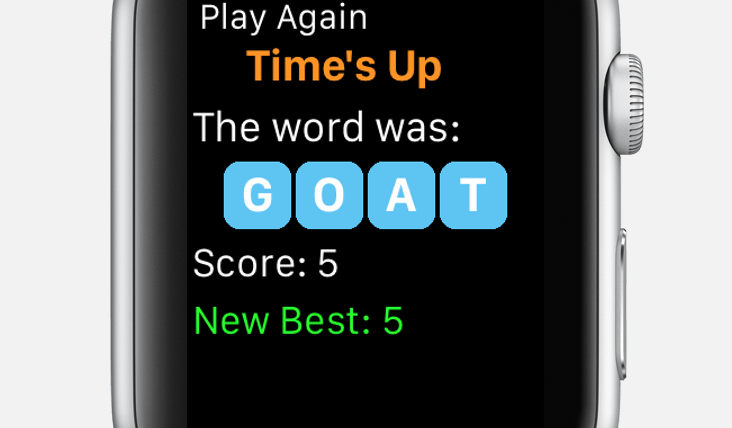
Ping Pong for Apple Watch
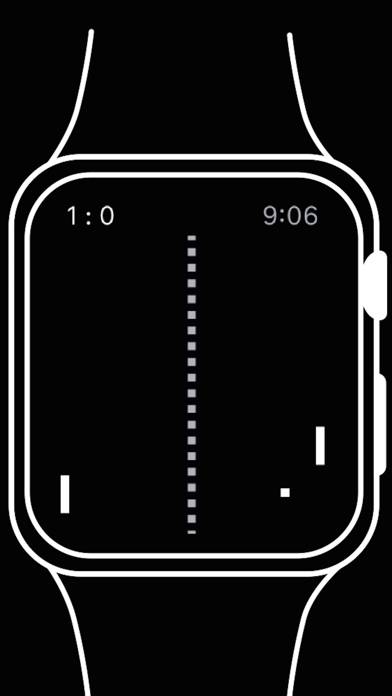
Tube Twister

Lifeline 2
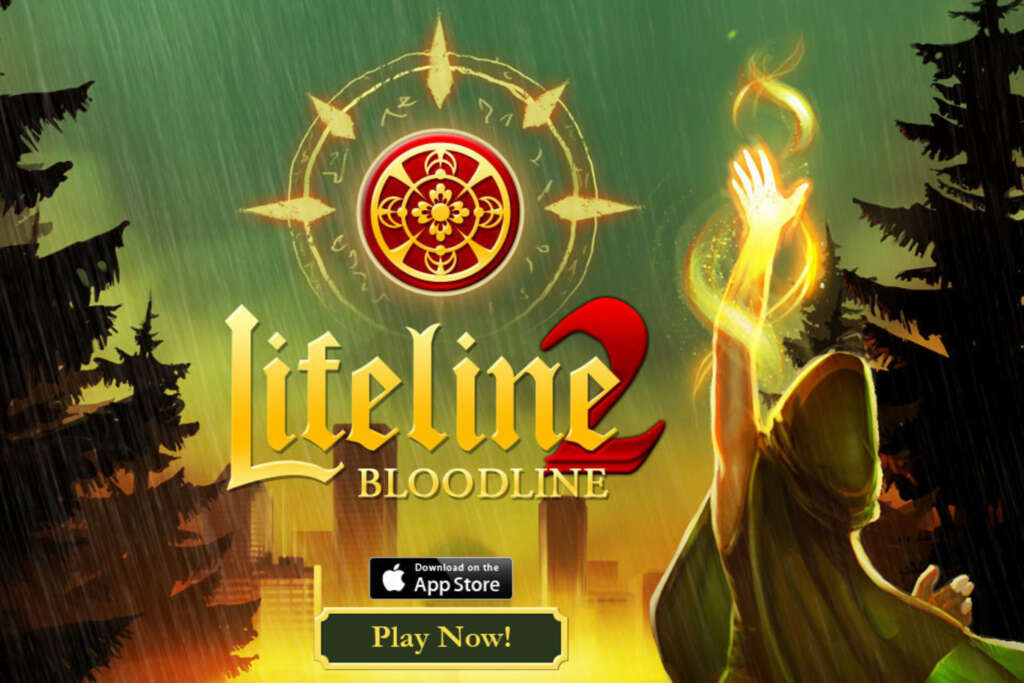
Jellyfish Tap
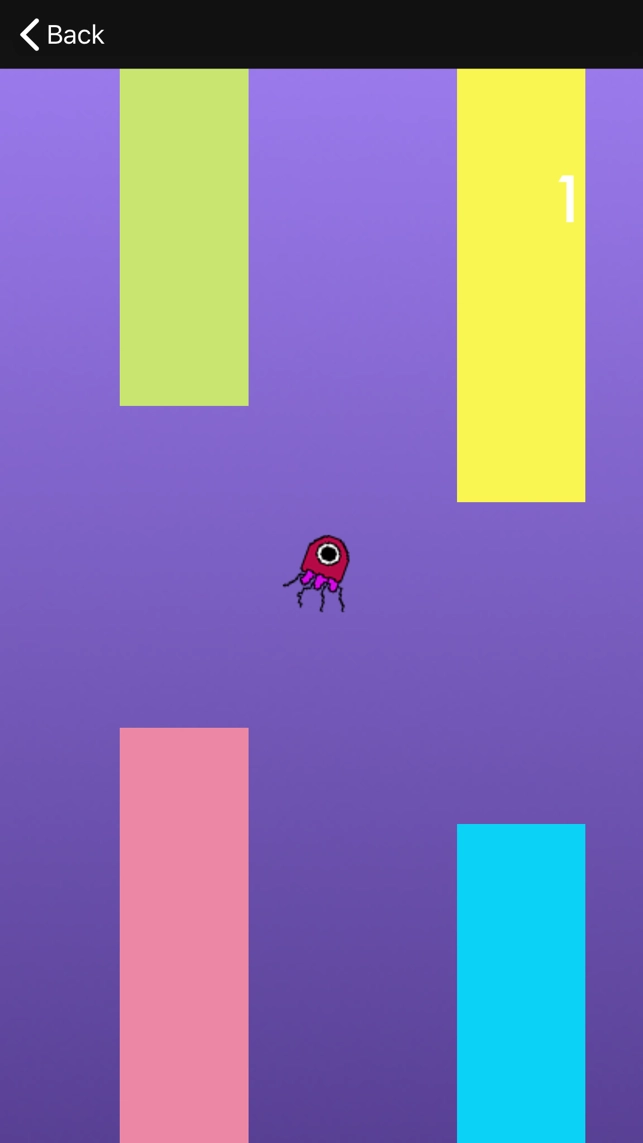
Dare the Monkey: Go Bananas
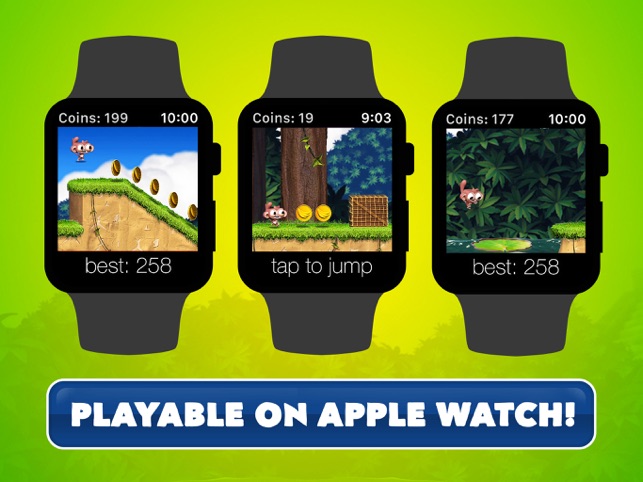
Jupiter Attack


بازیهای جذاب iOS در سال ۲۰۲۳
۱) Undawn

۲) Lost Words: Beyond the Page
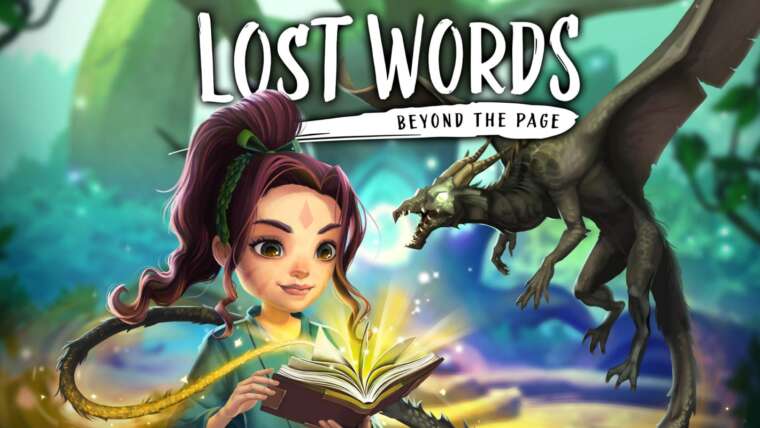
۳) Hoop Land
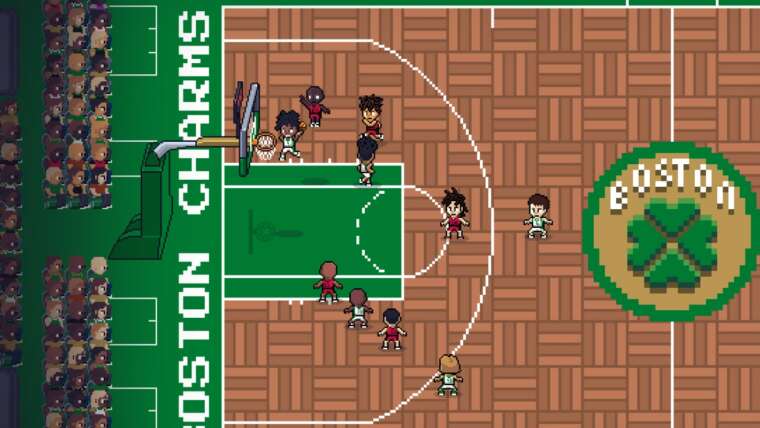
۴) WHAT THE CAR
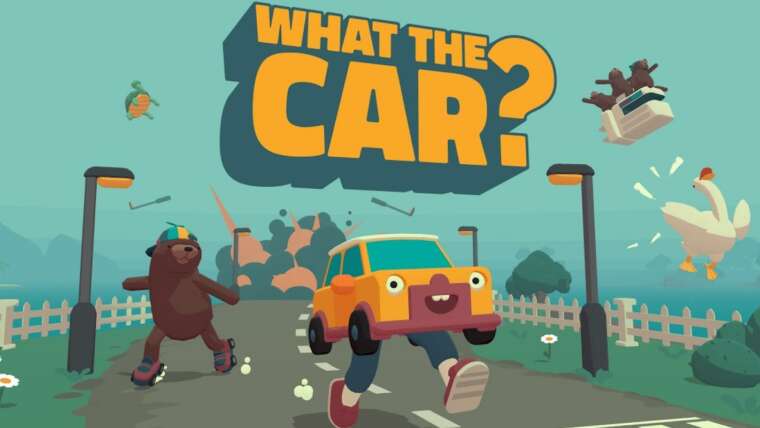
۵) Spider Fighter 2

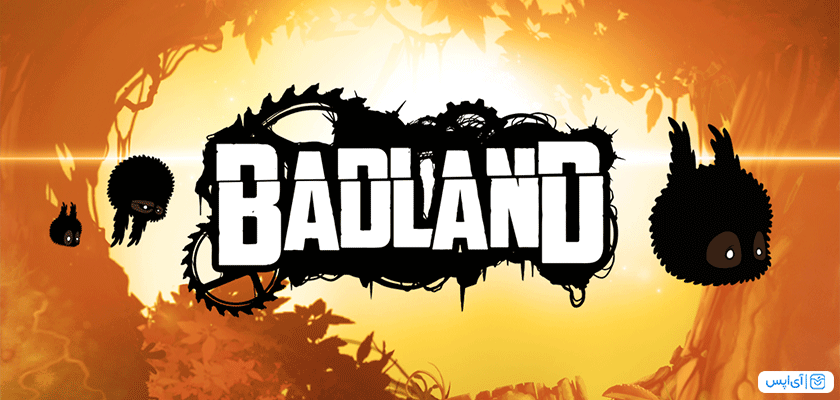
مهمترین ویژگیهای بازی badland در یک نگاه
گیمپلی بازی badland

راهنمای بازی badland
قوانین فیزیک را رعایت کنید
از قافله عقب نمانید
همراه با دوستان خود بازی کنید
از رقابت دستهجمعی با دوستان خود لذت ببرید
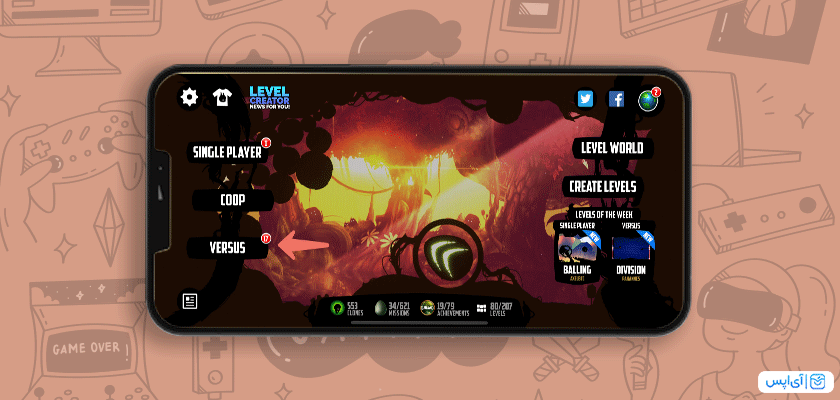
گرافیک و طراحی زیبا بازی badland
موسیقی و جلوههای صوتی دلنشین
سخن پایانی
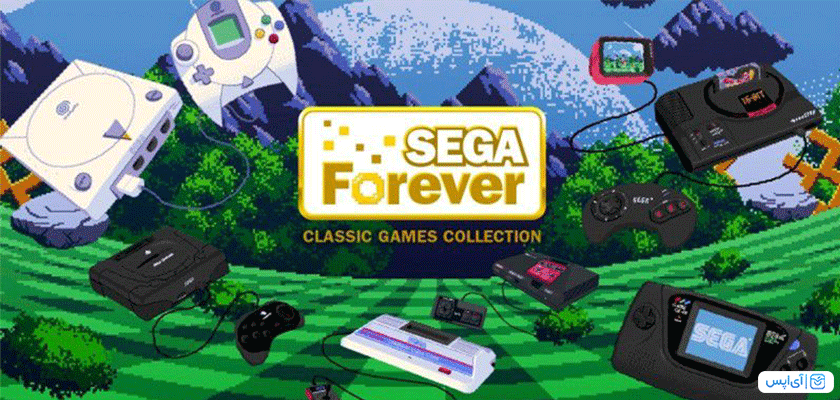
درباره کمپانی سگا
Sonic The Hedgehog 4™ Ep. II
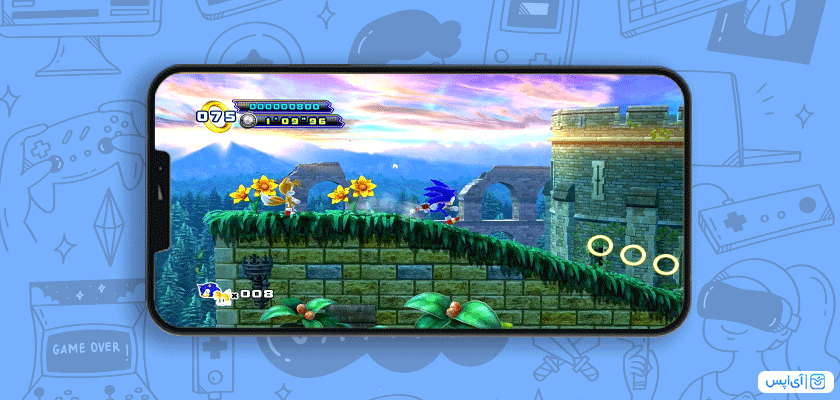
Kid Chameleon Classic
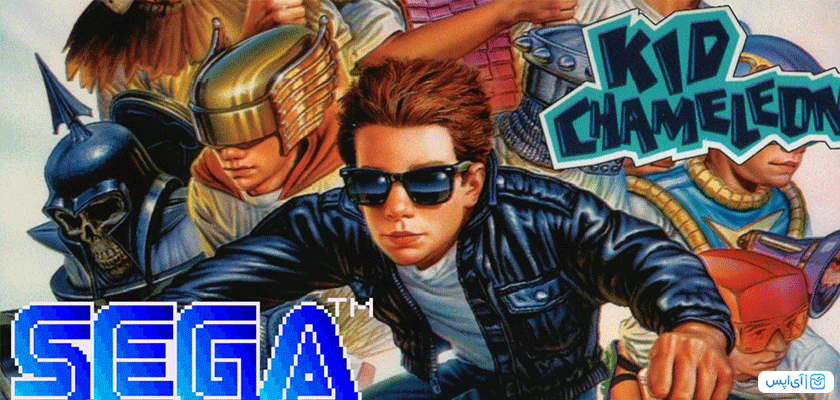
VectorMan Classic

Space Harrier II Classic

سخن آخر
برای کاربران آیفون، مدیریت حافظه یکی از چالشهای مهم است، از آنجا که آیفون بر خلاف بعضی از گوشیهای اندروید امکان اضافه کردن حافظههای جانبی و SD Cardها را ندارد و از طرفی قیمت مدلهایی با ظرفیت بالا حافظه هم گرانتر از مدلهای دیگر است، بنابراین باید بدانیم که چگونه میتوان شرایط را برای استفاده حداکثری از فضا مهیا کرد. در این مقاله از آی اپس درباره راههای مدیریت حافظه آیفون و آزاد کردن فضا و بهینهسازی عملکرد این گوشی صحبت خواهیم کرد و میبینیم چه گزینههای برای نگهداری دادهها و تصاویر خود داریم و چه مراحلی را باید طی کنیم تا فضایی بیشتر در اختیار داشته باشیم، پس اگر شما هم به دنبال افزایش کارایی حافظه گوشی آیفون خود هستید این مقاله از آیاپس را از دست ندهید. چه آیفون شما کاملاً نو باشد یا چندینساله از آن استفاده کرده باشید، پس از مدتی ممکن است متوجه شوید که فضای ذخیرهسازی گوشیتان کم شده است. باید توجه داشت که برنامهها، عکسها و ویدیوها میتوانند به سرعت روی هم انباشته شوند و شما را دچار کمبود فضای ذخیرهسازی کنند. موضوع جالب توجه این است که این پر شدن اغلب به شکلی آرام شکل میگیرد و زمانی که یک فایل یا برنامه با حجم بالا را میخواهید ذخیره یا نصب کنید با پیام کمبود حافظه مواجه میشوید. در رویارویی با این چالشها راهکارهای متنوعی نیز وجود دارد، از قابلیت Offload Apps برای حذف برنامهها غیرکاربردی تا انتقال فایلهای ضروری به فضای ابری، راههای متنوعی وجود دارد که میتوان از آنها برای به حداکثر رساندن ظرفیت ذخیرهسازی آیفون خود استفاده کنید. بدون شک بهترین راهکارها برای صرفه جویی در فضای ذخیرهسازی آیفون این است که فایلهای خود را به سرویسهایی مانند iCloud، Google Drive یا Dropbox انتقال دهید. البته این راهکار که به نوعی همه ما با آن آشنا هستیم مشکلاتی را هم در پی دارد. نیاز به اینترنت با سرعت آپلود و دانلود بالا، خرید فضای بیشتر روی سرویسهای اشاره شده، نداشتن دسترسی همیشگی به فایلها به خصوص در زمان نبود اینترنت و موارد دیگر از جمله محدودیتهایی است که این روش با آن روبهرو است. اما اگر این طیف از امکانات را در اختیار شما ندارید و نمیتوانید بخش عمدهای از فایلهای خود را به سرویسهای ذخیرهسازی انتقال دهید، جای نگرانی نیست. نکات و راههای برای مدیریت حافظه آیفون وجود دارد که میتوانید با بهره بردن از آنها از نهایت ظرفیت ذخیرهسازی گوشی خود استفاده کنید. در ادامه با بررسی مرحله به مرحله این راهحلها آشنا میشویم. اگر هنگام نصب یک برنامه جدید، دانلود یک فایل حجیم یا انتقال آن با پیام نبود فضای خالی مواجه شدید، قدم اول شناسایی عامل یا عواملی است که موجب پر شدن آیفون شما شده است. برای اینکه ببینید شرایط و وضعیت حافظه گوشی شما چگونه است، ابتدا به Setting و سپس بخش General و iPhone Storage بروید. با انتخاب این بخش میتوانید ببینید که چه مواردی موجب شده تا حافظه آیفون شما پر شود. عکسها یکی از دلایل مهم در پر شدن فضای آیفون شما هستند. با بالا رفتن کیفیت دوربینها آیفون و ثبت تصاویری با کیفیت فوقالعاده، عکسها بخش عمدهای از فضای ذخیرهسازی آیفون را به خود اختصاص میدهند. در صورتی که در مرحله اول متوجه شدید که بخشی از فضای داخلی گوشیتان توسط عکسها پر شده میتوانید مراحل زیر را انجام دهید. ابتدا به منوی تنظیمات آیفون رفته و در آنجا به دنبال اپلیکیشن Photo بگردید. با انتخاب Photos به صفحهای هدایت میشوید مانند تصویر زیر: در این صفحه با انتخاب گزینه Optimize iPhone Storage این امکان به شما داده میشود که در صورت کمبود فضا، فایلهای عکس و ویدئوها با اندازه کوچکتر بهجای نسخههای اصلی روی حافظه آیفون شما ذخیره شود. در عوض تصاویر با کیفیت و ابعاد اصلی در iCloud ذخیره میشوند و میتوانید در صورت نیاز آنها را بعداً دانلود کنید. البته ۲ نکته را فراموش نکنید، مورد اول اینکه با روشن کردن این گزینه آیفون به شکل خودکار این فرایند را انجام داده، بنابراین در صورتی که از اینترنت با حجم محدود استفاده میکنید، این کار میواند موجب تمام شدن ترافیک شما شود. در عین حال فضای ذخیرهسازی آیکلود که به شکل رایگان در اختیار کاربران قرار گرفته محدود است و به سرعت ظرفیت آن تکمیل میشود. بنابراین اگر بخواهید این روش را به شکل مداوم استفاده کنید باید ظرفیت بیشتری را خریداری کنید. مورد مهم دیگری که وجود دارد این است که با بهروزرسانی iOS ۱۶ که در سال گذشته عرضه شد، آیفون توانایی تشخیص عکسهای تکراری را به دست آورده و این امر باعث میشود تا آلبوم تصویرتان را منظمتر شده و از شر تصاویر یکسان و بلااستفاده راحت شوید. برای اینکه از این ویژگی استفاده کنید ابتدا اپلیکیشن Photos را باز کرده سپس از قسمت پایین صفحه آلبوم را انتخاب کنید. صفحه تصاویر را به سمت بالا اسکرول کنید تا منویی مانند تصویر زیر برایتان باز شود. از بخش Utility گزینه Duplicate را انتخاب کنید. در این بخش آیفون تمامی تصاویری که به شکل مشابه هستند شناسایی کرده و آنها را در اختیار شما قرار میدهد. در نهایت شما میتوانید با انتخاب Select و گزینه Select All تمامی تصاویر نشان داده شده را انتخاب کنید و آنها را با هم ادغام (Merge) کرده یا با انتخاب گزینه سطل آشغال آنها را پاک کنید. در صورتی که در مرحله اول متوجه شدید بخش قابل توجهی از گوشی شما توسط اپها پر شده است باید به فکر پاک کردن برخی از آنها باشید. اگر نمیدانید باید از کجا شروع کنید، نگران نباشید کافیست به منوی تنظیمات آیفون خود رفته و روی General ضربه بزنید و سپس iPhone Storage را انتخاب کنید. با رفتن به پایین صفحه لیست برنامههایی که روی گوشیتان نصب شده را مشاهده میکنید. حذف برنامههای اضافی که برای مدتها بدون استفاده باقی ماندهاند یکی از روشهای مهم مدیریت حافظه آیفون است. در این لیست شاهد نام برنامهها به همراه زمان آخرین استفاده و حجم هر کدام هستید. اکنون باید تصمیم بگیرید که با توجه به استفاده روزانه خود کدام اپلیکیشن باید حذف شود و کدام باید باقی بماند. برای حذف اپها هم تنها با ضربه زدن روی نام هر برنامه و انتخاب Delete App برنامه از حافظه آیفون حذف میشود. اگر نمیخواهید برنامهای را بهطور کامل حذف کنید، میتوانید از گزینه Offload App استفاده کنید. این گزینه به شما امکان میدهد تا پروفایل، برخی اسناد و دادههای مرتبط با برنامه را نگه دارید و تنها فایل نصبی اپلیکیشن که فضای زیادی از گوشی شما اشغال کرده را حذف کنید. در عین حال هر زمان که خواستید با نصب دوباره App مورد نظر میتوانید از دادههای موجود استفاده کنید و کارتان را از هر جایی که متوقف شده ادامه دهید. برای فعال یا غیرفعالسازی این قابلیت به منوی Settings و بخش General و iPhone Storage بروید. در لیست اپها کافی است با لمس هر اپ میتوانید گزینه Offload App را انتخاب کنید. توجه داشته باشید که میتوانید با باز کردن تنظیمات، ضربه زدن روی گزینه App Store و اطمینان از روشن بودن کلید Offload Unused Apps، آیفون خود را طوری تنظیم کنید که این کار را به صورت خودکار انجام شود. تنها عکسها، فیلمها و برنامهها نیستند که ممکن است فضای ذخیرهسازی آیفون شما را اشغال کنند. خلاص شدن از شر پیامکهای قدیمی نیز میتواند گزینه مناسبی برای افزایش فضای ذخیرهسازی آیفون باشد. برای این کار میتوانید با رفتن به تنظیمات، انتخاب پیامها و ضربه زدن روی گزینه Keep Messages تاریخچه نگهداری پیامهای آیفون خود را طوری تنظیم کنید که به طور خودکار مسیجهای قبلی حذف شوند. از این بخش میتوانید بررسی کنید که تمایل دارید آیفون شما پیامهای متنی را برای ۳۰ روز، یک سال یا برای همیشه حفظ کند. کش و حافظه پنهان مرورگر یکی از موضوعاتی است که کاربران آیفون اهمیت کمتری برای آن قائل هستند با آنکه حذف برنامهها و فایلها تفاوت بسیار بیشتری را در آزادسازی فضای آیفون در اختیار شما قرار میدهد اما انجام این کار هر چند وقت یکبار بد نبوده و میتواند سرعت آیفون شما را در هنگام وبگردی افزایش دهد و میتوان بهعنوان یکی از راهکارهای مدیریت حافظه آیفون به آن نگاه کرد. بنابراین اگر فضای ذخیرهسازی کمی دارید و عملکرد مرورگرتان ضعیف شده است، این روش قطعاً ارزش امتحان کردن را دارد. البته به یاد داشته باشید انجام این کار باعث میشود، دادههایی مانند نام کاربری و پسوردی که در برخی سایتها استفاده کردهاید، حذف شوند. اگر از Safari استفاده میکنید به بخش Setting گوشی رفته و اپ سافاری را پیدا کنید. با ضربه زدن روی آن در صفحه جدیدی که برایتان باز میشود روی عبارت Clear History and Website Data ضربه بزنید. اگر از مرورگر Google Chrome استفاده میکنید، اپ را اجرا کرده و روی سه نقطه در پایین صفحه ضربه بزنید، History را انتخاب کرده و سپس گزینه Clear Browsing Data را انتخاب کنید. پس از آن صفحهای باز میشود که موارد قابل حذف شدن را به شما نشان میدهد با انتخاب همه و زدن دکمه Clear Browsing Data تمامی موارد انتخابی پاک میشوند. البته میتوانید این حذف کردنها را بسته به مدت زمان خاصی انجام دهید. برای این کار در این صفحه روی گزینه Time Range ضربه بزنید و سپس بازه زمانی را که میخواهید دادهها در آن مقطع حذف شوند، انتخاب کنید. اگر تمامی اقدامات بالا را برای مدیریت حافظه آیفون انجام دادید، اما بازهم آنطور که باید به نتیجه دلخواه نرسیدید، تنها راه باقی مانده استفاده از ذخیره سازهای جانبی مانند هاردهای اکسترنال و فلش مموریهایی با پشتیبانی از آیفون است. با استفاده از این دیوایسها میتوانید دادههایی مانند موزیک، عکس، فیلم، اسناد و برخی فایلهای دانلود شده را ذخیره کرده و فضای بیشتری برای آیفون خود فراهم کنید. برخی از این ابزارهای کاربردی دارای برنامههای مختص به خود هستند و برخی دیگر تنها با اتصال و رفتن به اپ Files قابل دسترس هستند. با معرفی آیفون ۱۵ با درگاه USB-C امکان استفاده از این لوازم جانبی به مراتب آسانتر شده و دیگر نیاز به جستوجو برای یافت تبدیلهای خاص یا دستگاههایی که اتصال لایتنینگ را داشته باشند، ندارید. البته فراموش نکنید که این ذخیره سازها اغلب قیمت بالایی دارند اما اگر از نظر بودجه محدودیتی ندارید، میتوانید به عنوان یک انتخاب به این مورد هم فکر کنید. یکی از قابلیتهای مهمی که اپل در گوشیهای آیفون ایکس برای اولین بار معرفی کرد، سیستم تشخیص چهره یا فیس آیدی بود. این ویژگی خاص به کاربر امکان میدهد که بدون لمس صفحه نمایش یا وارد کردن کدی خاص بتواند به راحتی گوشی خود را از حالت قفل خارج یا به اصطلاح آنلاک کند. اگر چه موضوع فیس آیدی در ابتدا به عنوان بخش امنیتی و ورود به گوشی آیفون بود، اما در سریهای بعدی این محصول جایگاه والاتری پیدا کرد. به عنوان مثال موضوع Animoji که بسیار مورد استقبال کاربران قرار گرفت و توانستند تصاویر متحرک از خود بسازند، با کمک این فناوری ممکن شد. با این حال این قابلیت مهم گاهی اوقات دردسرهایی را برای کاربران ایجاد میکند که برخی اوقات کاملاً آزاردهنده است. به عنوان نمونه زمانی که عجله دارید، فیس آیدی کار نمیکند و قفل صفحه گوشی شما باز نمیشود، میخواهید وارد یک برنامه شوید که آ را با فیس آیدی قفل کردهاید، اما سیستم تشخیص چهره صورت شما را به درستی نمیشناسد و بسیاری موارد دیگر. اما به راستی چرا فیس ایدی کار نمی کند؟ چه عواملی موجب این اتفاق میشود و چگونه میتوان آن را حل و فصل کرد؟ برای اینکه به پاسختان برسید از شما دعوت میکنم در ادامه این مقاله همراه ما باشید. دلایل مختلفی موجب میشود که فیس آیدی به درستی عمل نکند در این بخش مرور کوتاهی به برخی دلایل کار نکردن فیس آیدی خواهیم داشت و سپس به این موضوع میپردازیم که چه راههایی را میتوان برای حل این مشکل اتخاذ کرد. از جمله دلایلی که فیس آیدی به درستی کار نمیکند میتوان به: اگر بنا به هر دلیلی نتوانستید از فیس آیدی خود استاده کنید، جای نگرانی نیست روشهایی را که در ادامه به آنها میپردازیم، تک تک امتحان کنید و در صورتی که هیچکدام مؤثر نبود تنها راه چاره مراجعه به نمایندگیهای اپل یا تعمیرگاههای معتبر برای حل این مشکل است. اما تا پیش از ناامیدی در این خصوص راههای زیر را هم تست کنید. بد نیست که ببینید آیا تغییری در تنظیمات فیس آیدی ایجاد شده یا نه، چرا که این تغییرات میتواند تأثیر مستقیمی بر عملکرد این قابلیت داشته باشد. برای این کار ابتدا: به Setting گوشی بروید. در منو به دنبال گزینه Face ID & Passcode بگردید. در صفحه بعدی اگر در میان گزینهها Reset Face ID را دیدید بدین معناست که فیس آیدی قبلاً به اصطلاح ستاپ شده و تصویری در حال حاضر در حافظه گوشی به عنوان نمونه برای باز کردن گوشی و برخی برنامه ها وجود دارد. حتما در این صفحه چک کنید که کدام گزینهها برای فیس آیدی فعال هستند، اگر موردی وجود دارد که نمیخواهید از فیس آیدی برای آن استفاده کنید، بهتر است آن را غیر فعال کنید. توجه داشته باشید علاوه بر اپل و آنلاک کردن صفحه گوشی و موارد دیگر میتوانید برای برخی از اپها هم فیس آیدی را فعال یا غیر فعال کنید. در همین صفحه به سراغ گزینه Other Apps رفته و برنامههایی را که نمیخواهید فیس آیدی در آن فعل باشد، غیر فعال کنید. گاهی اوقات ممکن است سنسوری که وظیفه تشخیص چهره را بر عهده دارد به دلیل لک، یا کثیفی نتواند به درستی عمل کند. بنابراین بهتر است با دستمالی خشک و نرم قسمت بالایی گوشی و روی دوربین سلفی و اطراف آن را تمیز کنید. سنسور TrueDepth که وظیفه تشخیص چهره گوشیهای آیفون را بر عهده دارد، برای یک تشخیص دقیق باید صورت و جزئیات آن را به خوبی اسکن کند، بنابراین هر مانعی میتواند اختلال در تشخیص چهره ایجاد کند. اگر ماسک یا عینک روی صورت خود دارید، حتماً آن را بردارید و مجدد اسکن فیس آیدی را چک کنید. در عین حال اگر در شرایط خاصی هستید و نیاز دارید که در بیشتر اوقات ماسک به صورت داشته باشید میتوانید با افزودن چهره خود با ماسک و طی کردن مراحل Face ID with a mask، بدون مشکل گوشی خود را با فیس آیدی آنلاک کنید. توجه داشته باشید تنها در آیفون ۱۲ به بعد و آی او اس نسخه ۱۵.۴ به بالا میتواند فیس آیدی را با داشتن ماسک راهاندازی و ستاپ کرد. یکی از موضوعات که شاید چندان مورد توجه کاربران نباشد این است که موقع اسکن فیس آیدی باید گوشی به شکل مناسب و در حالت درستی روبهروی صورت قرار گیرد، در غیر اینصورت با پیغام خطا مواجه خواهید شد. علاوه بر اینکه گوشی باید به شکل ثابت و جلوی صورت قرار بگیرد، فاصله میان صورت و آیفون هم مهم است. این فاصله ناید خیلی دور یا خیلی نزدیک باشد. فاصله توصیه شده برای انجام یک اسکن مناسب چیزی بین ۲۵ تا نهایتاً ۵۰ سانتیمتر از صورت است. توجه داشته باشید که دارندگان گوشی آیفون ۱۳ به بالا که نسخه آی او اس ۱۶ و بالاتر را داشته باشند، علاوه بار حالت عمودی، میتوانند با گرفتن گوشی در حالت افقی هم چهره خود را اسکن کنند. گاهی اوقات مشکل عدم تشخیص چهره به دلیل وجود یک باگ نرمافزار یا تداخل برنامهها ایجاد میشود. بد نیست یکبار گوشی خود را خاموش و مجدد روشن کنید و ببینید آیا باز هم مشکل پا برجا هست یا خیر. برای خاموش کردن گوشی هم میتوانید به گزینه Setting و سپس گزینه General رفته و روی گزینه Shutdown ضربه بزنید تا آیفون خاموش شود. یکی از موارد که مانع از کار کردن درست فیس آیدی شود، آپدیت نبودن گوشی و دریافت آخرین نسخه iOS است. گاهی اوقات برنامههای موجود با برخی از ورژنهای آی او اس دچار مشکل هستند و توسعهدهندگان اپل با انتشار بهروزرسانیهای جدید این مشکلات را بر طرف میکنند. بنابراین در صورتی که با فیس آیدی مشکل دارید، حتماً آخزین نسخه iOS را دانلود و نصب کنید. برای دریافت آخرین نسخه کافی است به Setting گوشی یا تبلت بروید و در بخش General گزینه Software Update را انتخاب کنید. و ببینید آیا نسخه جدیدی از iOS وجود دارد یا خیر و آن را دانلود کنید. برخی اوقات با تغییر در چهره مانند زدن ریش یا سبیل یا کوتاه و بلند شدن مو، فیس آیدی نمیتواند تطابق درستی میان چهره جدید و آنچه پیشتر اسکن کرده است، بیابید. بنابراین اگر چنین تغییر در صورت و ظاهر خود دارید، توصیه میکنیم یکباره دیگر فرایند افزودن چهره به فیس آیدی را انجام دهید تا اینبار با گوشی آیفون با چهره جدید شما آشنا شود! برای ایجاد یک چهره جدید ابتدا به Setting گوشی بروید. گزینه Face ID & Passcode را انتخاب کنید. سپس گزینه Set Up an Alternate Appearance را انتخاب کنید. و مراحل را مانند بار اولی که چهره خود را به آیفون شناساندید، انجام دهید. با آنکه سنسور و الگوریتمهای نرمافزاری موجود برای فیس آیدی طوری است که تغییرات چهره شما را به مرور فرا گرفته و تغییرات اندک خللی در آن ایجاد نمیکند، اما گاهی اوقات یک تغییر کلی، ممکن است مانع شناخت چهره شما شود. بنابراین افزودن چهره جدید گزینه مناسبی است. اگر در نهایت شرایط به گونهای است که صورت شما دچار تغییر خاصی نشده و هیچ کدام از کارها نیز جواب نداده است، بهترین راه ریست کردن فیس آیدی است. برای این کار به Setting بروید. در بخش Face ID & Passcode گزینه Reset Face ID را انتخاب کنید. و پس از تأیید و پاک شدن چهره قبلی، بار دیگر و با انتخاب گزینه Set up Face ID چهره جدید خود را اسکن کنید. ای گزینه قطعاً باید جزو آخرین موارد برایتان باشد، اگر به هر نحوه فیس آیدی به درستی عمل نمیکند و حتی با ریست کردن آن هم موفق به تصحیح مشکل نشدهاید، برای اطمینان یکبار آیفون خود را به طور کامل ریست کنید. البته توجه داشته باشید پش از ریست کردن حتماً از دادههای مهم خود نسخه پشتیبان تهیه کنید. برای ریست کردن آیفون به ترتیب زیر عمل کنید: پس از این تغییر، احتمال زیادی وجود دارد که فیس آیدی شما به درستی کار کند، در صورتی که باز هم با عدم تشخیص چهره مواجه شدید، تنها راه حل باقی مانده مراجعه به نمایندگیهای اپل یا تعمیرگاههای مجاز محصولات اپل خواهد بود. گوشیهای آیفون با معرفی امکانات خاص همواره محبوب کاربران بودند و کسی نمیتواند منکر ویژگیهای جذاب این گوشیها شود. با این حال برخی از موضوعات باعث شده تا این گوشیهای ارزشمند به راحتی در اختیار کاربران قرار نگیرد و آنها نتوانند از تمامی این امکانات استفاده کنند. یکی از موضوعات مهم و از قضا پیچیدهای که کاربران ایرانی حدود ۲ سال است با آن مواجه هستند، بحث آنتن گوشیهای آیفون ۱۴ و ۱۵ است. اما چرا گوشیهای آیفون جدید دچار مشکل آنتن میشوند و چه کاری میتوان برای حل آن انجام داد؟ آیا روش قطعی برای حل همیشگی این مشکل وجود دارد؟ پروفایل آیفون ۱۴ و ۱۵ که در استور آی اپس منتشر شده چیست و چه ارتباطی با حل مشکل آنتندهی گوشیهای جدید دارد؟ برای یافتن پاسخ این سؤالات به شما توصیه میکنیم که این مطلب خاص از آی اپس را از دست ندهید. پس از عرضه آیفون ۱۳ علاقهمندان به محصولات اپل تصور نمیکردند سیاستهای وارداتی کشور به این سمت و سو حرکت کند که آیفون ۱۳ آخرین مدلی باشد که آنها بتوانند به شکل رسمی و رجیستر شده تهیه کنند. این موضوع که در ابتدا به شکل شایعه و گفتهها برخی مسئولین مطرح میشد سرانجام به قانونی مدون تبدیل شد. در این قانون ابلاغی عنوان شد که آیفون ۱۴ اجازه ورود به کشور از مبادی قانونی را نداشته و شرکت همتا نیز به عنوان زیر مجموعه وزارت صمت مجوزهای لازم را برای ریجستری آیفون فراهم نخواهد کرد. پس از عرضه آیفون ۱۵ هم بار دیگر بازار شایعات داغ شد و بسیاری امیدوار بودند سیاستهای دولت در خصوص این گوشی هوشمند تغییر پیدا کند و کاربران بتوانند اولاً به شکل رسمی و از طریق شرکتهای معتبر داخل کشور آیفونهای جدید را تهیه کنند و در عین حال امکان رجیستری آنها نیز میسر شود، اما باز هم امید دوستداران آیفون به تلی از خاکستر تبدیل شد. بار دیگر مسئولان دولتی اعلما کردند که هیچ تغییر رویکردی در خصوص واردات و رجیستری آیفونهای جدید وجود نخواهد داشت و روال فعلی به مانند گذشته ادامه مییابد. علیرغم ممنوع بودن واردات آیفون جدید، باز هم به دلیل اشتیاق فراوان کاربران این گوشیهای هوشمند از روشهای مختلف وارد بازار شدند و عدهای نیز با تهیه آنها امیدوار بودند سرانجام شرایط به گونهای پیش برود که بتوانند فرایند رجیستری را انجام دهند. اما چنین نشد. نبود رجیستری باعث شد بسیاری از افراد که از قضا هزینه زیادی هم بابت خرید آیفونهای ۱۴ و ۱۵ پرداخت کرده بودند با مشکل آنتندهی مواجه شوند. به طور معمول گوشیهایی که از مبادی قانونی وارد نشوند و امکان رجیستری آنها نباشند، تنها مدت محدودی امکان اتصال به شبکه مخابراتی و موبایل کشور را خواهند داشت و پس از آن کاربران دیگر نمیتوانند از این شبکه استفاده کنند. با این حال در طول ۲ سال گذشته روشها و ترفندهای گوناگونی برای برقرار مجدد آنتن آیفون 15 در گوشیهای آیفون مطرح شد که هر کدام مزایا و معایب خاص خود را داشتند. در ادامه این مقاله به برخی از این راهکارها اشاره میکنیم و میبینیم چرا این روشها آن طور که باید جوابگوی کاربران نبودند. اشاره کردیم که به دلیل اینکه آیفونهای سری ۱۴ و ۱۵ مجوزهای لازم را از سوی دولت دریافت نکردند، شرکت همتا نیز ملزم شد تا خدمات شبکه مخابرات و تلفن همراه را به شکل موقت و به مدت محدود در اختیار کاربران آیفونهای جدید قرار دهد. این رویکرد موجب شده تا افراد به دنبال برخی ترفندها و کارهای مختلف برای برقرار آنتن گوشیهای آیفون باشند. به عنوان نمونه یکی از روشهای محبوب که بسیاری آن را امتحان کردهاند تبدیل Cellular Data Network از 4G یا 5G به 2G است. طبیعتاً کاربران با این حرکت شاید بتوانند برای مدتی آنتندهی گوشی خود را حفظ کنند و قادر باشند تا تماس گرفته و پیامک ارسال و دریافت کنند، اما آنها باید قید دیتا و اینترنت پر سرعت اپراتورهای گوشی همراه را بزنند و عملاً بخشی از قابلیتهای سیم کارت به معنای حقیقی بلااستفاده میماند. شیوه تغییر سیستم نتورک گوشی به شکلهای گوناگونی نیز انجام میشود، از تغییر آن با انداختن سیم کارت در یک گوشی اندرویدی تا قرار دادن گوشی در حالت پرواز و تغییر تنظیمات و بسیاری شگردهای دیگر همگی نتیجه یکسان را به همراه دارند و آن برقرار نشدن آنتن به شکل قطعی است، البته در این بین استثناهایی نیز وجود دارد. روش دیگری که برخی افراد با شرایط مالی بهتر از آن استفاده میکنند استفاده از دانگلهای iKOS است. این دانگلهای در حقیقت بدون نیاز به ریجستری گوشی میتوانند امکانات تماس و پیامک و اینترنت را در اختیار کاربر قرار دهند. منتها مشکل اصلی این دستگاهها علاوه بر بحث قاچاق بودن، قیمت گزاف آنهاست. فرض کنید کسی که یک دستگاه موبایل آیفون ۱۴ یا ۱۵ را با قیمت بالا خریداری کرده اکنون برای برقرار تماس باید هزینهای مضاعف را پرداخت کند. طبیعتاً این راه هم چندان جذابیتی ندارد و بسیاری نمیتوانند از آن استفاده کنند. البته در این بین راهحلهای موقتی دیگری نیز وجود دارد که بسیاری از آنها موقتی بوده یا عمدتاً قابل استفاده برای همه نیستند و در عین حال پیچیدگیهای خاصی دارند که نمیتوان در هر شرایطی از آنها استفاده کرد و همواره برای فعالسازی آنتن به طوماری از دستورالعملها نیاز است. اما در میان این روشهای ابداعی و بعضاً عجیب و غریب به نظر میرسد راهی به نسبت مطمئن وجود دارد که میتوان تا حد زیادی از بازگشت آنتن به وسیله آن مطمئن شد. روشی که صحبت از آن میکنیم، چیزی است که با نام پروفایل آیفون ۱۴ و ۱۵ بر سرزبانها افتاده و تیمی از متخصصان توانستهاند با ساخت یک فایل تنظیمات در قالب یک پروفایل قابل نصب روی گوشیهای آیفون ۱۴ و ۱۵، مشکل دارندگان این گوشیها را حل و فصل کنند. با نصب پروفایل آیفون ۱۴ و ۱۵ میتوانید با چند حرکت ساده و بدون آنکه درگیر پیچیدگیهای خاصی شوید، آنتن از دست رفته آیفون خود را بازگردانید، اما چه تضمینی در این خصوص وجود دارد؟ تیم پشتیبانی و سازندگان این پروفایل در وهله اول متعهد به کمک و همکاری مرحله به مرحله کاربران هستند و در صورتی که بنا به شرایط پیشبینی نشده کاربران نتوانستند طی ۲۴ ساعت پس از نصب و راهاندازی این پروفایل، مجدداً آنتن داشته باشند میتوانند مبلغی پرداختی برای تهیه این نرمافزار را به شکل کامل دریافت کنند. نکته مهم در خصوص این پروفایل، قیمت آن است. این پروفایل اغلب توسط افراد سودجو با ارقام بسیار بالا برای کاربران نصب و راهاندازی میشود در صورتی که هزینه واقعی این نرم افزار تنها یک دهم یا یک پنجم چیزی است که برخی فروشندگان موبایل به کاربران عرضه میکنند. مورد مهم در خصوص این پروفایل پشتیبانی از تمامی سیمکارتهای اپراتورهای مطرح کشور است. از سوی دیگر وجود یک دستور العمل فارسی که مراحل فعالسازی را به خوبی توضیح داده و تیم پشتیبانی که متعهد به پاسخگویی به کاربران هستند، موضوعی است که نشان میدهد این نرمافزار میتواند برخلاف بسیاری از روشهای فعلی برای بازگرداندن آنتن آیفون ۱۴ و ۱۵، مؤثرتر و کارایی بیشتری داشته باشد. البته به خاطر داشته باشید که هیچ کدام از این روشها به شکل کامل و بدون مشکل مانند آنچه در فرایند رجیستری شاهد آن هستیم، عمل نکرده و احتمال بروز خطا یا مواردی از این دست همواره وجود دارد. هنگامی که آیفون شما بیش از حد داغ میشود، تعدادی علامت هشدار را مشاهده خواهید کرد و زمانی که آن را لمس میکنید، احساس گرما مینمایید، اما ممکن است متوجه شوید که کندتر کار میکند، صفحه نمایش سیاه شدهاست، شارژ نمیشود و یا دوربین از گرفتن عکس امتناع میکند. اگر گرما بیش از حد باشد، حتی ممکن است یک صفحه نمایش هشدار دما دریافت کنید. هنگامی که این هشدار ظاهر میشود، فقط میتوانید تماسهای اضطراری برقرار کنید تا زمانی که تلفن شما خنک شود. گرما برای آیفون شما خوب نیست و اگر آن را برای مدت طولانی گرم نگه دارید، میتواند به اجزای داخلی، به خصوص باتری و پردازنده آسیب برساند. در مقاله قبل علت داغ شدن گوشی آیفون را بررسی کردیم و در این بخش به بیان و بررسی شانزده راهکار برای جلوگیری از گرمایش بیش از حد آیفون میپردازیم. اگر در زمان گرمای هوا آیفون خود را زیر نور مستقیم خورشید و یا در درون ماشین و در برابر تابش مستقیم خورشید قرار دهید، تلفن همراه شما به احتمال زیاد دچار مشکل گرمایش بیش از حد و یا overheat میگردد. همچنین اگر آیفون شما اپلیکیشنهای زیادی را به صورت همزمان در حال اجرا داشتهباشد و یا پردازشگر آن به صورت همزمان در حال پردازش عملکردهای زیادی را مانند بازی، پخش ویدیو با کیفیت بالا و یا GPS باشد، این مشکل برای تلفنهمراه شما پیش خواهد آمد. نکته مهم: باتری قدیمی یا معیوب نیز ممکن است باعث داغ شدن بیش از حد آیفون شما شود. با بررسی سلامت باتری آیفون خود، میتوانید بدانید چه زمانی باتری را تعویض کنید. کمکردن حجم کاری پردازنده میتواند از تولید گرمای اضافی و تخلیه سریع باتری جلوگیری کند. بنابراین بستن همهی برنامهها باید اولین کاری باشد که انجام میدهید. اگر زمان یا حوصله بستن برنامههایتان را ندارید، میتوانید به سادگی آیفون خود را راهاندازی مجدد کنید، با اینکار همهی برنامههای باز شده بهطور خودکار بسته میشوند. روند راهاندازی مجدد آیفون شما متفاوت است. برخی از شارژرهای غیر متفرقه ارزانتر از شارژرهای رسمی اپل هستند. اما این به این دلیل است که شارژر دقیقاً برای تغذیه میزان برق مورد نیاز ساخته نشدهاست. بنابراین ممکن است دستگاه شما بیش از حد شارژ شود. تعویض آن با شارژر اپل میتواند در اینجا به شما کمک کند. اتصال مداوم به اینترنت میتواند منبع مشکل گرمای بیش از حدی باشد که با آن مواجه هستید. اگر اینطور است، روشن کردن حالت هواپیما میتواند به شما در غلبه بر آن کمک کند. ویژگی Background Refresh اپل به برنامههایی که فعالانه از آنها استفاده نمیکنید و هنوز بسته نشدهاند، اجازه میدهد بهروزرسانیها و محتوای جدید را بررسی کنند. این فعالیت پسزمینه میتواند باعث مشکل گرمای بیش از حد شود. برای خاموش کردن آن، به تنظیمات آیفون خود بروید، سپس روی دکمهی «عمومی» و در ادامه «بازخوانی برنامه پسزمینه» ضربه بزنید. دوباره روی نام ویژگی که در بالای آن صفحه قرار دارد ضربه زده و سپس گزینه غیرفعال را انتخاب کنید. مطمئن شوید که همیشه از آخرین نسخه iOS استفاده میکنید، زیرا با بهبود عملکردی همراه است که میتواند از داغ شدن بیش از حد تلفن شما جلوگیری کند. اگر متوجه شدید که هنگام انجام یک کار سخت، مانند بازیهای سهبعدی، تلفن شما خیلی داغ میشود، ممکن است بخواهید آن را محدود کنید و اگر دستگاههای دیگری در مجاورت شما هستند که همین کار را انجام میدهند – مانند رایانه شخصی یا کنسول بازی – به جای آن از آنها استفاده کنید تا تلفنتان بیش از حد گرم نشود. وقتی روشنایی شما خیلی زیاد است، میتواند باتری شما را خالی کند و باعث داغ شدن گوشی شما شود. خوشبختانه، اپل تنظیماتی دارد که به طور خودکار روشنایی را بر اساس شرایط اطراف شما تنظیم میکند. هر چه مدت زمان بیشتری صفحه نمایش شما بیدار باشد، تلفن شما گرمای بیشتری تولید میکند و باتری بیشتری را از دست میدهید. با فعال کردن حالت کممصرف، میتوانید مدت زمانی که صفحهنمایش در حالت بیدار میماند را کاهش دهید. گاهی اوقات این یک برنامهی خاص است که مشکلاتی را برای آیفون شما ایجاد میکند، از جمله داغ شدن بیش از حد و حتی خراب شدن! اگر مشکوک هستید که اینطور است، میتوانید با رفتن به تنظیمات و انتخاب حریم خصوصی بررسی کنید. سپس، روی «Analytics & Improvements» ضربه بزنید و سپس «Analytics Data» را انتخاب کنید. با این کار لیستی از برنامههایی که خراب شدهاند را به شما نشان میدهد. اگر بعد از انجام مراحل ذکر شده در بالا متوجه شدید که آیفون شما همچنان خیلی داغ میشود، باید سعی کنید تلفن را بازنشانی کنید تا به تنظیمات کارخانه بازگردد. اینکار همهی برنامهها و تنظیمات سفارشیشده را حذف میکند، اما به طور بالقوه میتواند به شما در رفع مشکل گرمای بیش از حد کمک کند. نکته مهم: مطمئن شوید که از آیفون خود با استفاده از iCloud یا رایانه پشتیبان تهیه کردهاید، قبل از بازنشانی به تنظیمات کارخانه، دادههای خود را ذخیره کرده و بعداً آن را بازیابی کنید. اگر پس از انجام تمام مراحل بالا گوشی آیفون شما هنوز داغ میشد، بهتر است آن را به یک تعمیرکار نشان بدهید. احتمالاً ممکن است مشکل سختافزاری داشتهباشید که برای رفع آن نیاز به یک متخصص دارید تا گوشی شما را باز کند. چه آن را در زیر نور مستقیم خورشید یا در یک ماشین داغ رها کردهباشید، فوراً آیفون را بردارید تا از ادامه افزایش دمای داخلی جلوگیری کنید. در حالی که آیفون شما در حال خنک شدن است، آن را از قاب خود خارج کنید تا جریان هوا افزایش یابد – قاب میتواند گرما را به دام بیندازد و از پخش سریع آن جلوگیری کند. در حالی که در حال انجام آن هستید، آیفون خود را به فن تبدیل کنید یا آن را در مکانی خنک قرار دهید تا گرما سریعتر از بین برود. اگر آیفون شما هنگام شارژ خیلی داغ شد، فورا آن را از برق بکشید. شارژ، گوشی شما را کمی گرم میکند، اما اگر در لمس آن احساس گرمی کردید، باید فوراً آن را از برق بکشید. ناگفته نماند که گذاشتن اپل خود در زیر نور مستقیم خورشید بر گرم شدن گوشی تلفن بسیار تاثیرگذار است. اگر گوشی آیفون شما در ماشین گرم میشود، شیشهها را پایین بیاورید، AC را روشن کنید یا در سایه پارک کنید تا از افزایش دما جلوگیری کنید. همچنین، هنگام خواب، از قرار دادن گوشی زیر بالش خودداری کنید، به خصوص اگر در حال شارژ آن هستید، زیرا بالش از خروج گرما جلوگیری میکند. همچنین ممکن است بخواهید گوشی را از سایر دستگاههای تولید کننده گرما دور نگه دارید تا از تبادل گرما جلوگیری نمایید. اگر آیفون شما باید نزدیک آنها باشد، مطمئن شوید که آنها خاموش هستند. امیدواریم که با مطالعه این مقاله بتوانید در زمان داغ شدن گوشی آیفون بهترین رویکرد را جهت حفظ سلامت هرچه بیشتر گوشی خود در نظر بگیرید. ممکن است برای شما هم اتفاق افتاده باشد که بخواهید عکسی را در شبکهی اجتماعی مثل اینستاگرام، فیسبوک و یا توییتر بازگذاری کنید، اما نتوانید آن را پیدا کنید. یا حتی هنگامی که تصویری را تازه گرفتیهاید یا دانلود کردهاید، در گالری قابل مشاهده نباشد. حالا سوالی که پیش میآید این است که چرا عکسها دیده نمیشوند و علت ذخیره نشدنشان چیست؟ ما در این مقاله علت باز نشدن عکسها در گالری ایفون را برایتان خواهیم گفت و البته با راه حل رفع آن هم شما را آشنا میکنیم. اگر شما هم با این مشکل روبهرو شدهاید و نمیدانید چه اقداماتی باید انجام دهید، با ما در این مطلب همراه باشید. یکی از علتهای باز نشدن عکسها در گالری، پر شدن حافظه آیفون است. هنگامی که فضای داخلی گوشی شما تقریبا پر شده، با پیام Storage Almost Full روبهرو میشوید. برای رفع این مسئله کافیست مراحل زیر را طی کنید: حالا شما میتوانید مشاهده کنید که چه برنامههایی بیشترین فضا را اشغال کردهاند و با حذف آنها میتوانید فضای بیشتری را به گالری گوشیتان اختصاص دهید و عکسهای بیشتری را ذخیره کنید. این امکان وجود دارد که برنامههایی که عکس شما در آنها آپلود نمیشوند، دارای باگ هستند و باید آنها را آپدیت کنید. برای به روز رسانی اپلیکیشنها، وارد App Store شوید، روی پروفایل خود بزنید تا لیست Available Updates را مشاهده کنید و شروع به آپدیت کردن برنامههای مورد نظرتان شوید. این احتمال وجود دارد که مشکل از سیستم عامل باشد و شما با آپدیت کردن آن میتوانید این مسئله را حل کنید. تنها کافیست مراحل زیر را طی کنید: شاید علت باز نشدن عکسها در گالری ایفون به قول معروف هنگ کردن گوشیتان است. یکی از راههای راحت برای رفع این مشکل، خاموش روشن کردن آیفون است. اگر گوشی شما سری 8 به قبل است باید دکمهی سمت راست کنار iPhone را به مدت چند ثانیه نگه دارید تا جمله Slide to power off را ببینید، حالا که موبایلتان خاموش شد دوباره همان دکمه را فشار دهید تا لوگوی اپل نمایان شود و گوشی بالا بیاید. اگر آیفون شما X به بعد است باید دکمهی سمت راست و چپ (یکی از دکمههای کم و زیاد صدا) را با هم بگیرید و نگه دارید تا جملهی Slide to power off را مشاهده کنید. وقتی که گوشی خاموش شد، تنها کافیست دکمه سمت راست را برای چند ثانیه فشار دهید تا لوگوی اپل را ببینید و موبایلتان روشن شود. امیدواریم این مطلب به شما کمک کرده باشد تا مشکل باز نشدن عکسها در گالری گوشیتان را حل کرده باشد. اگر سوال و یا نظری در این باره دارید، حتما آن را با ما و دیگر کاربران آیاپس در بخش دیدگاه در میان بگذارید. مطالب پیشنهادی دیگر: آیفون یک برند پرطرفدار با توانایی های زیادی است اما قطعا باگ هایی هم دارد، یکی از این مشکلها پیام هایی مانند no Sim vail و یا no Sim card installed است که عدم وجود سیم کارت در گوشی را نشان میدهد. البته این موضوع ممکن است دلایل متفاوتی داشته باشد که اغلب مواقع قابل حل است. اما ما برای شما آموزش چند ترفند کاربردی را برای حل مشکل No Sim آیفون فراهم کرده ایم، تا با خواندن آن به شما کمک کنیم که بتوانید این مشکل را برطرف کنید. قبل از هر کاری از فعال بودن سیم کارت مطمئن شوید. اگر مدتی از یک سیم کارت استفاده نکردهاید یا از فعال بودن آن اطمینان ندارید بهتر است سیم کارت خود را چک کنید و از فعال بودن آن مطمئن شوید، برای انجام این کار بهتر است سیم خود را در یک دستگاه دیگر بگذارید و با آن تماس برقرار کنید تا ببینید آیا این شماره تلفن کار میکند یا نه. با این کار ممکن است حتی لازم نباشد دنبال حل مشکل no sim آیفون بگردید، چراکه قطعا دستگاه شما مسئلهای برای حل کردن ندارد. راه حل بعدی برای حل مشکل no Sim آیفون راه اندازی مجدد دستگاه است برای ریستارت گوشی باید دکمه پاور را به همراه یکی از دکمههای volume یا صدا، چند ثانیه نگه دارید و سپس روی Slide to power off بزنید تا دستگاه خاموش شود. حالا بعد از اینکه گوشی یه طور کامل خاموش شد، مجددا این کار را تکرار کنید تا روشن شود. بعد از انجام این کار ممکن است مشکل no sim آیفون برطرف شده باشد. روش ساده ی دیگر برای حل مشکل No simآیفون استفاده از حالت پرواز است. به مدت 30 ثانیه این حالت را فعال کنید و مجددا Airplane Mode را خاموش کنید. وقتی یک بار Airplane Mode را فعال و غیرفعال می کنید، در حقیقت یک بار تمام سیگنالهای شبکههای ارتباطی را قطع میکنید و مجددا آنها را به سمت دستگاه خود هدایت می کنید. برای روشن و خاموش کردن حالت پرواز طبق مراحل زیر عمل کنید: برای حل مشکل no Sim آیفون update کردن میتواند کارآمد باشد. شما باید بررسی کنید که آیا آپدیت جدیدی برای سیستم عامل iOS وجود دارد یا خیر.معمولا بعد از هر بروزرسانی یک سری از باگها رفع می شوند و دستگاه شما بهینهتر خواهد شد. نکتهای که باید برای انجام این کار در نظر داشته باشید، این است که حتما قبل از انجام این کار باید به شبکه Wi-Fi متصل شوید و به اندازه کافی شارژ داشته باشید. حالا آیفون خود را آپدیت کنید تا شاید بتوانید مشکل No sim آیفون را برطرف کنید. برای update کافی است. مراحل پایین را انجام دهید: اگر دوست دارید آموزش دقیقتری را برای آپدیت بخوانید، مقالات زیر میتواند به شما کمک کند تا قدم به قدم بتوانید این کار را انجام دهید: آخرین کاری که میتوانید برای برطرف کردن آن انجام دهید و از سلامت گوشی خود مطمئن شوید، جابجایی سیم کارت است. پس یک بار سیم کارت را از گوشی خارج کنید و مجددا آن را در دستگاه قرار دهید. با این کار مطمئن میشوید که مشکل no sim آیفون دقیقا از کجاست. بعد از این کار به شما پیشنهاد میدهیم تا یک خط دیگر را هم در آیفون خود قرار دهید و بررسی کنید که آیا این ارور را با سیم کارتهای دیگر هم به شما نمایش میدهد یا خیر. اگر باز هم بعد مشکل شما رفع نشد، به احتمال زیاد محل قرارگیری سیم در گوشی شما ایراد پیدا کردهاست. در چنین شرایطی مشکل شما سخت افزاری است و باید به تعمیرگاههای معتبر موبایل مراجعه کنید تا آیفونتان را تعمیر کنند مشکل no sim آیفون را برایتان برطرف کنند. در آخر هم امیدواریم که با انجام روشهای بالا بتوانید این چالش را برطرف کنید و نیازی به مراجعه حضوری برای تعمیر دستگاه خود نداشته باشید. در حال حاضر در کشور ما هر کالایی گران شده و موبایل خریدن به خصوص از کمپانی اپل سختیهای خود را دارد. یکی از مشکلاتی که دغدغه بیشتر کاربران اپلی در ایران به حساب میآید، صدمه دیدن گوشی و نداشتن ضمانت کالاست. پس داشتن گارانتی آیفون یکی از مهمترین اصلها در خریدن گوشی محسوب میشود. اگر شما هم دوست دارید در این باره اطلاعاتی به دست آورید و با شرکتهای Guarantee ایرانی آشنا شوید، با ما تا انتهای این مطلب همراهمان شوید. همان طور که میدانید گارانتی موبایل آیفون در واقع قراردادی است که بین شرکت فروشنده و خریدار گوشی وجود دارد. طبق آن شرکت گارانتی کننده وظیفه دارد تا برای مدت زمان معینی در قبال مشکلات و خرابیهایی که بدون دخالت کاربر آیفون به وجود میآید، آن را تعمیر و غرامتی را پرداخت کند. سوالی که برای کاربران به وجود میآید این است که آیا گارانتی آیفون توسط کمپانی اپل صورت میگیرد؟ جواب خیر است. همان طور که میدانید Apple در ایران نمایندگی ندارد. بنابراین گارانتی موبایل آیفون توسط شرکتهای واسط ارائه میشود. نکته قابل توجه این است که با وجود آن که این شرکتها نمایندهی رسمی اپل نیستند. اما به دلیل ارائه خدمات با کیفیت و قابل اعتمادشان بسیاری از آیفون داران از این سرویسها استفاده میکنند. پس وقتی که شما گوشی اپل را خریداری میکنید از طرف این کمپانی گارانتی رسمی نخواهید داشت. شما میتوانید با پرداخت هزینهای به شرکت مورد اطمینانی که از آنها موبایل خود را خریداری کردهاید، خدمات ضمانت کالا را دریافت کنید. در این صورت آن شرکت موظف است در صورت خرابی بدون دخالت کاربر باشد، آیفون را بدون گرفتن هزینهای تعمیر کند. همان طور که در بالا گفته شد، این دیدگاه را نباید داشته باشید که اگر هر اتفاقی برای گوشیتان بیفتد، به خاطر گارانتی که دارید تمام تعمیرات آن مجانی خواهد بود. این فکر کاملا غلط است چراکه به دلیل نبودن نمایندگی رسمی اپل در ایران، یک سری از شرکتها خدمات ضمانت کالا را ارائه میدهند. البته قابل ذکر است که حتی کمپانی اپل برای گارانتی خود محدودیتهایی گذاشته است و هر شرایطی را قبول نمیکند. به عنوان مثال اگر کاربر در حین کار کردن با گوشی، آن را در سینک ظرف شویی که پر از آب است بیاندازد، شرکت گارانتی کننده هیچ مسئولیتی در قبال این خرابی ندارد و برای تعمیر آن، باید هزینه را پرداخت کند. در چنین شرایطی شرکتهای ارائه دهنده ضمانت کالا، آن را قبول نمیکنند: در کل بیمه قراردادیست که بین شرکت بیمه کننده و مشتری ایجاد شده است و آن شرکت موظف است که هر مشکل و اتفاقی که برای گوشی کاربر بیفتد، هزینهی آن را پرداخت میکند. یک سری از شرکتها خدمات بیمه آیفون را ارائه میدهند که شما میتوانید با هزینهی بیشتر از خدمات آن بهرهمند شوید. علاوه بر آن، بیمه آیفون مزایای بیشتری نسبت به گارانتی آیفون دارد که عبارتند از: سازمان حمایت مصرفکنندگان و تولیدکنندگان، نام 22 شرکت معتبر و مورد اطمینان که مجاز به ارائه خدمات ضمانت کالا هستند را اعلام کرده است. این نکته را در نظر بگیرید که شرکتها را از لحاظ سابقه، پایبند بودن به شرایط و ضوابط گارانتی و رسیدگی به موقع به درخواست مشتریان بررسی کنید تا بهترین خدمات را از آنها دریافت نمایید. اسامی شرکتهای خدمات پس از فروش عبارتند از: در آخر باید بگوییم که از مزیتهای داشتن گارانتی آیفون، تعمیر و یا تعویض گوشی در صورت معیوب بودن است. علاوه بر آن، شما میتوانید از این خدمات ارائه شده برای قطعات خراب استفاده کنید و دیگر نگران کار نکردن موبایل خود نباشید. امیدواریم با این مطلب اطلاعات مفیدی را در اختیارتان گذاشته باشیم و در خرید iphone به شما کمک کرده باشیم. مطالب پیشنهادی دیگر: ممکن است شما آیفون داشته باشید و بخواهید اطلاعات خود را با مک بوک خود همگام سازی کنید. برای مثال اگر بخواهید فایل موزیک، کتاب، عکس و مواردی از این قبیل را انتقال دهید احتمال دارد با مشکل کانکشن بین گوشی و لپ تاپ مواجه شوید. اگر نمیدانید چگونه این مسئله را رفع کنید با ما تا انتهای مقاله مشکل اتصال آیفون به مک بوک همراه باشید تا با روشهای حل این چالش آشنا شوید. سادهترن راه حلی که میتوان برای این مسئله گفت، خاموش روشن کردن لپ تاپ خود است. برای این کار دکمه پاور مک بوک را فشار دهید یا روی آیکون لوگوی اپل سمت چپ بالای صفحه را بزنید و Restart را انتخاب کنید. اگر این روش جواب نداد، راه حلهای دیگری که در ادامه به آنها میپردازیم را حتما امتحان کنید. وقتی که آیفون خود را به لپ تاپ وصل میکنید، پیام “Trust This Computer?” برای شما در گوشی نمایان میشود. اگر اشتباهی گزینهی Don’t Trust را انتخاب کردید دیگر گوشتان نمیتواند به مک بوک وصل شود. برای حل این مشکل تنها کافیست آیفون را از سیم جدا کنید و دوباره وصل کنید تا این آپشنها را به شما نمایش دهد. سپس روی Trust بزنید تا موبایلتان به لپ تاپ کانکت شود. بهترست با اپل آیدی که در آیفون خود Sign In کردهاید در آیتونز هم لاگ این کنید. چرا که باعث میشود همگام سازی اطلاعاتتان به راحتی انجام گیرد و راحتتر وصل شوید. اگر لپ تاپ شما امکان استفاده از Apple ID را ندارد و یا خطا میدهد در Menu Bar بالای صفحه روی Account کلیک کنید و وارد بخش Authorizations شوید و سپس Authorize this Computer را انتخاب نمایید. سپس اطلاعات اپل آیدی خود را وارد کرده تا مراحل Sync آیفون و مک بوک شروع شود. یکی دیگر از مسائلی که میتواند باعث مشکل اتصال آیفون به مک بوک شود، آپدیت نبودن آیتونز است. در واقع وقتی که تلاش میکنید کانکشنی بین مدل جدیدتر iPhone و ورژن قدیمی اپلیکیشن iTunes ایجاد کنید، به مشکل برمیخورید. به همین دلیل باید برای به روز رسانی آیتونز خود اقدام کنید. مراحل آپدیت iTunes: نکته قابل ذکر این است که اگر در لیست آپدیت برنامه آیتونز را ندیدید، به این معناست که این اپلیکیشن به جدیدترین نسخه به روز رسانی شده است. قطعا میدانید که کمپانی اپل با وجود ارائه آپدیتهای جدید باز هم باگهایی و مشکلات خواهد داشت. برای آپدیت کردن iOS خود باید مراحل زیر را طی کنید: امیدواریم این مطلب برایتان مفید بوده باشد و توانسته باشد در رفع مشکل اتصال آیفون به مک بوک به شما کمک کرده باشد. اگر سوال، نظر و یا پیشنهادی دارید، حتما آن را در بخش دیدگاه با ما و دیگر کاربران آیاپسی در میان بگذارید. مطالب پیشنهادی دیگر: اپل آیدی یک شناسه برای دستگاههای کمپانی اپل است که همه باید بعد از خریداری دستگاههای مورد نظر، آن را برای دیوایس خود ایجاد کنند. اگر شما Apple ID نداشته باشید بدون شک نمیتوانید از خدمات دیوایس خریداری شده به طور کامل بهره ببرید. از آنجایی که اپل آیدی اهمیت بالایی دارد و امنیتتان را بالا میبرد، بهتر است که به جای سفارش و یا خرید اینترنتی از وبسایتهای نامعتبر، خودتان اقدام به ساخت اپل آیدی کنید. اما اصلا نگران نباشید چراکه در این مطلب ما به شما کمک میکنیم تا نحو ساخت اپل آیدی را یاد بگیرید و خودتان بتوانید به راحتی این کار را انجام دهید. همانطور که میدانید اپل آیدی یک شناسه برای دستگاههای آیفون است و اگر فرد دیگری برای شما آن را بسازد امنیت دستگاه شما به خطر میافتد. پس بهتر است که خود اقدام به ساخت Apple ID کنید. ممکن است با خود فکر کنید که انجام این کار چالش برانگیز است، اما با این آموزش یاد میگیرید به راحتی آن را انجام دهید. اول از همه باید بدانید که شما به چند مورد برای این کار احتیاج دارید، اول از همه یک باید یک جیمیل معتبر و یک شماره تلفن خارجی داشته باشید. به احتمال زیاد نداشتن شماره تلفن خارجی برایتان چالش برانگیز است، اما باید این را بدانید که حتی از داخل ایران هم میتوانید با خریداری شماره تلفن مجازی از گوگل ویس، میتوانید مستقیما یک و صورت کاملا ایمن ساخت اپل آیدی را انجام دهید. وبسایتهای ایرانی بسیار زیادی وجود دارند که شما میتوانید از آنها شماره مجازی خریداری کنید و برای ساخت اپل آیدی استفاده کنید. کافیست در گوگل کلمهی خرید شماره مجازی گوگل ویس را جستجو کنید تا به وبسایتهای مرتبط با آن دسترسی پیدا کنید. هزینهی خرید شمارهی مجازی گوگل حدودا 150 هزار تومان است که ممکن است از خرید اپل آیدی خیلی گرانتر باشد، اما در عوض دیگر خیالتان از بابت امنیت آن راحت خواهد بود. یکی از مزیتها شماره مجازی این است که شما مادام العمر یک خط آمریکایی دارید که هیچ وقت قطع نمیشود و میتوانید حتی از آن برای کارهای دیگرتان هم استفاده کنید. اما باید حواستان باشد که برای اینکه شماره قطع نشود، حتما چند وقت یک بار تماس برقرار کنید و یا یک اس ام اس از آن ارسال کنید تا همیشه شماره فعال باشد. روشهای متفاوتی برای ایجاد Apple ID وجود دارد که میتوانید از آنها استفاده کنید. اولین روش هم از طریق سایت اپل است که در ابتدا باید وارد آن شوید و روی گزینهی Create Apple ID بزنید و در صفحهی پیش رو باید اطلاعات خود را وارد کنید. نکتهای که در این بخش باید به آن توجه کنید، وارد کردن کشور است، طبیعتا ایران در آن وجود ندارد و از آنجایی که شماره مجازی گوکل وی آمریکایی است، کشور را باید United State انتخاب کنید تا مشکلی برایتان به وجود نیاید. در نهایت هم برای شما کد تاییدیه در اس ام اس و ایمیل ارسال میشود که باید آنها را وارد کنید تا مراحل ساخت اپل آیدی شما تکمیل شود. یکی دیگر از لازمههای ساخت اپل آیدی، وارد کردن آدرس و کد پستی خارجی است. اما اصلا نگران نباشید، چراکه برای این چالش هم یک راه حل وجود دارد و شما میتوانید از جستحوی کلمهی fake united state zip code و همچنین با جستجوی Fake United State address شما وبسایتهایی را پیدا خواهید کرد که به شما کدپستی و آدرس فیک و خارجی میدهد و میتوانید از آنها در پر کردن فرم خود استفاده کنید. مراحل به صورت خلاصه: یکی دیگر از روشهای ساخت اپل آیدی، استفاده از خود گوشی آیفون است. در این روش شما میتوانید ببه قسمت تنظیمات بروید و گزینهی Sign in to your Apple ID را انتخاب کنید، حالا Don’t have an Apple ID or forget it و سپس Create new Apple ID را بزنید. حالا باید مثل روش بالا اطلاعات خود را بنویسید و بعد از پایان کار ایمیل و اس ام اس تایید را وارد کنید، به همین راحتی توانستید اپل آیدی خود را بسازید. مراحل به صورت خلاصه: در این مقاله به شما دو روش برای ساخت اپل آیدی را آموزش دادیم که قطعا از ایمنترین شیوهها هستند و میتواند خیالتان از این بابت به طور کلی راحت باشد. پس بهتر است که به جای خرید Apple ID از وبسایتهای نامعتبر خودتان اقدام به انجام این کار کنید. در آخر هم اگر سوالی دارید، میتوانید آن را در بخش نظرات با ما درمیان بگذارید تا شما را راهنمایی کنیم. مطالب پیشنهادی دیگر: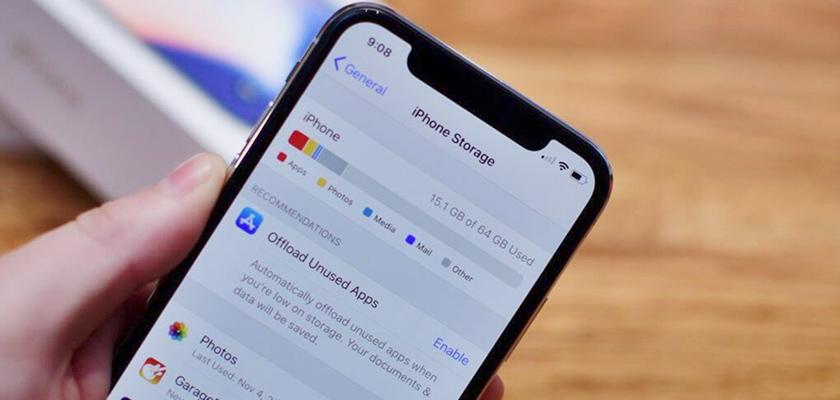
چالشها و راهکارهایی برای کمبود حافظه آیفون
قدم اول؛ یافتن برنامه یا فایلهایی که بیشترین فضای گوشی را پر کرده است
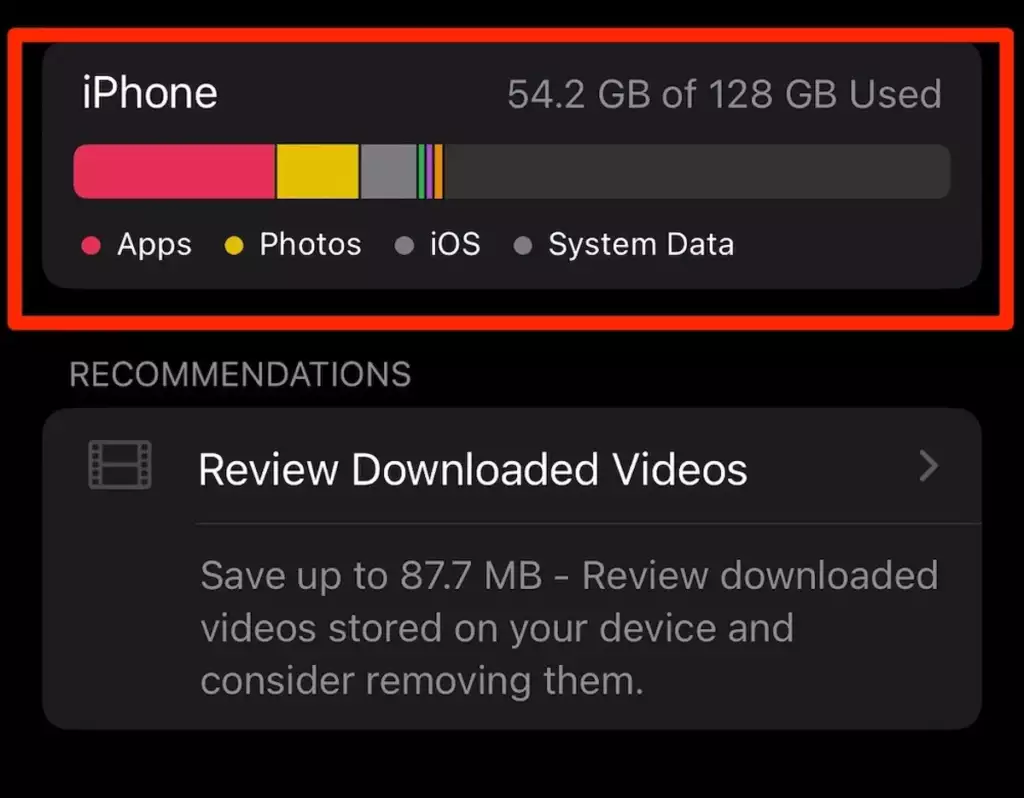
قدم دوم؛ بهینه کردن فضای آیفون برای عکسها

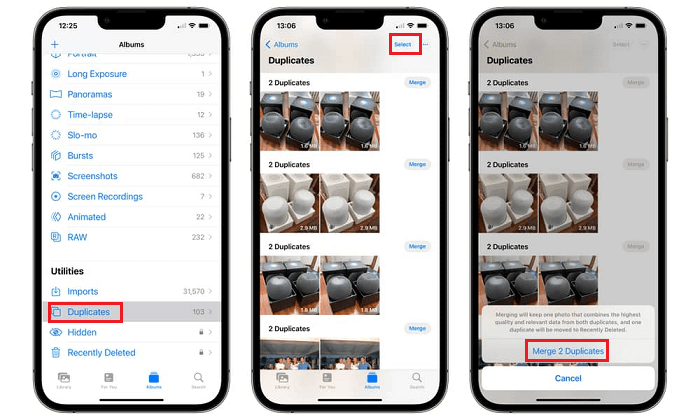
قدم سوم؛ پاک کردن برنامههایی که از آنها استفاده نمیکنید
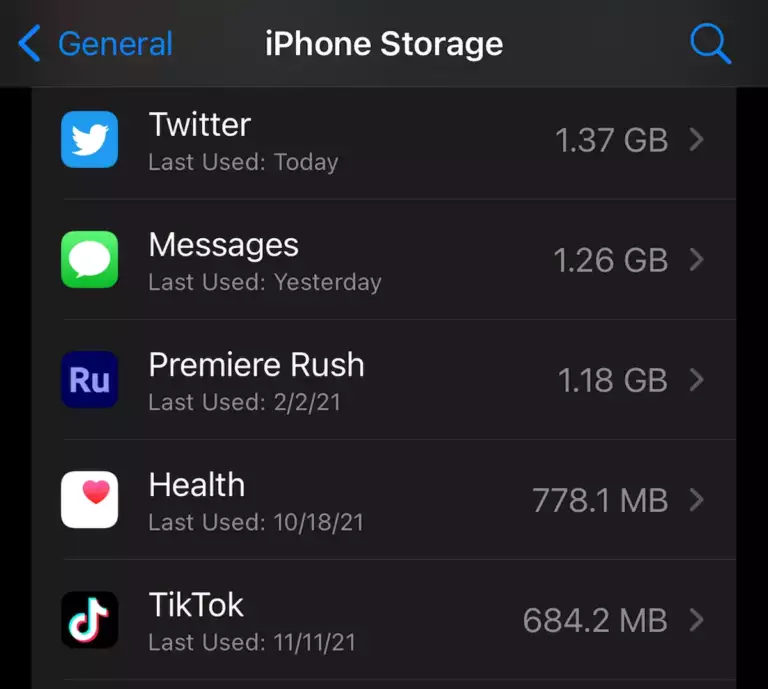
قدم چهارم؛ Offload کردن اپها
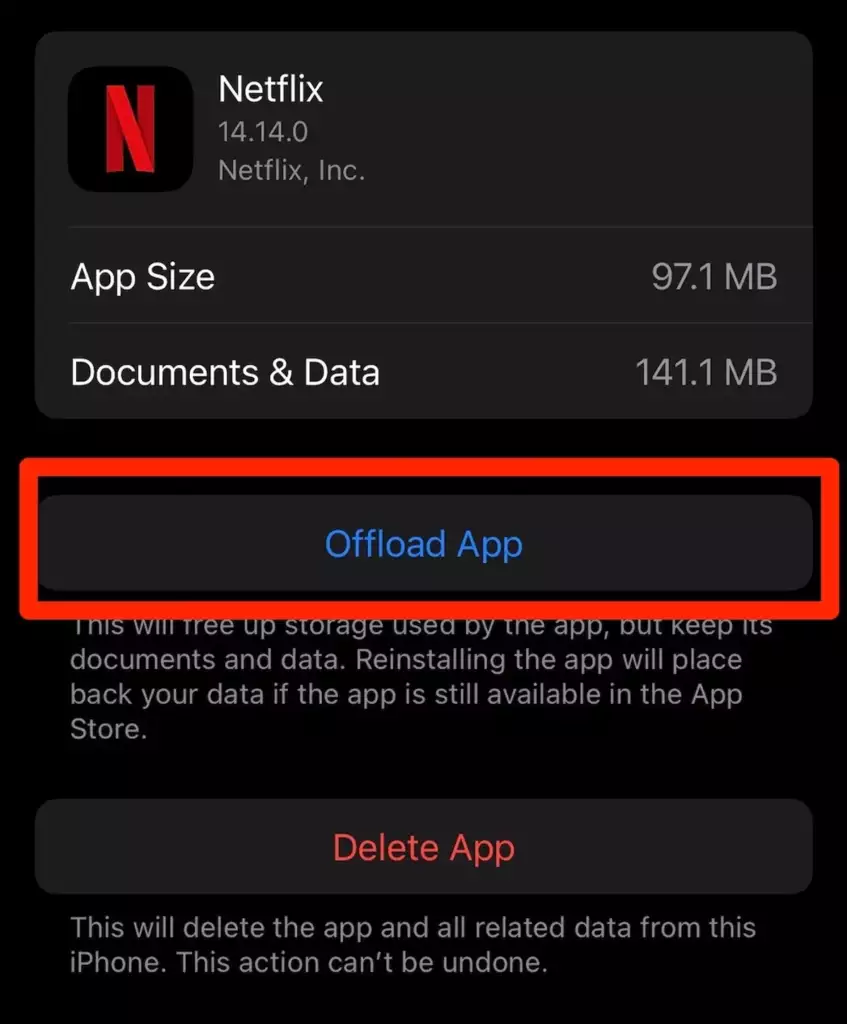
قدم پنجم؛ پاک کردن پیامکها
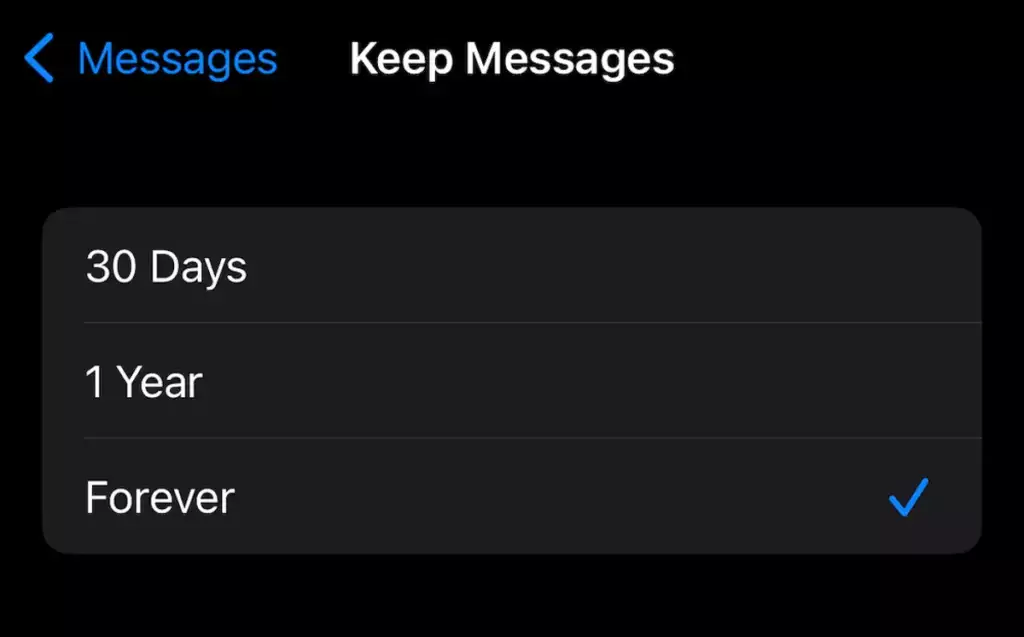
قدم ششم؛ حذف تاریخچه جستوجوها و کش مرورگر
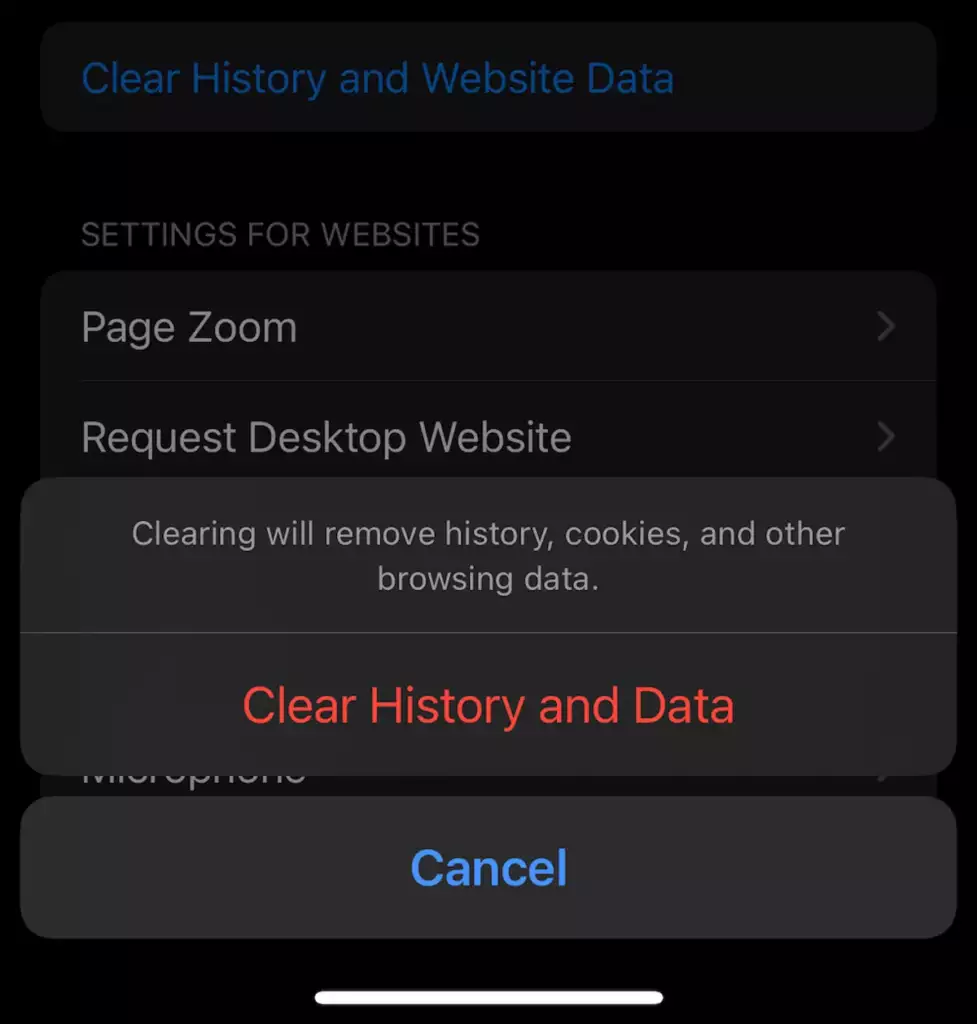

قدم هفتم؛ استفاده از ابزارهای ذخیره ساز جانبی
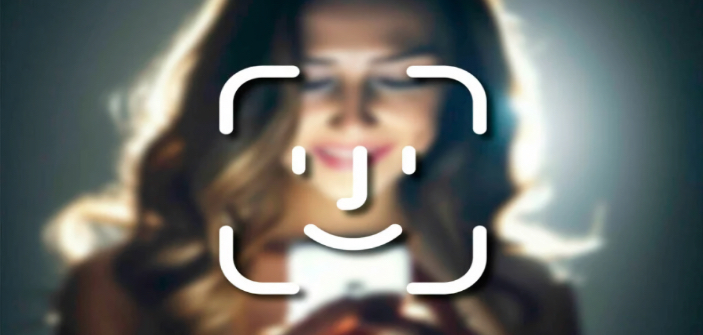
دلایل کار نکردن فیس آیدی
تنظیمات فیس آیدی را چک کنید


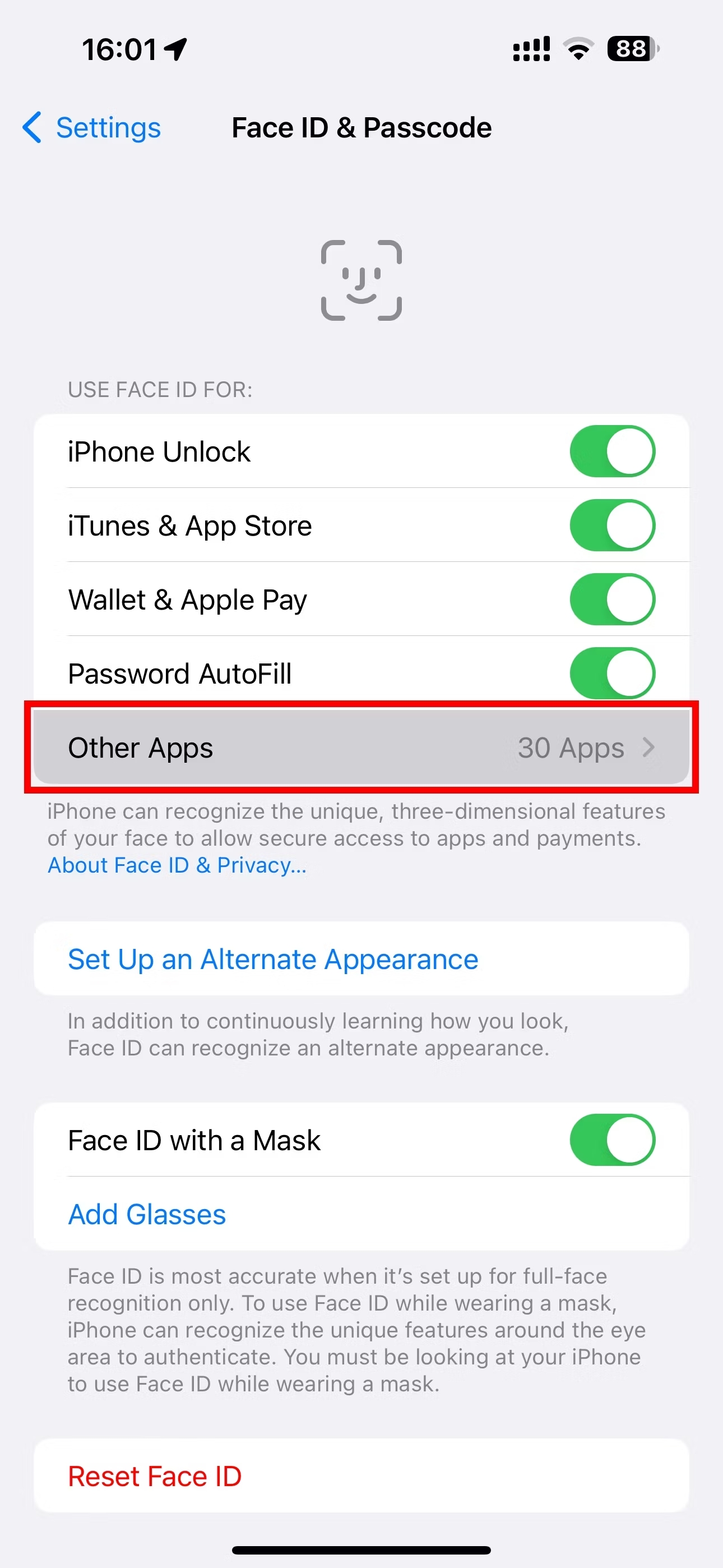
سنسور فیس آیدی را تمیز کنید

صورت خود را نپوشانید
گوشی را در موقع اسکن به درستی نگه دارید
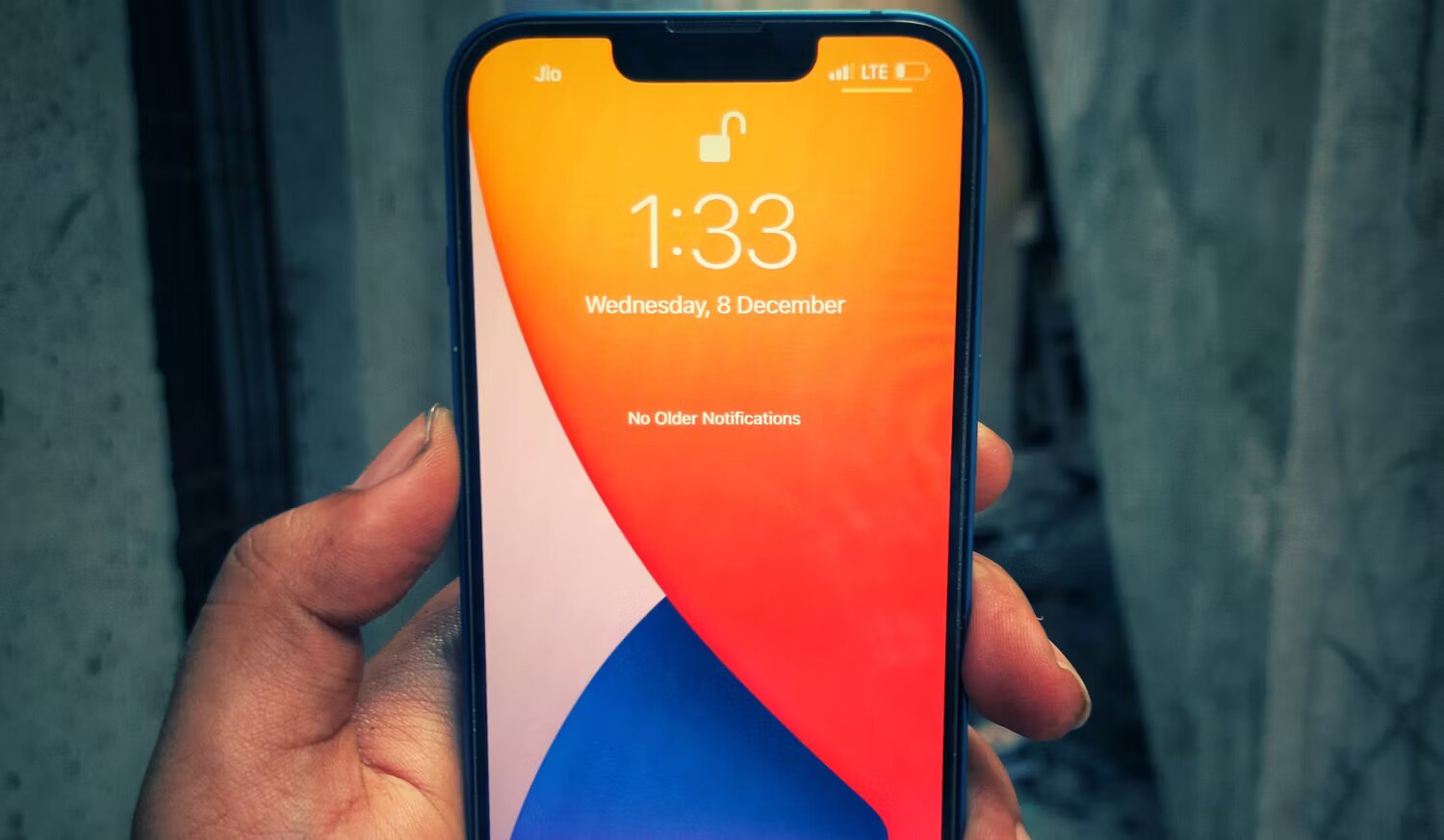
آیفون را خاموش و روشن کنید
آخرین بهروز رسانی را دریافت کنید
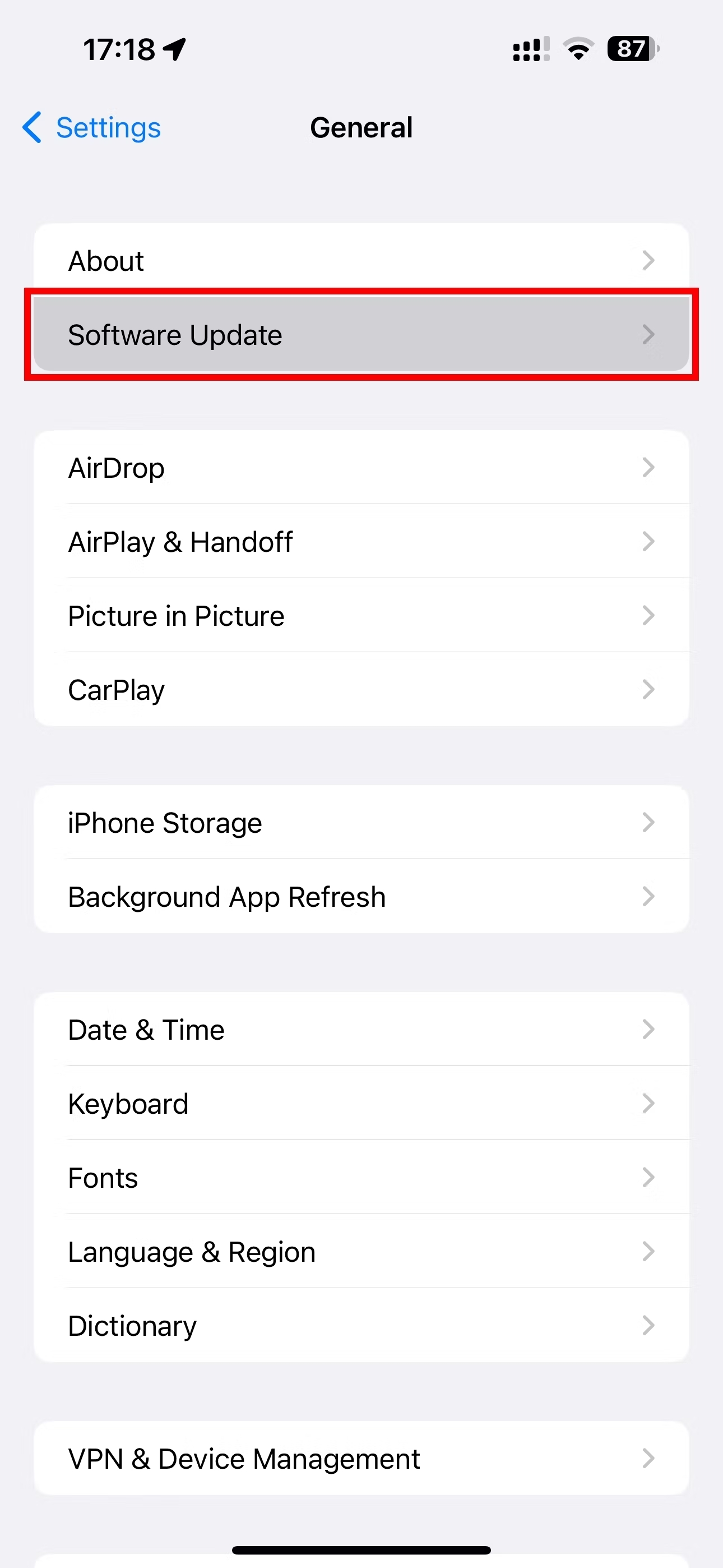
یک چهره جدید جایگزین کنید
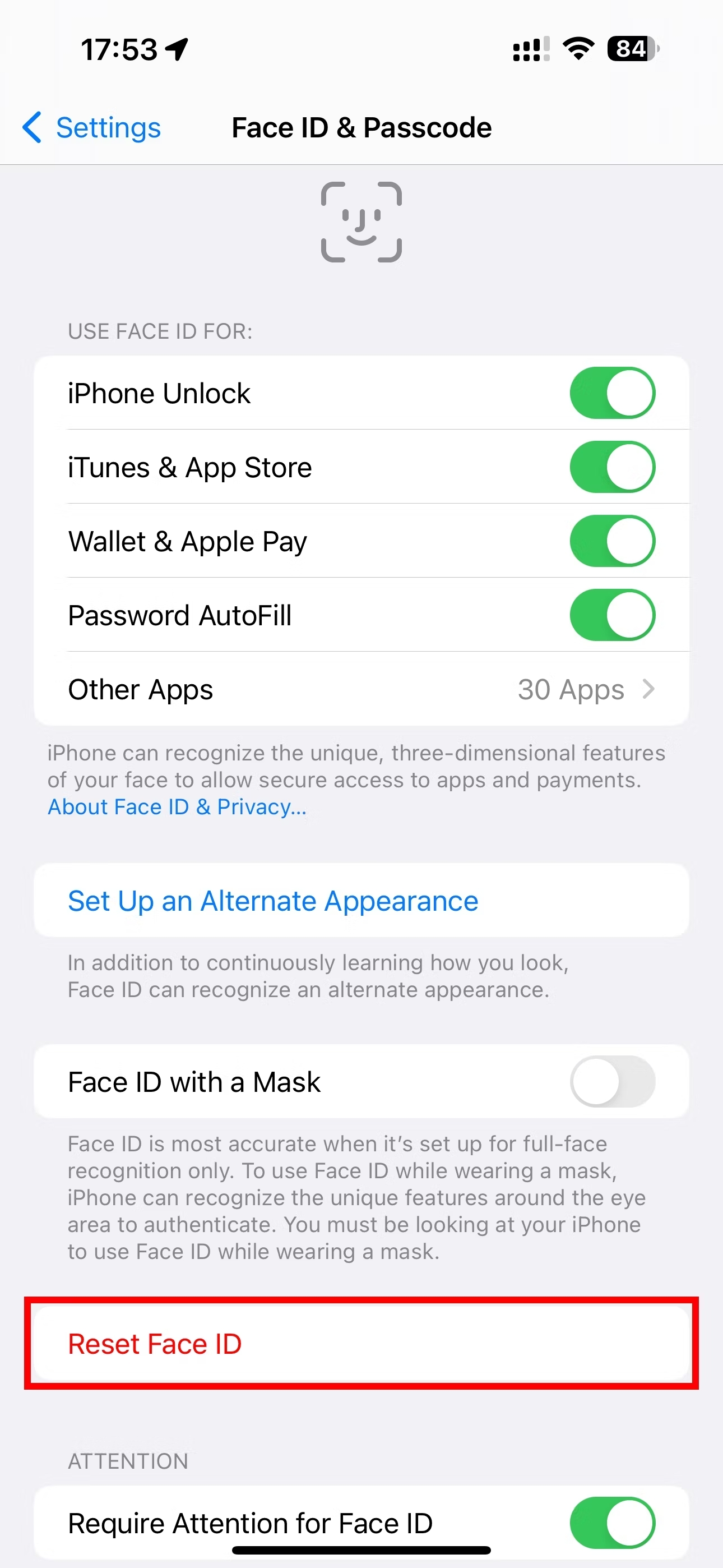
فیس آیدی را ریست کنید
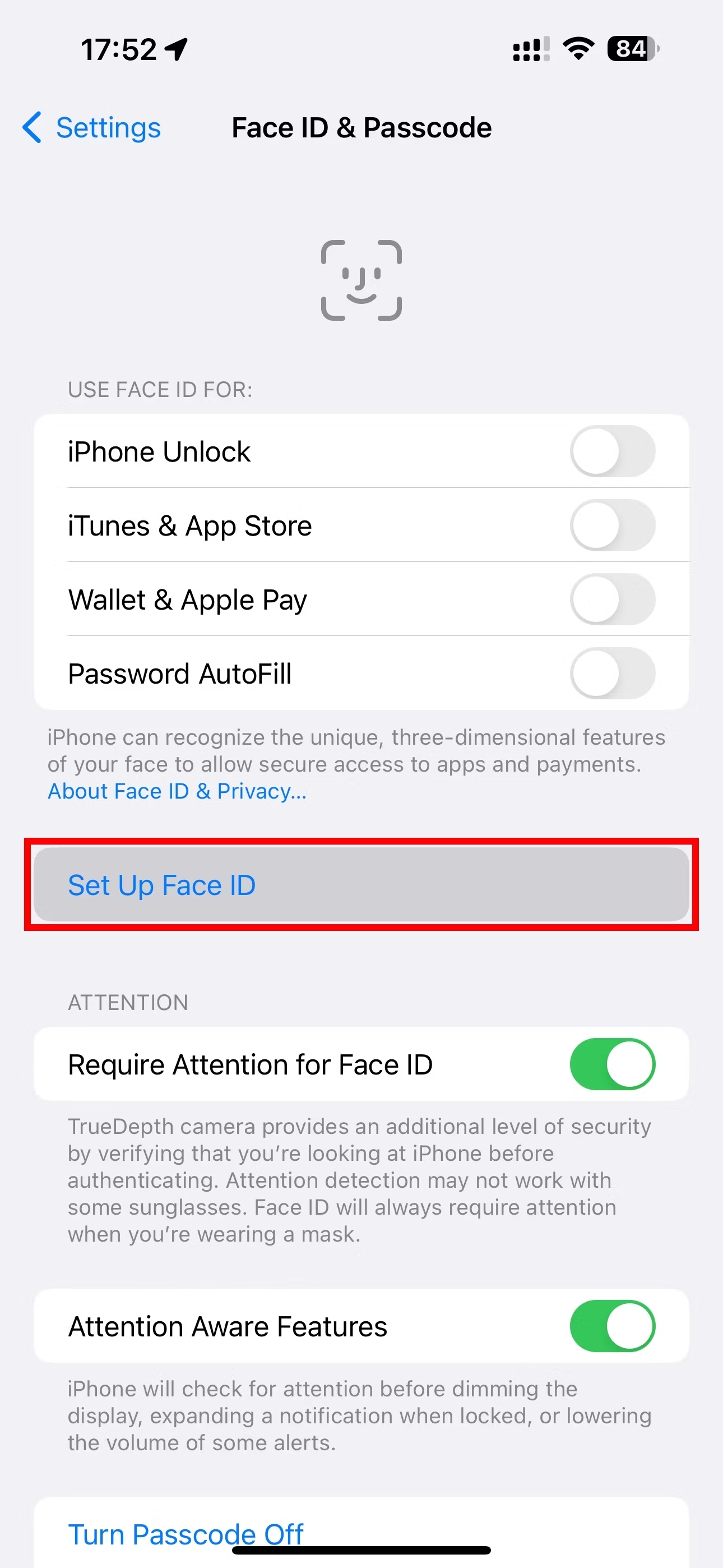
تیر خلاص؛ ریست کردن گوشی


گوشیهای جدید آیفون و بایدها و نبایدها

روشهای بازگرداندن آنتن در آیفون؛ علاجی موقتی
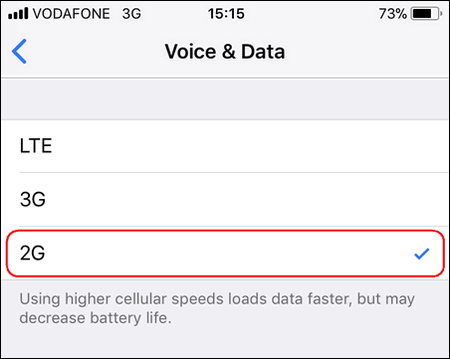
نصب پروفایل آیفون ۱۴ و ۱۵ بازگشت آنتن

چرا آیفون من داغ میشود؟
راهکارهای خنک کردن گوشی آیفون
۱. همه برنامهها را ببندید.
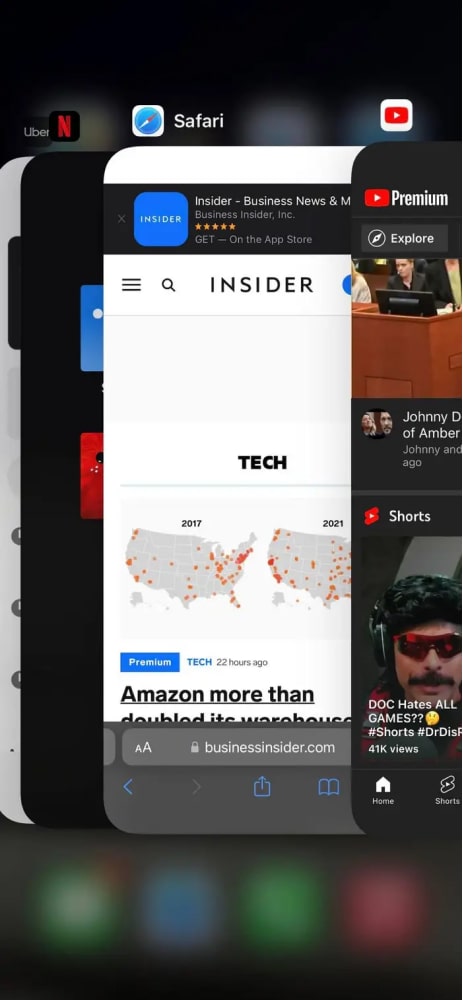
۲. آیفون خود را ریستارت کنید
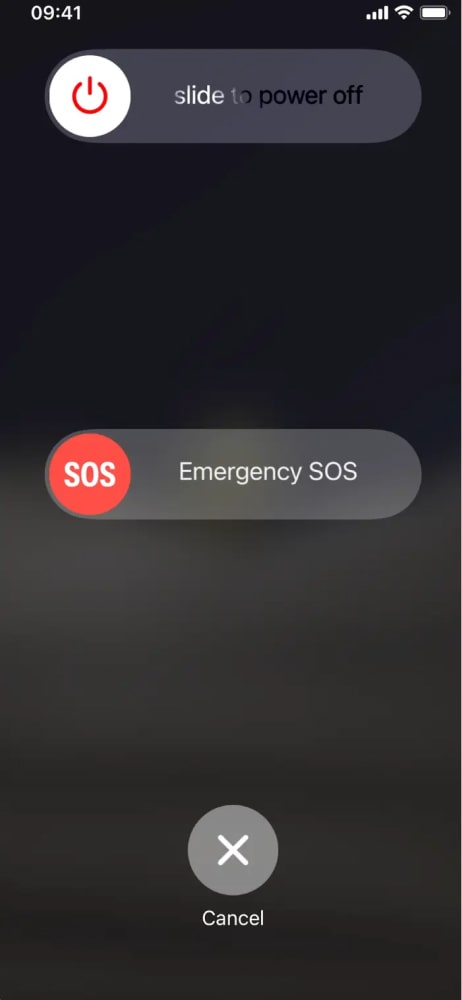
۳. از شارژر رسمی اپل استفاده نمایید
۴. از حالت هواپیما استفاده کنید
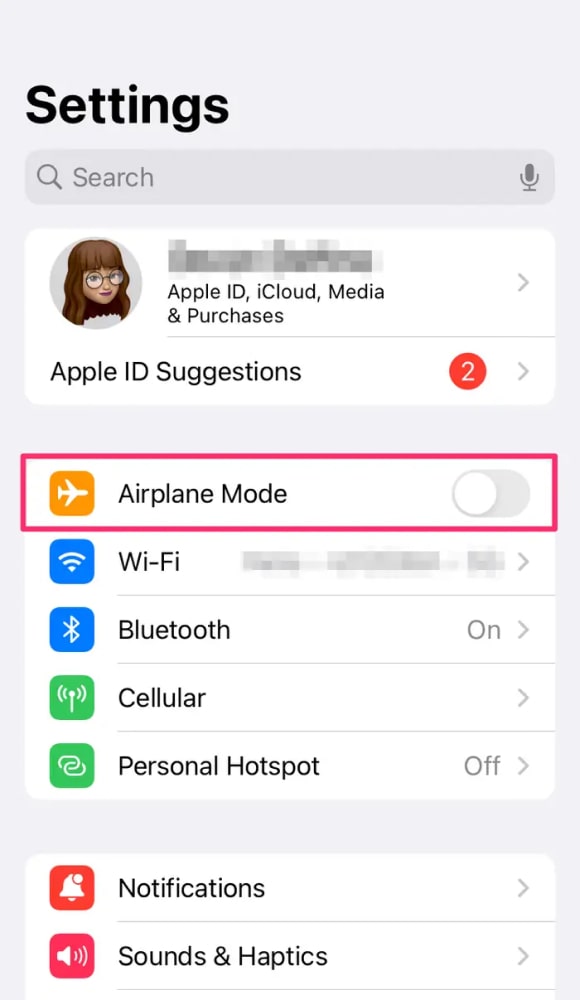
۵. بازخوانی پسزمینه را خاموش کنید
۶. آیفون خود را بهروز کنید
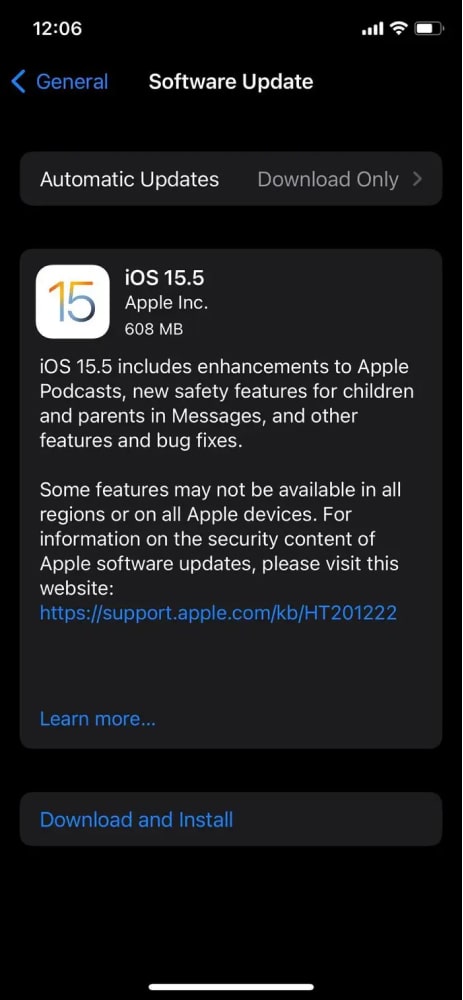
۷. وظایف پردازشگر فشرده را محدود کنید
۸. روشنایی خودکار را روشن کنید
۹. از حالت کممصرف استفاده کنید.
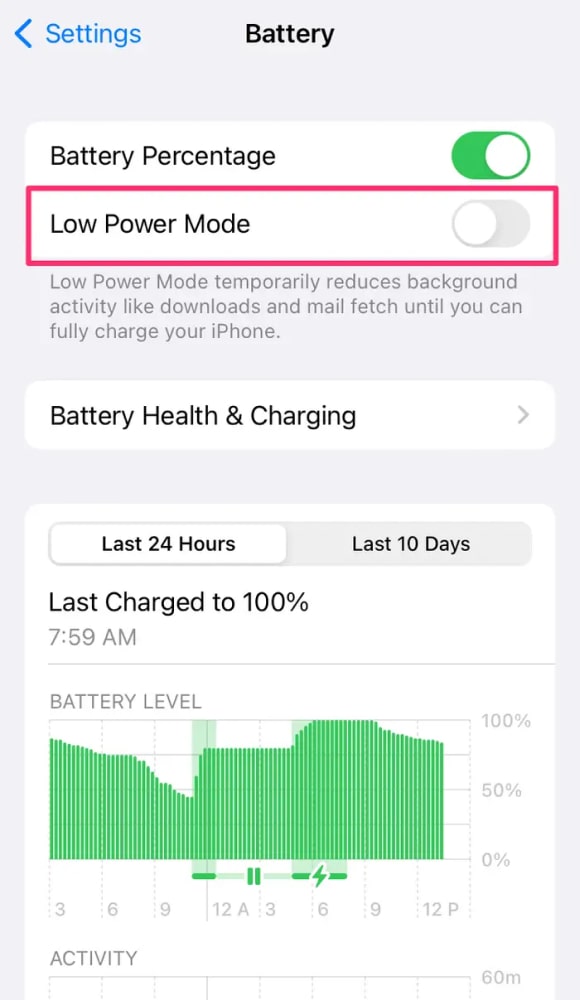
۱۰. برنامههایی که باعث گرم شدن بیش از حد میشوند را اسکن کنید
۱۱. آیفون خود را ریست کنید
۱۲. آیفون خود را تعمیر کنید
۱۳. آن را از منبع حرارت خارج کنید
۱۴. قاب را بردارید و گوشی را فن کنید
۱۵. بلافاصله شارژ آن را متوقف کنید
۱۶. آیفون خود را در مکانهای خنک نگهدارید.
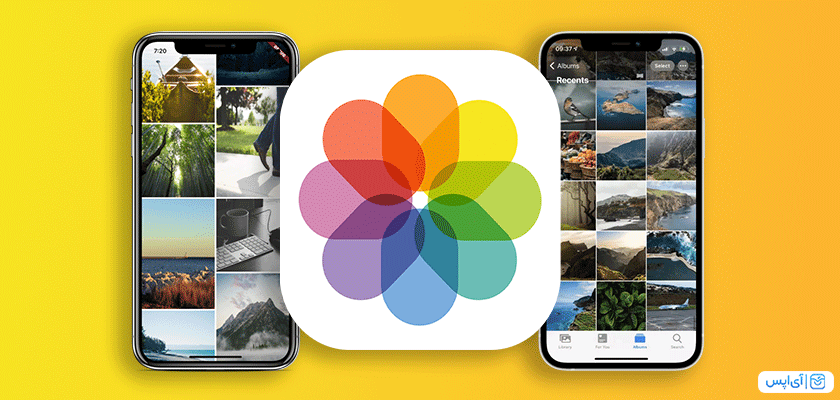
اصلیترین علت باز نشدن عکسها در گالری ایفون : خالی کردن حافظه گوشی
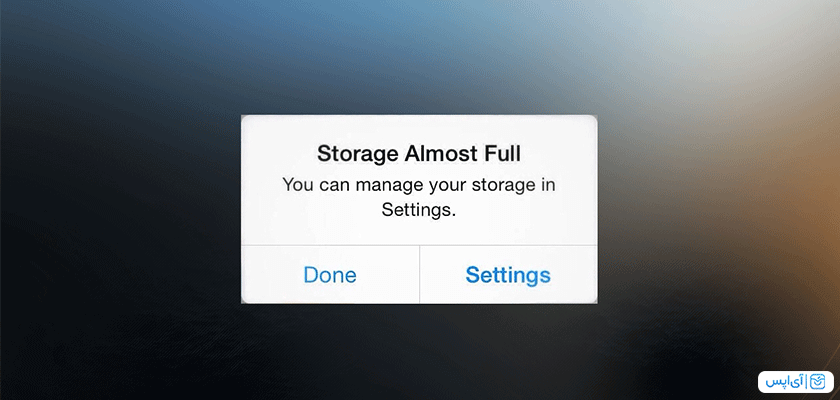
آپدیت کردن اپلیکیشنها و سیستم عامل
برنامهها
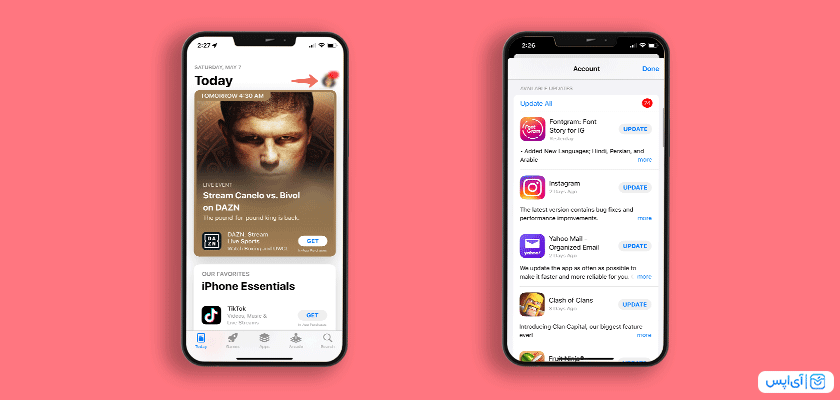
سیستم عامل آیفون
خاموش روشن کردن آیفون
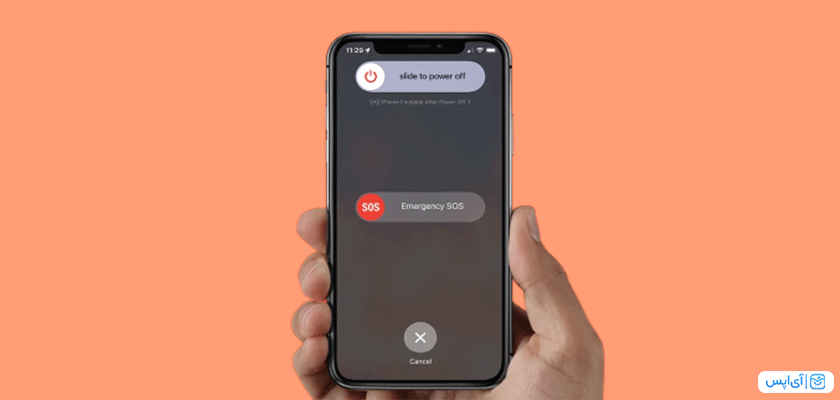
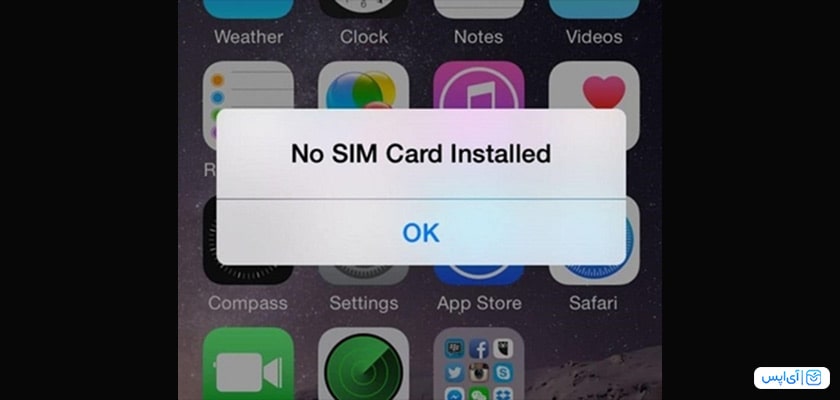
آیا سیم کارت شما فعال است؟

دستگاه خود را یک بار خاموش و روشن کنید
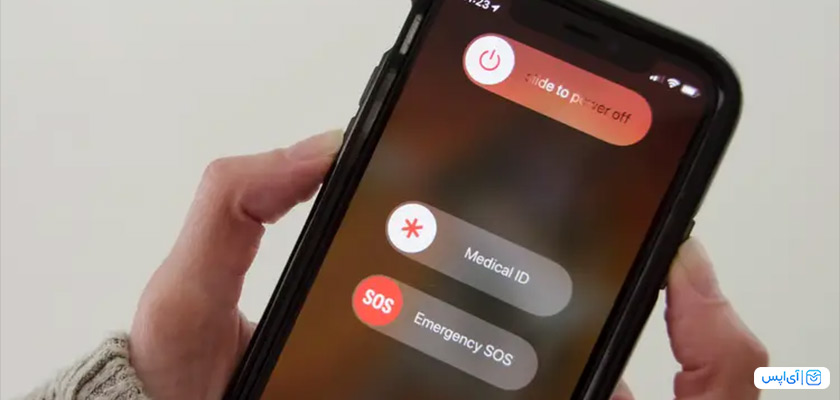
ترفند استفاده از حالت پرواز (Airplane)
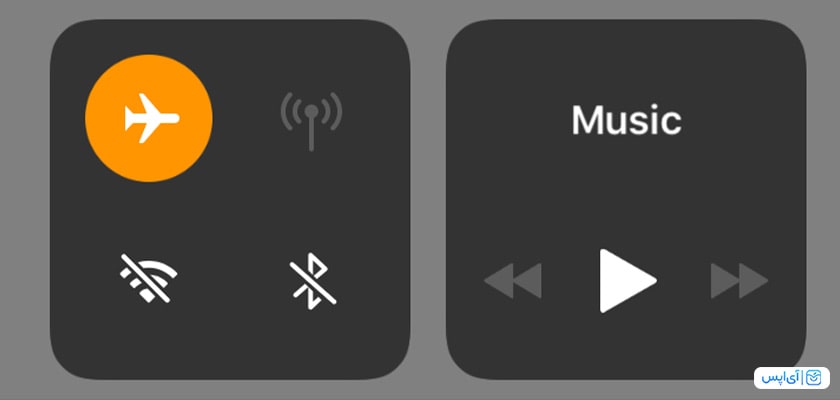
از بهروز بودن آیفون خود مطمئن شوید
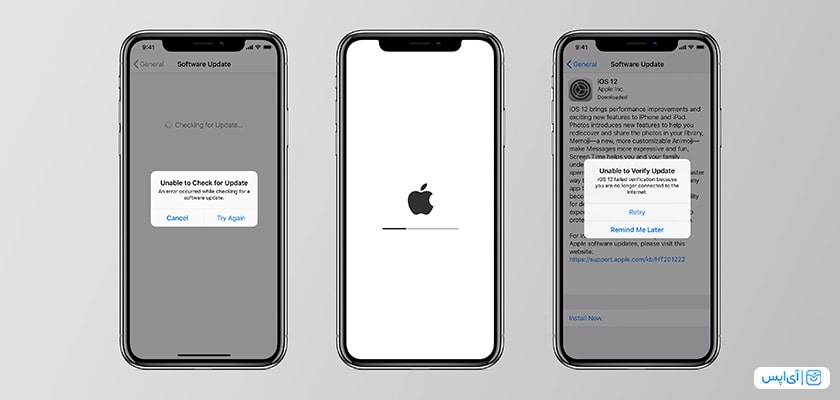
روشهای دیگر حل مشکل no sim آیفون

گارانتی چیست؟

گارانتی آیفون در ایران
شرایط گارانتی موبایل آیفون

بیمه آیفون چیست؟
اسامی شرکتهای گارانتی آیفون
جمع بندی

1-ریستارت مک بوک
2-قابلیت Trust This Computer
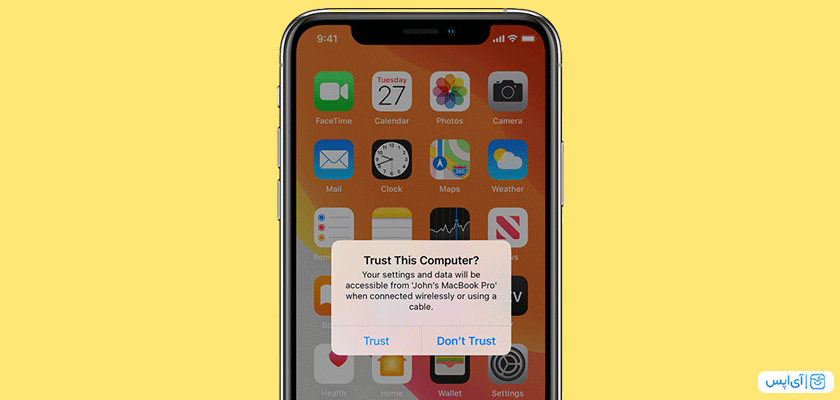
3-اپل آیدی
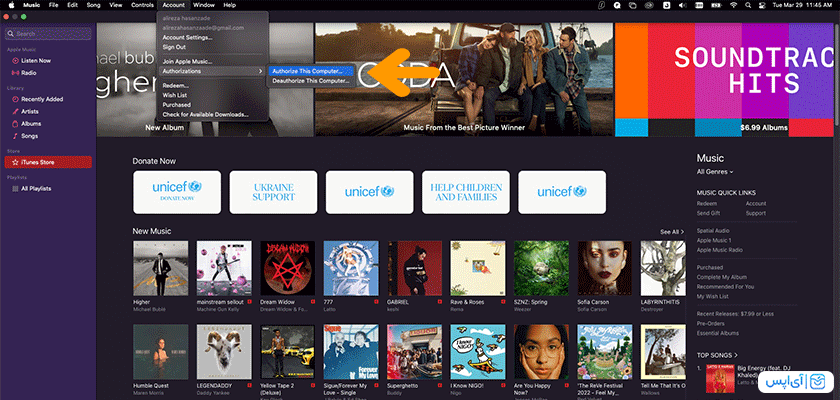
4-آپدیت آیتونز
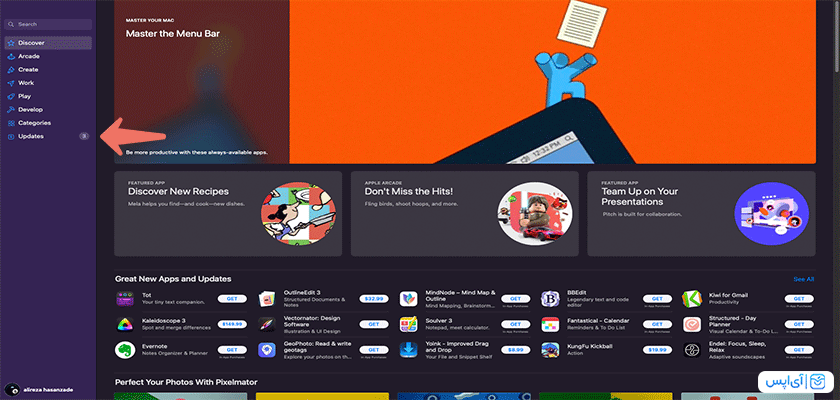
5-آپدیت آیفون
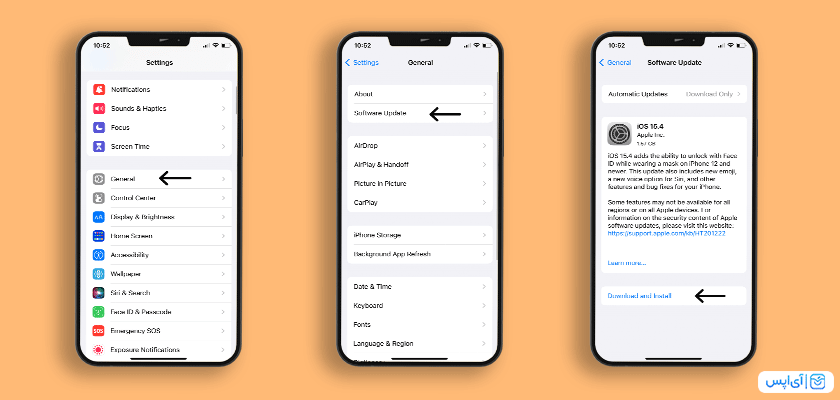
سخن آخر

چرا اپل آیدی نخریم؟
پیش نیازهای ساخت اپل آیدی
چطور میتوانیم شماره مجازی داشته باشیم؟
روش اول ساخت اپل آیدی
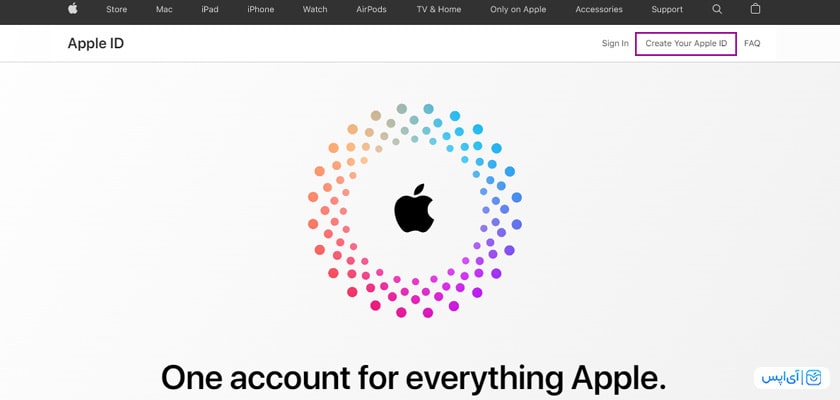
آدرس و کد پستی خارجی از کجا پیدا کنیم؟
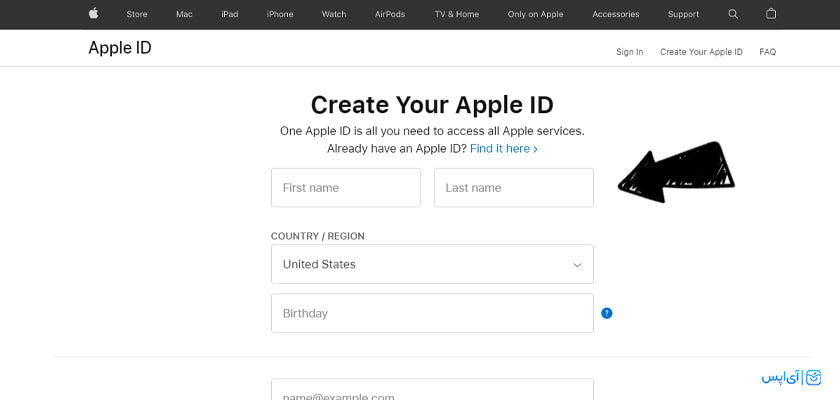
روش دوم ساخت Apple ID با گوشی
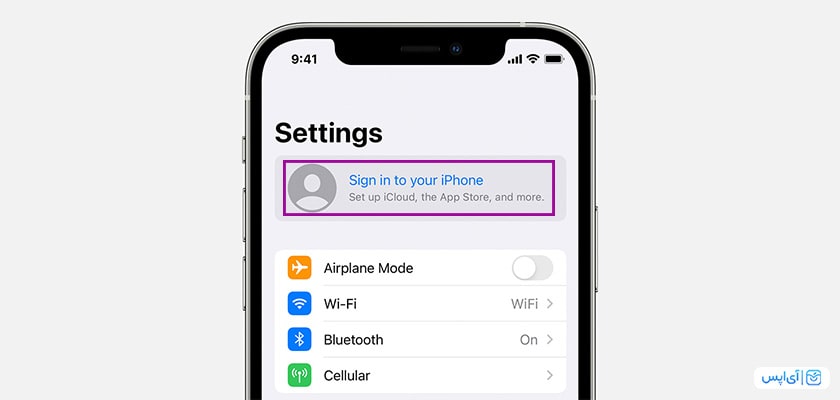
سخن آخر
کلی اپلیکیشن پولی ولی رایگان برای شما
با گرفتن اکانت آیاپس میتوانید به تمامی اپلیکیشنهای پولی دسترسی داشته باشید
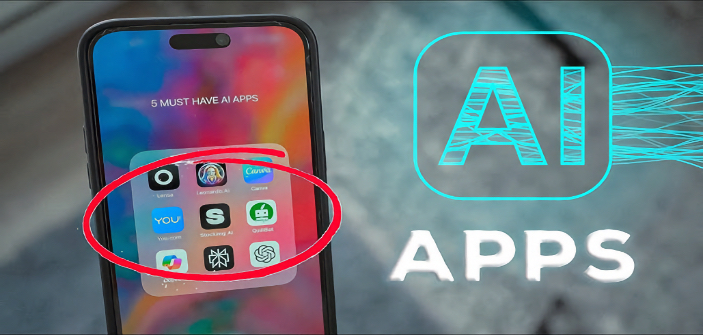
هوش مصنوعی چه با آن موافق باشیم چه نه به یکی از بخشهای مهم زندگی ما تبدیل شده است. به عبارت دیگر برخلاف گذشته کاربران دیگر نیازی به ساعتها جستوجو در میان منابع مختلف و وبسایتهای گوناگون ندارند و تنها با نوشتن خواسته و اطلاعات مورد نیاز خود میتوانند از یک دستیار هوشمند و توانا در امور گوناگون خود استفاده کنند. مهم این است که داستان هوشهای مصنوعی تنها به بحث نوشتن مقاله یا ادیت آن ختم نمیشود بلکه میتوان با آن انواع و اقسام فعالیتهای مختلف مانند کشیدن یک نقاشی، ساخت بازی رایانه، تشخیص بیماریهای پزشکی و بسیاری دیگر را انجام داد؛ آن هم در سریعتر زمان و با بالاترین دقت! از آنجا که بحث پیرامون این موضوع بهشدت داغ بوده و در استور نیز شاهد عرضه اپهای گوناگون هستیم، لازم دیدیم که این مقاله از آیاپس را به معرفی ۴ اپ هوش مصنوعی برای آیفون اختصاص دهیم.
اپلیکیشن Copilot
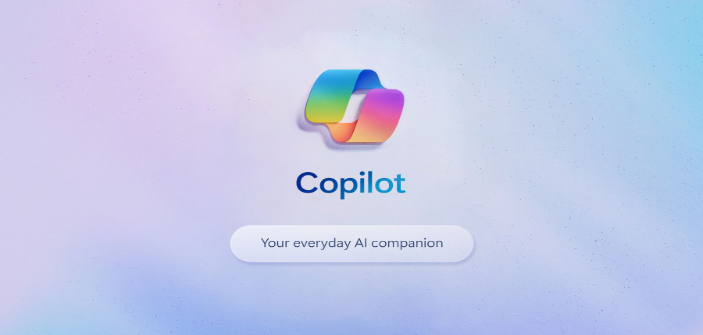
یکی از برنامههای بسیار کاربردی و پرطرفدار هوش مصنوعی برای آیفون که توسط تیم مایکروسافت و با همکاری مجموعه OpenAI توسعه داده شده، اپلیکیشن کوپایلوت است. این برنامه هوش مصنوعی که مبتنی بر جدیدترین نسخه ChatGPT بوده از نظر رابط کاربری فوقالعاده جذاب است و ارتباط برقرار کردن با بههیچ عنوان پیچیده نیست و میتواند اکثر نیازهای تحقیقاتی، تصویرسازی و بسیار از موضوعات دیگر را از طریق نوشتن یک پرامپت یا دستور متنی انجام دهد.
اشاره کردیم که امکان ساخت تصاویر دلخواه، جستوجوهای دقیق و حتی نوشتن متنی مبتنی بر منطق و استدلال از جمله ویژگیهای متنوعی است که این اپلیکیشن در اختیارتان قرار گرفته است. با آنکه بخشهای متعددی از این اپ رایگان است، اما برای دسترسی به امکانات بیشتر و پشت سر گذاشتن محدودیتهای موجود در نسخه ChatGPT باید نسخه پولی آن را تهیه کنید که خوشبختانه نسخه موجود در استور آیاپس کاملاً رایگان بوده و نیازی به پرداخت هیچ هزینهای نیست.
اپلیکیشن CloneAI

یکی دیگر از برنامههای هوش مصنوعی برای ایفون که از قضا این روزها زیاد توسط کاربران در فضای مجازی مورد استفاده قرار میگیرد، اپلیکیشن کلون ایآی است.این اپ را میتوان یکی از جامعترین نرمافزارهای هوش مصنوعی مولد در زمینه ساخت تصاویر ویدئویی و عکسهای مبتنی بر هوش مصنوعی دانست. به عبارت دیگر این اپلیکیشن مجموعهای از چندین AI در زمینه ساخت تصاویر است و کاربران هم میتوانند بهشکل پیشفرض عکسها و فایلهای ویدئویی خود را بسازند و هم اینکه امکان تولید فایلهای گوناگون و جذاب از طریق نوشتن پرامپت وجود دارد. با آنکه بخشهای مختلف این اپ پولی بوده و باید هزینه بالایی برای آن پرداخت کنید، اما نسخه موجود در استور آیاپس بهشکل آنلاکشده در اختیارتان قرار گرفته است.
اپلیکیشن Plant App: Plant Identifier
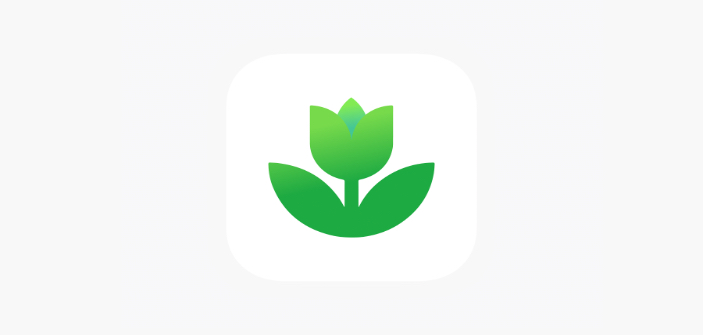
یکی دیگر از ۴ اپ هوش مصنوعی برای آیفون برنامهای مختص علاقهمندان به گل و گیاه است. اگر شما هم به طبیعت و نگهداری گیاههای تزئینی در ساختمان یا محل کار علاقه دارید و می خواهید اطلاعات کاملی از چند و چون نگهداری آنها داشته باشید، پلنت اپ میتواند یک دستیار هوشمند و جامع برای شما در این زمینه باشد. این اپلیکیشن با کمک هوش مصنوعی موجود میتواند گیاهان شما را شناسایی کرده و اطلاعات مفصلی را درباره آنها در اختیارتان قرار دهد.
این اپلیکیشن پولی که نسخه آنلاکشده و کامل آن در استور آیاپس موجود است با داشتن پایگاه دادهای در حدود ۴۶ هزار نوع گل و گیاه و دقتی بالا ۹۵ درصد میتواند گیاهان گوناگون را شناسایی کرده و به شما در زمینه نگهداری و استفاده از آنها کمک کند. پس اگر تا به امروز چیز چندانی درباره گلهای منزلتان نمیدانستید و روتینهای نگهداری از آنها را بلد نبودید میتوانید با این اپلیکیشن جان دوبارهای به این موجودات زنده ببخشید!
اپلیکیشن Grok
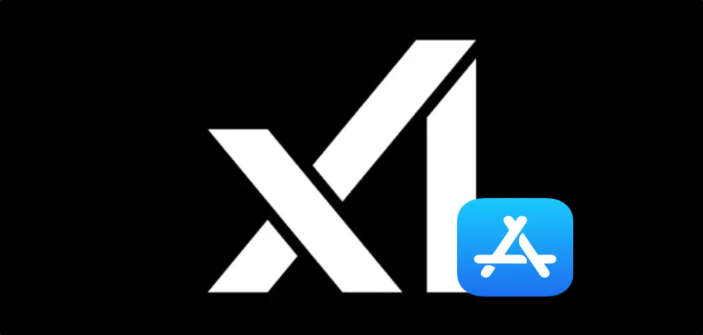
یکی دیگر از هوشهای مصنوعی آیفون که بهتازگی پابه عرصه گذاشته است و بهسرعت نیز مورد توجه کاربران قرار گرفته، اپلیکیشن گراک است. این محصول که ساخته تیمی زیر نظر ایلان ماسک است تمامی آنچه را برای تولید محتوای متنی و تصویری نیاز دارید در اختیارتان قرار میدهد. بر همین اساس اگر می خواهید یک تصویر با دستور متنی بسازید یا دادهای را اصطلاحاً اعتبارسنجی کنید، این برنامه میتواند نیاز شما را بهسرعت برآورده کند. یکی از نکات مهم این اپلیکیشن که آن را جزو ۴ اپ هوش مصنوعی برای آیفون در این مقاله قرار داده، بحث سرعت بالای پاسخگویی آن است. با آنکه نسخه کامل و آنلاکشده این اپ در حال حاضر روی استور آیاپس موجود است، اما حتی نسخه رایگان این AI میتواند با دقت و سرعتی بالا به خواستههای مختلف کاربران پاسخ دهد.
در صورتی که از تصویر ساختهشده یا متن تولیدی رضایت ندارید میتوانید تنها یا زدن یک دکمه از گراک درخواست تولید محتوای جدید داشته باشید. پس اگر دانشجو هستید یا میخواهیدایدهای را به تصویر تبدیل کنید، این اپلیکیشن بهتنهایی میتواند کار شما را چندین برابر سرعت بخشد.
سخن پایانی
در این مقاله با چند هوش مصنوعی کاربردی در زمینههای گوناگون آشنا شدیم و دیدیم که اگر بخواهیم تولید محتوای متنی یا تصویری داشته باشیم یا اینکه درباره گیاهان مختلف اطلاعات جامعی پیدا کنیم از چه برنامههایی میتوان کمک گرفت. نکته مهم این است که علاوه بر این ۴اپ هوش مصنوعی برای آیفون، گزینههای متعدد دیگری نیز وجود دارند که بسته به نیاز و کار شما میتوانند خدمات فراوانی را در اختیارتان قرار دهند.
اکنون شما به ما بگویید که از کدام اپ هوش مصنوعی برای آیفون استفاده میکنید و آیا این برنامهها توانستهاند تا حد زیادی از بار کاری و جستوجوهای شما را کاهش دهند یا خیر؟

با محبوب شدن شبکههای اجتماعی در این ده سال اخیر، تقریبا میتوان گفت که اکثر افراد برای برقراری ارتباط با اطرافیان خود، این شیوه را انتخاب میکنند. البته اخیرا یک سوشال مدیا نوظهور یعنی برنامه Be real در بین همه اینها پا به عرصه گذاشته که آن را میتوان رقیب سرسخت اینستاگرام دانست.
برنامه BeReal چیست؟
توسعه دهندهی این اپلیکیشن یعنی الکسیس بریات بر این باور است که باید در فضای مجازی و شبکههای اجتماعی شیوهی دیگری را پیش گرفت تا افراد خود واقعیشان را به دوستانشان نشان دهند و در واقع اسم آن هم دقیقا همین شعار را در خود جای داده است. برنامه BeReal تمام تلاش خود را کرده تا بتواند همه چیز را نزدیک به زندگی واقعی و روزمره کند و به همین دلیل تفاوت بسیار بزرگی با برنامهای مثل اینستاگرام دارد.
برنامه BeReal چه تفاوتی با دیگر اپلیکیشنهای مشابه خود دارد؟
این اپلیکیشن به طور کلی تفاوتهای زیادی با اینستاگرام و دیگر شبکههای اجتماعی دارد و توسعه دهندگان آن تمام تلاش خود را کردهاند تا همه چیز را واقعی و بدون زرق و برقهای اضافه نمایش دهند. به همین دلیل در این پلتفرم هیچ چیزی به اسم فیلتر برای عکسهای شما وجود ندارد و هر عکسی که در این برنامه میگیرید خود واقعی شما و آن لحظه را نشان میدهد.
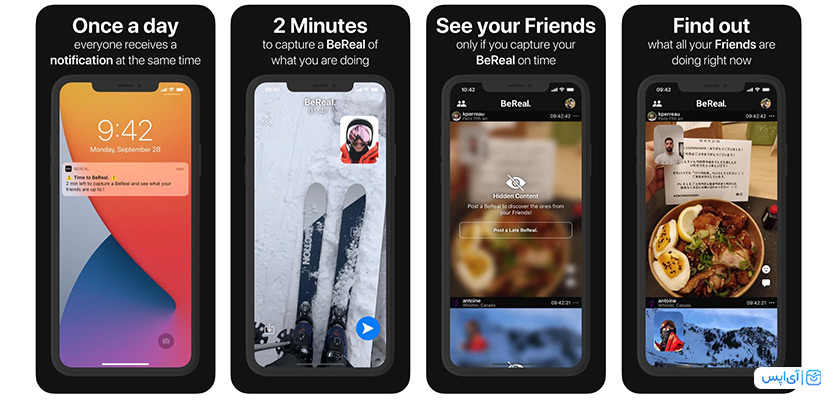
پستهایی که در برنامه BeReal با دوستان خود به اشتراک میگذارید هم نوع متفاوتی دارند. در همه عکسهایی که میگیرید دوربین جلو و عقب همزمان عکس میگیرند و شما در واقع حال و هوایتان را به همراه فضایی که در آن هستید، در صفحهی خود Share خواهید کرد. اگر بخواهیم کمی بیپرده درباره آن صحبت کنیم باید گفت که در برنامه BeReal کسی نمیتواند دروغ بگوید و تصویر غیر واقعی از خود و یا حتی محیط اطراف خود به را به نمایش بگذارد.
دیگر لایک کردن معنایی ندارد!
در برنامهی BeReal آیکونی به اسم لایک کردن وجود ندارد ولی به جای آن شما میتوانید در لحظه Reaction های خود را به صورت یک پیام ویدیویی دایرهای شکل ضبط کنید و با دوستان خود به اشتراک بگذارید. قطعا این اتفاق بسیار هیجان انگیزی است چراکه شما به جای استفاده از ایموجیهای آماده که گاه غیرواقعی هستند، تصویری از ریاکشن واقعی خودتان را برای دوستانتان میگذارید.
2 دقیقه بیشتر زمان ندارید!
یکی از معضلات شکبههای اجتماعی همیشه و همیشه اعتیاد به آنها و استفادهی بیش از حد از آن است، اما در برنامه BeReal شما برای دیدن پست دوستان خود تنها 2 دقیقه زمان دارید و بیشتر از آن نمیتوانید بین فیدهای گشت و گذار کنید.
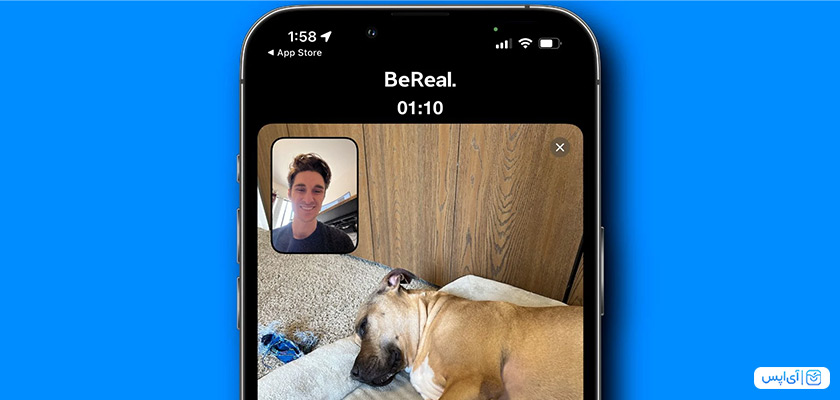
همه در یک زمان دقیق لحظات خود را به اشتراک میگذارند!
یکی دیگر از تفاوتهای برنامه BeReal با اینستاگرام دریافت یک نوتیفیکیشن در روز است که همه دوستان شما آن را دریافت خواهند کرد و شما هم اگر دوست داشته باشید بعد از notification میتوانید عکس بگیرید و به آنها بپیوندید. یک ویژگی جالبتر این بخش، نمایش زمانی است که شما پست میگذارید. در کنار عکسی که به اشتراک میگذارید نوشته میشود که چقدر بعد از زمان دریافت نوتیفیکیشن شما BeReal خود را به اشتراک گذاشتید.
شما هم به برنامه BeReal بپیوندید
اگر شما هم دوست دارید به این برنامه متفاوت و نوظهور پیوندید و تجربه واقعی بودن را در این شبکه اجتماعی برای اولین بار ببینید، میتوانید همین حالا با دانلود برنامه BeReal برای آیفون، آن را روی دستگاه iOS خود نصب کنید و از این تجربه متفاوت لذت ببرید.
مطالب پیشنهادی دیگر:
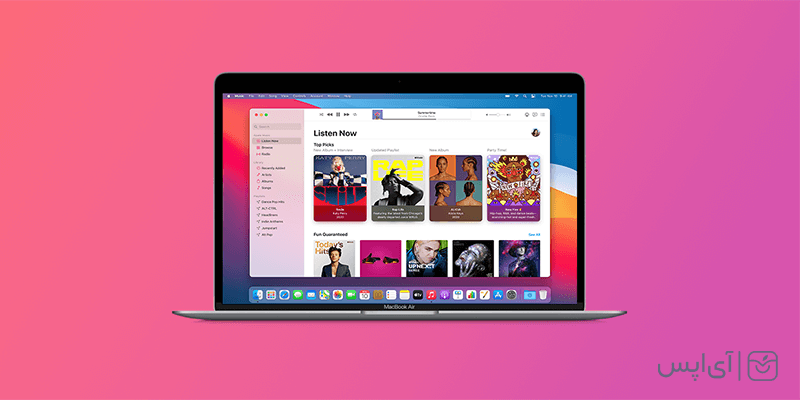
آیتونز چیست + کاربرد
آیتونز چیست سوالی است که بعضی از کاربران حین استفاده از آیفون، آیپاد یا لپ تاپ Apple خود میپرسند. کمپانی اپل iTunes را طراحی کرد تا یوزرها بتوانند از آن برای ریختن بازی، آهنگ، ویدیو و مواردی از این قبیل استفاده کنند. اگر میخواهید دربارهی کاربرد آیتونز بیشتر بدانید، ما را تا انتهای این مقاله همراهی کنید.
قابلیتهای آیتونز
دیگر سوالی که برای کاربران به وجود میآید قابلیتهای آیتونز چیست است. از ویژگیهای مهم آن، امکان سرچ فیلم و موسیقی است. شما میتوانید توضیحات فایل مورد نظرتان را ببینید و اگر علاقهمند بودید با پرداخت هزینهای آن را خریداری کنید. علاوه بر آن، به دلیل وجود رابط کاربری حرفهای و جذاب باعث شده کار کردن با آن لذت بخش باشد.
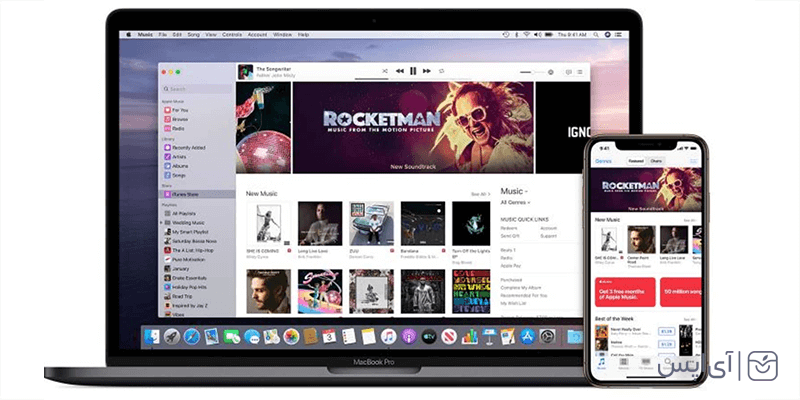
نحوه کار با iTunes
همان طور که میدانید برای استفاده از آیتونز باید حتما اپل آیدی داشته باشید و ترجیحا آخرین نسخه آن را روی مک یا لپ تاپ ویندوزی خود نصب داشته باشید و به اینترنت وصل باشید.
دستگاه موردنظرتان (آیفون، آیپد و آیپاد) را با کابل به کامپیوتر خود وصل کرده و برنامهی iTunes را اجرا کنید. در صورت مشاهده پیام Trust This Computer، گزینهی Trust را بزنید تا وارد صفحهی اصلی مربوط به گوشیتان شوید که اطلاعات مربوط به آن را مثل اسم، مدل، فضای داخلی آیفون و مواردی از این قبیل را خواهید دید.
Backups
اگر میخواهید از دستگاه خود روی کامپیوترتان بک آپ داشته باشید، در بخش Backups و در قسمت Automatically Back Up گزینهی This Computer را بزنید. بعد از آن در سمت راست Backup Now را کلیک کنید.
اگر هم میخواهید از طریق آیکلود بک آپ بگیرید، در قسمت Automatically Back Up گزینهی iCloud را بزنید و سپس روی دکمهی Backup Now را کلیک کنید.
باید مدتی صبر کنید تا بک آپ گیری به صورت کامل انجام گیرد و هنگامی که دیدید پروسه تمام شد، میتوانید اتصال گوشی خود را از کابل قطع کنید.
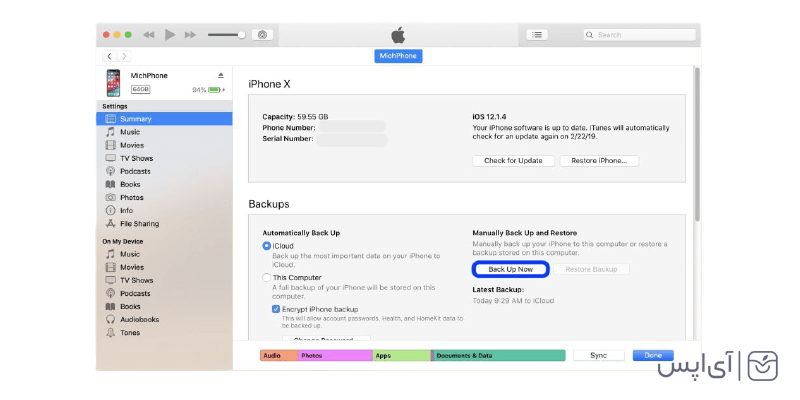
Update iOS
شما با آیتونز میتوانید به راحتی سیستم عامل دستگاه خود را آپدیت کنید و برای این کار کافیست که در صفحه آیتونز آیفون خود بروید و گزینهی Check For Update را بزنید. اگر گوشیتان جدیدترین iOS را داشته باشد به شما پیامی نشان میدهد که نیازی به بهروز رسانی نیست ولی اگر آپدیت نکرده باشید، میتوانید آی او اس جدید را دانلود و سپس روی دستگاه خود نصب کنید.
Restore
با انتخاب گزینهی Restore، اطلاعات موجود در آیفون پاک میشود و به عبارتی ریست فکتوری میشود. در واقع گوشی به حالت پیش فرض و اولیه خود برمیگردد.
کاربران در صورتی این گزینه را انتخاب میکنند که آیفونشان دچار مشکل حاد شده است و یا میخواهند آن را بفروشند و در هر صورت با انجام این کار اطلاعات دستگاهشان دیگر قابل دسترس نخواهد بود.
جمع بندی
در کل میتوان گفت که آیتونز یکی از کاربردیترین نرم افزارهای اپل است که از امکانات آن مانند به روز رسانی سیستم عامل، دانلود آهنگ، فیلم و کتاب، نصب برنامه و بک آپ گیری از آیفون و آیپد استفاده کنید.
اگر شما مطلب آیتونز چیست را دوست داشتید میتوانید مقالههای دیگر بلاگ اپس که دربارهی اخبار جدید اپل و اپلیکیشنها و بازیهای جذاب هستند را بخوانید و با ما همراه باشید.
مطالب پیشنهادی دیگر: