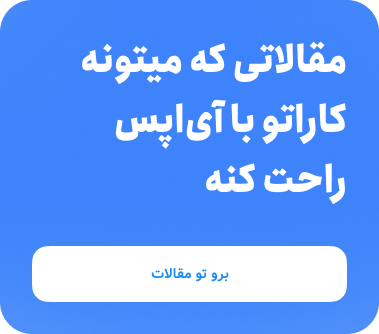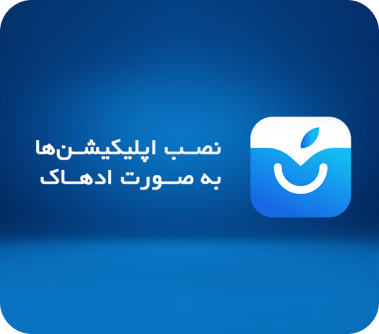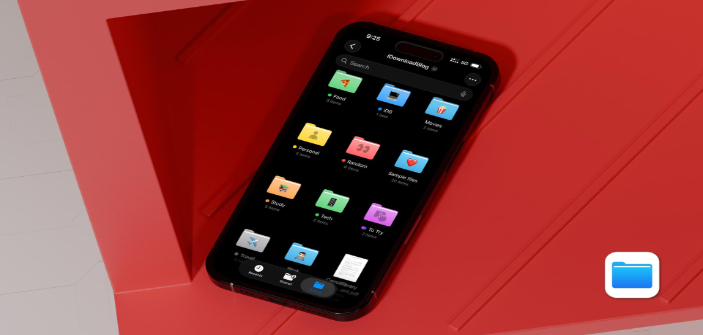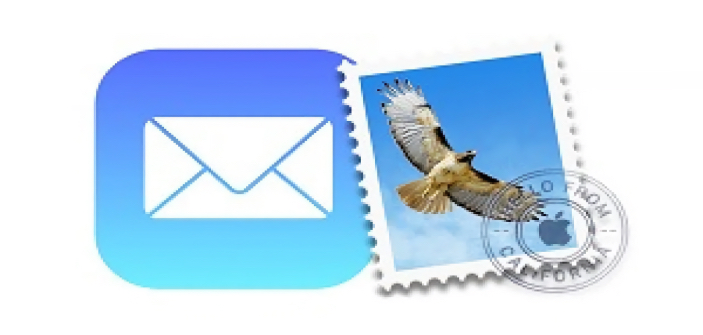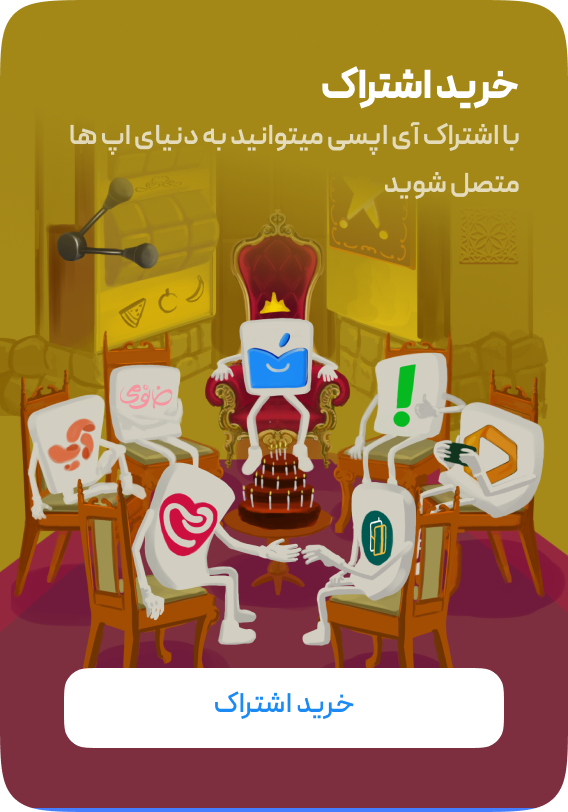مجله آیاپسی
بدون شک لپتاپهای مک بوک یکی از بینقصترین محصولاتی است که از جانب اپل تولید شده و به دلیل کارایی و قدرت بالا مورد استفاده بسیاری از کاربران قرار گرفته است. محبوبیت و جذابیت این محصول بهحدی است که حتی کارکنان رده بالا شرکتهای رقیبی مانند مایکروسافت نیز از این ساخته اپل تعریف و تمجید میکنند. با آنکه از سالها پیش این لپتاپ میهمان کاربران بوده، اما به عقیده کارشناسان اپل تلاشی برای تغییرات ساختاری و اساسی نکرده و بسیاری امیدوارند طی سالهای آینده محصولی متفاوتتر از آنچه امروز شاهدهش هستیم، ببینند. بر این اساس به نظر میرسد تیم محصول اپل نیز به فکر تغییراتی جالب و متفاوت افتاده است، یکی از آنها افزودن فیس آیدی در مک بوک و سیستمی برای تشخیص حرکت است. به تازگی اخباری منتشر شده است که نشان میدهد اپل حداقل برای بخش دوربین لپتاپهای مک برنامهای ویژه و متمایز دارد. بر این اساس طرحها اختراعی و تصاویری از پتنتهای جدید این کمپانی به بیرون درز کرده که نشان میدهد نسلهای بعدی مک بوک به ویژگی Face ID مجهز خواهند شد. اگرچه وجود فناوری مانند فیس آیدی در مک بوک شاید موضوع چندان خاصی نباشد چراکه پیش از آن شرکتهایی مانند مایکروسافت تبلت و لپتاپهایی با سیستم Windows Hello منتشر کرده بودند، اما به نظر میرسد این ویژگی تمامی ماجرا نیست. کاربران مک به خوبی با ویژگیها و فرامین حرکتی که از طریق ترک پد این لپتاپها انجام میشود، آشنا هستند، اکنون بهنظر میرسد اپل در تلاش است تا این فرامین را به شکلی مشابه آنچه در هدست اپل ویژن پرو شاهدش بودیم، روی ان دستگاهها پیادهسازی کند. حرکت دستان در هوا و اشارههای خاصی بخشی از این فرامین حرکتی هستند که ظاهراً قرار است توسط دوربین یا سنسورهای جدید مک تشخیص داده شوند. اگرچه مشخص نیست این ویژگی از چه زمان و چگونه روی لپتاپهای اپل اجرایی خواهد شد، اما با توجه به بازار روبه رشد رایانههای قابل حمل و رقابت سنگین میان شرکتهایی همچون هووایی، مایکروسافت، لنوو و … اپل باید دیر یا زود دست به اقدامی انقلابی و متفاوت بزند تا بتواند همچنان بازار را در تصاحب خود نگه دارد. اپل برای اولینبار در سال 2017 از فناوری Face ID روی آیفون X استفاده کرد. پس از آن آیپد پرو نیز به این قابلیت مجهز شد، اما در نهایت خبری از عرضه آن برای مک بوک نشد. در عوض اپل به سراغ Touch ID رفت و از این ویژگی روی مک بوکهای جدیدش استفاده کرد. با توجه به اینکه اپل هنوز بهدنبال یک رویه عادی و کم ریسک در تولید لپتاپهای خود است، اما به نظر میرسد کاربران مشتاق هستند تا دستگاههای مدرنتر با ویژگیهای بیشتری را خریداری کنند. با توجه به اینکه اپل قصد دارد مدلهای جدیدی از آیفون را مطابق با بازار و در راستای رقابت با سایر شرکتها عرضه کند؛ بنابراین چندان عجیب نیست که در ادامه شاهد تحولاتی در محصولات دیگر این کمپانی مانند مک بوک، آی مک و حتی آیپد باشیم. ویژگی فیس آیدی در مک بوک اگرچه چیز جدید نخواهد بود، اما این قابلیت میتواند دربهای جدیدی از فناوریهای روز را به روی این محصول و طرفدارانش بگشاید. یکی از اولین اقداماتی که کاربران در هنگام خرید آیفون باید انجام دهند، فعال سازی آیمسیج و فیس تایم است. با آنکه سیستم آیفون بهگونه طراحی شده است که با انداختن سیم کارت و بهشکل خودکار، برخی از فرآیندها مانند فعال کردن پیامکها در آن انجام میشود، اما گاهی اوقات و به دلیل تغییر سیاستهای اپل یا مشکلاتی در اینترنت و … این تغییرات به درستی انجام نمیشوند. از آنجا که مشکل آی مسیج و فیس تایم مدتی است در میان کاربران ایرانی و به خصوص در چند هفته گذشته بهشدت زیاد شده است، ما در آی اپس تصمیم گرفتیم درباره روش فعال سازی جدید آی مسیج و فیس تایم صحبت کنیم و شما را با روشی متفاوت آشنا کنیم. از چند هفته پیش و با آغاز درگیری میان کشورمان با اسرائیل، بسیاری از کاربران آیفون امکان فعال کردن آی مسیج و فیس تایم خود را از دست دادند. به عبارت دیگر در این برهه زمانی علاوه بر اینکه افراد نمیتوانستند این دو گزینه را در گوشیهای خود فعال کنند، کاربرانی که از قبل هم فعال سازی را انجام داده بودند هم این قابلیت را از دست دادند. منشأ این اتفاق حتی با گذشته چند هفته نیز کاملاً نامشخص مانده و معلوم نیست که چطور و چگونه این رویداد پیش آمده است. با این حال روشهای مختلفی برای فعال کردن پیامک آیفون و FaceTime مطرح شده که اکثر آنها نیز چندان کارایی نداشتند. در این شرایط برخی از کاربران برای آنکه بتوانند حداقل از طریق اینترنت پیامها و تماسهایشان را داشته باشند آی مسیج و فیس تایم خود را با آدرس ایمیل فعال کردند. اما با روش فعال سازی آی مسیج و فیس تایمی که در ادامه به شما آموزش خواهیم داد به احتمال بسیار زیاد میتوانید بار دیگر این دو قابلیت را روی گوشیهای خود فعال کنید. اما برای انجام فعال سازی جدید پیامک آیفون و حل مشکلات FaceTime باید مراحل زیر را دنبال کنید: پس از چند ثانیه یا چند دقیقه پیام آیفون فعال شده و میتوانید بهراحتی از آیس مسیج برای ارتباطات پیامکی و بدون اینترنت استفاده کنید. در این مقاله دیدیم که نحوه فعال سازی جدید آیمسیج و فیس تایم چگونه است و چطور کاربرانی که تا به امروز نتوانستهاند این قابلیتها را فعال کنند، در نهایت موانع موجود را پشت سر بگذارند. توجه داشته باشید که مراحل بالا را باید به دقت و پشت سر هم انجام دهید، در صورتی که در هر کدام از مراحل دچار مشکل شدهاید، در بخش نظرات آن را با ما در میان بگذارید. مکالمه در محیطهای پر سرو صدا عملاً فرایند گفتوگو را مختل میکند. بر همین اساس بسیاری از شرکتهای فعال در زمینه هدفون و ایرپاد تلاش کردهاند تا جای ممکن قابلیتهای حذف نویز یا نویز کنسلینگ محصولات خود را بالاتر ببرند تا کاربران با صدا و شفافیت بالاتری مکالمه کنند. با این حال ممکن است بعضی کاربران به این محصولات دسترسی نداشته باشند؛ پس آنها چه گزینهای دارند؟ خوشبختانه اپل با عرضه آیفون های سری 12 به بعد تلاش کرده که این قابلیت را بهگونهای در گوشیهای خود بگنجاند. اما برای آنکه ببینیم حذف نویز در هنگام مکالمه با آیفون چطور ممکن است و قابلیت نویز کنسلینگ آیفون را فعال کنیم از شما دعوت میکنیم با این مقاله از آی اپس همراه باشید. قابلیت نویز کنسلینگ آیفون ویژگی است که از طریق تغییر در فشار هوا موجب حذف صداهای اطراف و پس زمینه میشود و در نتیجه دو طرف مکالمه میتوانند گفتوگویی شفاف و واضحتر داشته باشند. اپل با معرفی آیفون ۱۲ عملاً بعد جدی و حرفهایتری به این ویژگی داد تا کاربرانی که به ایرپادهای حرفهای با قابلیت حذف نویز دسترسی ندارند بتوانند در هنگام مکالمه با گوشی صدایی رساتر بشنوند. اگرچه در محصولات بعدی اپل نام قابلیت حذف نویز را به Voice Isolation تغییر داد، اما عملاً تفاوتی در ساز و کار این ویژگی ایجاد نشده و نویز در هنگام مکالمه با فعال بودن این قابلیت حذف خواهد شد. در ارتباط با چگونگی حذف نویز در هنگام مکالمه باید بدانید که فعال کردن آن بههیچ عنوان سخت نبوده و شما تنها با انتخاب یک یا ۲ گزینه ساده میتوانید به صدایی واضح در مکالماتتان برسید. برای فعال کردن حذف نویز ایفون در مدلهای 13 به بالا و iOS 18 کافی است مراحل زیر را دنبال کنید: با صحبت و ادامه تماس متوجه خواهید شد که نویز در هنگام مکالمه با آیفون تا حد بسیار زیادی کم شده است و شما و هم مخاطبتان میتوانید مکالمهای شفافتر را تجربه کنید. در صورتی که آیفونهای قدیمیتر را در اختیار دارید میتوانید مراحل زیر را دنبال کنند: بدین ترتیب شما میتوانید قابلیت نویز کنسلینگ آیفون را با این حرکت برای مدلهای قدیمیتر و حتی برخی مدلهای آیپد نیز فعال کنید. با آنکه در این ویژگی کمک بسیاری به واضح شنیده شدن صدای مخاطب میکند، اما باید بدانید که عملکرد این ویژگی چندان بینقص و قابل مقایسه با ایرپادهای حرفهای نیست. در عین حال این قابلیت ممکن است در هنگام تماسهای تصویری یا صوتی با سایر اپلیکیشنهای دیگر به درستی کار نکند و دچار اختلالهایی باشد. در عین حال قابلیت نویز کنسلینگ آیفون ممکن است در محیطهایی که سر و صدا زیاد است چندان عملکرد رضایتبخشی نداشته باشد. معرفی آیفون و نمایش فوقالعاده تاچ نرم و روان آن در برههای که بسیار از گوشیهای لمسی با چالش کیفیت پایین روبهرو بودند، این اقدام عملاً به یک حرکت انقلابی و مجذوبکننده تبدیل شد. با آنکه سالها از این رویداد مهم گذشته و هر سال نیز کیفیت تاچ و لمس آیفونها بهتر و بهتر شده است، اما این ویژگی شاید برای امروز چندان جذاب و خاص نباشد. این روزها کاربران بهدنبال روشهایی هستند که بدون دخالت دست بتوانند دستگاههای خود را مدیریت کنند. ازآنجا که اپل تلاش فراوانی در زمینه نوآوری داشته، همین موضوع را به بخشی مهم از ویژگیهای محصولات خود تبدیل کرده و به کاربران اجازه میدهد با ساخت دستورهای صوتی در آیفون بدون نیاز به دست کارهای مختلف انجام دهند. ما در این مقاله از آی اپس قصد داریم بهسراغ ویژگی ایجاد فرامین صوتی آیفون برویم و ببنیم که این قابلیت چگونه کار میکند. فرامین صوتی آیفون ویژگی است که اجازه میدهد کاربران با شناساندن صوت خود به دستگاه برخی از امور خود را بدون دخالت دست انجام دهد. این موضوع در مواقع خاص مانند رانندگی، بروز یک حادثه یا حتی در هنگامی که فرد دچار محدودیتهای حرکتی است میتواند به عنصری خاص و تعیینکننده تبدیل شود. از آنجا که این ویژگی از مدتها پیش در آیفون گنجانده شده و با بهروزرسانی iOS 18 این قابلیت به بالاترین حد توانایی خود رسیده است، بد نیست روش فعال سازی آن را با هم مرور کنیم و ببینیم که چطور و چگونه میتوان بهشکل سفارشی و موردی ساخت دستورهای صوتی آیفون را انجام داد. در وهله اول و پیش از هر اقدامی از آپدیت بودن دستگاه خود مطمئن شوید. توصیه ما این است که در صورت ممکن از آخرین نسخه iOS 18 استفاده کنید. برای فعال کردن دستور صوتی در ایفون مراحل زیر را دنبال کنید. با توجه به اینکه فعالسازی و ساخت دستورهای صوتی برای آیفون بسیار ساده و کاربردی هستند، اما باید به چند مهم در اترباط با آن توجه داشته باشید. اول اینکه Phraseهای مورد استفاده باید به زبانهای مورد پشتیبانی مانند انگلیسی باشد. متاسفانه در حال حاضر زیان فارسی قابل استفاده نیست. مورد دیگر اینکه این فرامین ممکن است بسته به لهجه و لحن شما گاهی اوقات به درستی عمل نکنند. بر همین اساس نیاز است تا بهشکل دقیق و واضحتری دستورات را بیان و ادا کنید. علاوه بر اینها باید دقت داشته باشید که در حال حاضر انجام تمامی کارها بهشکل صوتی و با ساخت فرامین صوتی قابل انجام نیست و علیرغم تغییرات گسترده و افزوده شدن ویژگیهای جدی، باز هم ممکن است که شما نتوانید بهطور دلخواه به نتیجه مورد نظر و انجام تمامی کارها با دستورات صوتی برسید. بهخاطر داشته باشید، این امکان وجود دارد که در صورت دلخواه فرمان صوتی برای آیفون را پاک کنید. کافی است وارد صفحه Voice Command شوید و دستور مورد نظر را با لمس گزینه Delete Command پاک کنید. آی مسیج یکی از پیامرسانهای محبوب پلتفرمهای اپل بوده که از سال ۲۰۱۱ تا به امروز تغییرات گستردهای را به خود دیده است. با آنکه رقبای سرسختی مانند واتساپ و تلگرام یا حتی برنامههای جانبی دیگر در این حوزه وجود دارند، اما کاربران آیفون، آیپد و مک هنوز هم آی مسیج را به عنوان اولین گزینه ارتباطی خود میدانند. همانطور که اشاره کردیم این برنامه همواره در حال تغییر و دریافت بهروزرسانیهای گوناگون است. یکی از این تحولات امکان تغییر پس زمینه آی مسیج است. اما چطور و چگونه میتوان مانند تلگرام یا واتساپ یا حتی دایرکت اینستاگرام برای هر چت والپیپر آی مسیج جداگانهای داشت. برای رسیدن به پاسخ این مقاله از آی اپس را بههیچ عنوان از دست ندهید. یکی از ویژگیهای جدیدی که در رویداد توسعهدهندگان 2025 از آن پرده برداری شد، قابلیت تغییر والپیپر آی مسیج بود. کاربران این پیامرسان میتوانند امکان شخصیسازی بیشتری در ارتباط با بخشهای آیفون خود داشته باشند و در نهایت بسته به نوع ارتباطات خود از عکسهای مرتبط و جذاب گوناگونی استفاده کنند. پیش از این تلگرام، واتساپ و بخش دایکرتهای اینستاگرام این امکان را فراهم کرده بودند تا کاربران بتوانند بخش ارتباطی خود با دیگران را بهشکل دلخواه تغییر دهند. در حال حاضر قابلیت تغییر پس زمینه آیمسیج روی iOS 26 و iPadOS 26 فعال بوده و کاربرانی که از نسخههای بتا یا رسمی این دو استفاده نمیکنند، نمیتوانند تغییر در ظاهر iMessage گوشی و تبلت خود ایجاد کنند. پس اولین قدم برای دستیابی به این تغییر استفاده از نسخه رسمی آی او اس 26 یا نصب نسخههای توسعهدهندگان یا بتای این سیستم عامل است. در صورتی که این پیشنیاز اولیه را در اختیار دارید کافی است مراحل زیر را بهتریتب انجام دهید: علاوه بر بحث داشتن iOS 26 که پیشتر به آن اشاره کردیم باید چند نکته مهم را در زمان تغییر والپیپر آی مسیج در نظر داشته باشید. یکی از نکات این است که تصاویر انتخابی در حال حاضر فقط برای یک چت مشخص اعمال میشود و شما در صورت تمایل میتوانید برای چتهای دیگرتان بهشکل تک به تک والپیپرها را انتخاب کنید. پس انتخاب یک تصویر پس زمینه به معنای انتخاب کلی برای همگی چتها نیست. مورد دیگر اینکه فعلاً کاربران میتوانند از ۶ دستهبندی زیر تصاویر خود را انتخاب کنند. در ضمن بهخاطر داشته باشید در صورتی که میخواهید چت شما بدون تصویر پس زمینه باشد میتوانید با طی کردن مراحل بالا و انتخاب None، والپیپر آیمسج را غیر فعال کنید. داشتن بیمه یکی از الزامات مهم زندگی مدرن امروز است. شاید در سالهای پیش بحث بیمه و استفاده از امکانات آن مهم چندان مهم بهنظر نمیرسید، اما امروزه این موضوع به یکی از خاصترین و حتی چالشیترین مباحث تبدیل شده است. وجود بیمه در هر زمینه میتواند اطمینان خاطری باشد برای رویدادهای غیرمترقبه در آینده و گنجی است که میتواند در روزهای سخت به آن تکیه کرد. در کشورمان بیمه تأمین اجتماعی یکی از مهمترین بیمههایی است که بحث حقوق و مزایا و امکان استفاده از سرویسهای بهداشت و درمان را در برمیگیرد. بحث استعلام سوابق بیمه در حال حاضر یکی از مهمترین موضوعات در بحثهای قانونی میان کارمندان و کارفرمایان است. خوشبختانه برای بررسی سوابق دیگر نیازی به مراجعه حضوری به مراکز بیمه نیست و میتوان از طریق اپلیکیشن دولت من اطلاعات کاملی در این زمینه کسب کنید. در این مقاله از آی اپس ما به سراغ این موضوع مهم رفتیم و از شما دعوت میکنیم تا انتهای مطلب با ما همراه باشید. اپلیکیشن دولت من یا پنجره ملی خدمات دولت هوشمند نرمافزاری جامع و کاربردی است که توسط سازمان فناوری اطلاعات ایران توسعه داده شده است و به کاربران اجازه میدهد برخی از مهمترین امور اداری را بدون مراجعه به سازمانهای مختلف انجام دهند. اپلیکیشن دولت من را میتوان یک سوپر برنامه دانست که شما به کمک آن میتوانید طیف گستردهای از دادههای مورد نیاز خود را استخراج کنید، از استعلام سوابق بیمه تا موضوعاتی مرتبط با یارانه، شماره موبایلهای فعال، امور مالیاتی و بسیاری دیگر از خدمات از طریق این پیشخوان الکترونیکی دولت قابل انجام است. با توجه به رویکرد دیجیتالی شدن امور مختلف، دولتها طی سالهای اخیر موظف شدهاند تا بخشهای مختلفی را به امکانات این برنامه بیافزایند و در حال حاضر میتوان گفت این رویه موجب شده تا حد زیادی نیاز به مراجعات حضوری کاهش پیدا کرده است. اما نکته مهم در خصوص اپلیکیشن دولت من برای آیفون دسترسی ساده و اسان کاربران است. با آنکه این خدمات از طریق وب و مرورگرها نیز در دسترس است، اما یکارچگی و انسجام نسخه اپلیکیشنی دولت من بهمراتب بیشتر از نسخه تحت وب آن است. ورود به این برنامه همانطور که اشاره کردیم ساده بوده و تنها با یک شماره موبایل به اسم کاربر و اطلاعات هویتی کاربرامکان پذیر است. در صورتی که تردیدی در ارتباط با سوابق بیمه خود و ثبت یا تأیید آن از جانب کارفرما یا محل کارتان دارید بهراحتی و بدون نیاز به مراجعه به شعب بیمه تأمین اجتماعی میتوانید به اطلاعات ارزشمندی دسترسی پیدا کنید، فقط کافی است مراحل زیر را بهترتیب انجام دهید: در این مقاله به یکی از کاربردیترین و مهمترین اپلیکیشنهای سازمانی یعنی اپلیکیشن دولت من پرداختیم و دیدیم که این برنامه در چه زمینههایی میتواند ما را از رفتوآمدهای غیر ضروری به سازمانهای دولتی بینیاز کند. در عین حال به موضوع سوابق استعلام بیمه پرداختیم و گفتیم که چگونه میتوان با استفاده از اپ دولت من بهشکل یکپارچه از آخرین دادههای ثبتشده در اسازمان تأمین اجتماعی مطلع شد. بهطور کلی برنامه پنجره ملی خدمات دولت هوشمند ابزاری است که همه ما باید آن را روی گوشی خود نصب داشته باشیم چراکه در حال حاضر بسیاری از خدمات و اطلاعرسانیها مانند دریافت یارانه تنها از این طریق ممکن است و نداشتن آن میتواند ما را درگیر مشکلات و چالشهای فراوانی کند. دنیای ارتباطات امروز هیچ حد و مرزی ندارد و علیرغم روشهای جدید برای محدود کردن ارتباطات هیچ مجموعهای نمیتواند بهشکل کلی مانع دسترسی افراد به یکدیگر شود. توسعهدهندگان اپلیکیشنهای پیامرسان همواره در تلاش هستند تا روشهای مبتکرانه و خاصی را برای ایجاد ارتباط میان مردم فراهم کند. افراد مانند جک دورسی که او را با نام توییتر و علاقه فراوانش به بیت کوین و ارزهای دیجیتال میشناسیم یکی از چهرههایی است که بهدنبال ساخت پیامرسانی بدون نیاز به اینترنت با نام بیت چت است. اما چه جنبه پیامرسان bitchat خاص و متفاوت است، چه کاربردها و قابلیتهایی دارد و چگونه میتوان بیت چت (Bitchat) برای آیفون را دانلود و نصب کرد. از شما دعوت میکنیم این مقاله از آی اپس را مطالعه کنید. بیت چت یک پیامرسان جدید و غیرمتمرکز است که بدون نیاز به اینترنت و بر اساس شبکه مش (Mesh) کار میکند و توسط جک دورسی بنیانگذار توییر و مدیر عامل کمپانی بلاک (Block) توسعه یافته است. پیامرسان Bitchat بدون نیاز به دسترسی اینترنت میتواند ارتباط میان کاربران را از طریق شبکهای از گوشیهای متصل به هم با نام مش و با کمک بلوتوث فراهم کند. شاید برایتان عجیب باشد که چگونه چنین موضوعی امکانپذیر است. در حقیقت افراد با داشتن یک نسخه از این اپلیکیشن روی گوشی خود و روشن کردن بلوتوث میتوانند با سایرین مرتبط شوند. با آنکه همه ما میدانیم برد و مسافت شبکه بلوتوث حتی در نسخههای جدیدآن چندان زیاد نیست، اما نکته مهم اینجاست که این اپلیکیشن با ایجاد پلهای ارتباطی کوچک بین افراد در فواصل کم امکان ارتباطی بدون اینترنت و سرور مرکزی را فراهم میکند. در این مدل از مسنجرها خبری از از سیستم پردازش ابری یا سرورهای مرکزی نیست و عملاً تمامی ارتباطات بهشکل همتا به همتا یا Peer-to-Peer انجام میشود. به عبارت سادهتر اگر دوستی دارید که کیلومترها از شما دور است پیامرسان bitchat با ایجاد ارتباطهای کوچک مانند یک توری از طریق صدها و هزاران فردی که از طریق بلوتوث به یکدیگر متصل شدهاند پیام شما را به دوستتان میرساند. اگر تصور این مدل برایتان اندکی دشوار است، کاملاً حق دارید چرا که این سیستم در پیامرسانها بهتازگی فراگیر شده و دانش عمومی در خصوص این اپها میان کاربران چندان زیاد نیست. تنها این موضوع را به خاطر داشته باشید که در زمان قطع اینترنت یا اختلالهای سراسری در صورتی که افراد مختلف چنین پیامرسانهایی را روی گوشیهای خود داشته باشند میتوانند بهراحتی با یکدیگر تماس بگیرند و از احوال هم جویا شوند. به این موضوع اشاره کردیم که سالهای اخیر توسعهدهندگان نرمافزار در تلاش هستند تا با روشهای مبتکرانهای ارتباط میان مردم را گسترش دهند، حتی بدون اینترنت. با آنکه تا پیش از معرفی پیامرسان bitchat اپلیکیشنهای دیگری مانند Bridgefy نیز از همین شیوه استفاده میکردند، اما بیت چت ظاهراً تفاوتهای اساسی در ساختار و ویژگیهایش دارد که در ادامه به آنها میپردازیم. جک دورسی از جمله افرادی است که از مدتها پیش شیفته ارزهای دیجیتال بهخصوص بیت کوین و ساختار آن بوده است. بهنظر میرسد ساخت بیت جت هم بر همین اساس شکل گرفته است. بر اساس جزئیاتی که در مقاله جامعه بیت چت نوشته شده است جک دورسی این نرمافزار را یک سرویس ارتباطی رمزگذاریشده بدون اتکا به اینترنت توصیف کرده است که در برابر هر گونه قطعی شبکه و محدودیت میتواند مقاوم باشد. این دقیقاً همان مفهوم و کلیتی است که بیت کوین به عنوان شاخص ترین ارز دیجیتال بر آن بنا نهاد شده است و بهنظر میرسد پیامرسان bitchat هم میخواهد همین رسالت را دنبال کند. رمزنگاری دوطرفه و ماهیت غیرمتمرکز این اپلیکیشن که خیال کاربران را از شنود و دسترسیهای ثالث راحت میکند جنبه دیگری است که نشان میدهد جک دورسی بهدنبال ساخت مسنجری با ساختاری مشابه بیت کوین بوده است. تا بدین جا تقریباً درباره برخی از مشخصها و ویژگیهای بیت چت صحبت کردیم، اما بد نیست در نگاهی کلی به برخی از مهمترین پارامترهای این اپلیکیسن داشته باشیم و ببینیم که این برنامه چه مزیتها مهم و اساسی دارد. با آنکه تنها دو روز از معرفی بیت چت توسط جک دورسی در شبکه ایکس یا توییتر سابق گذشته است، اما کاربران بهشدت مشتاق هستند که این برنامه را روی گوشیهای خود امتحان کنند. خوشبختانه پیامرسان bitchat برخلاف بسیاری از برنامههای غیرمتمرکز که اغلی روی اندروید توسعه پیدا کردهاند برای کاربران آیفون نیز در دسترس بوده و شما اکنون میتوانید آخرین نسخه آن را از استور آی اپس دانلود و نصب کنید. برای دانلود بیت چت برای آیفون روی لینک زیر کلیک کنید. دانلود بیت چت (Bitchat) برای آیفون بانک سپه یکی از نهادهای مهم و معتبر مالی کشورمان است که از لحاظ قدمت جز چند بانک قدیمی و نخستین ایرانی بهشمار میرود. این نهاد که خدمات گوناگونی را ارائه میکند چندی پیش و در جریان حمله رژیم صهیونیستی دچار حادثه شد و کاربران این نهاد مالی را دچار مشکلات متعددی کرد. برای آنکه به چند و چون این واقعه نگاهی عمیقتری داشته باشیم، در این مقاله از آی اپس بهسراغ ماجرای هک بانک سپه رفتیم و به این موضوع خواهیم پرداخت که پس از این رویداد کاربران چگونه میتوانند از همراه بانک جدید سپه برای آیفون و اندروید استفاده کنند. حوالی شامگاه ۲۷ خرداد ۱۴۰۴ گروه هکری با نام گنجشک درنده وابسته به رژیم صهیونیستی اعلام کرد که توانسته به اطلاعات کاربران این بانک دسترسی پیدا کند. این موضوع بهشدت در شبکههای مجازی بازتاب داشت و کاربرانی فراوانی در خصوص سرمایههای خود ابراز نگرانی کردند. آنچه بیشتر موجب هراس کاربران و مشتریان این بانک شد شایعاتی بود که نشان میداد حسابهای مالی مشتریان صفر شده است و حتی نسخههای بکاپ اطلاعات مالی افراد نیز بهکلی پاک شدهاند. در چنین شرابطی و پس از چند ساعت سرانجام این خبر از طریق مبادی رسمی تأیید شد و کاربران متوجه شدند که همراه بانک سپه آیفون و اندروید دچار اختلال شدید شده و دستگاههای خودپرداز مربوط به این بانک نیز نیز از دسترس خارج شده است. هک بانک سپه از جنبه دیگری نیز مهم بود و آن بحث مراوات مالی گسترده و مهمتر از همه واریز حقوق نیروهای مسلحی بود؛ نیرویی که در آن زمان تماماً درگیر حمله رژیم غاصب صهیونیستی بودند. البته علاوه بر بانک سپه بانک پاسارگاد نیز دچار مشکل مشابهی شد و نرمافزارهای ویپاد و همراه بانک پاسارگاد نیز از دسترسی خارج شدند. در این میان شرکت داتین به عنوان توسعهدهنده راهکارهای نرمافزاری مرتبط با بانکها ضمن اعلام و تأیید این حمله سایبری به کاربران اطمینان خاطر داد که طی هفتههای آتی این مجموعه از برنامه جدید نرمافزاری استفاده خواهد کرد تا مشکلات بهوجود آمده را بتواند بهسرعت حلوفصل کند. با آنکه بر اساس گفتههای شرکت داتین بخشهای مورد حمله بههیچ وجه تحت نظارت و دسترسی این مجموعه نبوده با این حال آنها اعلام کردند که تمام توان و انرژی خود را در راستای حل کردن این مشکل قرار خواهند داد. علیرغم تبعات گسترده این هک بسیاری از نهادهای مالی تصمیم گرفتند در راستای کمک به کاربران این بانک علاوه بر واریز حقوق کارمند به حسابهایی در بانکهای دیگر، جریمههای مرتبط با دیر کرد وامها را هم تا یک ماه بهتأخیر بیندازند. خوشبختانه تلاشهای شبانه روزی این مجموعه و توسعهدهندگان بانک سپه و پاسارگاد نتیجه داد و طی چند حرکت مرحله به مرحله برخی از اصلیترین ارکان سیستم بانکداری الکترونیک و مرتبط با این دو نهاد مالی به حالت قبل بازگشت. پس از هک بانک سپه بیشترین نیاز کاربران امکان انجام فرایندهای کارت به کارت یا خریدهای اینرنتی بود که متأسفانه به دلیل مشکلات رخ داده و صدمات به زیرساختهای اپلیگیشن همراه بانک سپه عملاً غیرممکن شده بود. با این حال همت مهندسان و کارشناسان نرمافزاری کشورمان نتیجه داد وددر اقدامی قابل تحسین، نسخه همراه بانک جدید بانک سپه عرضه شد و کاربران میتوانستند با ثبتنام و وارد کردن مشخصات کارت و اطلاعات شخصی خود بار دیگر به امکانات بانکداری دیجیتال دسترسی پیدا کنند. دانلود همراه بانک جدید سپه برای آیفون از آنجاه که کاربران آیفون نیز بهشدت منتظر این نسخه بودند، ما در مجموعه آی اپس آخرین نسخه همراه بانک جدید بانک سپه را برای دانلود در اختیار آیفونداران قرار دادیم تا آنها نیز بتوانند بدون کوچکترین چالشی بار دیگر بتوانند از امکانات این مجموعه استفاده کنند. اگر شما هم از مشتریان این بانک هستید و هنوز نسخه قدیمی اپلیکیشن بانک سپه را روی گوشی یا تبلت خود دارید توصیه میکنیم هرچه زودتر نسخه جدید همراه بانک جدید بانک سپه را دانلود و نصب کنید تا بتوانید ضمن اطلاع از موجودی حسابهای خود، فرایندهای دیگری مانند پرداخت اقساط، قبوض و کارت به کارت را انجام دهید. در صورتی که در مراحل ثبتنام یا ورود به این اپلیکیشن دچار مشکل هستید میتوانید با مراجعه به نزدیکترین شعبه بانک سپه مراحل ورود به اپلیکیشن این بانک را با کمک کارشناسان این مجموعه انجام دهید. دریافت وام به یکی از متداولترین موضوعات در دنیا امروز تبدیل شده است. با آنکه در کشورهای گوناگون سیستم پرداخت وام رویهها و شرایط مختلفی دارد،اما مدتی است که نئو بانکهای داخل کشورمان بههمراه صندوقهای قرضالحسنه این امکان را فراهم کردند که افراد بهشیوههای سادهتری بتوانند از تسهیلات بانکی بهرهمند شوند. یکی از بانکهای ارائه دهنده این مدل وامها، بانک ملی ایران است. از آنجا که کاربران فراوانی بهدنبال نحوه دریافت وام مهربانی از سامانه بام بانک ملی هستند در این مقاله از آی اپس قصد داریم به چگونگی دریافت وام از همراه بانک ملی بپردازیم. سامانه بام ملی یک پلتفرم دیجیتال بانکداری یا به تعبیری نئو بانک ملی است که کاربران میتوانند از طریق آن برخی از اساسیترین نیازهای بانکی خود را انجام دهند. در حال حاضر سامانه بام بانک ملی بهدلیل ویژگیها و امکانات متنوعی که در اختیار مشتریان قرار داده است به یکی از محبوبترین پلتفرمهای بانکداری در سطح کشور تبدیل شده است. این سامانه که در قالب نرمافزار موبایل برای سیستم عاملهای iOS و اندروید توسعه یافته و در اختیار کاربران قرار گرفته است چندین و چند ویژگی مهم دارد که بد نیست به برخی از مهمترین آنها اشاره کنیم. برخی از مزایای مهم بام بانک ملی نیز عبارتاند از: همانطور که اشاره کردیم یکی از مهمترین مزیتهای سامانه بام بانک ملی، امکان دریافت تسهیلات بهشکل آنلاین بوده که شاخصترین آنها وام مهربانی است. اگر شما هم میخواهید با کمترین چالش و در چند گام ساده و بدون نیاز مراجعه حضوری به شعب بانک تسهیلات مختلفی دریافت کنید، بد نیست اطلاعاتی درباره وام مهربانی داشته باشید. گرفتن وام مهربانی از سامانه بام بانک ملی بسیار ساده بود و در چند گام قابل دریافت است. در مرحله اول و پیش از هر اقدامی نیاز است که شما اپلیکیشن بام بانک ملی برای آیفون را دانلود و نصب کنید. دانلود بام بانک ملی برای آیفون بانک ملی یکی از قدیمیترین نهادهای مالی در کشورمان است که توانسته با استفاده از فناوریهای روز و سیستمهای جدید نیاز کاربران به مراجعه حضوری به شعب بانک را به حداقل برساند. سامانه بام بانک ملی ایران یکی از ابزارهای دیجیتالی است که کاربران میتوانند انواع و اقسام نیازهای مالی خود را با کمک آن انجام دهند. در این میان وام مهربانی بانک ملی یکی از محبوبترین بخشهای این اپلیکیشن است که کاربران میتوانند تنها با چند کلیک ساده و سپردهگذاری، وامهایی با کارمزدهای ۰ تا ۴ درصد از این نهاد مالی دریافت کنند. اگر شما هم تا به حال از سامانه بام بانک ملی وام مهربانی دریافت کردهاید، نظر خود را در خصوص این اپلیکیشن و خدمات آن با ما در میان بگذارید.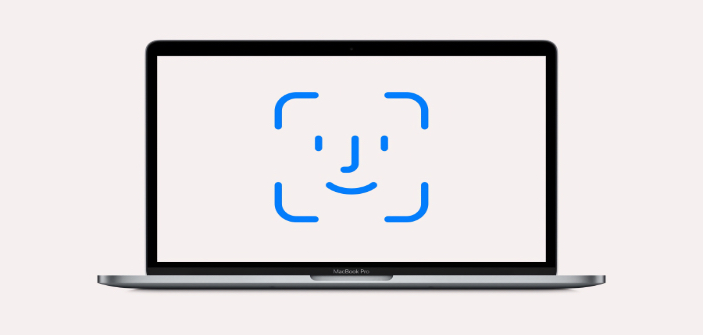
منتظر فیس آیدی در مک بوک و فرامین حرکتی باشید
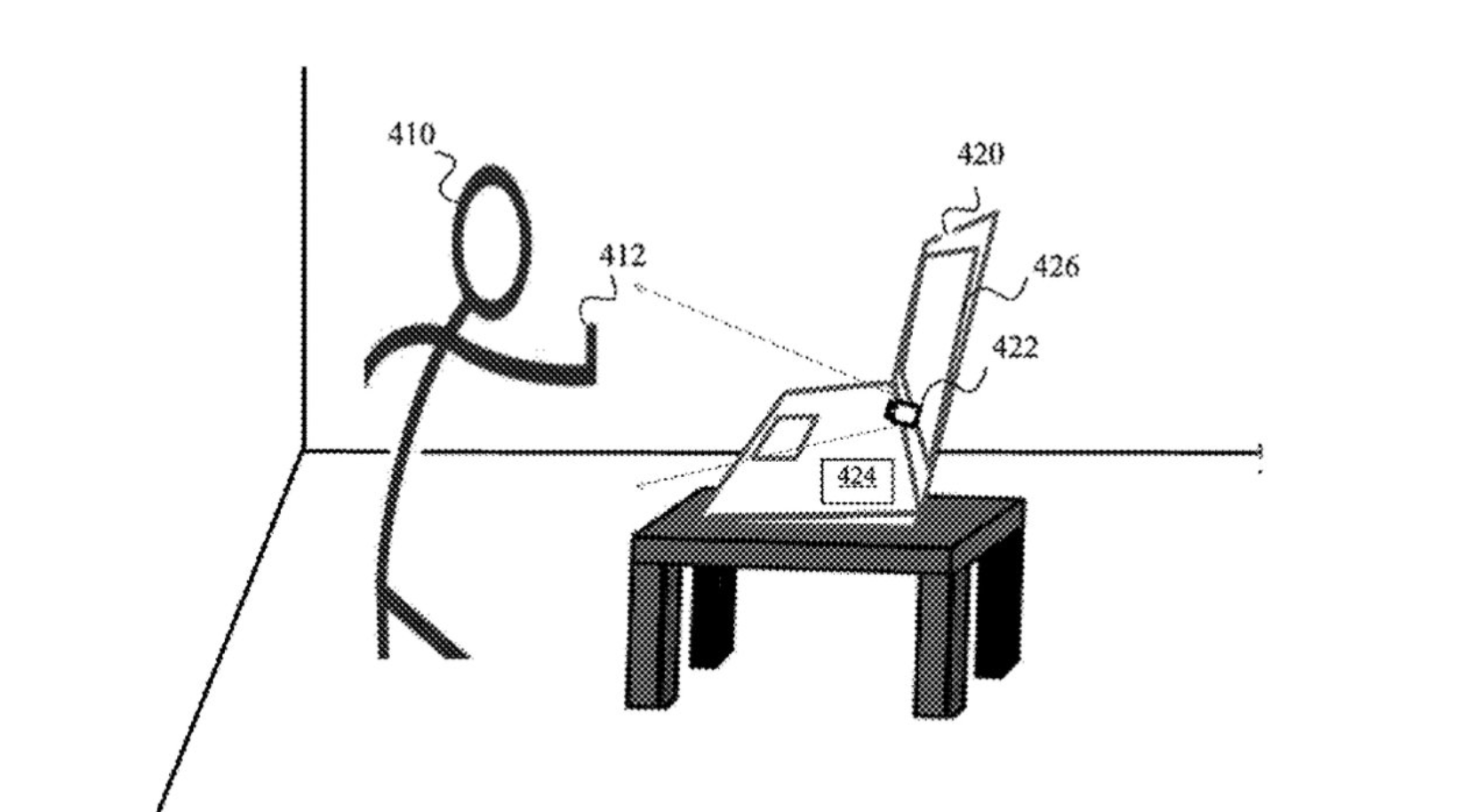
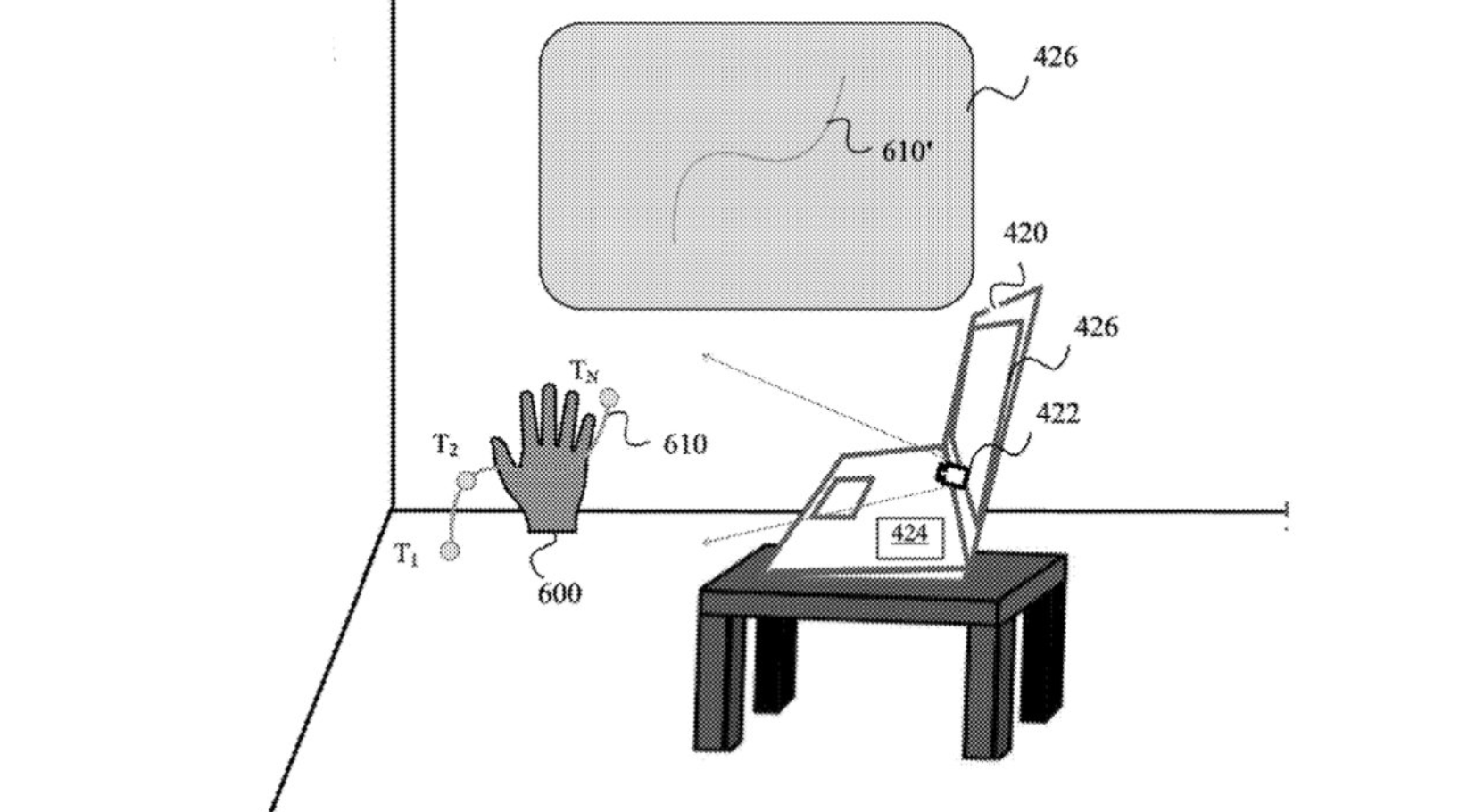
فیس آیدی مک بوک؛ آرزویی دیرینه برای کاربران
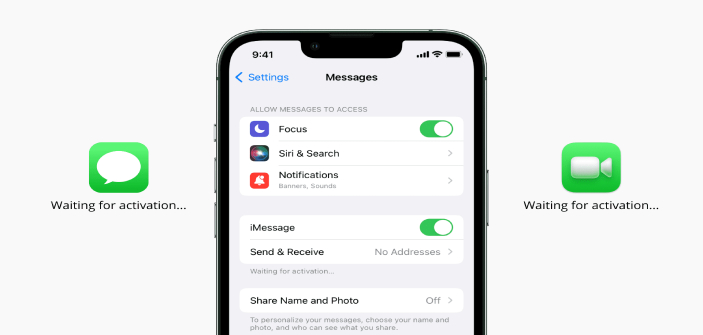
نحوه فعال سازی جدید آی مسیج و فیس تایم
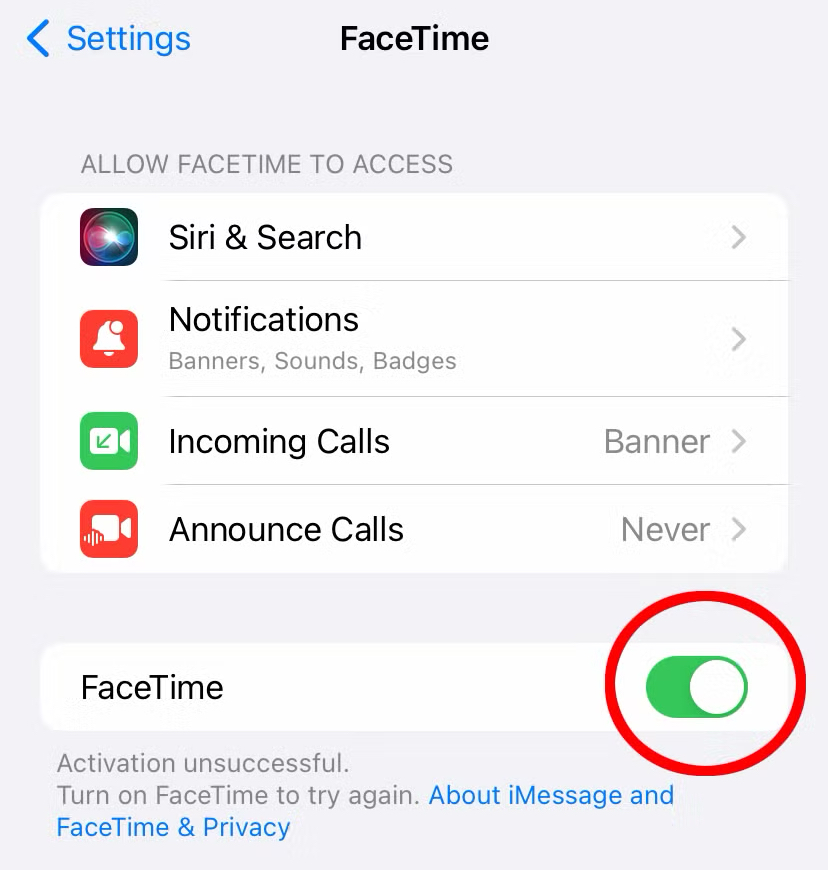
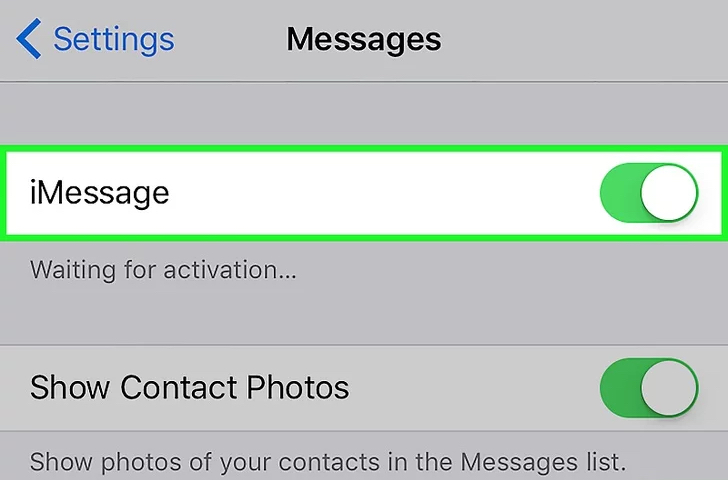
سخن پایانی
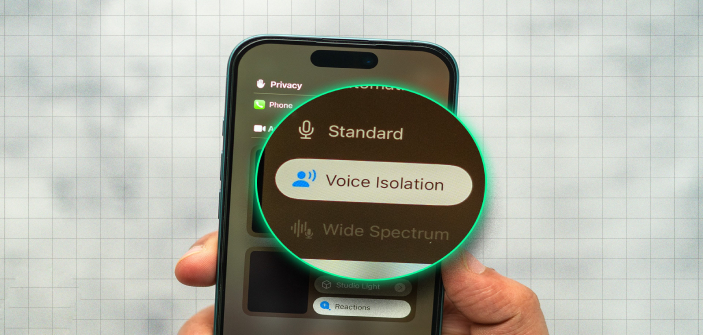
حذف نویز آیفون یا نویز کنسلینگ چیست؟
چگونه نویز کنسلینگ آیفون را فعال کنیم؟
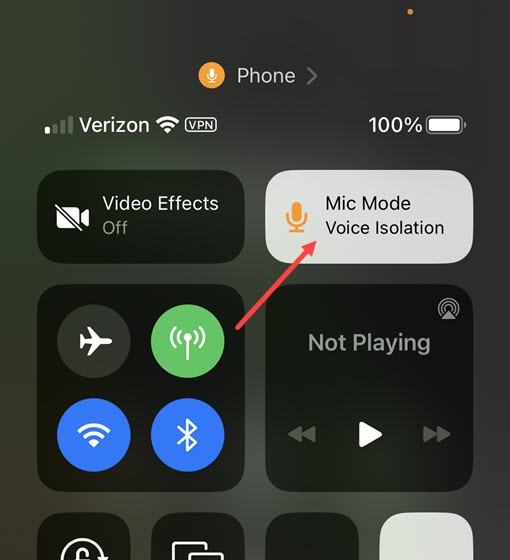
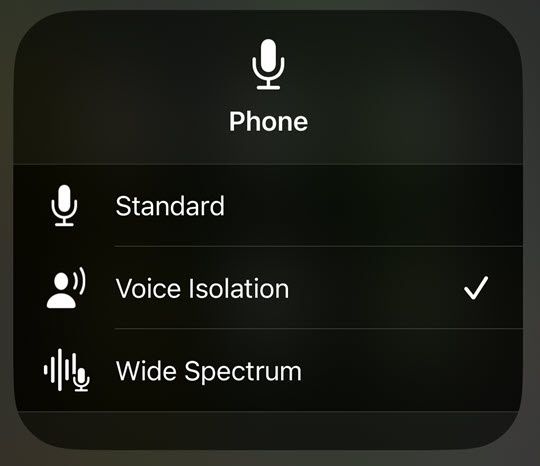
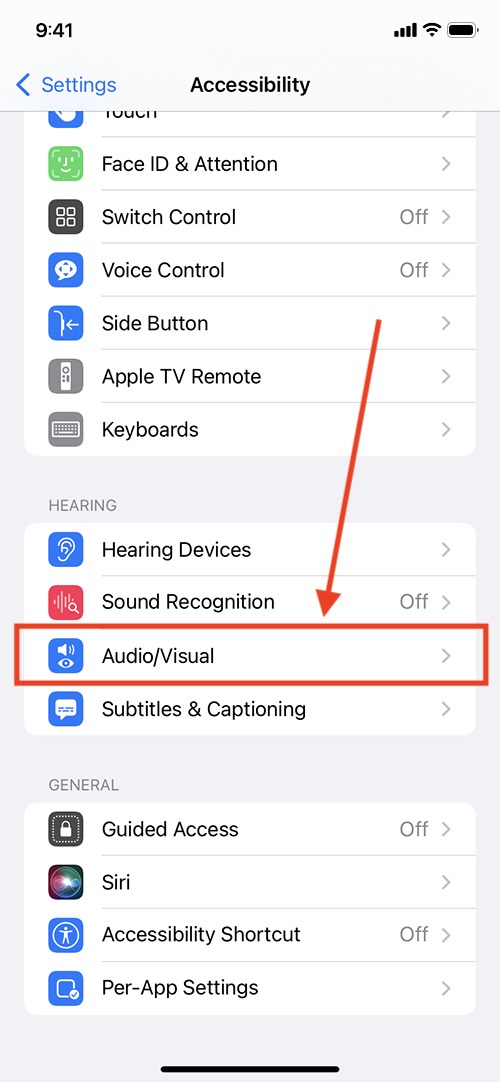
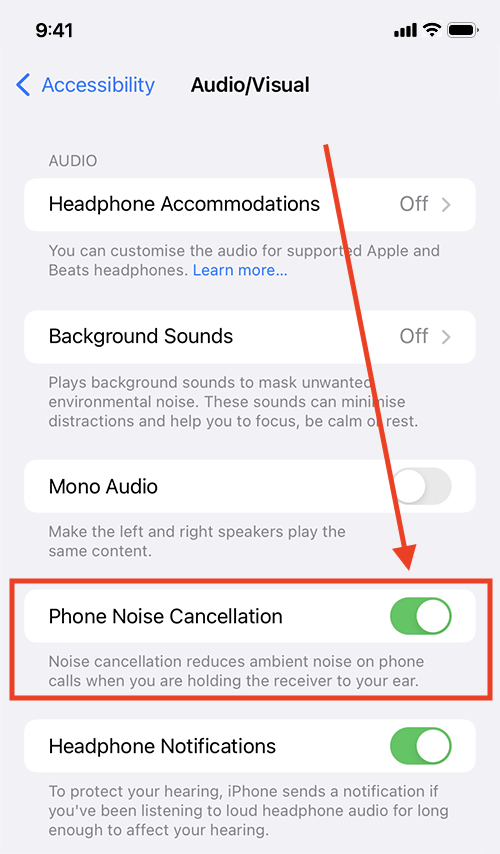
چند نکته درباره حذف نویز در هنگام مکالمه آیفون

فعال سازی و ساخت دستورهای صوتی آیفون
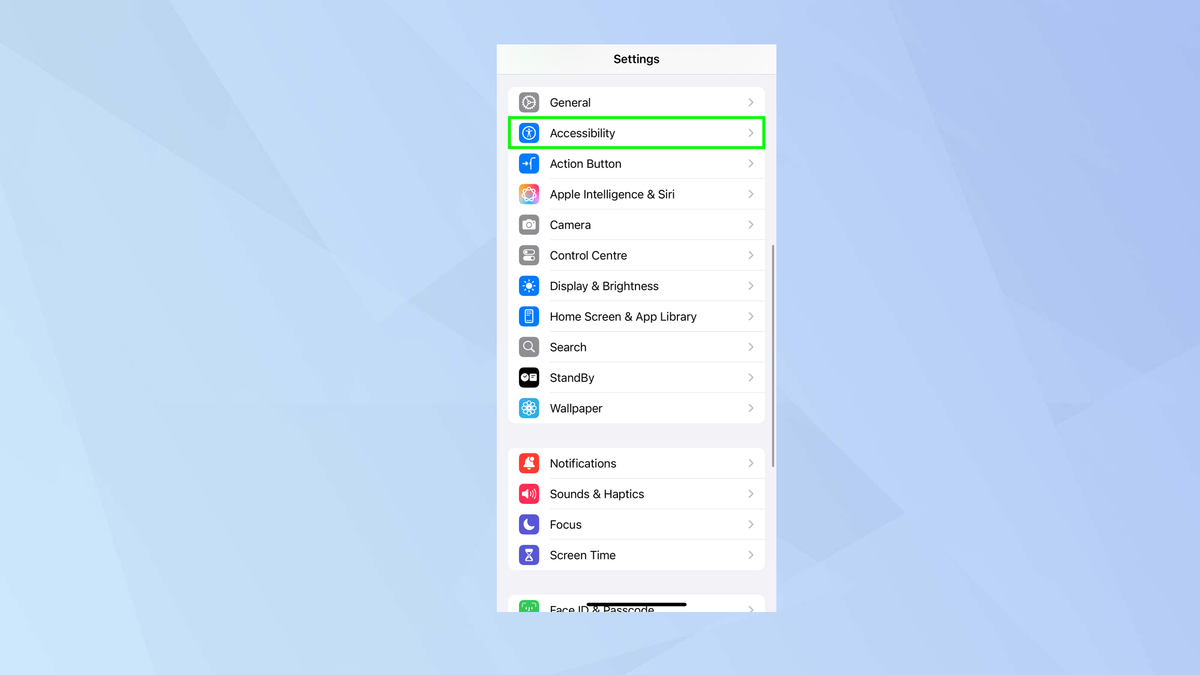
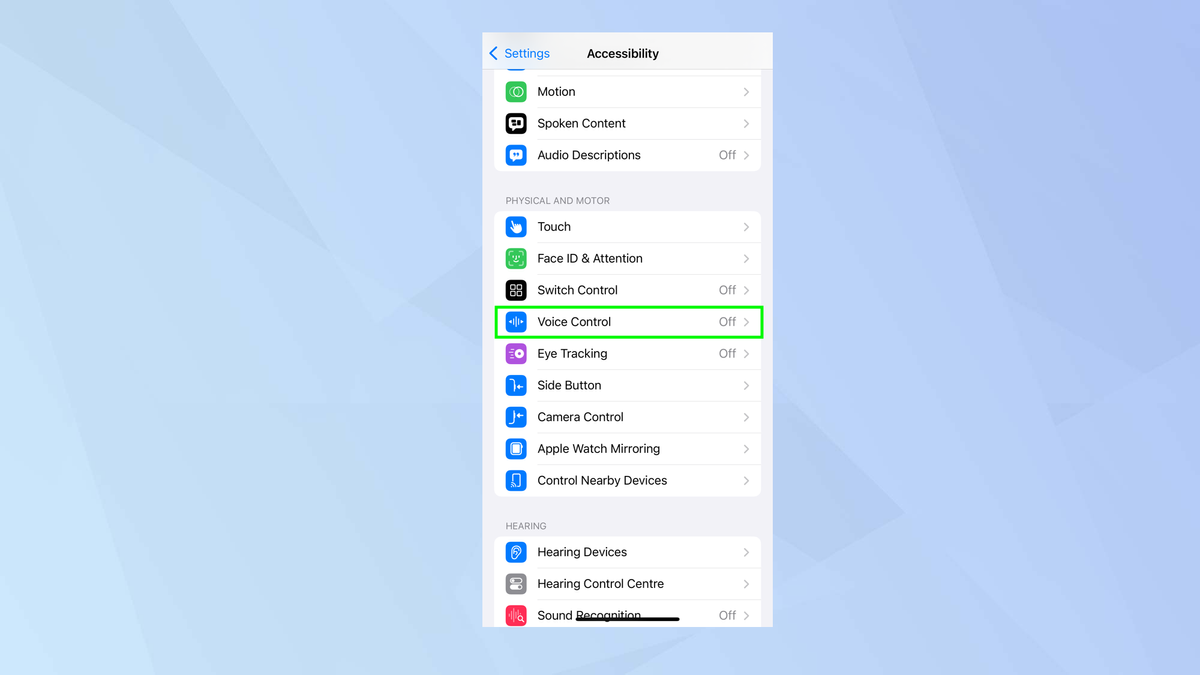
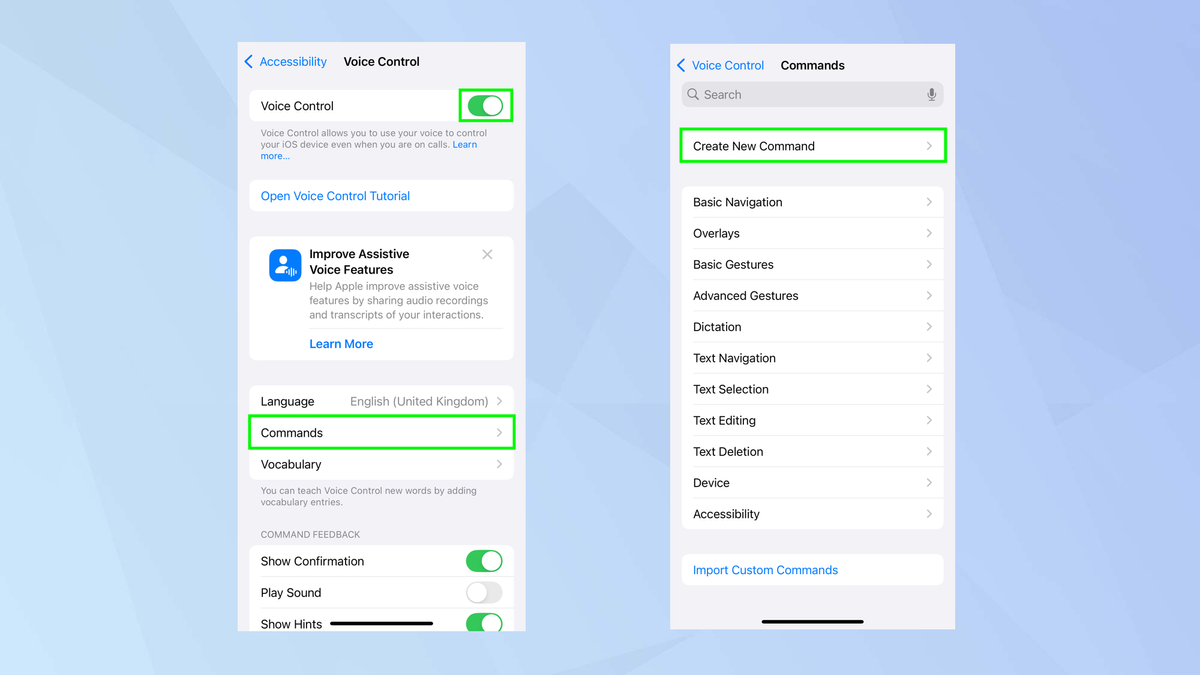
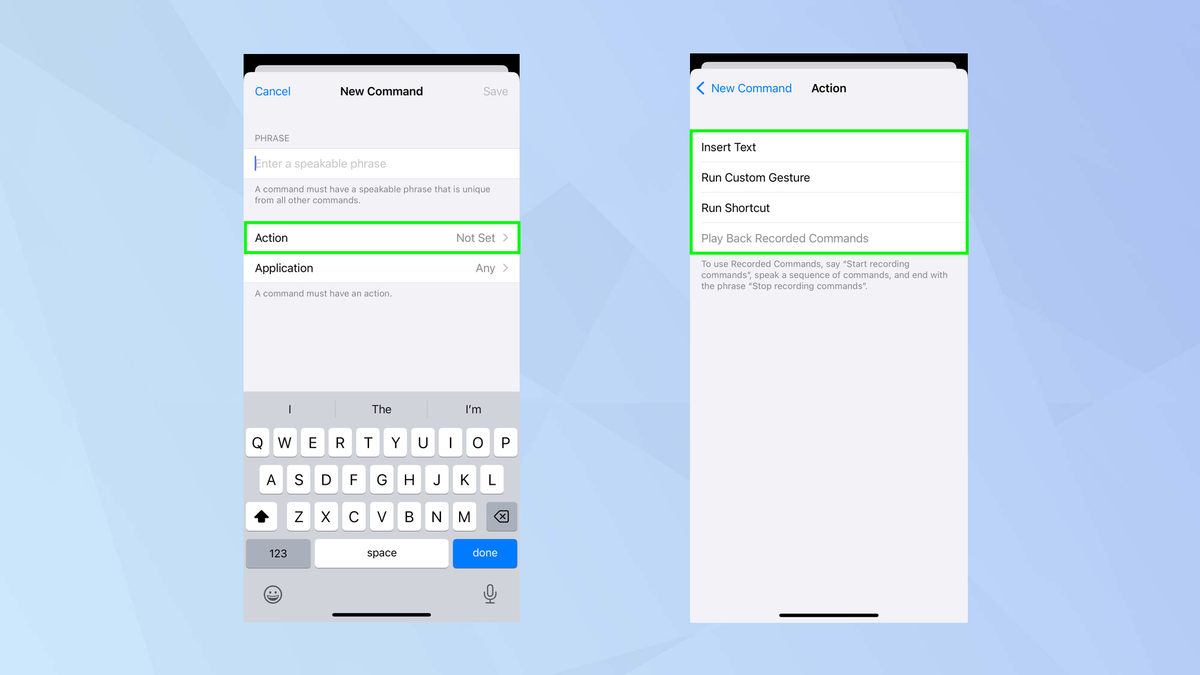
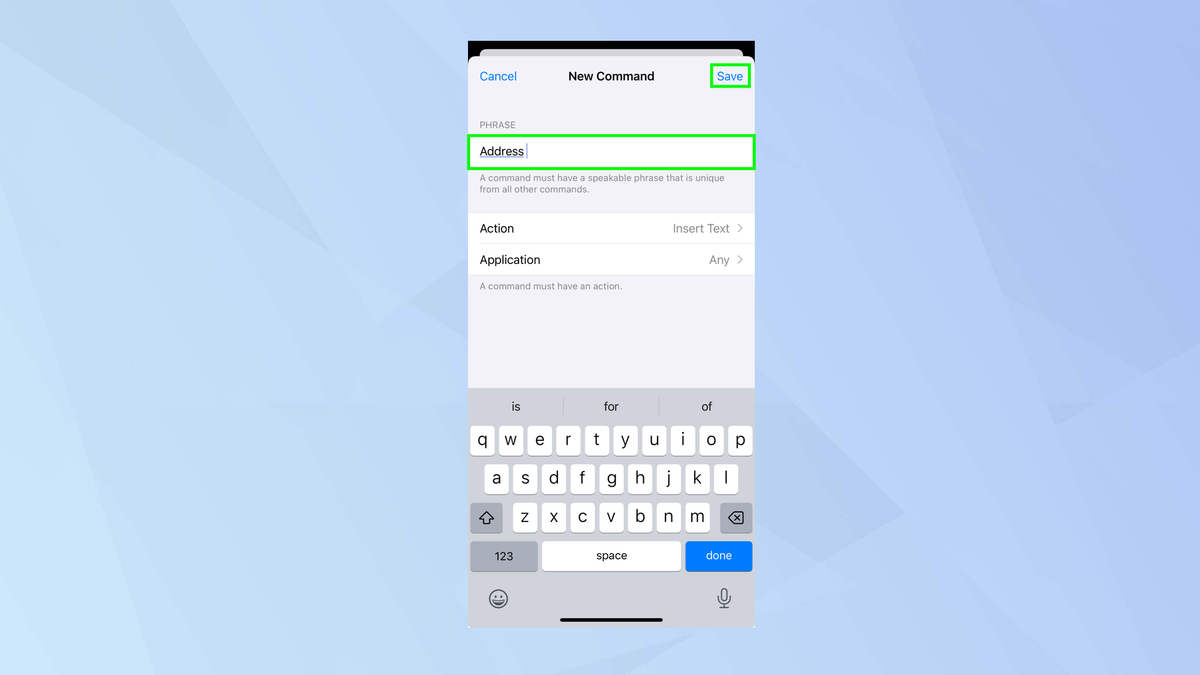
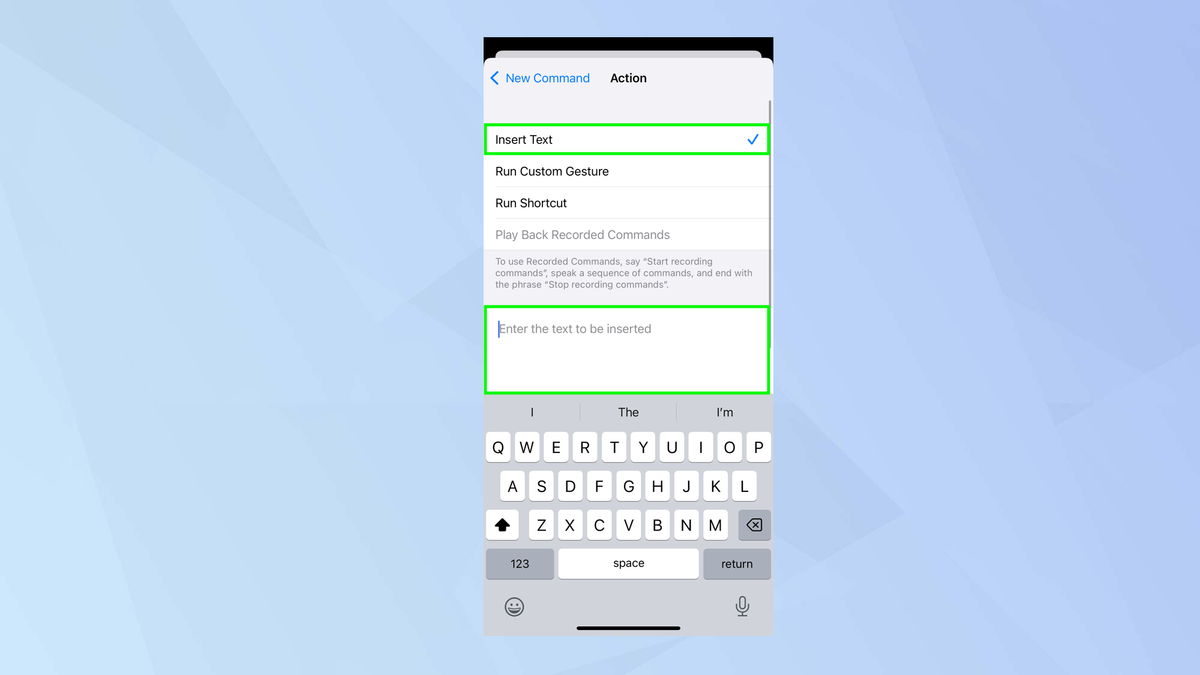
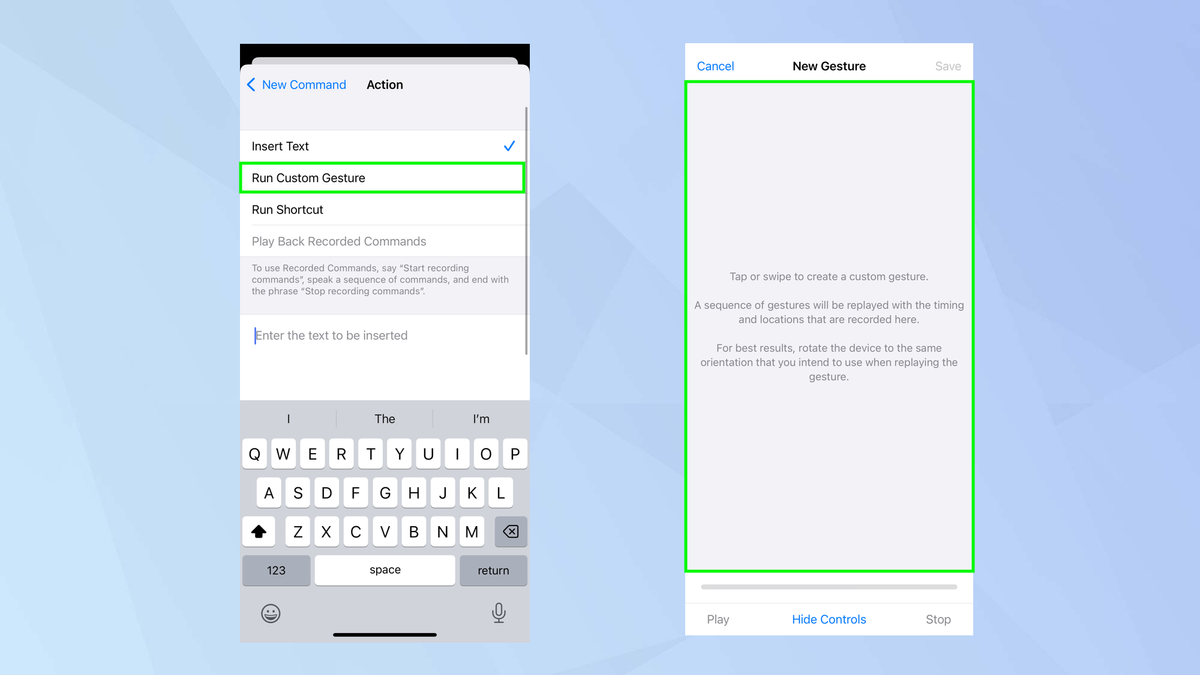
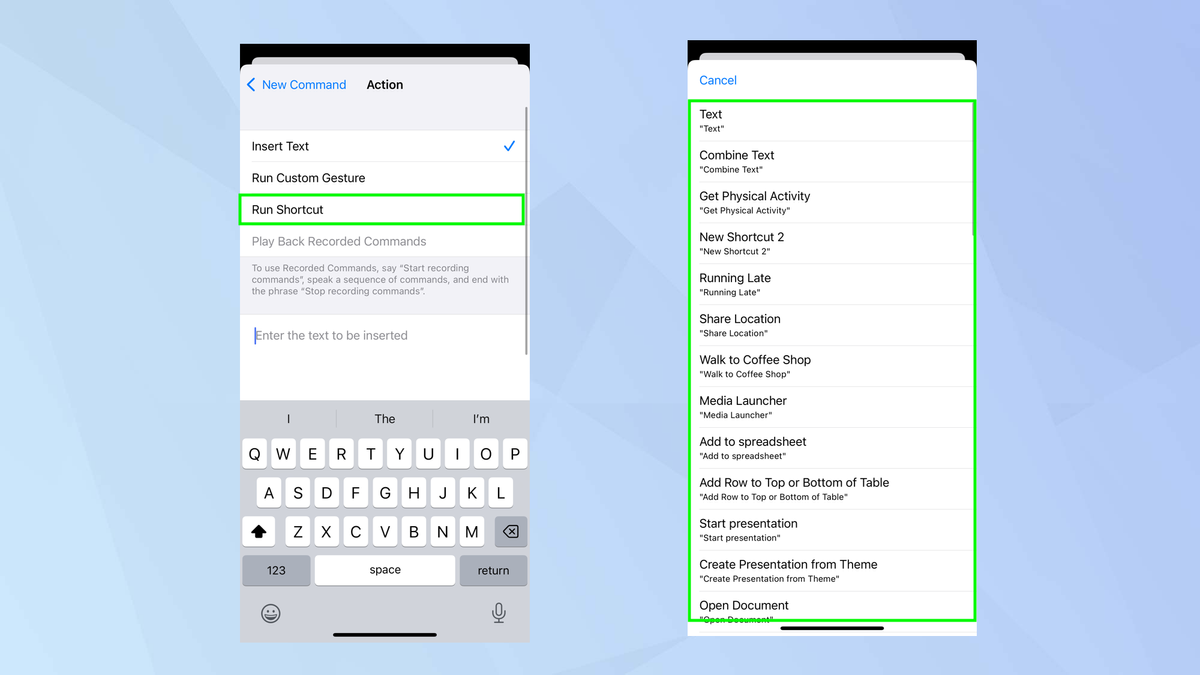
چند نکته درباره ساخت فرامین صوتی برای ایفون
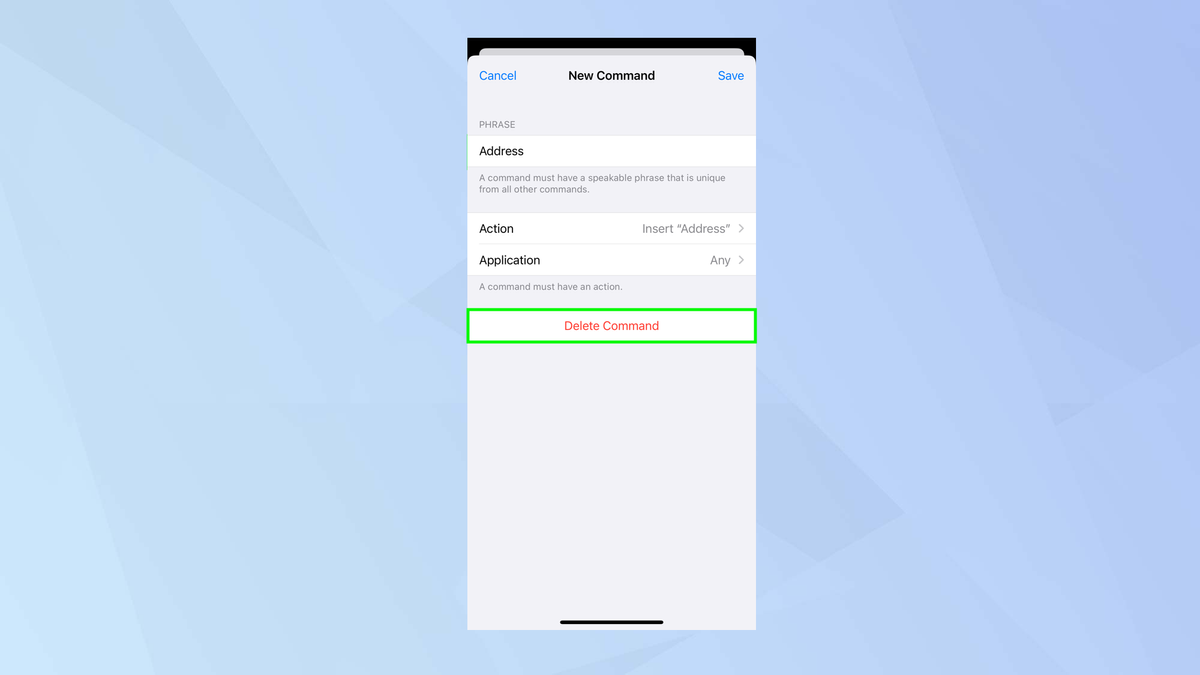
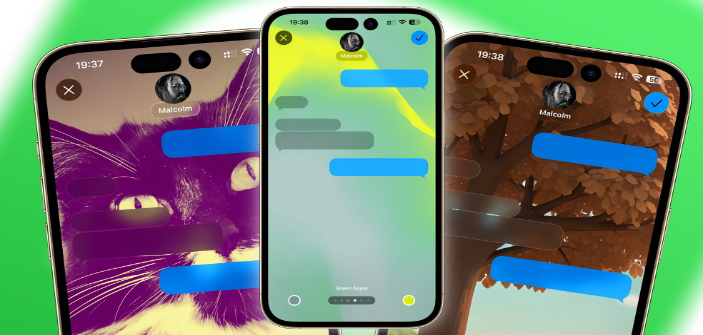
نحوه تغییر تغییر پس زمینه آی مسیج یا والپیپر آی مسیج
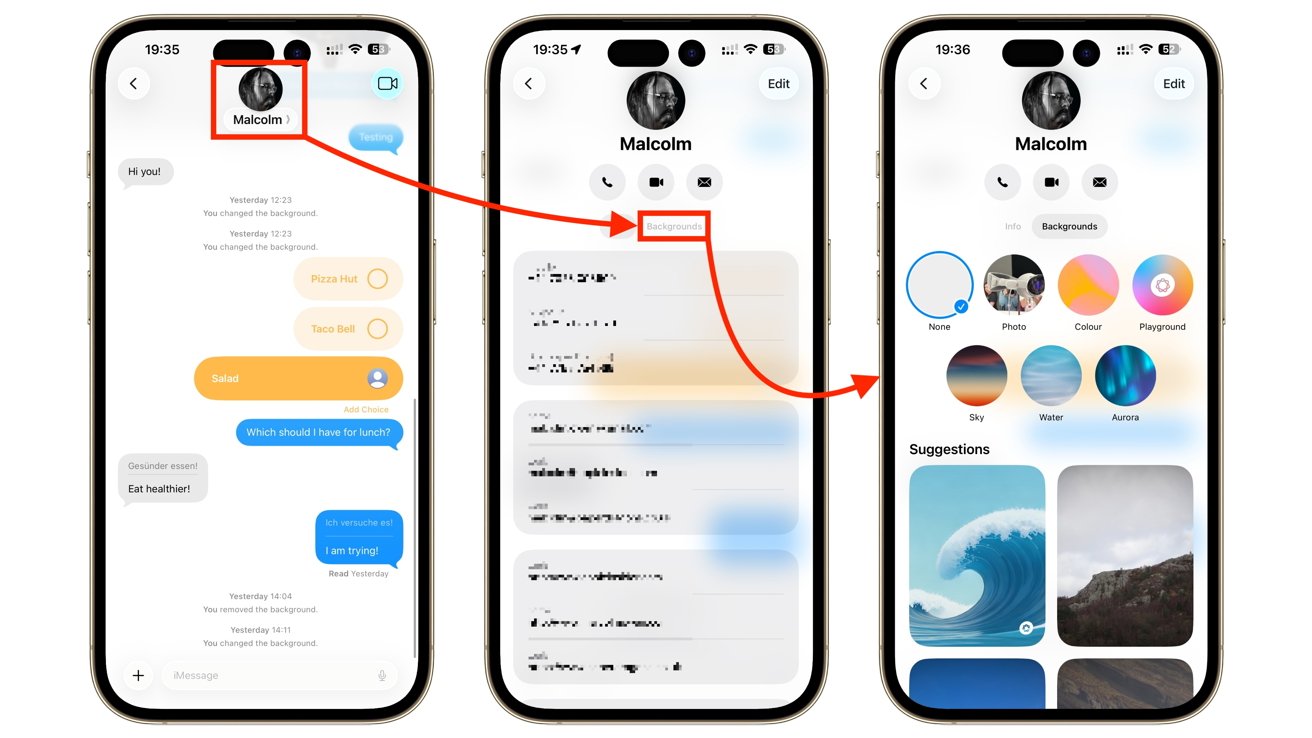
چند نکته درباره تغییر والپیپر آی مسیج


اپلیکیشن دولت من چیست؟
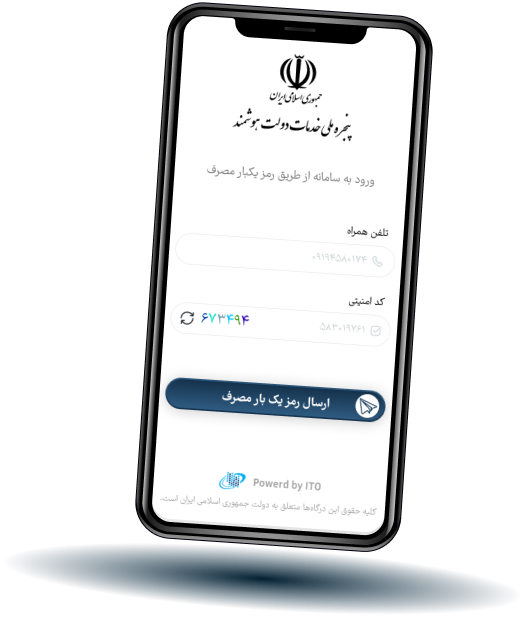
نحوه استعلام سوابق بیمه تأمین اجتماعی در اپلیکیشن دولت من
سخن پایانی
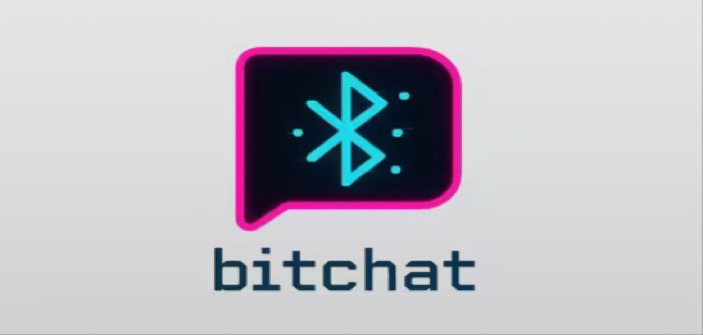
بیت چت (Bitchat) چیست؟
ایده ساخت بیت چت از کجا آمده است؟
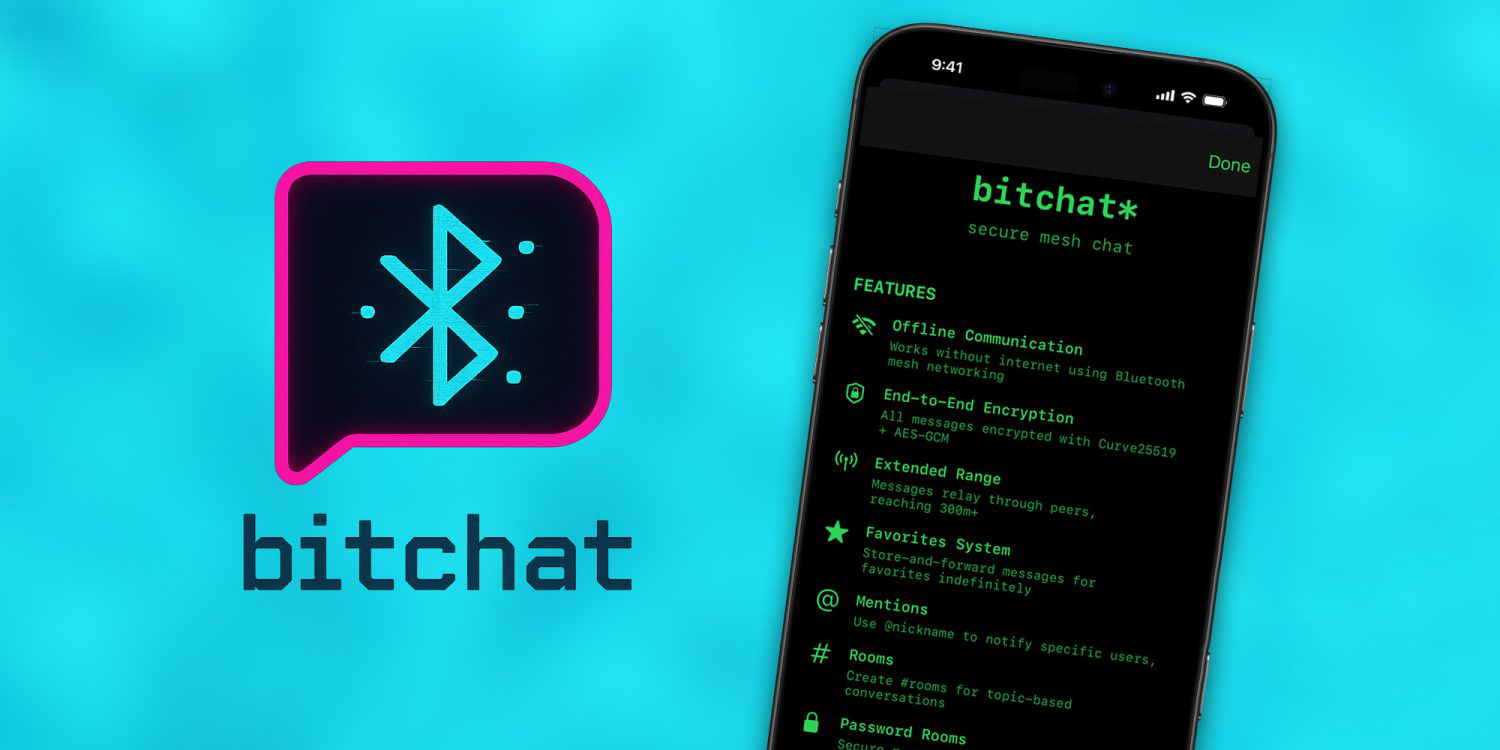
ویژگیهای بیت چت
دانلود بیت چت برای آیفون

ماجرا هک بانک سپه چه بود؟
همراه بانک جدید سپه برای آیفون
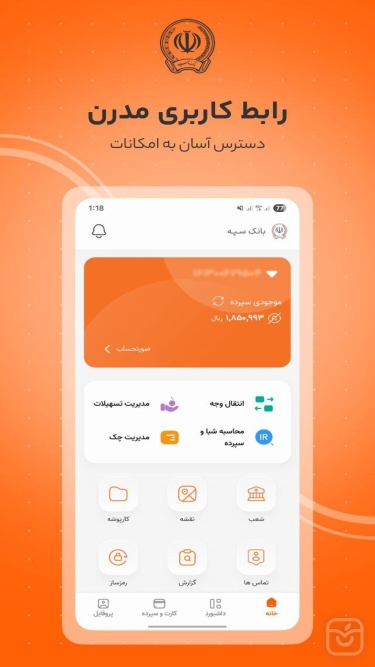
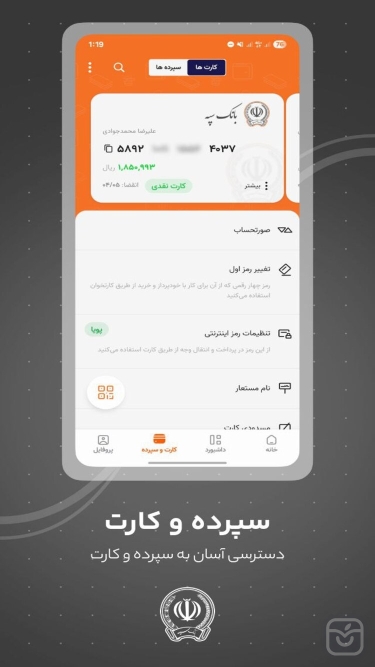

سامانه بام بانک ملی چیست؟
چطور از سامانه بام بانک ملی وام مهربانی بگیریم؟
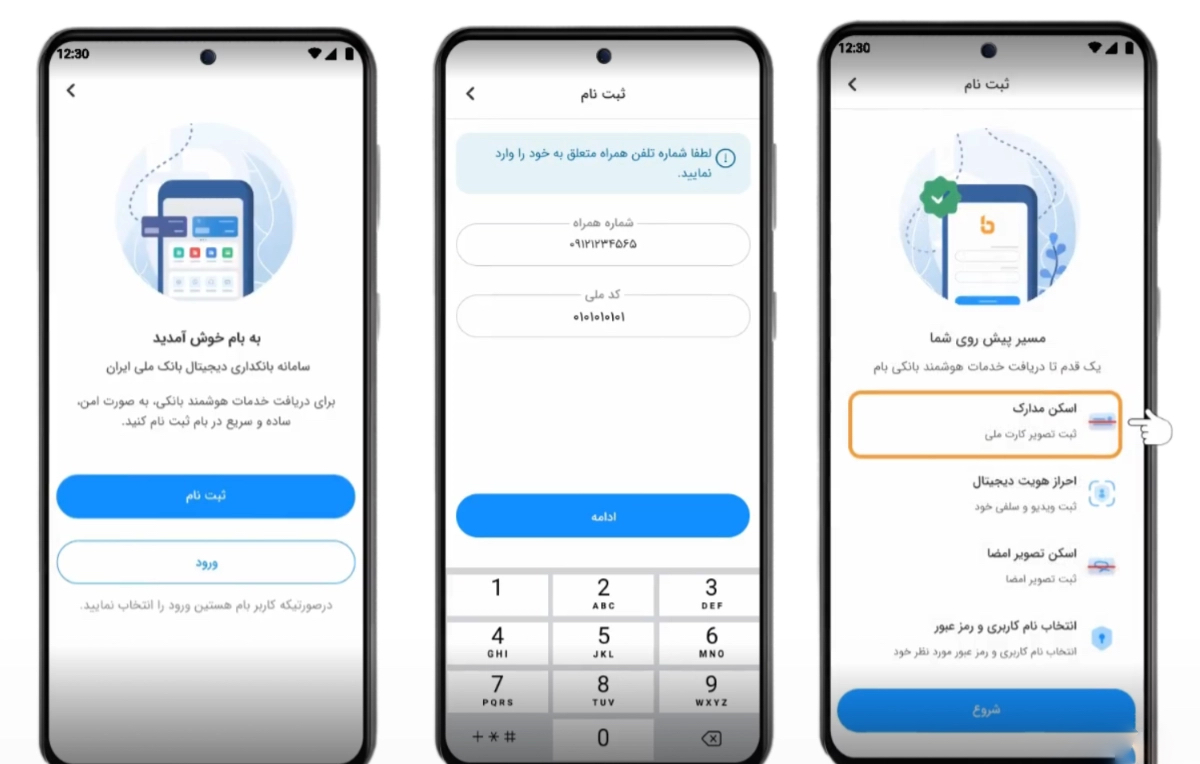
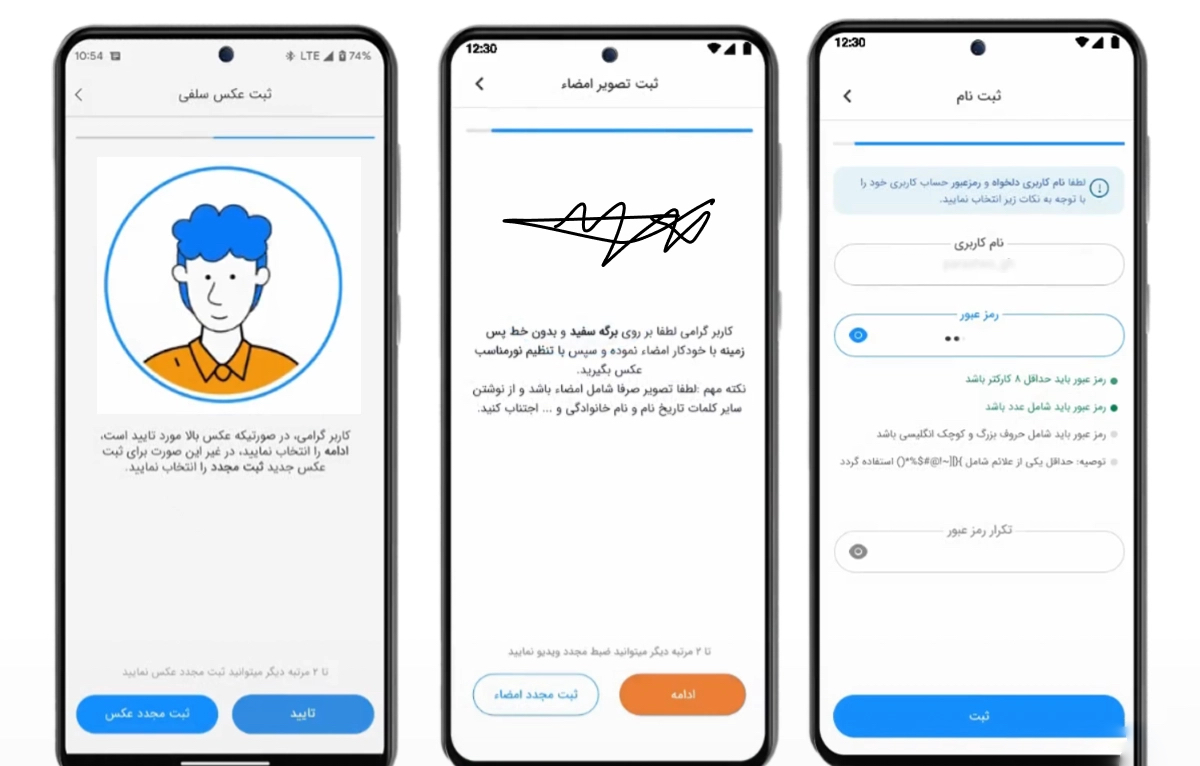
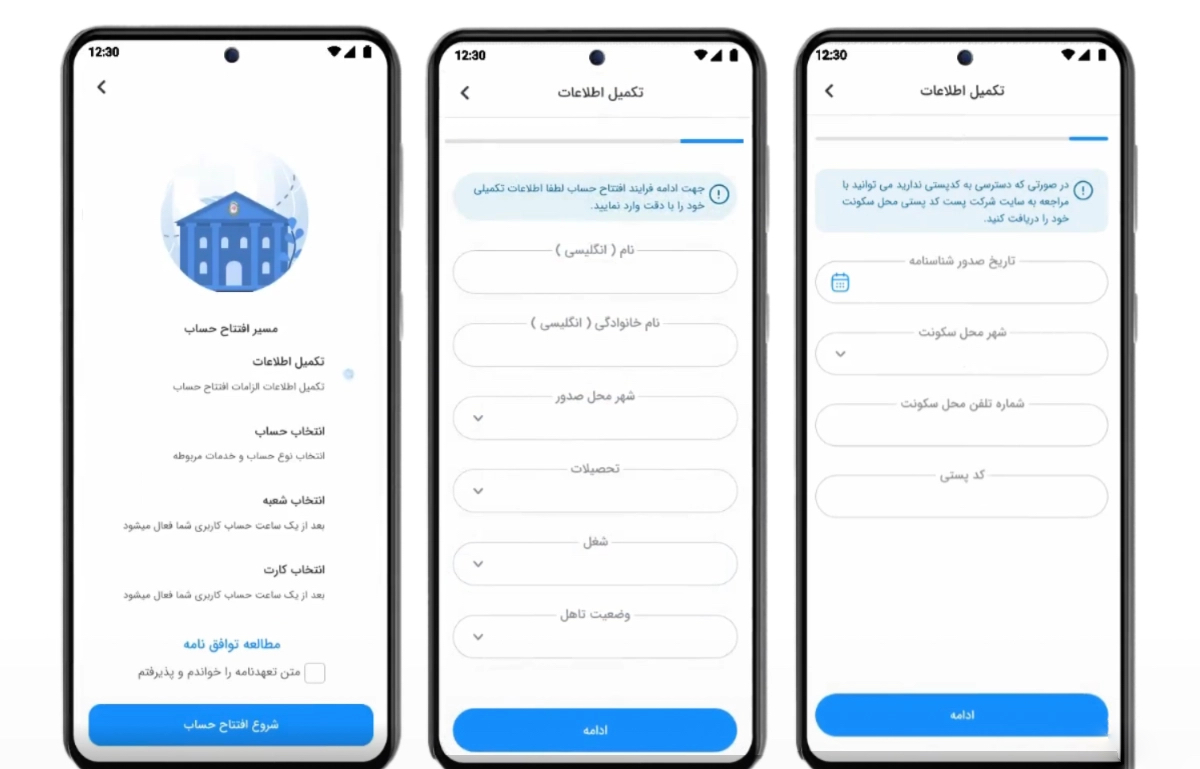
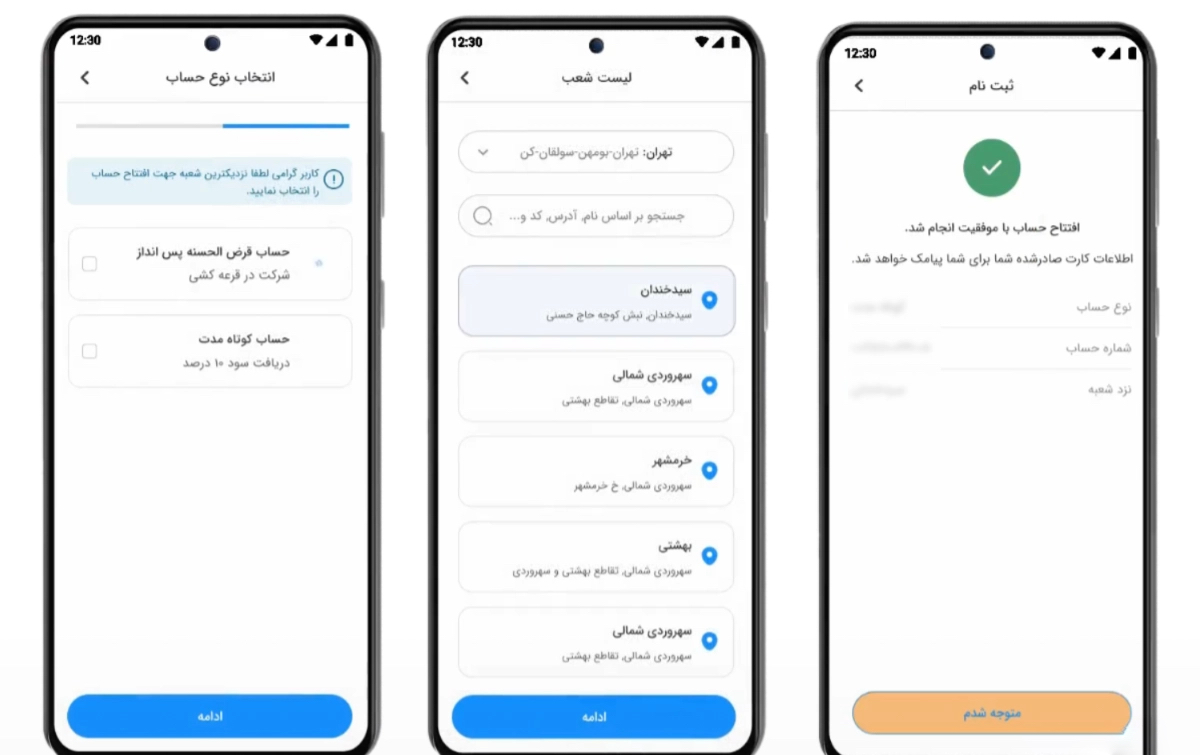
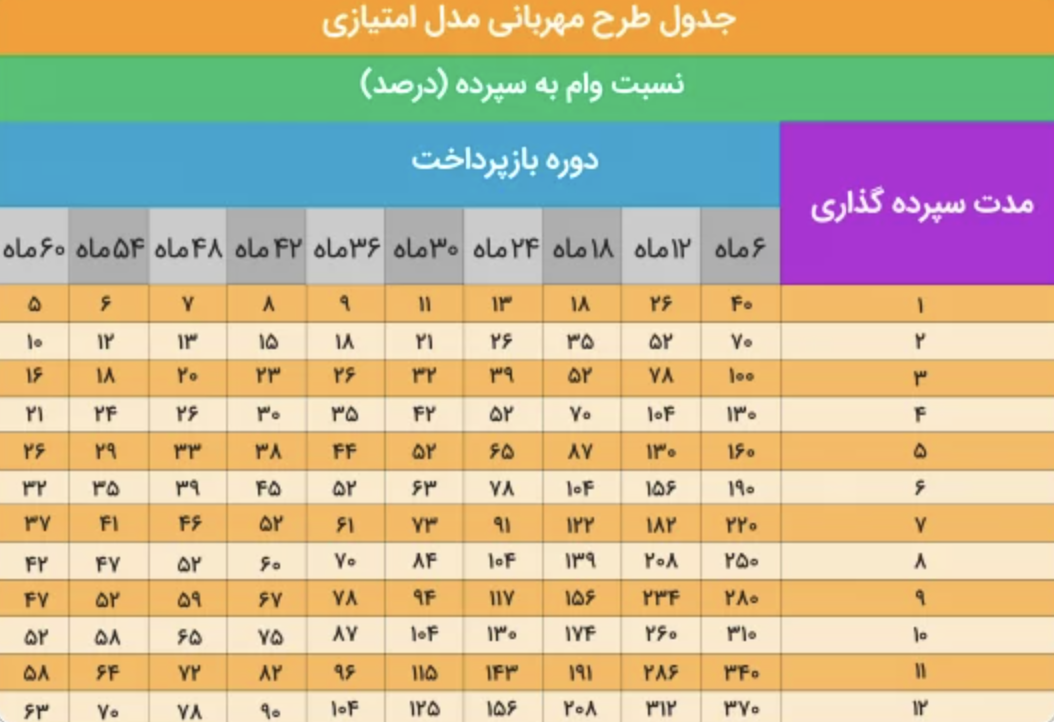
سخن پایانی
واتساپ یکی از اپلیکیشنهایی است که به دلیل امکانات و ویژگیهایش طرفداران فراوانی در سطح جهان دارد. کاربران ایرانی هم پس از رفع محدودیتها استقبال قابلتوجهی از این اپلیکیشن ارتباطی داشتند. این محبوبیت و کاربردهای وسیع موجب شده است تا شرکت متا (Meta) بهعنوان صاحب و توسعهدهنده این نرمافزار با هر بهروزرسانی ویژگی جدیدی به آن اضافه کنند. یکی از ویژگیهای مهم و جدید امکان استفاده از یک اکانت واتساپ روی دو گوشی مختلف است؛ قابلیتی که تا پیش از این ممکن نبود. اما چطور میتوان چنین کاری انجام داد و یک اکانت واتساپ را روی دو گوشی آیفون یا بیشتر داشته باشیم؟ برای رسیدن به پاسخ این مقاله از آی اپس را تا انتها مطالعه کنید. برخی از کاربران یک یا چند گوشی فعال در اختیار دارند و میخواهند اکانت واتساپ خود را روی تمامی این گوشیها داشته باشند بدون آنکه Logout یا خروج از حساب خود را فعال کنند. تا پیش از این چنین امکانی تنها مختص به برنامههایی مانند تلگرام بود که اجازه میداد کاربر بدون محدودیت روی تعداد نامحدودی دیوایس یک اکانت را لاگین کند. شاید دلیل اصلی این امر برخی محدودیتها در ارتباط با حریم شخصی کاربران و موضوع ذخیرهسازی ابری دادهها بود که اجازه میداد هر فرد بتواند بدون محدودیت و انتقال دستی اطلاعات، اکانت خود را روی تبلت یا گوشیهای دیگر داشته باشد. پس از آنکه کاربران فراوانی در این خصوص ابراز علاقه کردند، واتساپ دء بهروزرسانیهای جدید خود دست به تغییرات گستردهای زده است. یکی از این موارد که قبلاً هم آموزش آن را برایتان نوشته بودیم یعنی روش انتقال جدید چتها در واتساپ از تغییرات مهم واتساپ بود که توسط سازندگان این اپلیکیشن عرضه شد. در جدیدترین قابلیت امکان داشتن یک اکانت واتساپ روی دو آیفون مختلف فراهم شده است که در ادامه به چگونگی انجام آن میپردازیم. برای چگونگی داشتن یک اکانت واتساپ روی دو گوشی آیفون مراحل زیر را بهترتیب انجام دهید: با اینکه این قابلیت به شما امکان میدهد که بهطور همزمان و با محدودیت کم از یک حساب واتساپ روی دو یا چند گوشی آیفون استفاده کنید، اما برخی نکات در ارتباط با آن وجود دارد که بد نیست به آنها توجه داشته باشید. در این مقاله درباره برخی از مهمترین تغییرات اپلیکیشن واتساپ صحبت کردیم و دیدیم که چطور میتوان یک اکانت واتساپ را روی دو گوشی آیفون راهاندازی و استفاده کرد. با آنکه بسیاری ترجیح میدهند از چند حساب کاربری روی گوشیهای خود استفاده کنند، اما برخی بهدلیل استفاده از گوشیهای جداگانه برای امور مختلف تمایل دارند از یک اکانت ثابت روی چند گوشی یا حتی تبلت استفاده کنند. اکنون شما بگویید آیا از این روش جدید استفاده کردهاید؟ به نظر شما ارائه چنین قابلیتهایی میتواند بر افزایش کاربران و طرفداران واتساپ مؤثر باشد یا خیر؟ نظرات خود را با ما در میان بگذارید. قطار پیشرفت فناوری با سرعتی خارج از تصور در حال حرکت است. همین چند وقت پیش بود که صحبت از فناوری بلوتوث 5.0 مطرح شده بود و کاربران مشتاقانه بهدنبال دستگاههایی بودند که از این قابلیت پشتیبانی میکرد. اکنون خبرها حاکی از آن است که باید منتظر بلوتوث 6.1 باشیم؛ قابلیتی که به اعتقاد برخی کارشناسان میتواند تحولی بزرگ در این فناوری محسوب شود و بلوتوث را به ابزاری کاربردیتر تبدیل کند. اما درباره بلوتوث 6.1 چه میدانیم و اپل چه نقشی میتواند در توسعه آن ایفا کند؟ با این مقاله از آیاپس همراه ما باشید. بلوتوث 6.1 را میتوان نسخه ارتقا یافته نسل ششم فناروی انتقال اطلاعات بهشکل وایرلس دانست که قرار است برخی از مشکلات و موضوعات مرتبط با این فناوری را حلوفصل کرده کند. با آنکه هنوز این ویژگی مهم روی هیچ دیوایس و دستگاهی عرضه نشده است، اما مزایا و ویژگیهای مهم آن موجب شده است تا کابران اخبار این فناوری و اطلاعاتی درباره اولین دستگاههای سازگار با این قابلیت را دنبال کنند. آغاز ابداع و ساخت فناوری بلوتوث از سال ۱۹۹۴ و با حضور پررنگ دکتر جپ هارستن (Dr. Jaap Haartsen) شروع شد و اولین نسل از این فناوری با نام بلوتوث 1.0 حدود ۵ سال بعد یعنی سال ۱۹۹۹ به شکل رسمی و بهعنوان راهکاری برای ارتباط و انتقال اطلاعات بدون نیاز به کابل و سیم عرضه شد. آخرین نسخه از فناوری بلوتوث که امروزه روی دستگاههای پیشرفته متعددی قرار دارد بلوتوث ورژن 5.4 است که در سال ۲۰۲۳ معرفی و روی دیوایسها مختلفی پیادهسازی شد. در سال گذشته میلادی نیز از فناوری بلوتوث 6.0 پردهبردار شد. در این نسخه مکانیابی دقیق در ابعاد سانتیمتر، Channel Sounding، تأخیر کم و موارد دیگر مطرح شد که در نوع خود بسیار جالتوجه و کاربردی هستند بهخصوص برای محصولاتی مانند آیفون و لوازم جانبی مانند ایرتگ. البته باید این موضوع را ذکر کنیم که همه پردازندهها امکان پشتیبانی از این فناوری جدید را ندارند و در حال حاضر تنها پردازنده Snapdragon 8 Elite و تراشههای جدید اپل امکان پشتیبانی از این فناوری را خواهند داشت. آنچه تا به امروز در خصوص ویژگیهای بلوتوث 6.1 میدانیم این موارد است: با آنکه گفته میشود احتمالاً در تا انتهای سال ۲۰۲۵ شاهد معرفی نسخه بعدی بلوتوث یعنی ورژن 6.2 خواهیم بود، اما بهنظر میرسد قرار است دستگاههای مختلف با کمی تأخیر از این قابلیت جدید پشتیبانی کنند. بر اساس گزارشات منتشرشده ظاهراً پذیرش گسترده بلوتوث ۶.۰ تا پایان سال ۲۰۲۶ بهطول میانجامد و در این میان اپل احتمالاً جزو اولین کمپانیهایی خواهد بود که از این فناوری روی محصولات خود مانند آیفون 17 استفاده میکند. با آنکه هنوز موضوعی بهشکل رسمی چیزی اعلام نشده است، اما برخی منابع گزارش میدهند که شاید اپل بهجای استفاده از بلوتوث ۶.۰ بهسراغ نسخه 6.1 برود و آیفونهای جدید را با آخرین نسخه از این فناوری عرضه کند. از طرف دیگر این احتمال نیز وجود دارد که بههمراه آیفون سری 17، شاهد عرضه بلوتوث ۶.۱ یا 6.0 روی آیپد Pro و مکبوکها حرفهای اپل نیز باشیم؛ موضوعی که طی ماههای آینده مشخص خواهد شد. داشتن برنامههای بانکی روی گوشیهای موبایل امروزه به یک نیازه مهم تبدیل شده است و اغلب کاربران اعم از پیر و جوان روی گوشیهای خود یکی از همراه بانکهای مختلف را نصب دارند. با آنکه دیگر خبری از صفهای طولانی و ازدحام جمعیت در شعب بانکها نیست، اما باز هم عدهای از کاربران همچنان ترجیح میدهند بهجای استفاده از خدمات الکترونیکی بهسراغ باجههای حضوری بروند. یکی از دلایل این موضوع پیچیده بودن و نداشتن اطلاعات در خصوص اپهای بانکی است. بر همین اساس ما در آیاپس تلاش میکنیم تا شما را با استفاده از اپهای مختلف بانکی آشنا کنیم و ضمن آموزش نصب، درباره امکانات هر کدام نیز دادههایی را در اختیارتان قرار دهیم. ما در این مطلب بهسراغ همراه بانک تجارت آیفون رفتیم و قصد داریم بهجنبههای مختلف آن بپردازیم، از شما هم دعوت میکنیم تا انتها همراه ما باشید. همراه بانک تجارت آیفون جدیدترین اپ موبایل بانک تجارت برای کاربران iOS است. دارندگان حساب در این بانک میتوانند از طریق تجارت بانک بخش قابلتوجهی از امور مالی خود را انجام دهند بدون آنکه نیازی به حضور در شعب متعدد این بانک داشته باشند. بانک تجارت یکی از بانکهای قدیمی کشورمان است که در سال ۱۳۵۷ و با ادغام دو بانکی قدیمی پدید آمد و جزو اولین مراجع مالی بود که توانست به سیستم تبادلات مالی جهان یا همان سوئیفت متصل شود. این مجموعه مالی جزو نخستین مراکزی بود که از سیستمهای خودپرداز در کشورمان پردهبرداری کرد و در حال حاضر نیز یکی از پلتفرمهایی است که هنوز هم بسیاری از مردم حسابها و سپردههای گوناگونی در آن دارند. دانلود همراه بانک تجارت برای آیفون پیشگام بودن در زمینههای مختلف موجب شده است که انتظارات از بانک تجارت همیشه زیاد باشد. بر همین اساس این مجموعه تلاش کرده است که با ساخت اپلیکیشنهای موبایل خدمات و سرویسهای مالی خود را بهشکل و مدلی راحتتر در اختیار مشتریانش قرار دهد. ساخت و توسعه اپلیکشن همراه بانک تجارت آیفون یکی از اقداماتی است که تیم فنی بانک تجارت در راستای گسترش خدمات خود به کاربران انجام داده است و توانست علاوه بر کاربران اندرویدی توجه دارندگان آیفون را که اغلب با محدودیتهای بیشتری در زمینه اپهای بانکی مواجه هستند، جلب کند. اگر در بانک تجارت حساب دارید و نقلوانتقالات مالی فراوانی بر این بستر مالی انجام میدهید بهتر است که تجارت بانک آیفون را نصب داشته باشید تا علاوه بر سهولت در امور بانکی بتوانید از مزایا و ویژگیهای متعدد این بانک ایرانی در هر ساعتی از شبنهروز بهرهمند شوید. برخی از مهمترین ویژگیها و قابلیتهای همراه بانک تجارت برای آیفون عبارتاند از: تصب تجارت بانک بانک تجارت روی iOS بسیار ساده بوده و تنها کافی است از لینک دانلود آخرین نسخه همراه بانک تجارت ایفون که در بالا آدرس آن را قرار دادهایم. این اپ را نصب کنید. پس از نصب مراحل زیر را دنبال کنید: در این مقاله نگاه کوتاهی داشتیم به همراه بانک تجارت آیفون و دیدیم که این مشتریان بانک تجارت نیز میتوانند بهآسانی به خدمات و سرویسهای گوناگون این بستر مالی بدون مراجعه به شعب حضوری بانک دسترسی داشته باشند. در صورتی که حسابی در بانک تجارت دارید و بهدنبال نقلوانتقالات یا پرداخت اقساط در این بانک هستید، میتوانید بدون آنکه درگیر پلیکیشنهای مختلف شوید، از آخرین نسخه رسمی اپ آیفون تجارت بانک آیفون که در استور آیاپس قرار داده شده است، استفاده کنید و کارهای بانکی خود را در سریعترین زمان ممکن انجام دهید. برای بسیار از ما پیش آمده است که خواستیم یک فایل پی دی اف را جایی بارگذاری کنیم، اما بهدلیل بالا بودن حجم آن با پیغام ارور و خطا مواجه شدهایم. این موضوع بهخصوص در زمان انجام یک ثبتنام مهم یا ارسال مدارک آن هم با آیفون میتواند بهشدت اعصاب خردکن شود. برای این مشکل که احتمالاً گریبانگیر بسیاری بوده است از آنجا که این مشکل بسیار فراگیر و مهم بوده ما در این مقاله از آیاپس تصمیم گرفتیم تا اکثر روشهای کاهش حجم پی دی اف (PDF) در آیفون که ساده و در دسترس هستند را به شما آموزش دهیم، پس با ما همراه باشید. یکی از مهمترین روشها و راهکارهای کاهش حجم پی دی اف (PDF) در آیفون استفاده از اپلیکیشنهایی است که میتواند در مدت زمان کوتاهی نتیجه دلخواه را در اختیارتان قرار میدهد. با آنکه در حال حاضر استور مملو از اپهای گوناگون است، اما توصیه ما استفاده از برنامهها و روشهای کاربردی زیر هستند. یکی از اپهای بهشدت کاربردی برای کاربران آیفون و آیپد که میتواند انبوهی از کارهای مرتبط با فایلهای PDF را با آن انجام داد، اپلیکیشن PDF Expert++ است. شما در این برنامه میتوانید علاوه بر دسترسیهای گوناگون در ارتباط با ادیت فایل پی دی اف از جعبه ابزار یا Tools این اپ برای تبدیل پی دی اف به عکس یا بالعکس یا حتی تبدیل پی دی اف به فایل ورد و بسیاری موضوعات دیگر استفاده کنید. اما برای کاهش حجم فایل پی دی اف با pdf expert کافی است مراحل زیر را پیش ببرید: توجه داشته این تغییر حجم ممکن است مقداری از کیفیت تصاویر موجود در فایل PDF را بکاهد. به همین علت باید ببینید که فایل مورد نظر شما تا چه اندازه باید کاهش یابد. روش دیگر برای کاهش حجم پی دی اف (PDF) در آیفون استفاده از اپلیکیشن Shortcuts است. شما در آیفون، آیپد و مک میتوانید با کمک برنامه شورتکاتز کارهای مختلفی انجام دهید، آن هم بدون نیاز به دانلود و نصب اپ ثالث یا جانبی. منتها نکته مهم این است که این شورتکاتها را یا باید خودتان بسازید یا آنها را از اینترنت و وبسایتهای معتبر دانلود کنید. از آنجا که بهشکل پیشفرض در برنامه Shortcuts خبری از فرایند کاهش حجم فایلهای پی دی اف نیست، لذا شما میتوانید با مرورگر Safari این شورتکات را از این لینک دانلود کنید. به همین سادگی توانستید حجم فایل پی دی اف موجود در آیفون را کاهش دهید. بدون آنکه نیازی به دانلود اپلیکیشن خاصی داشته باشید. روش ساده و آسان دیگر که میتوانید بهآسانی فایلهای پی دی ایفون را کم حجم کنید، استفاده از چند وبسایت آنلاین است. یکی از این وبسایتها که برای کاهش حجم پی دی اف میتوانید بدون محدودیت مراجعه کنید Adobe Acrobat است. شما میتوانید بدون نیاز به هیچ تغییردهنده آی پی و بدون محدودیت خاصی به وبسایت رسمی شرکت آدوبی به نشانی بالا مراجعه کنید و فایل مورد نظر خود را فشرده کنید. در نظر داشته باشید که حریم خصوصی شما در این وبسایت حفظ شده است و بههیچ عنوان فایلهای بارگذاریشده در اختیار افراد دیگر قرار نمیگیرد. علاوه بر سایت رسمی آدوبی شما میتوانید فایلهای متنی خود را که روی آیفونتان دارید از طریق وبسایت iLovePDF بارگذاری کرده و در نهایت یک نسخه کم حجم و کوچکشده PDF را دریافت کنید. کاهش حجم فایلهای پی دی اف در آیفون با آنکه بهنظر سخت و دستوپاگیر بهنظر میرسد، اما میتوان آن را با چند حرکت و برنامه کاربردی و البته ساده انجام داد. برای کم کردن حجم PDF روی آیفون کافی است از اپهایی مانند PDF Expert++ یا شورتکاتز استفاده کنید. اگر به هر دلیلی دسترسی به این برنامه ندارید و همچنان بهدنبال روشی برای حل این مشکل هستید میتوانید با استفاده از وبسایت رسمی Adobe یا iLovePDF فایلهای پی دی اف خود را بهشکل آنلاین کم حجم کنید. سیستم زندگی این روزهای ما به مراتب ماشینتر از گذشته شده است. از سیستمهای حملونقل متنوع و سریعالسیر گرفته تا غذاهای آماده همگی عملاً زمان انتظار را برای ما بهطور چشمگیری کاهش دادهاند. با آنکه این موضوع بهخودی خود امر نامطلوبی نیست، اما بیتحرکی و استفاده از مواد غذایی مضر شرایط فعلی بخش قابل توجهی از مردم جهان را به سمت چاقی و افزایش وزن سوق داده است. استفاده از غذاهای پرکالری و فرآوریشده موجب شده است تا جوامع امروزی با مشکل اضافه وزن جدی مواجه باشند. در این میان متخصصان تغذیه با کمک سازندگان برنامههای موبایل تلاش کردهاند تا با ساخت برنامههای کالری شمار کاربران را از میزان حد و حدود ارزش غذایی مواد مورد استفاده مطلع کنند و بدین ترتیب اطلاعرسانی بیشتری در این زمینه انجام شود. ما هم در این مقاله از آیاپس بهسراغ معرفی ۳ کالری شمار رایگان فارسی آیفون و ۳ رژیم لاغری رفتیم تا شما را با این ابزارها و برخی از جدیدترین متدهای روز لاغری آشنا کنیم. کالری شمار برنامههایی هستند که به کاربران اطلاعات مهم و مفیدی درباره جزئیات مواد غذایی ارائه میدهند. آنچه کالریشمارها را از سایر اپها متمایز میکند توضیح و تفسیرهای مفصل درباره محصولات غذایی مختلف و امکان برنامهریزی با کمک آنها برای رسیدن به وزن ایدئال است. به عنوان مثال اگر میخواهید بدون مراجعه به دکتر تغذیه سعی کنید کالری دریافتی خود را کنترل کنید میتوانید از کالری شمارهای رایگان و پولی مختلفی استفاده کنید و برنامه غذایی خود را بر اساس آنها پیش ببرید. با توجه به اینکه این روزها اکثر کاربران گوشیهای مختلفی مانند آیفون در اختیار دارند و در عین حال بهدنبال یک کالری شمار رایگان هستند، توصیه ما به استفاده از کاری شمارهای رایگان فارسی برای آیفون است. با آنکه ما پیشتر برخی از بهترین اپلیکیشنهای کالری شمار آیفون را معرفی کردیم، اما در این مقاله قصد داریم ۳ نمونه از کالری شمار رایگان فارسی آیفون را معرفی کنیم؛ چراکه این برنامهها علاوه بر رایگان بودن، به زان فارسی هستند و برای افرادی که تسلط چندانی به زبان انگلیسی ندارند راحتتر بود و میتوانند بهآسانی از ویژگیهای مختلف این اپها استفاده کنند. دانلود اپلیکیشن زیره برای آیفون یکی از برنامههای قدیمی و مطرح کالری شما فارسی، اپلیکیشن آیفون زیره است. این برنامه با در اختیار داشتن اطلاعات غذایی بیش از ۵ هزار خوارکی مختلف یکی از ارزشمندترین کالری شمارهای رایگان فارسی ایفون بهشمار میرود و در حال حاضر هزاران نفر از این برنامه پرطرفدار استفاده میکنند. آنچه در ارتباط با اپ آیفون زیره اهمیت فراوانی دارد، این است که کاربران میتوانند با وارد کردن اطلاعاتی مانند وزن، قد و هدفهای مورد نظر مانند تغییر در وزن برنامه مناسب را از این اپلیکیشن دریافت کنند. علاوه بر اینها برنامه زیره فعالیتهای ورزشی مناسب را هم به کاربر پیشنهاد داده و در صورت عبور از حدود تعیینشده با اعلام هشدار کاربر را مطلع میکند. دانلود اپلیکیشن کرفس برای آیفون یکی دیگر از کالری شمارهای رایگان فارسی آیفون که محبوبیت بالایی دارد کرفس است. شما در اپلیکیشن کرفس برای آیفون میتوانید اطلاعاتاکثر غذاهای مطرح ایرانی را مشاهده کنید و درباره چند و چون ارزش غذایی هر کدام اطلاعات مهمی کسب کنید. یکی از ویژگیهای خاص کرفس این است که برای کاربرانی که بهدنبال رژیمهای چاقی هستند یا به عبارتی بهدلیل پایین بودن بیش از حد وزن بهدنبال اضافه کردن وزن هستند، این اپ میتواند بسیار مفید باشد و برنامههای مورد نظر را در اختیار کاربران قرار دهد. کرفس علاوه بر برنامههای غذایی فعالیتهای ورزشی کاربردی را هم در اختیار کاربران قرار میدهد. دانلود اپلیکیشن باریکا برای آیفون یکی دیگر از اندازهگیرهای کالری برای ایفون، باریکا است. اپلیکیشن باریکا آیفون یکی از برنامههای حرفهای و خاص برای افرادی است که میخواهند سیستم تغذیه سالم و علمی را دنبال کنند. این برنامه که توسط شماری از متخصصان تغذیه و رژیم درمانی دانشگاه علوم پزشکی طراحی و ساخته شده است. این برنامه دارای فهرستی ۲ هزارتایی از انواع غذاهای گوناگون و کالری آنها است. در این برنامه هم شما میتوانید با وارد کردن اطلاعاتی مانند مشخصات خود و تعیین هدف وزنی به چهارچوبهای دلخواهتان برسید. علاوه بر اینها اریکا چندین رژمی مختلف برای چاقی و لاغری دارد و در ضمن میتواند دستور پختهای بهینهتر با کالری کمتر به شما پیشنهاد دهد. اکنون که با ۳ تا از کالری شمار رایگان فارسی آیفون آشنا شدهاید نوبت به معرفی سه رژیم غذایی مطرح میرسد. افرادی که بهدنبال یک گزینه مناسب برای تغییر سبک و استیال خود هستند میتوانند با مشورت با متخصصین تغذیه یکی از این رژیمهای مهم را انتخاب و استفاده کنند: رژیم کتوژنیک: رژیم کتوژنیک که به آن کتو نیز گفته میشود یکی از برنامههای غذایی محبوب میان کاربران است که بسته به شرایط افراد میتواند در کوتاه مدت موجب کاهش وزن افراد چاق شود. این رژیم بهدلیل چربیسوزی بالا، بهبود عملکرد هورمنها و کم شدن اشتها بسیار محبوب است. در این رژیم مصرف قند هدف گرفته میشود و به همین دلیل افرادی که در معرض ابتلا به دیابت هستند میتوانند با خیال راحت از این دستور غذایی استفاده کنند. رژیم پالئو: این رژیم که به آن در برخی منابع رژیم غارنشینان هم گفته میشود کاملاً متکی بر غذایهای طبیعی یا بهاصطلاح اورگانیک است. در این رژیم برخی از مهمترین عوامل چاقی مانند قند، چربیها و لبنیات ممنوع بوده و در عوض استفاده از سبزیجات، آجیل و بهطور کلی مواد غذایی فرآوری نشده منعی ندارد. رژیم مدیترانهای: یکی دیگر از رژیمهایی که این روزهای محبوب شده و بهنوعی تازه وارد محسوب میشود، برنامه غذایی مدیترانهای است. در این رژیم که میتوان آن را مشابه با پالئو دانست، استفاده از غذاهای طبیعی مانند سبزیجات، ماهی، مرغ و مواردی از این دست توصیه شدهاند. در عوض برخی از موارد مضر مانند فرآوردههای غذایی خاص مانند نوشابهها، شیرینیجات، فرآوردههای گوشتی خاص مانند کالباس و مشتقات آن بهکلی منع شده است. این رژیم از این جهت با نام مدیترانهای نامگذاری شده است که توسط مردم این مناطق مانند یونان و ایتالیا، قبرس و .. مورد استفاده قرار گرفته است و به همین علت شاید برای مردمان منطقه آسیا کاربرد بیشتری داشته باشد. ذر این مقاله درباره مفهوم کالری شمار صحبت کردیم و با سه تا از کالری شمار فارسی رایگان آیفون آشنا شدیم. در عین حال دیدیم که میتوان با سه مدل رژیم غذایی کتو، پالئو و مدیترانهای به آسانی و تنها با محدود کردن بخشی از غذاهای روزانه به وزن ایدئال خود رسید. با آنکه بحث تغییر وزن بیش از هم نیازمند اراده قوی و تصمیمی جدی است، اما وجود ابزارهایی مانند کالری شمارها که میتواند دید بهتری به ما در خصوص ارزش مواد غذایی و میزان چربی، پروتئین و … به ما دهد، بسیار مهم است. با این کاربرانی که برنامه جدی در خصوص تغییرا در سبک زندگی خود دارند بهتر است ضمن استفاده از این اپها و کنترل غذای خود از دانش و اطلاعات متخصصین این حوزه نیز استفاده کنند تا نتیجه بهتری برایشان رقم بخورد. این روزها تقریباً از بزرگ و کوچک گرفته تا پیر و جوان همه دارای حساب اینستاگرام هستند و ساعتها از زمان خود را صرف دیدن عکسها و ویدئوهای مختلف میکنند. در حقیقت این شبکه اجتماعی بیش از آنکه به محلی برای ارتباط به میان آدمها تبدیل شود به یک سرگرمی صوتی و تصویری جذاب مبدل شده است. با این حال گاهی اوقات تصاویر و موضوعات نمایش داده شده در این اپ چندان باب میل کاربران نیست و گاهی محتواهایی به افراد نشان داده میشود که از نظر موضوع تطابقی با سن و نیاز آنها ندارد. بر همین اساس ریست کردن اکسپلور اینستاگرام آیفون یا به عبارتی چگونه اکسپلور اینستا را پاکسازی کنیم به یکی از چالشهای مهم تبدیل شده است و افراد نمیدانند چطور میتوان کش اینستاگرام در آیفون را پاک کرد. اما نگران نباشید ما در این مقاله از آیاپس به شما یک راه ساده و راحت را برای پاک کردن اکسپلور آیفون آموزش میدهیم. همانطور که میدانید بخش زیادی از محتوای نمایش دادهشده در بخش اکسپلور اینستاگرام ایفون مربوط به تصاویر و پیجهای مشابه یا موضوعاتی است که پیش از این شما به نوعی به دیدن آنها ابراز علاقه کردهاید یا برایتان جذاب و جالب بوده است. بر همین اساس سیستم الگوریتم اینستاگرام برای آنکه شما را همواره مجذوب خود نگه دارد، بهشکل مدام تصاویر ویدئویی یا عکسهایی با موضوعات مشابه را نشان میدهد یا حتی پیجهایی با موضوعات مورد نظر را به عنوان گزینهای برای فالو کردن برایتان به نمایش میگذارد. با آنکه بسیار تصور میکنند با پاک کردن کش اینستاگرام آیفون یا پاک کردن و نصب مجدد آن این تصاویر نمایش داده شده حذف خواهند شد و میتوانند محتوای جدیدتری ببینند، اما متأسفانه چنین راهکاری جواب نمیدهد و علیرغم طی کردن تمامی این مراحل باز هم شاهد دیدن تصاویر قبلی هستید. اما راه چاره چیست و چطور میتوان از شر محتوا تکراری و مزاحم اکسپلور خلاص شد؟ چطور میتوان کاری کرد که Explorer اینستا محتوای جدید و متفاوتی به ما نشان بدهد؟ خوشبختانه توسعهدهندگان این اپ بخشی را به آن اضافه کردهاند که دیگر برای تغییر در محتوای بخش اکسپلورر نیاز به پاک کردن کش اینستا ایفون نیست. تنها کافی است مراحل زیر را قدم به قدم انجام دهید. پس ا انجام این کار چند ثانیهای باید صبر کنید تا برنامه محتوای جدید را برایتان در صفحات Feed و Explorer به نمایش بگذارد. توجه داشته باشید در صورتی که باز هم بهسراغ محتواهای خاص بروید، بار دیگر اینستاگرام موضوعات و همان محتواها را به شما نمایش خواهد داد، بر همین اساس به محتوایی که نگاه میکنید توجه کافی داشته باشید. علاوه بر مواردی که اشاره کردیم، در بخش Contetn Preferences چند گزینه دیگر نیز وجود دارد که باید به آنها توجه داشته باشید و در صورت نیاز آنها را ویرایش کنید. علاوه بر اینها مواردی مانند Specific word & phrases، Sensitive content و Political contetn وجود دارند که بسته به تمایل و سلیقه شما محتواهایی مرتبط را نمایش میدهدن یا از نمایش آنها جلوگیری میکنند. در این مقاله دیدیم که چگونه اکسپلور اینستا را پاکسازی کنیم. خوشبختانه علیرغم اینکه مدل و الگوریتم اینستاگرام همچنان در حال تغییر است، سازندگان این اپلیکیشن گزینههایی را برای تغییر در چهارچوب محتواهای قابل نمایش قرار دادهاند. اگر از کاربران قدیمی این برنامه بوده باشید، حتماً بهخاطر دارید که تا پیش از این، گزینهها و روشهای زیادی برای ریست کردن اکسپلور اینستاگرام آیفون وجود نداشت و شما نمیتوانستید به این سادگیها از شر دیدن محتواهای تکراری خلاص شوید. در آن زمان تنها راه حل چنین مشکلاتی دیدن صفحاتی با محتوای مختلف و متفاوتتر بود! گوشیهای موبایل از گذشته تا به امروز دستخوش تحولات مهم و گستردهای شدهاند. بهعنوان نمونه افزایش چشمگیر ظرفیت داخلی موبایلهایی مانند آیفون و از جمله تغییراتی هستند که به کاربران اجازه میدهند تا حجم بیشتری از دادهها را روی دیوایسهای همراه خود داشته باشند. در این میان اما حجم و ابعاد فایلها هم افزایش یافته است. مثلاً اگر بخواهید یک فیلم سینمایی با کیفیت 4K مشاهده کنیم باید فضای گوشیمان را برای حجمی بیش از ۸ گیگ آماده کنیم. در چنین شرایط بحث کم حجم کردن فایلها اهیتی دوچندان پیدا میکند. از آنجا که ممکن است فضای فعلی آیفونها همچنان جوابگوی کاربران نباشد ما در این مقاله از آیاپس قصد داریم آموزش و راه بسیار ساده کم کردن حجم فایلها در آیفون و آیپد را برایتان شرح دهیم. با آنکه مدیریت حافظه آیفون با شیوههای مختلفی قابل انجام است و میتوان مثلاً با حذف برخی عکسها، فایلهای ویدئویی یا حتی اپلیکیشنها فضای بیشتری در اختیار گرفت، اما در شرایطی که میخواهیم فایلهایمان باقی بمانند چنین روشهایی عملاً کاربردی نیستند. به همین علت بهرت به سراغ گزینهها برویم که ضمن حفظ اصل فایلها و امکان دسترسی به آنها، کاری کنیم تا فضای اشغالشده توسط این دادهها تا جای ممکن کمتر شوند. برای انجام چنین کاری ابتدا یک روش کلی و بسیار ساده برای کم حجم کردن فایلها در آیفون ساده را مطرح میکنیم که با کمک آن میتوانید تا حد زیادی در فضای موجود صرفهجویی کنید. برای این کار مراحل زیر را دنبال کنید. پیش از هر اقدامی به خاطر داشته باشید این روش کم کردن حجم فایلها در آیفون و آیپد تنها در صورتی جوابگوی شما خواهد بود که فایلهای مورد نظرتان در مسیر اصلی آیفون و در برنامه Files قایل مشاهده باشد. در صورتی که فایلهایی دارید که در مسیرهای مختلف وجود دارد به شما توصیه میکنیم ابتدا آنها را به مسیر اصلی گوشی یا تبلت خود منتقل کنید و از روشهای زیر استفاده کنید. با این روش کم کردن حجم فایلها در آیفون و آیپد ضمن در اختیار داشتن دادههای اصلی، فضای بیشتری نیز در اختیار خواهید داشت و هر زمان که به فایل یا فولدرهای مورد نظر نیاز دارید میتوانید آنها را اصطلاحاً Unzip کرده یا از حالت فشرده خارج کنید. در این روش که مقدار تخصصیتر است شما نیاز به استفاده از اپلیکیشنهای جانبی دارید. بهعبارت دیگر بهجای امکانات سیستم عامل اکنون باید بهسراغ برنامهها و اپهایی بوید که به شما اجازه میدهند بهطور مشخص فایلهای خاصی را کم حجم کرده و از فضای بهینهتری در آیفون یا آیپد استفاده کنید. برای آشنایی بیشتر با نحوه کار برخی از این اپلیکیشنها به تعدادی از مهمترین آنها اشاره میکنیم. دانلود VideoSqueeze برای آیفون در این مقاله به روشهای مختلف کم کردن حجم فایلها در آیفون و آیپد پرداختیم و دیدیم که چطور و چگونه میتوان حجم فایل پی دی اف در آیفون یا عکس، فیلم و حتی فولدرهای مختلف را فشرده و کم حجم کرد. با توجه به اینکه موضوع بهینه کردن فضای ذخیرهسازی بهخصوص در گوشی و تبلتهای قدیمیتر اپل اهمیت فراوانی دارد، تنها راه برای استفاده همزمان از تمامی این دادهها متناسبسازی حجم فایلها با فضای موجود است و این تنها با کمک روشهای اشاره شده در این مقاله ممکن است. اگر شما هم تا به حال تجربه استفاده از برنامههایی که در این مقاله معرفی کردیم، داشتهاید از تجربیات خود به ما بگویید، آیا با کمک این روشها توانستهاید حجم دادههای آیفون و آیپدتان را کم کنید یا خیر؟ همراه اول بهعنوان اولین و بزرگترین اپراتور گوشیهای موبایل در کشورمان سالهاست که تلاش کرده تا امکانات و ویژگیهای متعددی را در اختیار کاربران قرار دهد. این اپراتور علاوه بر توسعه شعبات خدمات حضوری و پاسخگویی مستقیم به کاربران، از سرویسهای غیرحضوری و آنلاین مختلفی نیز در راستای خدماترسانی به کاربران استفاده کرده که یکی از شاخصترین آنها اپلیکیشن همراه من روی ایفون است. از آنجا که این روزها سرعت و دسترسی کاربران به امکانات مختلف اهمیت فراوانی دارد بد نیست تا با چگونگی نصب همراه من آیفون آشنا شوید و ببینید این برنامه چه ویژگیها و قابلیتهایی دارد، از شما هم دعوت میکنیم تا با آیاپس همراه باشید. یکی از مهمترین دغدغههای کاربرانی که از سیم کارتهای اعتباری استفاده میکنند، خرید شارژ، خرید بستههای اینترنتی و پیامکی است. از آنجا که متأسفانه وبسایتهای جعلی یا برنامههای کلاهبردار متعددی وجود دارند که کاربران را به دام خود گرفتار میکنند، بنابراین وجود یک اپلیکیشن مناسب که بتوان تمامی این خدمات را با ایمنی بالایی از آن دریافت کرد، اهمیتی دوچندان دارد. اپلیکیشن همراه من برای آیفون این امکان را فراهم کرده است که کاربران بتوانند به طیف گستردهای از امکانات و ویژگیهای گوناگون دسترسی داشته باشند که یکی از آنها خرید ایمن شارژ و بستههای اینترنتی، پیامکی و تماس است. اما همراه من iPhone ویژگیهای ممتاز دیگری هم دارد که بهشرح زیر هستند: علاوه بر این موارد اپلیکیشن همراه اول من آیفون خدمت خاص و مهم دیگری را در اختیار کاربران قرار داده است با عنوان کدهای دستوری. کاربران میتوانند از این طریق به لیست کامل و دقیقی از کدهای دستوری هم برای مشترکین دائمی و هم اعتباری دسترسی پیدا کنند. با آنکه برخی از کدهای دستوری بهخوبی آگاه هستند، اما این اپلیکیشن اجازه میدهد تا شما با طیف بیشتری از کدها آشنا شوید و در مواقع لزوم از آنها استفاده کنید. کاربران برای دانلود و نصب همراه من برای آیفون با لینک مستقیم به وبسایت آیاپس مراجعه کنند. با توجه به اینکه کاربران آیفون امکان نصب این اپلیکیشن را از طریق استور اپل ندارند و بهدلیل وضع تحریمها عرضه و دانلود این برنامه از فروشگاه اپل مقدور نیست؛ بنابراین سادهترین روش برای دانلود رایگان همراه من برای آیفون از طریق رفتن به سایت app.iapps.ir از طریق مرورگر سافاری است. پس از ورود به این وبسایت وبارگذاری کامل صفحه در مرورگر خود روی دکمه Share که با علامتی مربع شکل با پیکانی روبهبالا قابل مشاهده است، ضربه بزنید. سپس در منوی برنامه گزینه Add to Home Screen را انتخاب کرده و پس از مشاهده دستورالعملهای نصب آیاپس، در بخش سرچ یا جستوجوی استور آیاپس عبارت همراه من برای آیفون را جستوجو کرده و آن را دانلود و نصب کنید. کاربرانی که با توجه به شرایط کاری خود نیاز مبرمی به اینترنت دارند میتوانند برای خرید بستههای دلخواه از اپلیکیشن همراه من برای iOS بهترتیب زیر عمل کنید. پس از نصب همراه من آیفون، آن را اجرا کنید. در این مطلب به ویژگیهای همراه من iOS و نحوه نصب همراه من آیفون پرداختیم و دیدیم که کاربران اپل چطور میتوانند بهطور رایگان و با لینک مستقیم همراه من را برایاین گوشی نصب کنند. در عین حال در خصوص چگونگی خرید بسته اینترنت از همراه من صحبت کردیم و دیدیم که چطور میتوان بدون کوچکترین دردسر و به راحتی حجم و زمان مورد نظر برای اینترنت خود را خریداری کرد. اگر شما هم یکی از کاربران سیم کارتهای اپراتور همراه اول هستید، توصیه میکنیم حتماً این اپلیکیشن کاربردی و ارزشمند را نصب کنید و از امکانات خاص و متمایز آن استفاده کنید. در ضمن بهخاطر داشته باشید شما میتوانید اینترنت رایگان همراه اول را با هربار شارژ دریافت کنید. کاربران با خرید شارژ از همراه من ۵٪ شارژ بیشتر دریافت میکنند. پروسه خاموش کردن آیفون یکی از موضوعاتی است که گاهاً کاربران به آن نیاز پیدا میکنند. تصور کنید مشکلی برای یکی از برنامههایتان بهوجود آمده است و میخواهید گوشی خاموش و روشن کنید یا به عبارتی آیفون خود را مجدد راهاندازی کنید. در چنین شرایط مهم است که بدانید خاموش کردن iPhone بهچه روشهایی ممکن است. نکته بسیار مهم این است که برخلاف تصور بسیاری از کاربران خاموش کردن آیفون در حال حاضر و با عرضه iOS 18 بسیار آسانتر شده است و عملاً تنها با یک کلیک شما میتوانید iPhone را خاموش کنید. در این مقاله از آیاپس به این موضوع خواهیم پرداخت و شما را با روشهای گوناگون خاموش کردن آیفون آشنا میکنیم. یکی از متداولترین روشهای برای خاموش کردن آیفون، استفاده از دکمههای فیزیکی است. در این روش بسته به اینکه شما از چه مدل گوشی استفاده میکنید نحوه انتخاب و اصطلاحاً گرفتن دکمههای با یکدیگر متفاوت خواهد بود. اما بهشکل کلی برای خاموش کردن گوشیهای آیفون ۱۴،۱۵ و ۱۶ مراحل زیر را دنبال کنید: این روش که به آن اصطلاحاً Force Turn off نیز گفته میشود در حقیقت به شما اجازه میدهد در هر شرایط حتی مواقعی که آیفونتان دچار هنگ کردن یا مشکات نرمافزاری شده خاموش شود. برای گوشیهای قبل از آیفون ۱۴ مانند آیفون ۱۳ و قبلتر (تا مدلهایی که دکمه Home در آنها حذف شوده است) شما میتوانید این فرایند را با نگه داشتن دکمه Volume Down و Power بهصورت همزمان انجام دهید و دستگاه را فورس شات دان کنید. راهکار دیگر برای خاموش کردن iPhone استفاده از دستیار هوشمند این گوشی یا همان Siri است. در این مدل که شاید افراد کمتری بهسراغ آن رفته باشند کاربر میتواند با فرمان تایپی یا صوتی سیری را فراخوانی کرده و از او بخواهد که آیفون را خاموش کند. نکته مهم این است که این روش نیازی به نگه داشتن چند دکمه بهشکل همزمان ندارد و هر فردی میتواند آن را در کوتاهترین زمان ممکن انجام دهد. تفاوت مهم در خاموش کردن گوشی آیفون با این روش، تنها در تأیید کردن فرایند است، به این معنا که کاربر باید پس از درخواست، بار دیگر درخواستهاش را تأیید کند تا پروسه خاموش شدن انجام شود. برای خاموش کردن گوشی با سیری مراحل زیر را انجام دهید: در این روش خاموش کردن آیفون شما باید دقت داشته باشید که اگر مشکل نرمفزار خاصی گوشیتان داشته باشد یا دچار هنگ کردن تصویر و تاچ گوشی شده باشید این اقدام چندان بهکارتان نخواهد آمد. در نهایت میرسیم به روش نهایی و آخر که بهلطف ویژگی جدیدی آی او اس 18 خاموش و روشن کردن آیفون را بسیار بسیار ساده کرده است. شما در این روش میتوانید بدون نیاز به هیچ فراخوانی خاصی یا استفاده از ابزارهای جانبی و تنها با رفتن به کنترل سنتر آیفون آن گوشی خود را خاموش کنید. برای انجام این کار مراحل زیر را دنبال کنید: به همین سادگی میتوانید گوشی آیفون خاموش و آن را بار دیگر روشن کنید. توجه داشته باشید این روش نیز مانند مدل قبلی چون بهشکل نرمافزاری انجام میشود شاید در زمان فریز شدن گوشی یا عمل نکردن تاچ آیفون چندان به کارتان نیاید و نتوانید از آن استفاده کنید. با این حال بد نیست با روشهای مختلف آشنا باشید تا در صورت لزوم بتواند از هر کدام در زمان مقتضی استفاده کنید.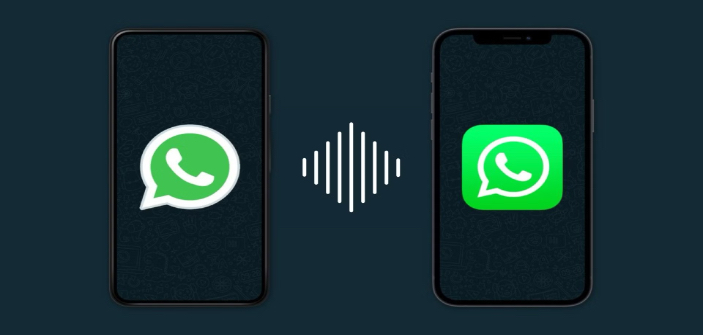
منظور از یک اکانت واتساپ روی دو گوشی چیست؟
چطور یک اکانت واتساپ روی دو آیفون داشته باشیم؟
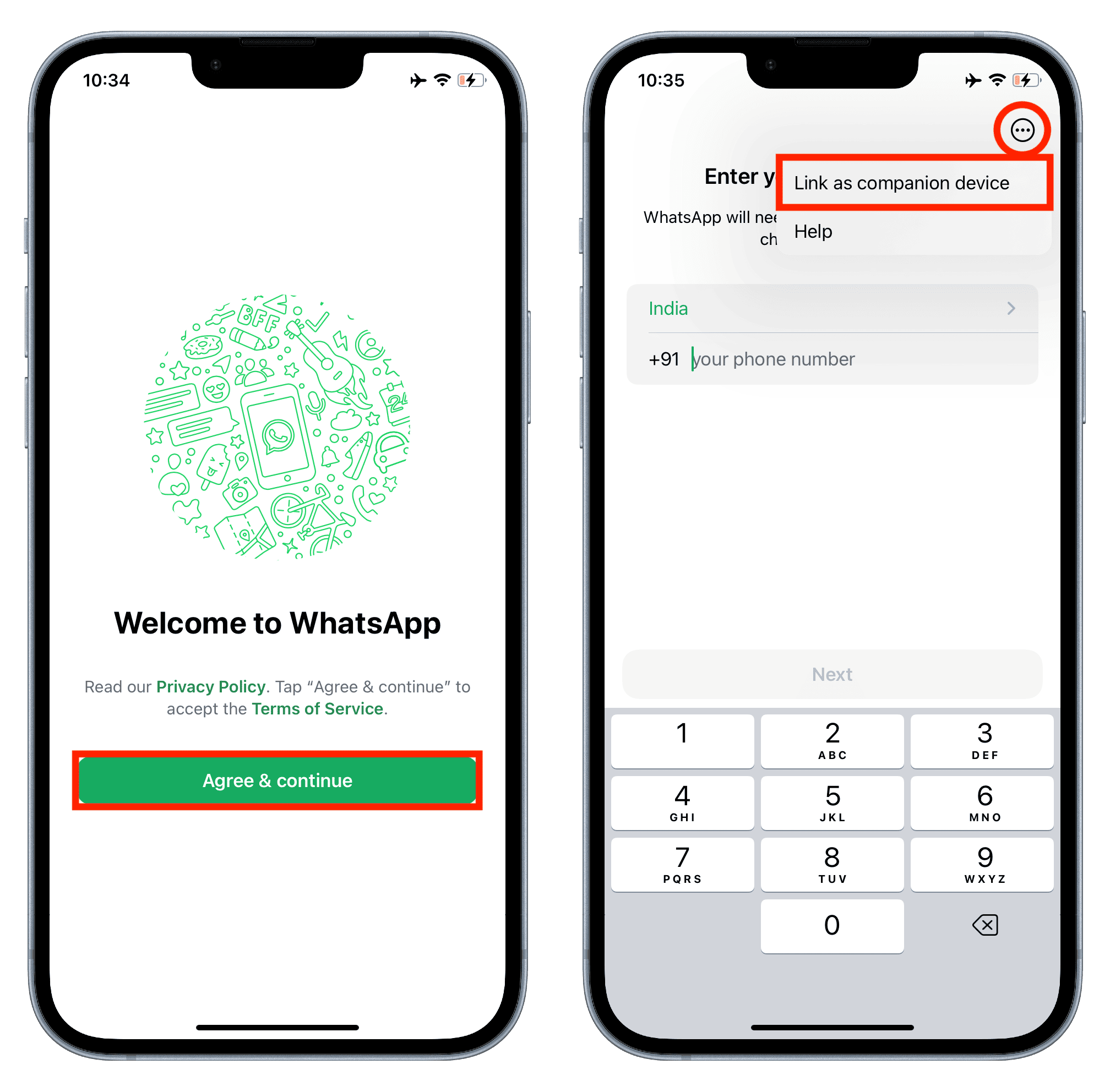
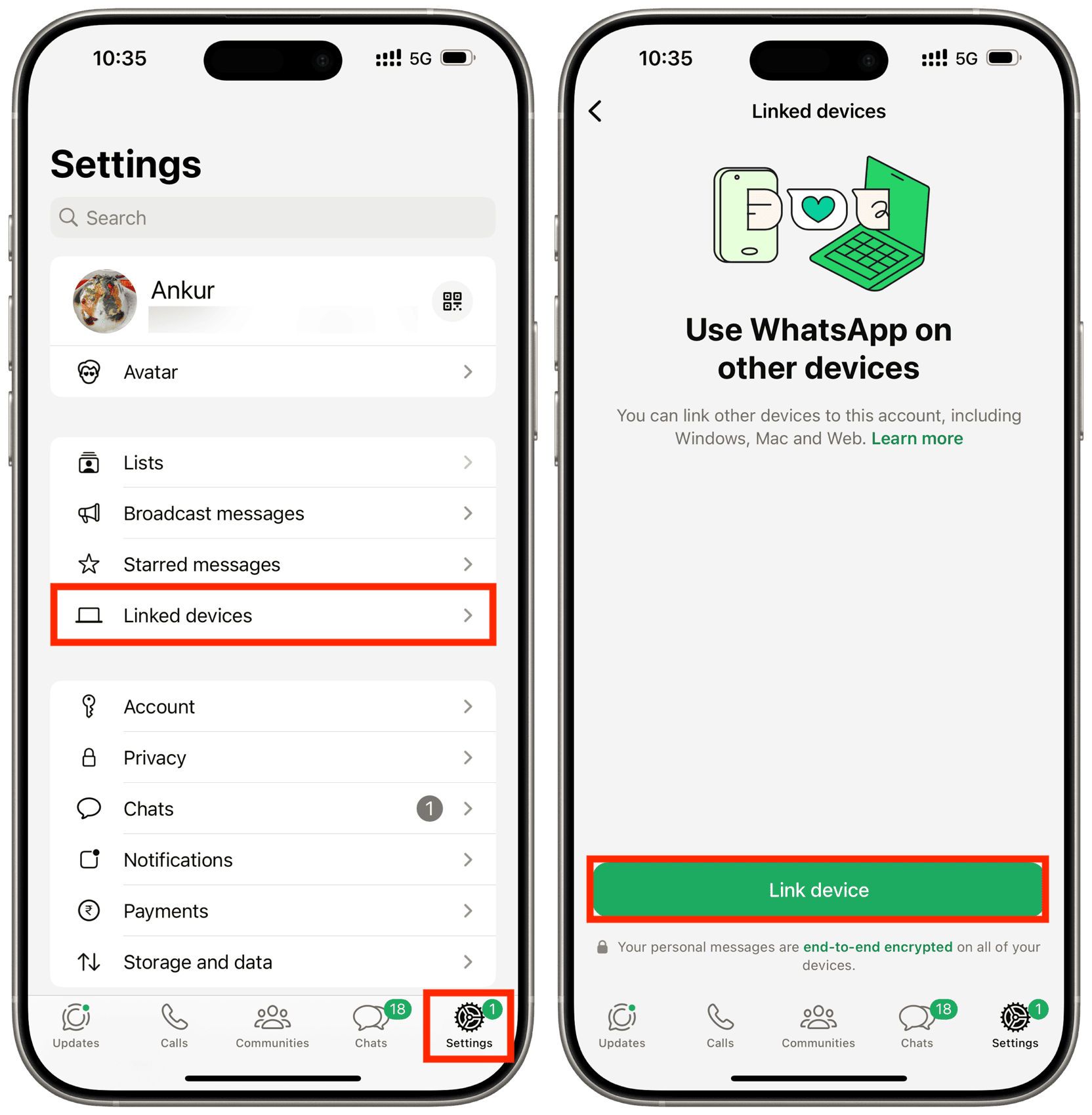
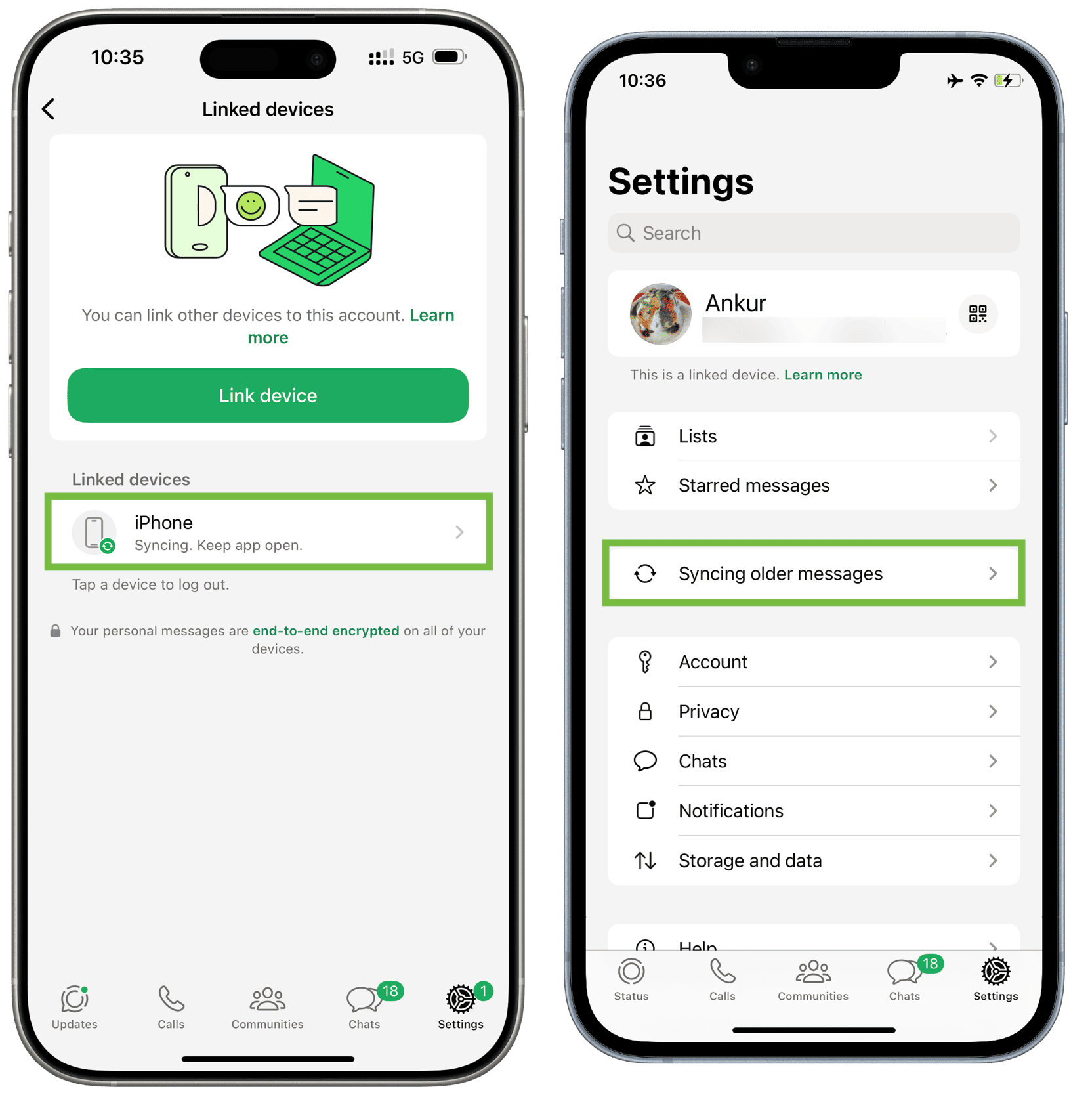
چند نکته درباره استفاده از یک اکانت واتساپ روی دو گوشی
سخن پایانی
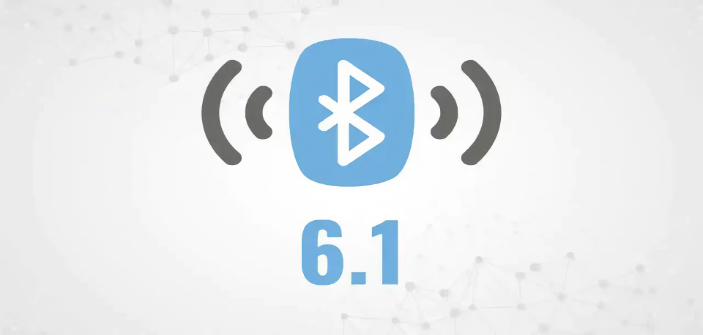
بلوتوث 6.1 چیست؟
ویژگیهای بلوتوث ۶.۱
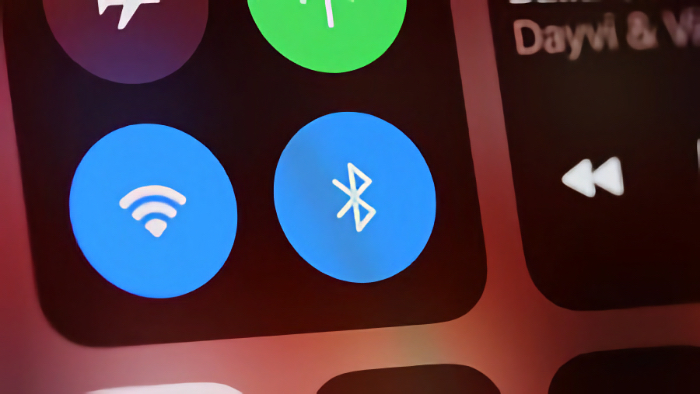
ارتباط بلوتوث 6.1 با محصولات اپل

همراه بانک تجارت آیفون چیست؛ لینک دانلود تجارت بانک آیفون
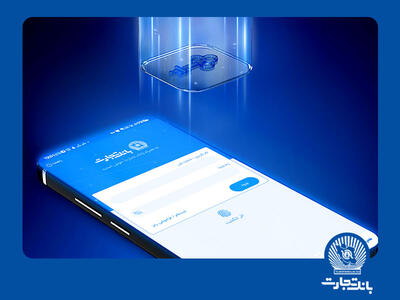
ویژگیهای همراه بانک تجارت؛ تجارت بانک پلتفرمی چند منظوره
نصب همراه بانک تجارت روی آیفون
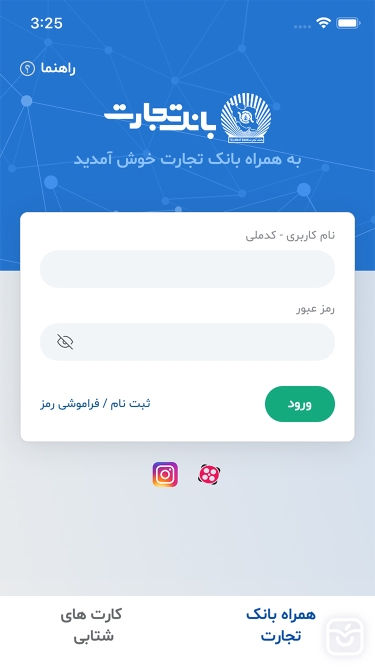
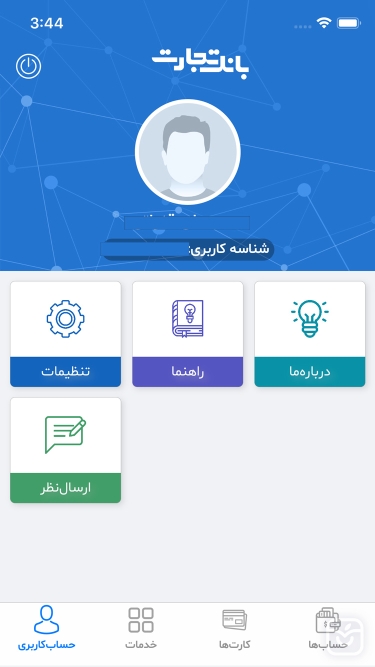
سخن پایانی
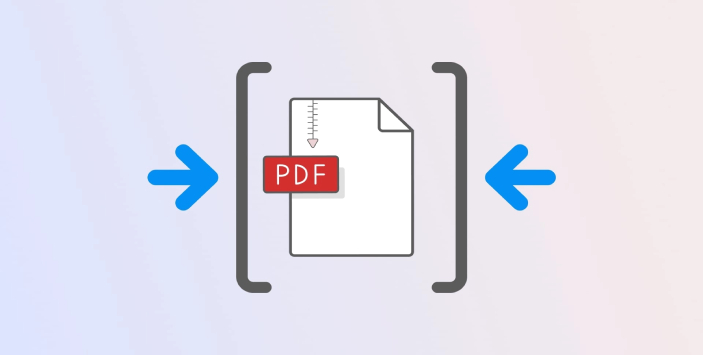
آموزش کاهش حجم PDF در آیفون
کاهش حجم PDF در ایفون با اپ PDF Expert (روش اول)
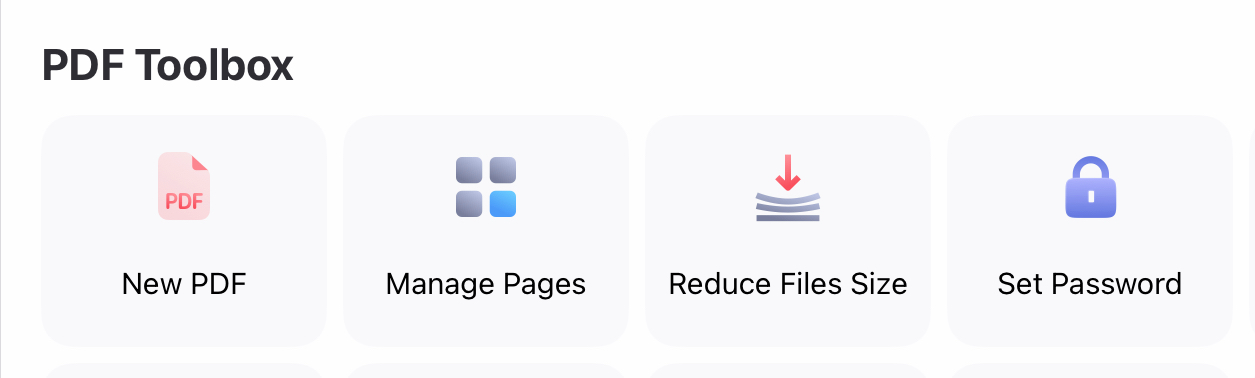
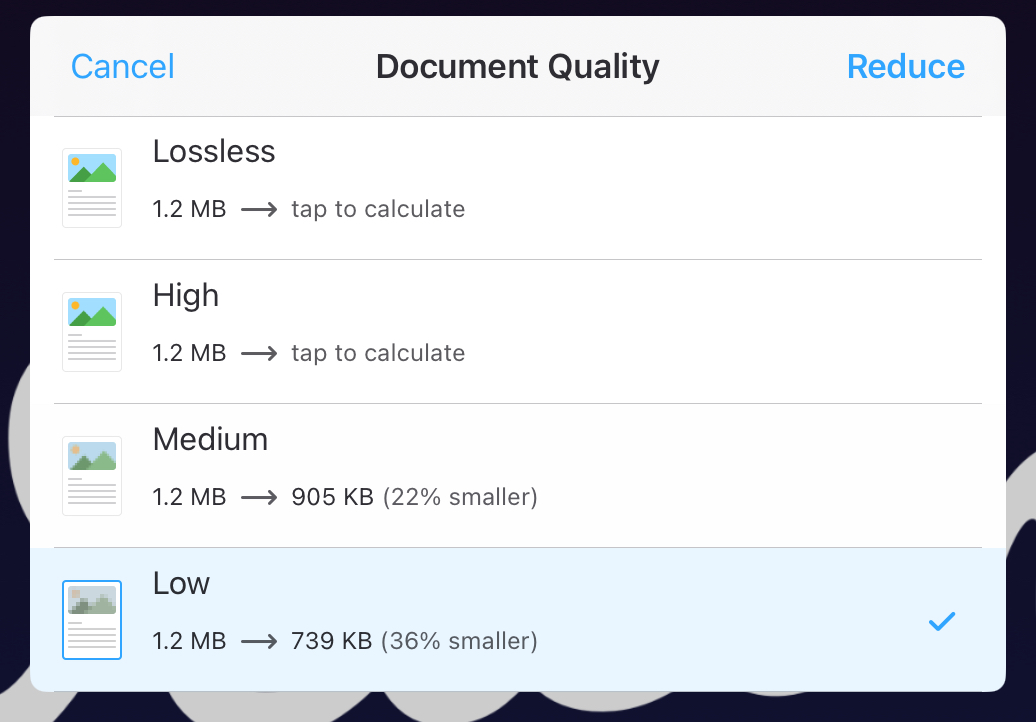
کاهش حجم پی دی اف در آیفون با Shortcuts (روش دوم)
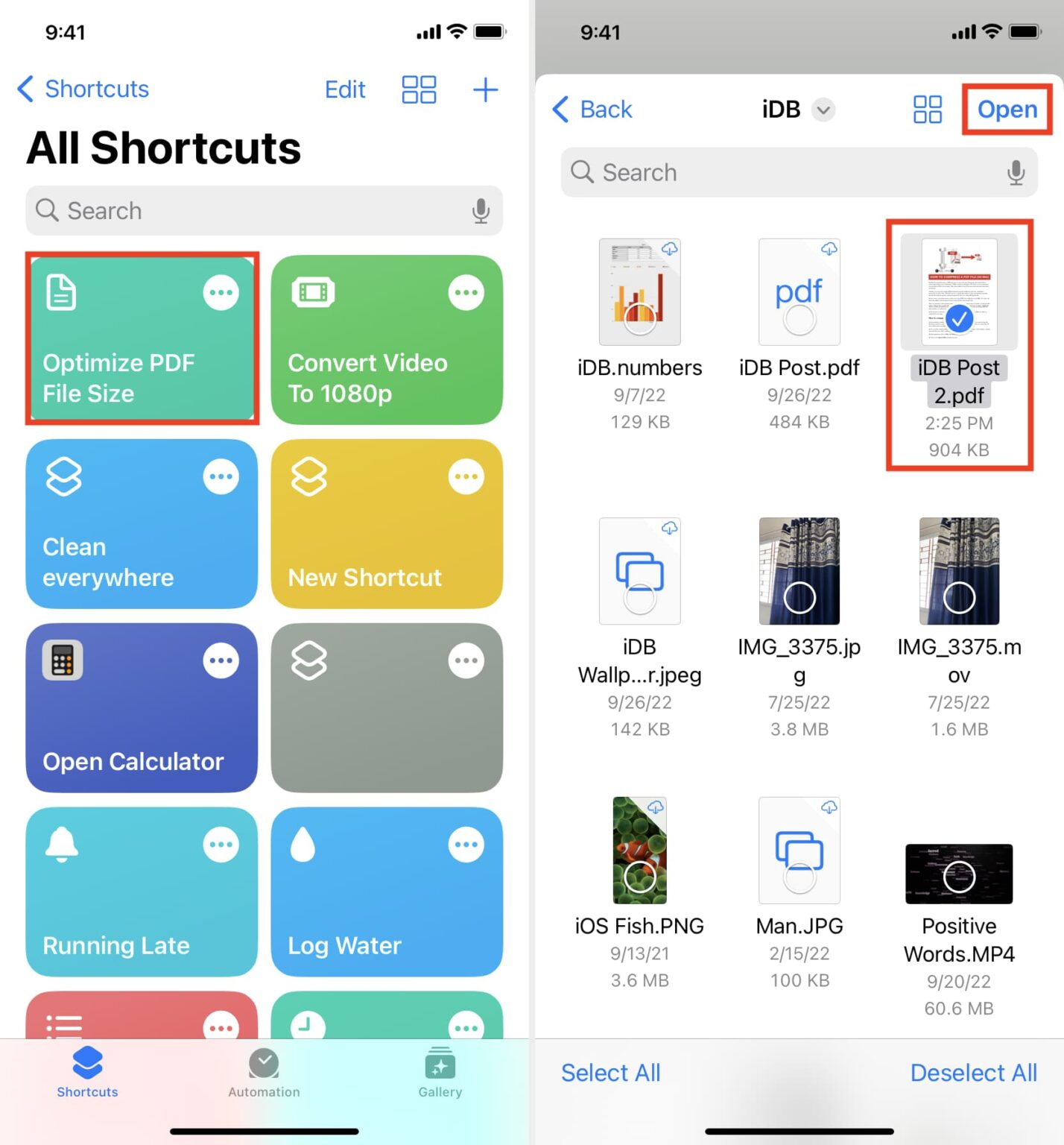
کاهش حجم PDF در آیفون با وبسایت Adobe Acrobat (روش سوم)
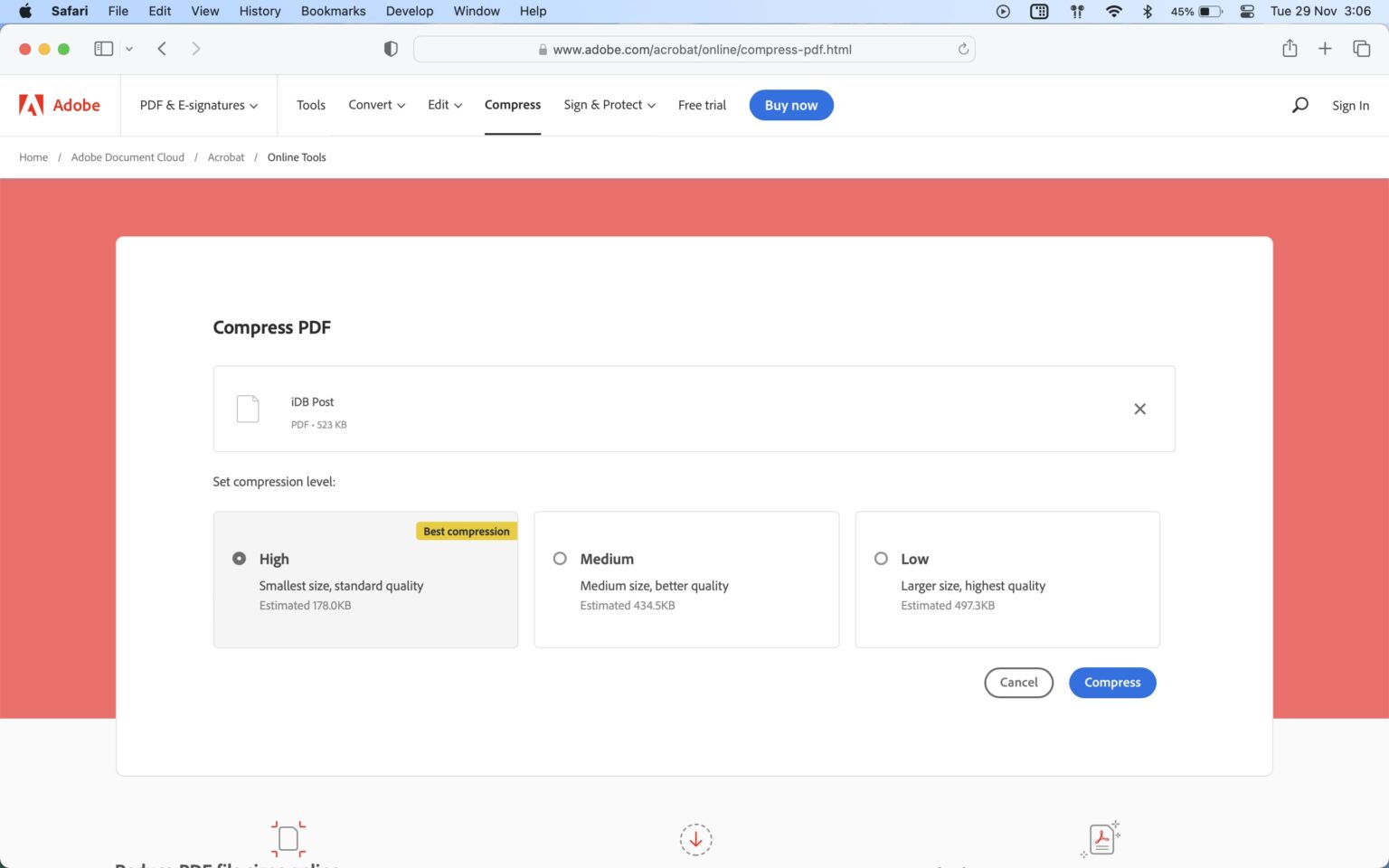
کاهش حجم پی دی اف آیفون با وبسایت iLovePDF (روش چهارم)
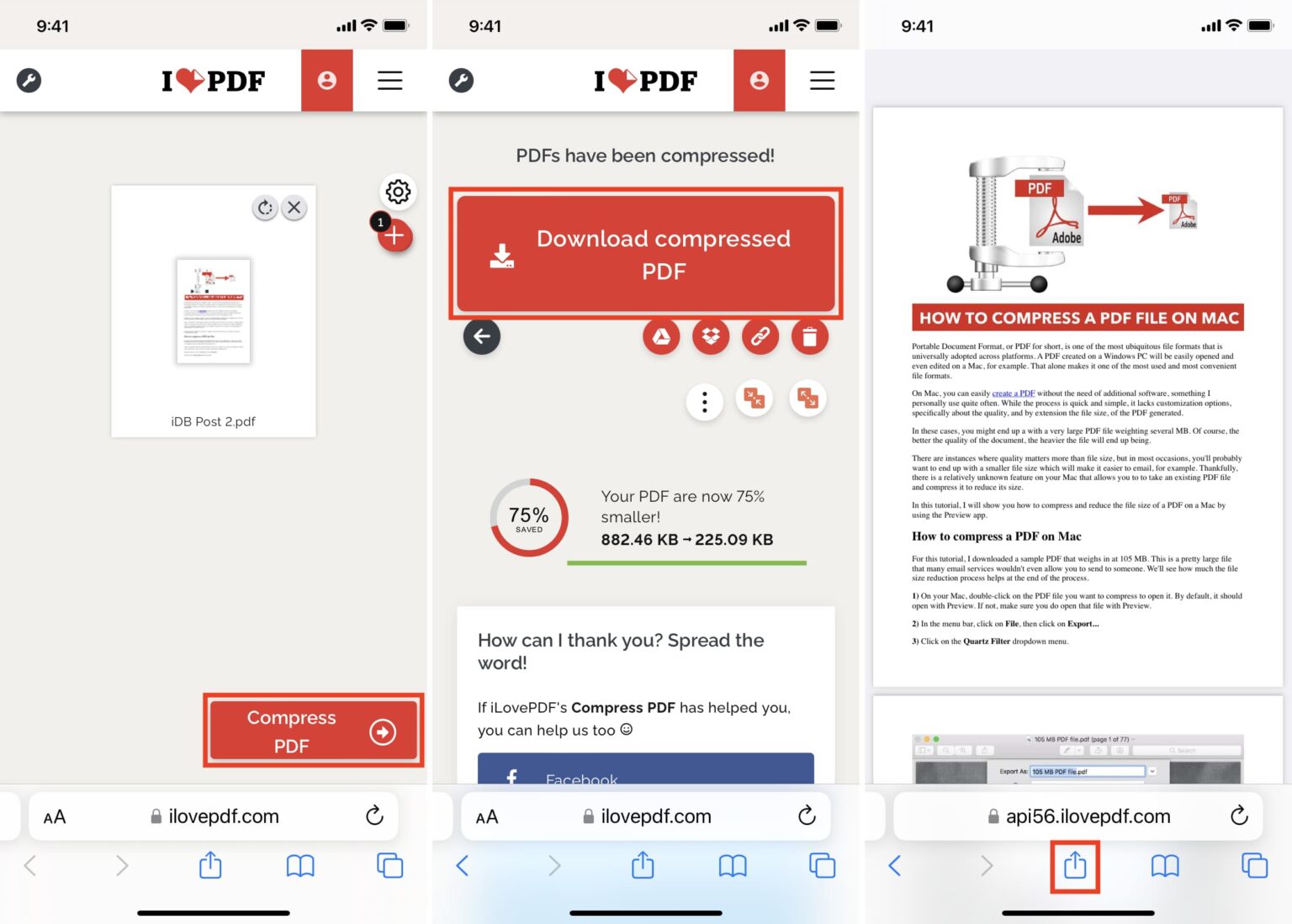
سخن پایانی

کالری شمار چیست؛ آشنایی با ۳ کالری شمار رایگان فارسی آیفون
کالری شمار رایگان فارسی زیره

کالری شمار رایگان فارسی کرفس برای آیفون
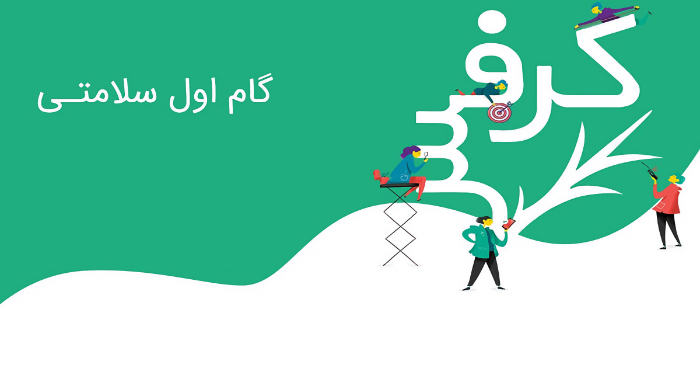
کالری شمار فارسی آیفون باریکا

سه رژیم لاغری کاربردی
سخن پایانی
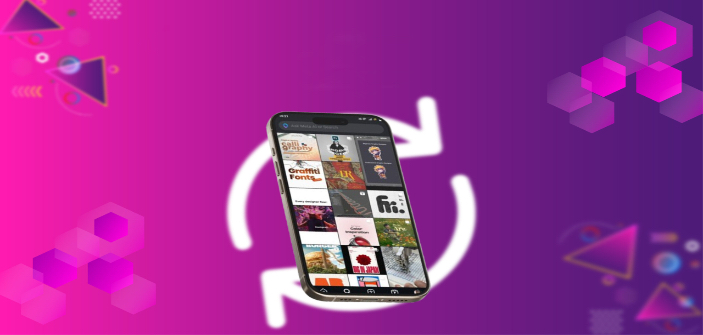
روش ریست کردن اکسپلور اینستاگرام آیفون
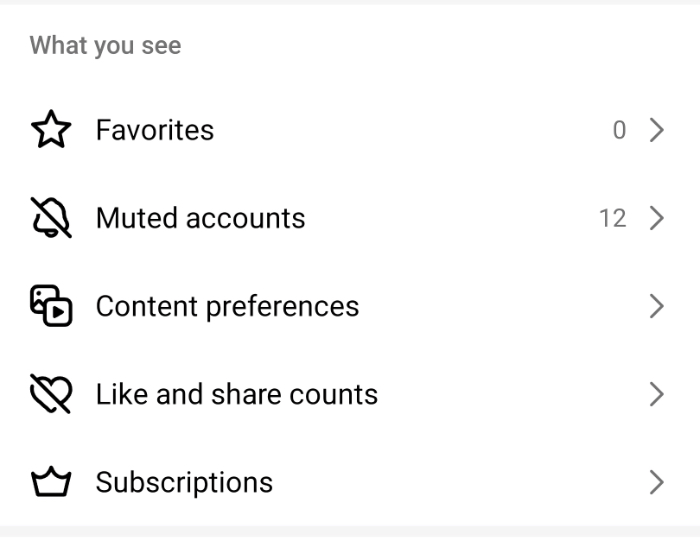
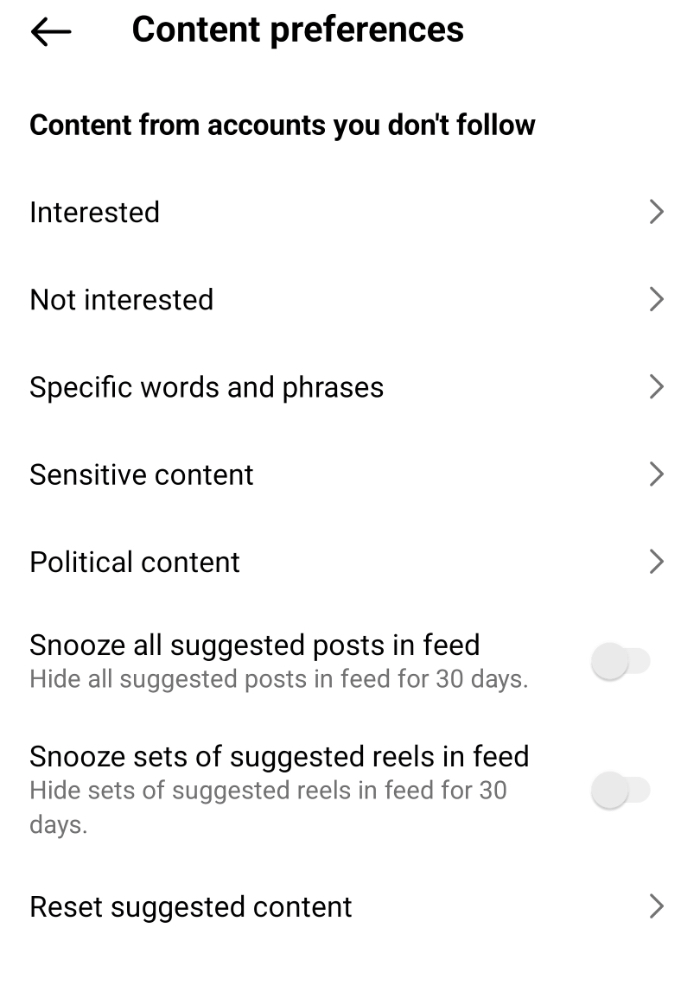
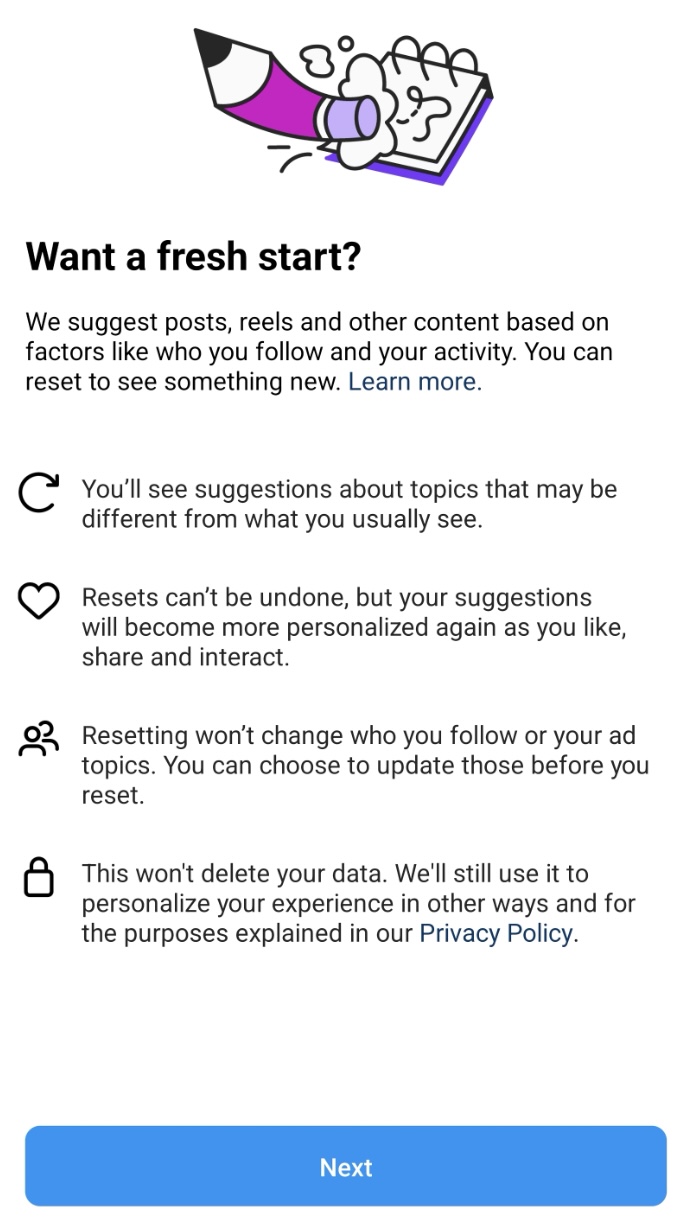
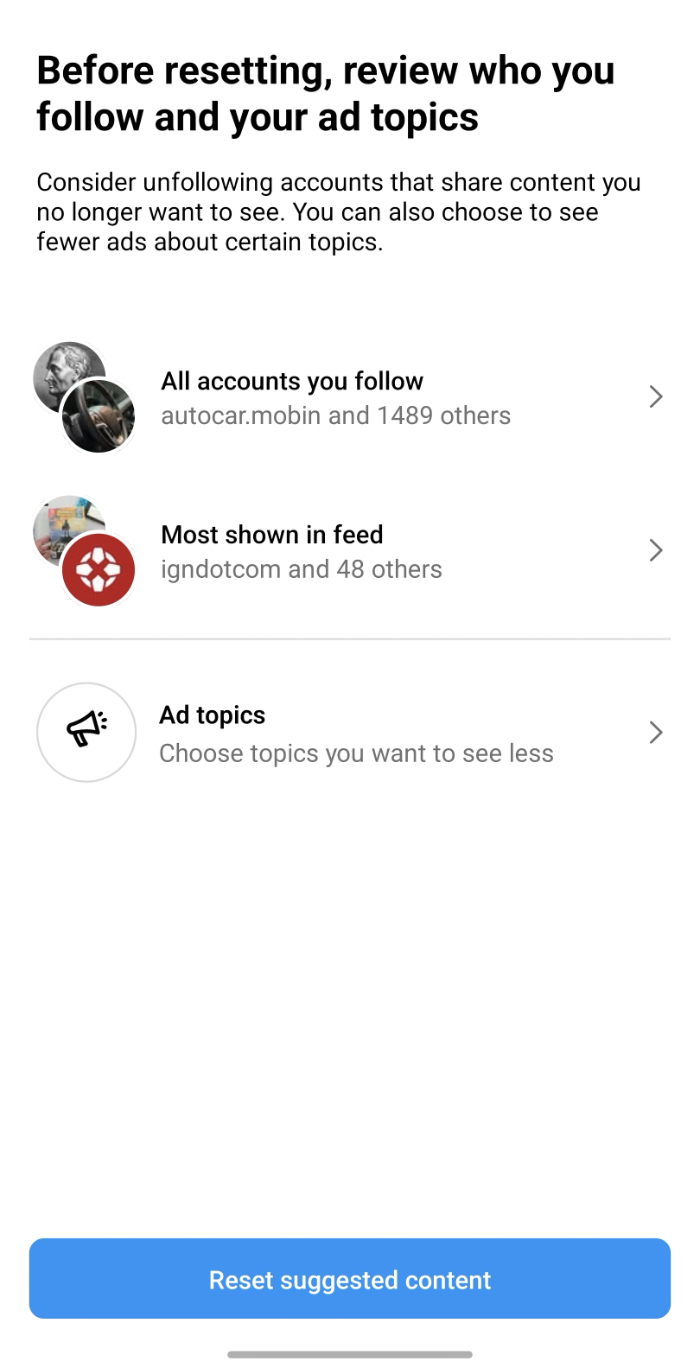
چند نکته درباره ریست کردن اکسپلور اینستاگرام ایفون
سخن پایانی
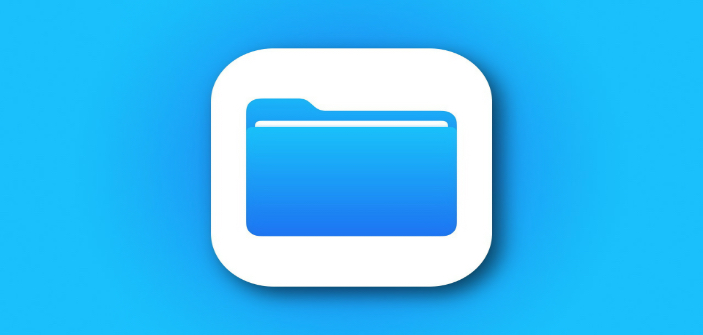
آموزش کم کردن حجم فایلها در آیفون (روش یک)
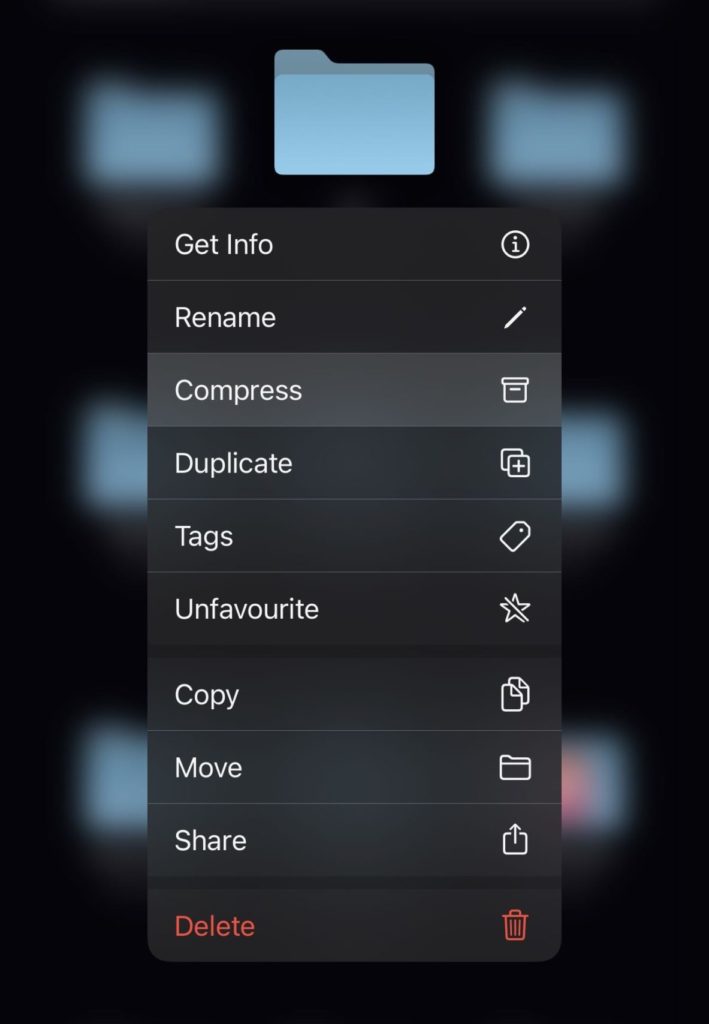
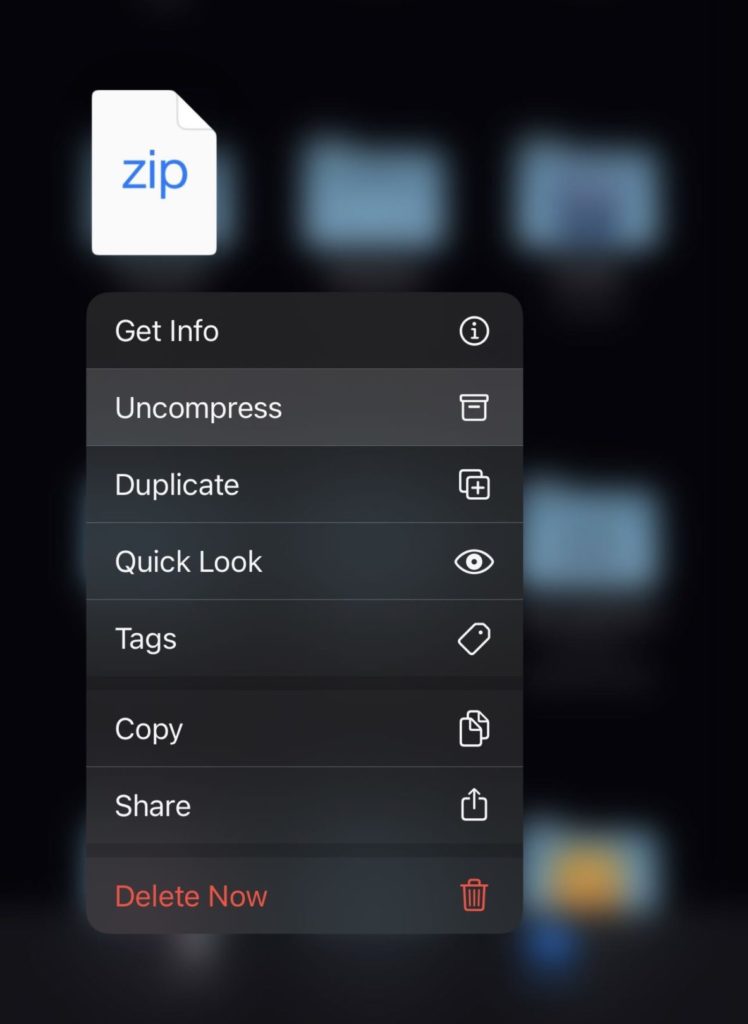
آموزش کم کردن حجم فایلها در آیفون با اپلیکیشنها (روش دوم)

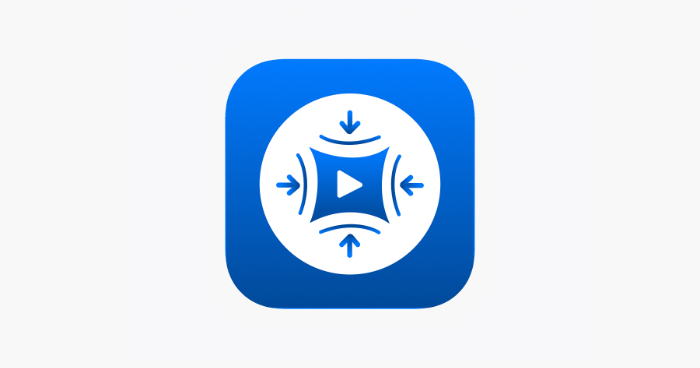
سخن پایانی

ویژگیهای همراه من iOS
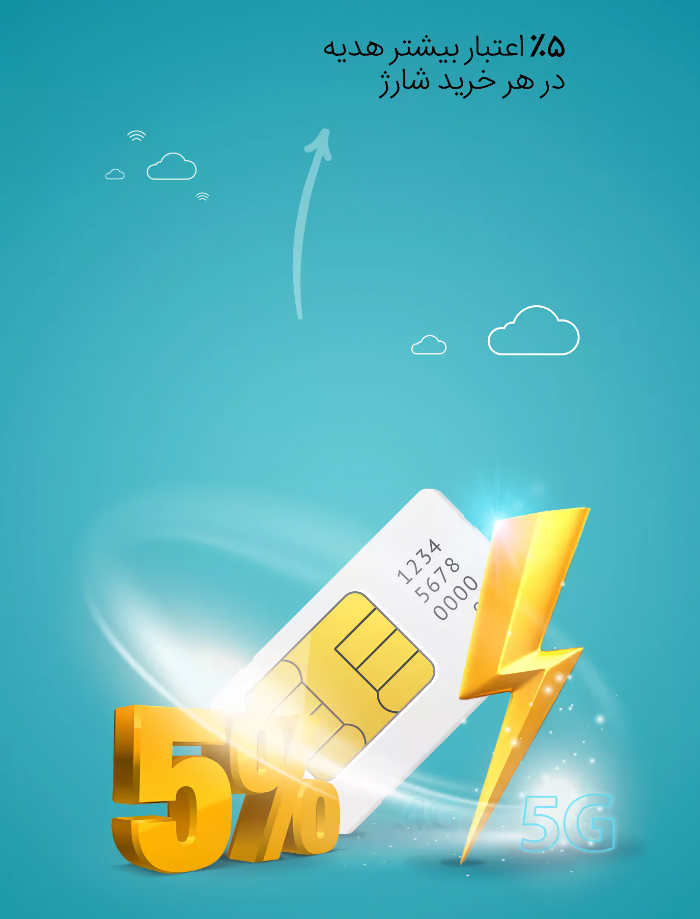
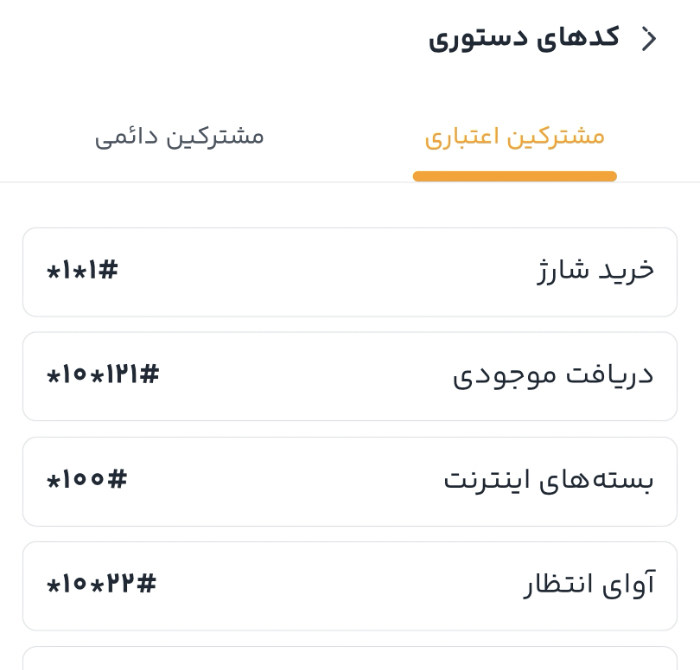
آموزش نصب و دانلود رایگان همراه من برای آیفون
چگونگی خرید بسته اینترنت از همراه من آیفون

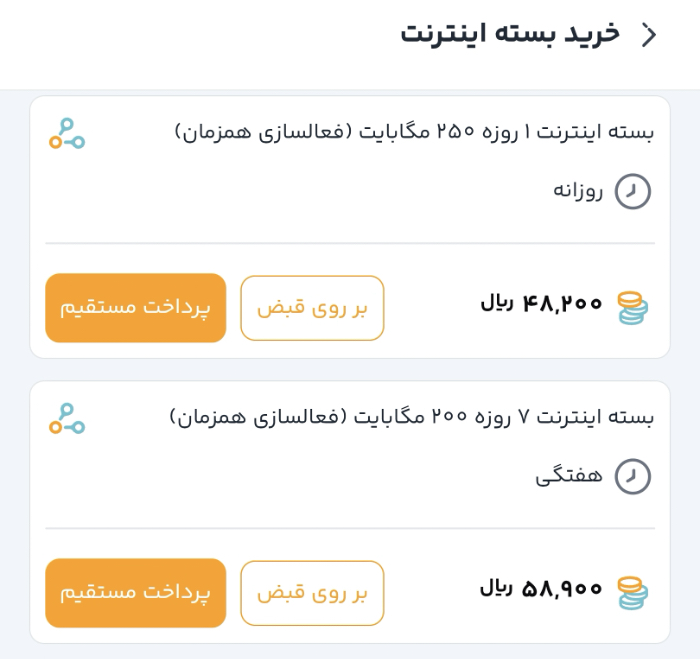
سخن پایانی
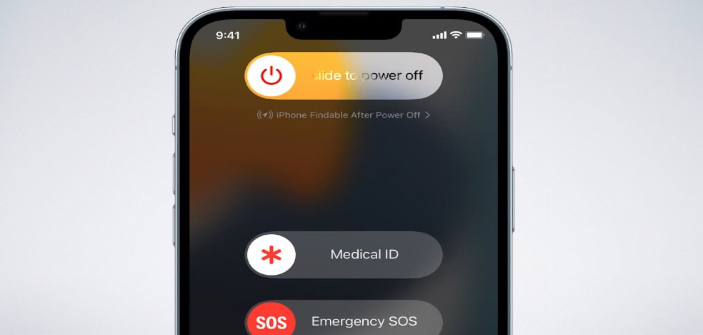
روش اول خاموش کردن آیفون با دکمهها

روش دوم خاموش کردن آیفون با کمک Siri
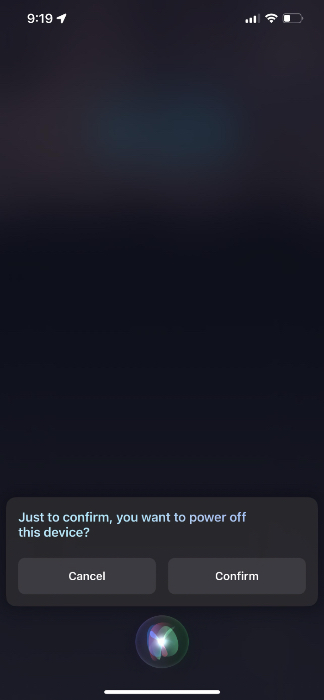
روش سوم خاموش کردن آیفون در iOS 18
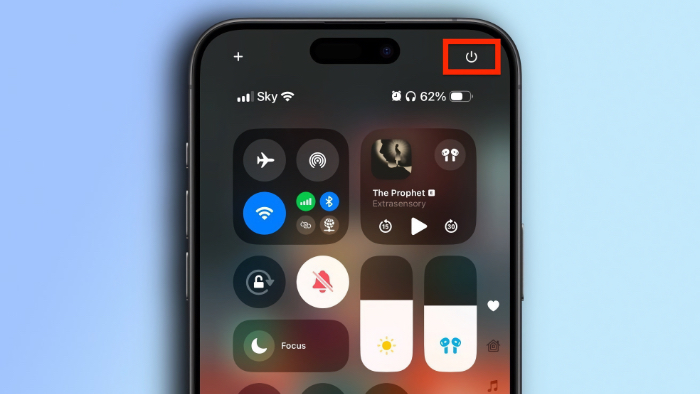
کلی اپلیکیشن پولی ولی رایگان برای شما
با گرفتن اکانت آیاپس میتوانید به تمامی اپلیکیشنهای پولی دسترسی داشته باشید

نقد وبررسی آیفون 11
اغلب گوشیهای آیفون از لحاظ ظاهری طراحی مشابهی به یکدیگر دارند. میتوان گفت که کمپانی اپل بیشتر تمرکز خود را روی کیفیت کاربری محصولات خود قرار داده. در طراحی آیفون 11 هم اتفاق خیلی متفاوتی نیوفتاده و از لحاظ ظاهری تقریبا مثل سریهای خود یعنی 10R و 10S است. اما بیایید با هم یک نگاه اجمالی به طراحی آن بیاندازیم. بدنه آیفون 11 جنس شیشهای دارد و یک فریم آلومینیومی دارد. از لحاظ اندازه و سایز آن خوش دست و استفاده از آن بسیار راحت است.
اندازه صفحه هوم اسکرین این گوشی 6.1 اینچ میباشد که از سری Liquid Retina IPS LCD در آن به کار برده شده. ناچ همیشگی آیفون هم در این گوشی به چشم میخورد که در آن دوربین سلفی و سیستم تشخیص چهره قرار گرفتهاست. دکمههای میوت و پاور در لبه سمت راست و چپ گوشی قرار گرفتهاند که هیچ فرقی با سری قبلی خود ندارد.
نمایشگر
نمایشگر آیفون 11 با کیفیت 828 در 1792 پیکسل تجربه جذابی را برایتان رقم خواهد زد. در این گوشی شما رنگها را به دقیقترین و طبیعیترین حالت ممکن مشاهده خواهید کرد و با کنتراست خوبی که دارد دیگر چیزی از یک نمایشگر کم نخواهید داشت. روی هم رفته صفحه این دستگاه بسیار با کیفیت و دقیق است، اما متاسفانه سرعت آن هنوز هم روی 60 هرتز قرار دارد. اما در حالت کلی نکته آزاردهندهای نیست و به خوبی پاسخگویی نیازتان خواهد بود.
دیگر ویژگیها و امکانات
برای بازکردن قفل گوشی شما میتوانید از سیستم تشخیص چهره آن استفاده کنید. آیفون با بهرهمندی از فناوری AR میتواند به دقت و با توجه به جزئیات، صورت شما را Track کند و چهرهتان را تشخیص دهد. با وجود این قابلیت باز هم برای بازکردن قفل آن باید Swipe Up کنید تا وارد گوشی شوید. این نکته ممکن است کمی آزار دهنده باشد.
علاوه بر اینها شما میتوانید به صورت دستی هم برای آیفون 11 خود پسورد عددی بگذارید. اسپیکرهای این دیوایس استریو هستند و صدای بسیار قوی و با کیفیت را پخش میکند، اما در آیفون 11 پرو شما میتوانید بالانس بیشتری را در صدایی که به گوش میرسد را تجربه کنید.
همانطور که میدانید اپل مدتهاست که جک 3.5 میلیمتر هندزفری را از طراحی موبایلهای خود حذف کرده، اما در جعبه این سری از موبایلها، یک هندزفری قرار گرفته که به طور مستقیم به درگاه لایتنینگ وصل میشود و میتوانید برای گوش دادن به موسیقی از آن استفاده کنید.

رم گوشی آیفون 11
یکی از نکتههای قابل توجه آیفون 11، رم 4 گیگابایتی آن است. ممکن است با خود فکر کنید که نکتهی بسیار بدی است و شما را دچار مشکل خواهد کرد، اما اصلا این طور نیست و هماهنگی بین نرم افزار و سخت افزاری که گوشیهای اپل وجود دارد، باعث میشود مشکلی پیش ناید و روی هم رفته به خوبی به نیازتان پاسخ میدهد.
دوربین آیفون 11
همانطور که میدانید دوربین گوشی یکی از مهمترین بخشهای یک دستگاه به حساب میآید. در آیفون 11 هم توانسته به خوبی در این بخش کاربران را راضی کند. در پشت موبایل در یک قاب مربعی شکل دو لنز 12 مگاپیکسلی قرار دارد که یکی از آنها اولترا واید است. لنز سلفی آیفون 11 هم 12 مگاپیکسل است و کیفیت بسیار بالایی دارد.
هر سه دوربین دقت خوبی در جزئیات و نمایش رنگها دارند و از داینامیک رنجی بالایی دارند. یکی از ویژگیهای جذاب این گوشی این است که شما هر عکسی را در حالت عادی بگیرید، به صورت اتوماتیک برای شما یک عکس اولترا واید هم ثبت میکند. اگر هم زمان عکاسی هوا تاریک باشد، باز گوشی آن را به صورت اتوماتیک به حالت شب تغییر میدهد تا کیفیت تصاویر بالاتر برود.

فیلم برداری
فیلم برداری با آیفون 11 بسیار لذت بخش است. کیفیت فیلمبرداری با تمام لنزهای این دستگاه 4K و با سرعت 20 فریم بر ثانیه است که ویدیوهای جذابی را برایتان ثبت میکند. یکی از قابلیتهای جذاب این قسمت ضبط ویدیوی اسلوموشن است.
این ویژگی بین کاربران از محبوبیت بالایی برخوردار است. چراکه قبل از این برای فیلمبرداری اسلوموشن باید نرمافزارهای حرفهای و یا دوربینهای تخصصی استفاده میکردید. ولی حالا این ویژگی را در گوشی خود دارید و میتوانید در هر زمان از آن بهره ببرید.
مقایسه آیفون 11 پرو و پرومکس
سری 11 گوشیهای آیفون در نگاه اول از لحاظ قیمت با یکدیگر متفاوتاند و آیفون 11 از پرو و پرومکس ارزانتر است. اما تفاوتهای دیگر هم در این میان به چشم میخورد. در طراحی آنها هم از متریال یکسانی استفاده شده، اما یکی از تفاوتهای اصلی آنها در اندازه است. آیفون 11 پرو صفحه نمایش 5.8 اینچی دارد، اما آیفون 11 پرومکس دارای یک صفحه نمایش 6.5 اینچی است.
در ورژن پرو شما یک باتری 3046 میلی آمپری خواهید داشت ولی در پرومکس این عدد به 3969 تغییر پیدا میکند. پس با ایفون 11 پرو میتوانید در حالت عادی 9 تا 10 ساعت شارژ دارید که در پرومکس چند ساعت بیشتر خواهد بود. در کل باتری هر دوی آنها عملکرد خوبی دارند و از لحاظ CPU و دوربین هم تفاوت چندانی ندارند و قابلیتهای مشابهی دارند.
اما اگر بخواهیم هر دوی آنها را با آیفون 11 معمولی مقایسه کنیم، اولین چیزی که به نظر میآید رنگها است. در سری پرو و پرومکس رنگهای معمولی و کلاسیکی را میتوانید انتخاب کنید در صورتی که در ورژن عادی آن میتوانید رنگهای شادی مثل قرمز و زرد را بر گزینید که نکته بسیار جذابی است.
تفاوت دیگری که با یک نگاه اجمالی هم دیده میشود، دوربینهاست. پرو و پرومکس دارای 3 ماژول دوربین هستند ولی آیفون 11 تنها دو لنز دارد. روی هم رفته شما برای انتخاب گوشی مورد نظرتان شمایید باید امکاناتی که برایتان اولویت دارد را در نظر بگیرید.

قیمت آیفون 11
تفاوت قیمتی این سری از گوشیها بسیار قابل توجه است. آیفون 11 در آمریکا هم اکنون 540 دلار است. پرو999 دلار و پرومکس با قیمت 1100 دلار به فروش میرسد.
مطالب مرتبط پیشنهادی :

حدود ۲ ماه تا انتشار نسخه نهایی iOS 26 باقی مانده است و بسیاری از کاربران تحمل این زمان را نداشته و میخواهند پیش از انتشار نسخه نهایی از قابلیتهای این سیستم عامل استفاده کنند. خوشبختانه اپل شرایطی را فراهم کرده است که کاربران بتوانند بدون هیچ محدودیتی روی دستگاههای خود نسخه بتا یا بهاصطلاح Preview آی او اس 26 را نصب و اجرا کنند. با آنکه در گذشته این کار بسیار سخت و با محدودیتهای فراوانی روبهرو بود، اما خوشبختانه اکنون کاربران میتوانند با چند حرکت ساده نصب بتای iOS 26 را انجام دهند. اگر شما هم دوست دارید این فرایند را انجام دهید از شما دعوت میکنیم این آموزش از آی اپس را دنبال کنید.
بتا iOS 26 نسخه عمومی
منظور از بتای iOS 26 نسخه تکمیل نشده و در حال آزمایش آی او اس 26 است که اپل برای رفع باگها و ایراداتش ابتدا آن را در اختیار توسعهدهندگان و سپس برای عموم کاربران عرضه میکند. خوشبختانه چند روزی است که اپل نسخه عمومی بتای iOS 26 را عرضه کرده است و اکنون کاربران بیشتری میتوانند به نسخه اولیه و نهایی نشده این سستم عامل دسترسی پیدا کنند.
همان طور که احتمالاً میدانید دسترسی به بتاهای iOS در گذشته بههیچ عنوان آسان نبود و کاربران علاقهمندان باید چالشهای فراوانی را پشت سر میگذاشتند. اپل مدتی است که این پروسه را تسهیل کرده است و اکنون هر کاربری که شرایط اولیه و لازم را داشته باشد میتواند وارد برنامههای آزمایشی بتا اپل شود و جدیدترین نسخههای سیستم عامل را پیش از کاربران دیگر و عرضه نسخه نهایی تجربه کند.
نکته مهم دیگری که باید در خصوص آپدیت بتای iOS 26 باید بدانید این است که این فرایند برگشت ناپذیر نیست؛ بدین معنا که هر زمان و به هر علتی شما میتوانید به آخرین نسخه پایدار و رسمی آی او اس بازگردید و تا عرضه نسخه نهایی iOS 26 منتظر بمانید.
برای آنکه شما هم در این فرایند حضور پیدا کنید کافی است مراحل زیر را قدم به قدم طی کنید.
توجه مهم: از آنجا که نصب بتا iOS 26 ممکن است با مشکلات مختلفی در اجرای برنامهها و بروز باگها متعدد همراه باشد؛ لذا توصیه میکنیم که در صورتی که از جوانب کار کاملاً آگاه هستید اقدام به نصب نسخه بتای iOS 26 کنید. در غیر این صورت منتظر نسخه نهایی آن بمانید.
نحوه نصب بتا iOS 26
پیش از هر اقدامی باید ببنیند آیا گوشی آیفون شما جزو لیست سازگار با سیستم عامل آی او اس 26 هست یا خیر. برای این کار کافی است لیست زیر را بررسی کرده و ببینید آیا گوشی شما در لیست موارد سازگار وجود دارد یا نه.
- iPhone 16e
- iPhone 16
- iPhone 16 Plus
- iPhone 16 Pro
- iPhone 16 Pro Max
- iPhone 15
- iPhone 15 Plus
- iPhone 15 Pro
- iPhone 15 Pro Max
- iPhone 14
- iPhone 14 Plus
- iPhone 14 Pro
- iPhone 14 Pro Max
- iPhone 13
- iPhone 13 mini
- iPhone 13 Pro
- iPhone 13 Pro Max
- iPhone 12
- iPhone 12 mini
- iPhone 12 Pro
- iPhone 12 Pro Max
- iPhone 11
- iPhone 11 Pro
- iPhone 11 Pro Max
- iPhone SE (نسل ۲ به بعد)
در مرحله بعدی نوبت به گرفتن بکاپ و تهیه پشتیبان از آیفون خود می رسد. در صورتی که فایلها و اطلاعات مهمی روی گوشی خود دارید، توصیه میکنیم حتماً یک نسخه پشتیبان از آیفون خود از طریق برنامه آیتیونز در سیستم عامل ویندوز یا Finder در مک او اس است تهیه کنید تا در صورت لزوم و پاک شدن آنها را بهسرعت بازگردانید.
در مرحله بعدی حتماً باید از یک اپل آیدی کامل و بدون مشکل استفاده کنید. وجود نقص در اپل آیدی یا عدم دسترسی به پسورد و سیستم احراز هویتی آن میتواند موانع قابل توجهی را در این مسیر برایتان ایجاد کند. توصیه میکنیم از یک اپل آیدی آمریکا با شماره تلفن ثبت شده (شماره مجازی قابل دسترس) استفاده کنید.
مرحله نهایی، دریافت مجوز برای نصب بهروزرسانی و نصب بتا iOS 26 است. برای این کار مراحل زیر را دنبال کنید:
- ابتدا از طریق مرورگر روی رایانه یا گوشی خود به این وب سایت بروید.
- در سایت، اپل آیدی خود را وارد کنید و در نهایت گزینه Trust This Browser را بزنید.
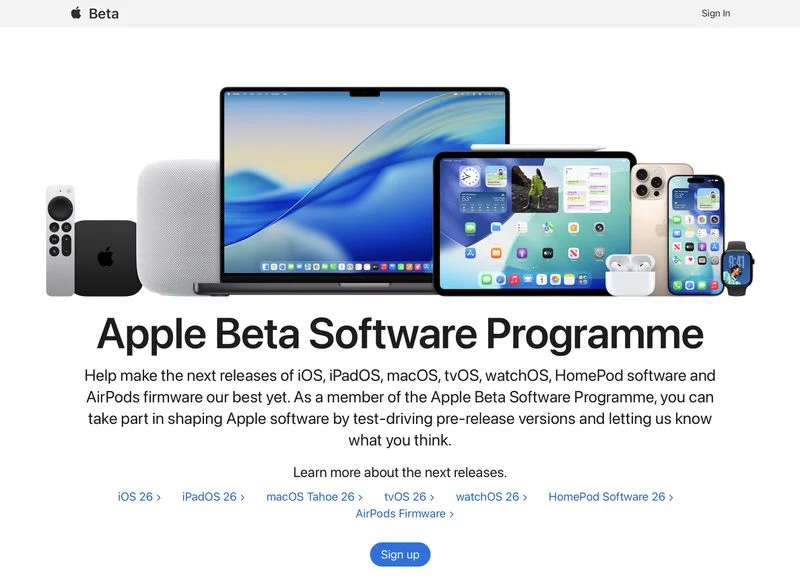
- پس از گرفتن تاییدههای اپل اکانت اپل آیدی شما مجوز دریافت بهروزرسانیهای ازمایشی را دریافت کرده و میتوانید نصب بتای iOS 26 راانجام دهید.
- پس از این، وارد Setting گوشی شوید و به بخش General بروید.
- تب Software Update را لمس کنید و در صفحه بعدی روی Beta Update بزنید.
- در منوی باز شده گزینه iOS 26 Public Beta را انتخاب کنید.
- مجدد به منوی General و Software Update بازگردید و منتظر اتصال به سرورهای اپل بمانید.
- به محض اتصال و دریافت تأییدیههای لازم، به شما گزینه دانلود و نصب بتا iOS 26 نمایش داده میشود.
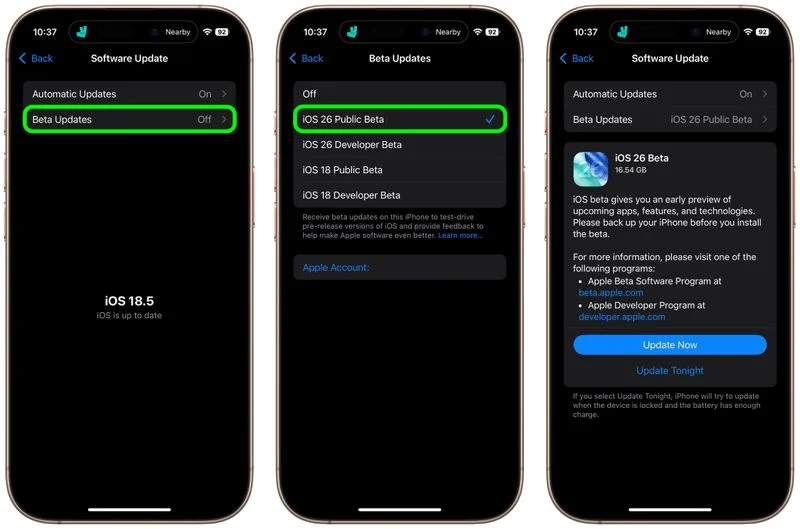
- با زدن روی دکمه Update Now فرایند بهروز رسانی آغاز خواهد شد و شما میتوانید به نسخه اولیه از این سیستم عامل انقلابی دسترسی پیدا کنید.
سخن پایانی
در این مقاله به نحوه نصب بتا iOS 26 و چگونگی انجام آن پرداختیم و دیدیم که دریافت و نصب بهروزرسانیهای اولیه اپل برخلاف تصور چندان سخت و چالشبرانگیز نیست و با انتخاب چند گزینه میتوانید بهراحتی مانند بسیاری از کاربران به برنامههای جدید اپل دسترسی پیدا کنید. البته باز هم تأکید میکنیم که نصب و اجرای بهروزرسانیهای بتا ممکن است در اجرا برخی برنامهها یا حتی اتصال و امکانات گوناگون برایتان مشکلساز شود؛ با این حال اگر هنوز هم تمایل دارید با تهیه یک نسخه بکاپ از آیفون خود میتوانید فرایند نصب بتای IOS 26 را انجام دهید و هر زمان که خواستید به اخرین نسخه پایدار و رسمی منتشرشده از iOS 18 بازگردید.

تنها چند روز مانده به عرضه جدیدترین نسخه از سیستم عامل iOS شور زیادی میان طرفداران محصولات اپل ایجاد شده است. با توجه به تبلیغات گسترده بسیاری منتظر هستند تا ببینند این کمپانی محبوب چه تغییراتی در بخشهای مختلف از جمله هوش مصنوعی و کارکردهای آن ایجاد کرده است. بر همین اساس ما هم در این مقاله از آی اپس قصد داریم به 16 ویژگی هوش مصنوعی اپل در iOS 26 بپردازیم و ببینیم چه تغییراتی در انتظارمان است. از شما هم دعوت میکنیم در این مسیر همراه ما باشید.
معرفی چندین ویژگی هوش مصنوعی اپل در iOS 26
با آنکه بسیاری باور داشتند هوش مصنوعی اپل یک ناکامی تمام عیار بوده، اما این شرکت بزرگ آمریکایی ثابت کرد که هنوز چنین نتیجهگیری زود است و تیم کوک و همکارانش کارها و برنامههای زیادی با قابلیتهای AI دارند و به قول معروف ماجرا به اینجا ختم نمیشود!
اما چه ویژگیهایی در هوش مصنوعی اپل در آی او اس 26 انتظار ما را میکشند و قرار است شاهد چه تحولاتی باشیم؟
- ترجمه آنی و خودکار پیامکها: یکی از جدیدترین قابلیتهای iOS 26 و هوش مصنوعی اپل امکان ترجمه خودکار پیامهایی است که کاربر روی دستگاه خود دریافت میکند. البته ظاهراً این قابلیت برای تمامی زبانها فعال نیست!
- امکان ساخت تصاویر پسزمینه سفارشی با قابلیت Image Playground: اگر از تصاویر تکراری برای پسزمینه چتهایتان خسته شدهاید اپل با کمک AI آنچه را دوست دارید و مطابق خواسته شما است، برایتان میسازد.
- امکان یافتن محتواهای مختلف در میان پیامها: با کمک هوش مصوعی اپل، کاربران میتوانند بهآسانی در انبوهی از اطلاعات مرتبط با پیامها دریافتی، جستوجو انجام دهند و عکس یا فیلم مورد نظر را در کسری از ثانیه میان هزاران پیغام مختلف پیدا کنند.
- امکان ترجمه تماسها: با اینکه این قابلیت پیشتر در iOS 18 معرفی شده بود، اما اپل گامی بلند برداشته و علاوه بر افزودن زبانهای بیشتر، این قابلیت را به تماسهای فیس تایم هم افزوده است.
- امکان حلاصهسازی پیامهای صوتی: حال و حوصله شنیدن تمامی پیامهای صوتی در ویس میل خود را ندارید! هوش مصنوعی اپل در iOS 26 کار را با خلاصهسازی تمام آنها برایتان سادهتر میکند.
- امکانات بیشتر در اپل Map: با اینکه از نظر کاربردی، اپل مپ هنوز در جایگاه گوگل مپ قرار ندارد، اما افزوده شدن ویژگیهای جدید و کاربردی بیشتر بهخصوص با کمک هوش مصنوعی این نرمافزار را کاراتر کرده و میتوان به آینده آن امیدوار بود.
![]()
- ترکیب ویژگی Shortcut و هوش مصنوعی اپل: یکی از کاربردیترین بخشهای اپل، قسمت شورتکاتها است. اکنون و در آی او اس 26 قرار است هوش مصنوعی به تکامل و تحول بیشتر آنها کمک کند و کاربران بتوانند کارهای خود را سادهتر از گذشته انجام دهند.
- اپل والت و بررسی سفارشات با AI: در حال حاضر اپل والت در کشورهای اروپایی و آمریکایی بسیار پرکاربرد بوده و اپل در تلاش است با افزودن هوش مصنوعی به این بخش کار را برای کاربران در ارتباط با دید تراکنشها، سفارشات و … سادهتر کند.
- اپلیکیشن ریمایندرز قدرتمندتر از همیشه: اپلیکیشن Reminders با کمک AI اپل پیشنهادات و قابلیتهای شگفتانیگزتری به شما خواهد داد و کارهایی که تا دیروز به آسانی فراموش میکردهاید دیگر برایتان یک چالش نخواهد بود چراکه با دریافت اعلانهای بهموقع و یادآوریها دقیق کارها همیشه به موقع انجام میشوند.
- تعامل بیشتر هوش مصنوعی اپل با اپهای ثالث: اپل با ایجاد Apple’s Foundation Models به توسعهدهندگان نرمافزار اجازه میدهد از ظرفیتهای بالای هوش مصنوعی اپل و ادغام آن در برنامههای خود استفاده کنند.
- پشتیبانی از زبانهای جدید در AI اپل: محدودیت زبانهای قابل پشتیبانی در iOS 26 باز هم کمتر شده و کاربران از نقاط مختلف جهان و با گویشهای گوناگون میتوانند تعامل بیشتری با هوش مصنوعی اپل داشته باشند.
- ورود ChatGPT به ساخت تصاویر: در بخش ایمیج پلی گراند چت جی پی تی نیز میتواند به ساخت تصاویر جدید با سبک و استایلهای مختلف به شما کمک کند.
- امکان ترکیب شکلکهای مختلف: با قابلیت Genmoji در iOS 26 شما میتوانید علاوه بر ساخت شکلکهای جدیدتر موارد دلخواه را با هم ترکیب کنید و آثاری جدید خلق کنید!
- امکان تغییر جزئیات در چهره افراد: با ویژگی جدید هوش مصنوعی اپل در iOS 26 شما میتوانید بدون مشکل تغییراتی در مو، ریش و سبیل، عینک، رنگ چشمها و … چهره یک فرد ایجاد کنید.
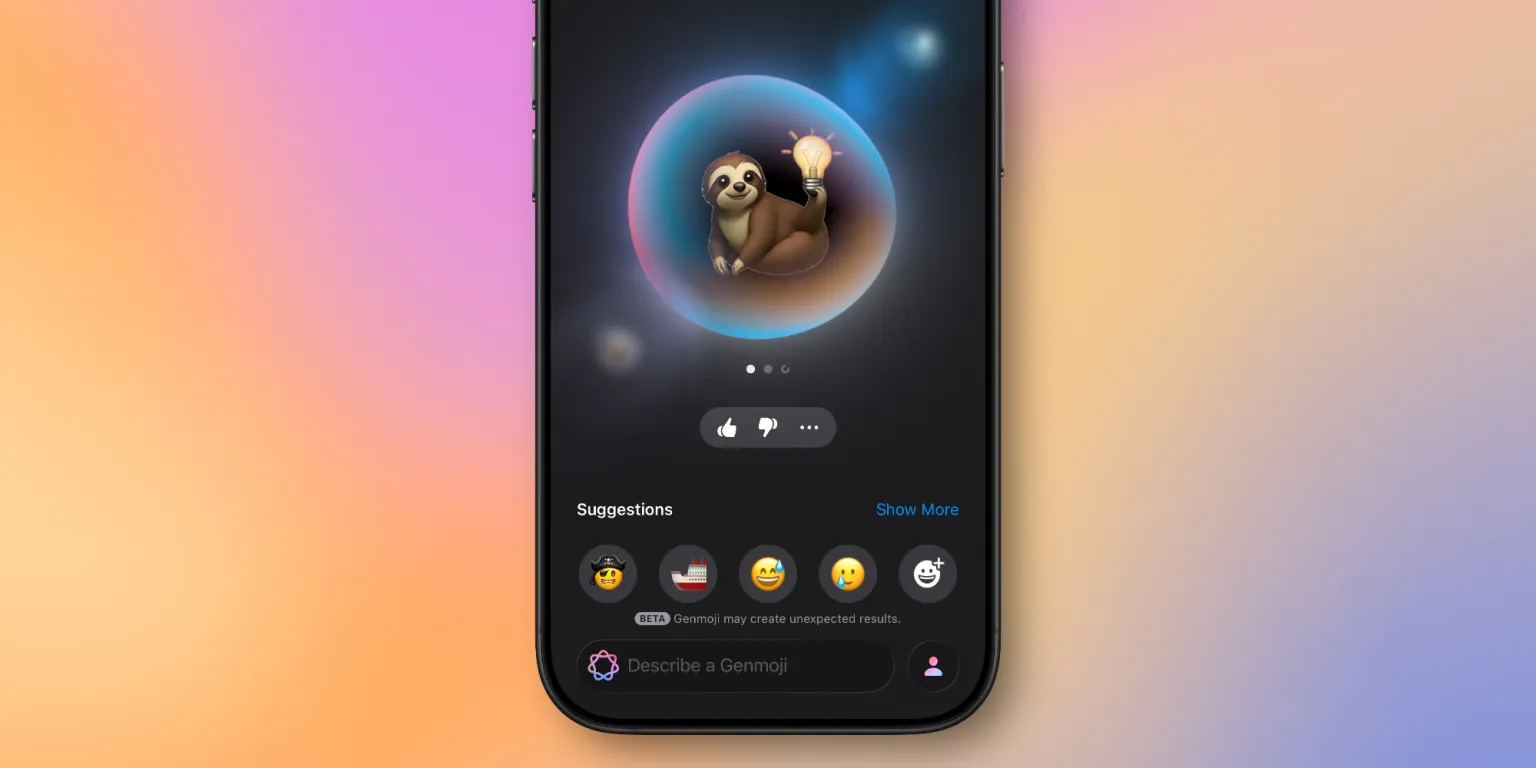
- قابلیت Adaptive Power: دیگر نگران مصرف باتری نباشید، با قابلیت Adaptive Power شما میتوانید با کمک هوش مصنوعی مصرف باتری آیفون را کنترل کرده و این دستیار باهوش بسته به نوع مصرف شما تغییرات لازم را در میزان مصرف انرژی و توان سختافزاری ایجاد کند.
- خلاصهسازی نوتیفیکیشن برای تمامی اپها: در آی او اس 18 تنها تعداد محدودی از برنامهها از قابلیت خلاصهسازی اعلانها پشتیبانی میکردند، اما در آی او اس 26 و با کمک هوش مصنوعی اپل این قابلیت اکنون برای تمامی اپلیکیشنها در دسترس خواهد بود.
سخن پایانی
در این مقاله نگاهی کلی به بیش از 16 ویژگی جدید هوش مصنوعی اپل در iOS 26 داشتیم و دیدیم کدامیک از قابلیتهای مورد انتظار سرانجام قرار است در این سیستم عامل جدید به دست کاربران برسد. با آنکه بسیاری باور دارند اپل هنوز فاصله زیادی از نظر پیادهسازی قابلیتهای هوش مصنوعی در محصولات خود دارد، اما ظاهراً تحولات و تغییرات صورتگرفته در آی او اس 26 میتواند فاصله ایجاد شده را تا حد زیادی کم کند.
نظر شما در ارتباط با قابلیتهای هوش مصنوعی اپل در آی او اس 26 چیست؟ به نظرتان جای چه ویژگی در این میان خالی است؟