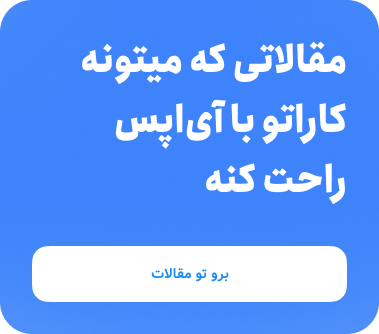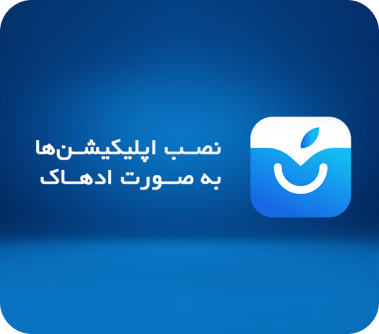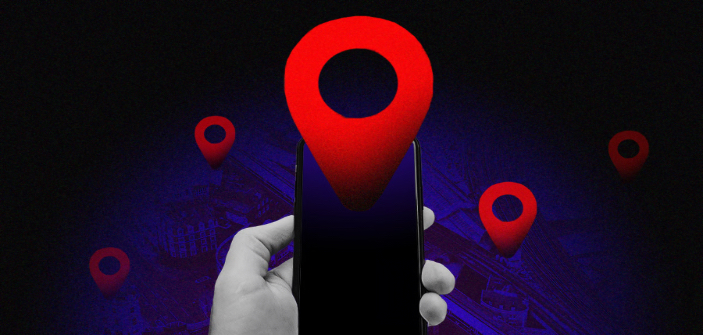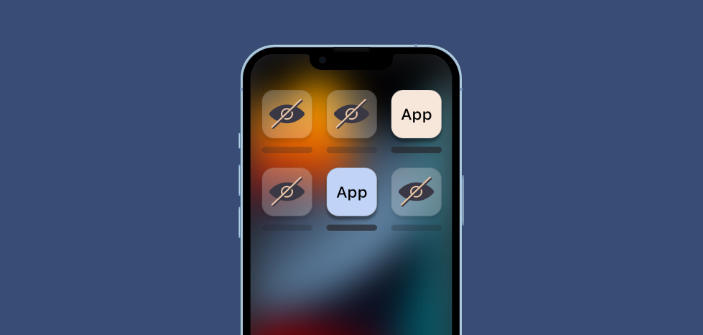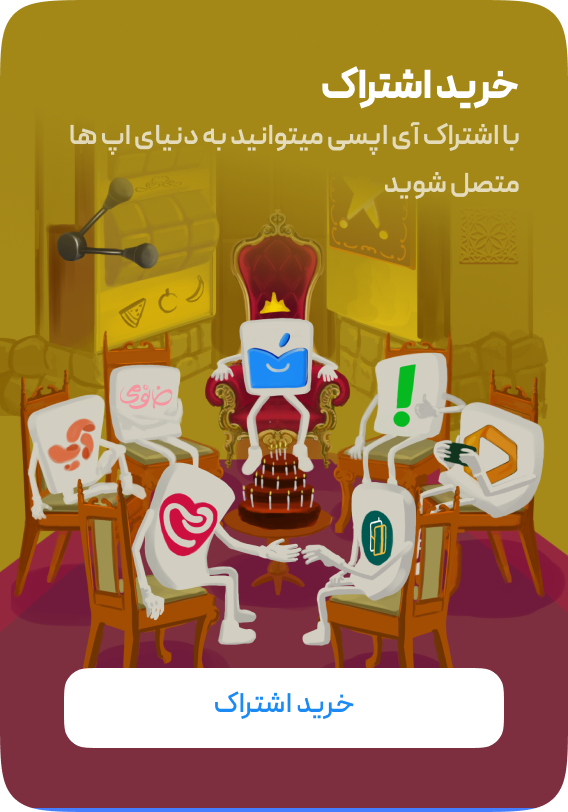مجله آیاپسی
در گذشته ارسال پیام برای یکی از دوستان و آشنایان در نقاط دور دسترس تنها از چند راه محدود امکانپذیر بود. ارسال نامه، تلگراف یا بعدها تماس صوتی تنها راههایی بودند که افراد میتوانستند با عزیزانشان در ارتباط باشند. با این حال این گزینهها رفته رفته افزایش یافت و امروزه شاهد حجم انبوهی از پیامرسانهای داخلی و خارجی هستیم. اما آنچه در این میان اهمیت دارد آشنایی با بهترین پیامرسانهای داخلی و کاربردی است که در زمان قطعی اینترنت در کشورمان میتوان از آنها استفاده کرد. اگر شما هم میخواهید با این ابزارها بیشتر آشنا شوید و در زمان محدودیتها بتوانید با اعضای خانواده خود در ارتباط باشید از شما دعوت میکنیم این مقاله از آی اپس را مطالعه کنید. همه ما نگرانی و اضطراب را در شرایط خاص بهخصوص در زمان بحرانها و بیاطلاعی از عزیزانمان تجربه کردهایم. این موضوع بهویژه در هنگامی که اینترنت دچار محدودیت شده باشد میتواند بسیار آزاردهنده باشد. در چنین شرایطی استفاده از پیامرسانهای داخلی اهمیتی دوچندان پیدا می کند. یکی از این برنامهها که میتواند در چنین شرایط بسیار راهگشا و کارا باشد، اپلیکیشن سروش پلاس است. شما در این برنامه میتوانید علاوه بر ارسال پیامهای متنی، تماسهای صوتی یا تصویری با دوستانتان بگیرید و در هر جا با آنها ارتباط برقرار کنید. نکته مهم در خصوص اپلیکیشن پیامرسان سروش پلاس آیفون این است که شما میتوانید با شماره. های خارجی هم ثبت نام خود را انجام دهید. بدین معنا که امکان ارتباطاتی فراتر از دسترسیهای داخلی نیز میتوانید به این اپلیکیشن داشته باشید. از امکانات مهم و جذاب سروش پلاس امکان راهاندازه کسبوکار، تبلیغات در بستری ایمن و بومی، دسترسی به محتواهای سرگرمکننده از جمله فیلم، موسیقی و … است. در ضمن شما با سروش پلاس آیفون فضای شخصی نامحدودی برای ذخیرهسازی انواع و اقسام فایلها و اسناد خود خواهید داشت و محدودیتی در خصوص سیستم عاملهای پشتیبانیکننده از این پیامرسان وجود ندارد. در کنار سرعت بالای اتصال و ایمنی، امکان ساخت گروهها و کانالهای مختلف در این اپلیکیشن برای کاربران فراهم شده است. یکی دیگر از دستاوردهای مهندسان و برنامهنویسان کشورمان که در حال حاضر توسط بسیاری از کارمندان نهادهای دولتی مورد استفاده قرار گرفته است، اپلیکیشن ایتا آیفون است. ایتا را میتوان جزو بهترین پیانرسانهای داخلی دانست چراکه که علاوه بر امکانات متنوع و دسترسی روی پلتفرمهای مختلف مانند اندروید، ویندوز و iOS، رابط کاربری بسیار ساده و کاربردی دارد که حتی افراد با دانش اندک در خصوص برنامههای موبایل یا افراد میانسال میتوانند بهراحتی از آن استفاده کنند. علوه بر این موارد با توجه به بومی بودن این اپ و وجود سرورهای آن در داخل کشور، هزینه استفاده از امکانات ایتا عملاً با ۶۶ درصد صرفهجویی همراه بوده و کاربران بهجای پرداخت هزینههای سنگین، تنها مصرفی معادل یک سوم پیامرسانهای خارجی دارند. ایتا مانند سایر همتایانش اجازه ارسال پیام و فایلهای گوناگون را ه کاربران داده و حتی افراد میتوانند از چت بات یا دستیار هوشمند این اپلیکیشن هم برای آشنایی بیشتر با امکانات و مدیریت کانالها و گروههای خود بهره ببرند. یکی از جذابیتهای شبکه تلگرام امکان دسترسی به دادهها از طریق فضای ابری یکپارچه بود. خوشبختانه سازندگان ایتا هم از چنین قابلیت روی این پیامرسان داخلی بهره بردهاند و کاربران در صورت خروج از حسال کاربری خود با از دست رفتن اطلاعات و مشکلات ناشی از آن روبهرو نخواهند بود. تماسها صوتی و تصویری، محتواهای سرگرمکننده، امکان ساخت کانال و گروه، جستوجوی افراد از طریق فعالسازی GPS و بسیاری موارد دیگر از جمله قابلیتهای متعدد و جذاب پیامرسان ایتا است. یکی از مهم ترین دغدغههای کاربران ایرانی خارج از کشور عدم پشتیبانی اغلب پیامرسانها از شمارههای خارجی و آیپیهای غیر بومی است. خوشبختانه تیم سازنده بله به عنوان یکی از بهترین پیامرسانهای داخلی توانسته شرایطی را فراهم کند که کاربران در خارج از کشور هم بتوانند با شمارههای خود در این مسنجر ثبتنام کنند و با عزیزانشان در ارتباط قرار گیرند. بهطور کلی پیامرسان بله را میتوان یک اپلیکیشن چند منظوره دانست. به عبارت دیگر این برنامه علاوه بر پشتیبانی از تمامی فرمتهای معمول پیامرسانها مانند ساخت گروه، کانال، تماس صوتی و تصویری و … ، به کاربران اجازه میدهد تا فروشگاههای محصولات خود را در آن راهاندازی کنند یا حتی خریدهای ارزان و بهقیمتتری را از این پلتفرم داشته باشند. دارندگان کسبوکار میتوانند بدون نیاز به اپهای خارجی، در بستری ایمن به عرضه و فروش محصولات خود بپردازند و از امکانات متعددی بهرهمند شوند. در ضمن اگر هنوز اپلیکیشن بانکی ندارید و می خواهید فرایند کارت به کارت انجام دهید، بله این قابلیت را دارد که افراد بتوانند از طریق این اپلیکیشن به برخی از خدمات مالی دسترسی پیدا کنند. در ضمن خرید شارژ سیمکارتهای اعتباری و پرداخت قبوض از جمله امکانات متنوعی است که این بله برای آیفون در اختیار کاربران قرار میدهد. یکی دیگر از بهترین پیامرسانهای داخلی که طرفداران و کاربران فراوانی دارد، آیگپ است. این اپلیکیشن مانند سایر همتایان محبوب خود امکان برقراری تماس، ارسال پیام و فایل تا سقف ۵۰۰ مگابایت، ساخت کانال و گروه و بسیاری از سرگرمیهای گوناگون را ارائه میدهد. کاربران در آیگپ امکان تغییر شماره تلفن خود را خواهند داشت و در صورت تغییر بهدلیل استفاده از سامانه ابری ذخیرهسازی اطلاعات تمامی دادههای کاربر و مرتبط با شماره قبلی همچنان محفوظ باقی میماند. در ضمن کاربران در این اپ میتوانند مالکیت کانالها و گروههای خود را به افراد دیگر واگذار کنند. iGap TV نیز یکی دیگر از قابلیتهای مهم و کاربردی این برنامه است که اجازه میدهد شما به جدیدترین و بهروزترین فیلمها و سریالهای روز دنیا دسترسی پیدا کنید.دسترسی به کانالهای سرگرمی، امکان پرداخت قبوض، خرید شارژ، بازیهای دورن برنامهای، امکان دسترسی به دستیار هوشمند آی گپ آیفون و بسیاری از موضوعات دیگر ویژگیهایی هستند که کاربران این اپلیکیشن را برای ارتباطات خود انتخاب کردهاند. در این مقاله به بهترین پیامرسانهای داخلی پرداختیم و با جنبههایی از کاربردها و ویژگیهای متمایزکننده این اپلیکیشنها پرداختیم. این نرمافزارهای موبایلی به دلیل استفاده از سرورهای داخلی و قابلیتهای متعدد از جمله گزینههایی هستند که کاربران میتوانند در هنگام قطع اینترنت یا محدودیت در سازوکارهای زیرساخت اینترنت کشور به آنها اتکا کنند و با دوستان و عزیزان خود در ارتباط باشند. یکی از مهمترین رویدادهای امسال کنفرانس اپل در WWDC2025 بود که شب گذشته بهوقت ایران و از ساعت ۲۰:۳۰ تا ۲۲ برگزار شد. در این گردهمایی بزرگ شاهد معرفی جدیدترین محصولات نرمافزاری اپل و بهطور کلی سیستم عاملهای جدید این کمپانی محبوب بودیم. با توجه به رقابت شدید میان شرکتهای کرهای و چینی برگزاری کنفرانس اپل و معرفی سیستم عاملهای جدید اهمیت فوقالعادهای داشت و بهنظر میرسد واکنشها نسبت به تغییرات جدید در OSهای اپل تا به اینجا مثبت بوده است. با توجه به اهمیت موضوع ما در این مقاله ار آی اپس قصد داریم نگاهی به آنچه در کنفرانس اپل در WWDC2025 گذشت داشته باشیم و شما را با زوایای بیشتری از این محصولات آشنا کنیم. با آنکه طی روزهای گذشته اخبار و شایعات مختلفی در خصوص این رویداد منتشر شده بود، اما همچنان شک و شبههای فراوانی در خصوص محتوای مراسم وجود داشت؛ یکی از مهمترین آنها نامگذاری عجیب و انتخاب شماره 26 به جای 19 یا اعداد دیگر بود. با آنکه این خبر در زمان انتشار بسیار عجیب و شوکهکننده بود اما همین موضوع تبدیل شد به اولین و مهمترین رخداد کنفرانس اپل در WWDC2025. در ابتدای مراسم و پس از یک ویدئو کوتاه کریک فدریگی نایب رئیس بخش مهندسی نرمافزاری اپل اعلام کرد که به پاس حضور ۲۶ ساله اپل در بازار و حفظ یکارچگی و ارتباط بیشتر میان محصولات قرار است سیستم عاملهای این شرکت از این به بعد به جای اعدادی مانند 19 عدد 26 و بالاتر نامگذاری شوند. اما موضوع و اتفاق مهم دیگر اعلام تغییر ظاهری و استفاده از رابط کاربری شفاف و شیشهای با نام Liquid Glass بود که تمامی سیستم عاملهای اپل از آن بهرهمند خواهند شد. در این UI جدید هر چیزی اعم از برنامههای بومی اپل مانند Safari، کنترل سنتر، پنجرهها، آیکونها و بسیاری دیگر بهشکل شفاف و شیشهای به کاربران نمایش داده خواهند شد.. این ایده که پیش از آن در OS اپل ویژن پرو برای اولینبار استفاده شده بود بهشدت هم مورد استقبال قرار گرفت و به همین علت اپل تصمیم گرفت تا از این ایده در محصولات دیگرش نیز استفاده کند. بر اساس گفتههای اپل سیستم عاملهای معرفیشده در کنفرانس اپل در WWDC2025 پس از معرفی iOS 7 انقلابیترین محصول رویدادی که این کمپانی تا بهامروز برگزاز کرده و تلاش دارد تا حس و حال متفاوت و جذابتری را با این تغییرات به کاربران القا کند. اما کنفرانس اپل در WWDC2025 با شروعی طوفانی توجهها را به خود جلب کرد. جالب است بدانید حساسیت این این رویداد به حدی بود که پس از صحبتهای کوتاه تیم کوک و شروع جالبتوجه مراسم تعداد بینندگان آنلاین به بیش از 600 هزار نفر رسید؛ آن هم برای رویدادی که تنها با محوریت معرفی سیستم عاملهای اپل شکل گرفته بود. در ضمن این مراسم اپل به تفصیل درباره ویژگیهای هر سیستم عامل صحبت کرد. بر همین اساس برخی از مهمترین ویژگیهای iOS 26 عبارتاند از: علاوه بر این، اپل قابلیتهای ریز و درشت مختلفی را معرفی کرد که بخشی از آنها مربوط به افزایش کیفیت رابط کاربری اپها و برخی دیگر جایگزینی برنامههای قدیمی بود. بهعنوان مثال Game Center که از مدتها پیش مهمان کاربران اپل بود جای خود را به اپ جدیدی با نام Games داد. از آنجا که اپل توجه ویژهای به بحث بازیهای موبایل دارد، اپلیکیشن Games معرفی شد تا کاربران ضمن اطلاع از تغییرات، رویدادها و موضوعات مرتبط با گیمهای جدید بتوانند در بستری جذابتر و کاربردی با یکدیگر تعامل داشته باشند. به اعتقاد بسیاری از کاربران یکی از نکات مهم در کنفرانس اپل تغییرات عمده و مورد انتظاری بود که از سالها پیش کاربران آیپد بهشدت به دنبال افزوده شدن آنها بودند. برخی از جذابترین این تغییرات عبارتاند از: علاوه بر این، اپل ویژگیهای مختلفی مانند امکان خوشینویسی (Reed Pen) و اصلاح خط با کمک اپل پنسل را به آیپد او اس جدید آورده است. بهطور کلی اپل این تبلت را بیش از پیش به یک رایانه همراه پیشرفته و کاربردی تبدیل کرده و بهنظر میرسد علاقهمندان به لپتاپهای مک با تغییرات جدید در آیپد میتوانند با خیالی آسودهتر و محدودیت کمتر به سمت استفاده از این دیوایس بروند. به اعتقاد بسیاری از کارشناسان مک او اس علیرغم تمامی قابلیتها و ویژگیهای گوناگون هنوز تا رسیدن به یک سیستم عامل کاملاٌ قدرتمند فاصله زیادی دارد و بهنظر میرسد اپل این موضوع را پس از مدتها درک کرده و میخواهد در راستای بهتر شدن و تکمیل قابلیتهای آن قدم بردارد. معرفی مک او اس 26 با نام Tahoe که بر گرفته از نام دریاچهای با همین اسم است اولین قدم در اعمال تغییرات بنیادین در سیستم عامل مک است. ویژگیهای مهم مک او اس جدید را میتوان در موضوعات زیر خلاصه کرد: یکی از نقاط تمرکز کنفرانس اپل در WWDC2025 روی اپل واچ و تغییراتی است که با عرضه watchOS 26 قرار است شاهد آن باشیم. اپل در تلاش است تا برخی از قابلیتهای مهم اپل واچ را با هوش مصنوعی ترکیب کرده و دادههای کاربردیتر را در اختیار کاربران قرار دهد. با آنکه هنوز زود است تا میزان کیفیت این ویژگیها را ارزیابی کنیم، اما اپل قول قابلیتهای جذابی را داده است که برخی از آنها عبارتاند از: یکی دیگر از سیستم عاملهای تغییر یافته اپل تی وی او اس هست که بسیار منتظر دگرگونیهای فراوان در آن بودند. با این حال اپل تغییر چندانی در این OS ایجاد نکرده و هنوز هم خبری از قابلیتهایی مانند افزوده شدن مروگر و اپلیکیشنهای نوشتاری در این دستگاه نیست. اپل در tvOS 26 تنها به تغییرات ظاهری و دسترسیهای بهبود یافته کاربران به محتواهای موجود بسنده کرده است. تمام ویژگیهای جدید تی وی او اس را میتوان در موضوعات زیر خلاصه کرد: در کنار تمامی این موارد نباید از هدست اپل غاف شویم. اپل ویژن یکی از دستگاههایی بود که بهرغم انتقادات فراوان، از نظر فناوری و امکانات یک دیوایس فوقالعاده و انقلابی محسوب میشد و قابلیتهای خاص آن موجب شد تا این هدست راهش را به صنایع مختلف و حتی مباحث پزشکی باز کند. این هدست اکنون منتظر دریافت سیستم عامل جدیدی است که علاوه بر بهبود رابط کاربری میتواند تجربه متفاتتری را از قدرت و کارایی به دارندگانش هدیه کند. برخی از مهمترین قابلیتهای ویژن او اس 26 عبارتاند از: کنفرانس اپل در WWDC2025 سرانجام پس از شایعات و اخبار ضد و نقیض مختلف به پایان رسید و کاربران تا حدودی با برنامههای آتی این کمپانی آمریکایی آشنا شدند. با آنکه برخی کاربران بهدلیل عملی نشدن وعدههای اپل در ارتباط با قابلیتهای iOS 18 چندان به این مراسم امیدوار نبودند، اما اپل تمام تلاش خود را کرد تا تغییرات ظاهری و کاربردی که مد نظر اکثر کاربران بوده را در این سیستم عاملهای جدید بگنجاند. در نهایت باید تا عرضه نسخه نهایی این سیستم عاملهای جدید صبر کرد و دید کدام یک از این قابلیتها بهمعنای واقعی کاربردی بودهاند و کدام یک تنها شویی نمایشی از جانب اپل برای راضی نگه داشتن کاربران ناراضی! چند سالی است که سیم کارتهای اعتباری وارد بازار شدند و به علت قیمت پایین و دسترسیهای مشابه سیم کارتهای دائمی بهسرعت مورد توجه مردم قرار گرفتند. با آنکه ایده سیم کارت اعتباری بسیار پرمخاطب و پرطرفدار بوده است و در حال حاضر نیز سه اپراتور اصلی یعنی رایتل، ایرانسل و همراه اول خدمات جامعی را به مشترکان خود ارائه میکنند اما یک مشکل اساسی وجود دارد و آن نحوه و روشهای خرید شارژ است. از آنجا که عده زیادی در کشورمان سیم کارتهای اعتباری رایتل را در اختیار دارند در این مقاله از آی اپس قصد داریم به این موضوع بپردازیم که چطور و از کجا شارژ رایتل بخریم؟ نحوه خرید شارژ از رایتل من چگونه است و چه راهکارهایی در این زمینه وجود دارد. از شما هم دعوت می کنیم تا انتهای همراه ما باشید. اگر خاطرتان باشد اولین سری از خطوط اعتباری که وارد بازار شد تنها راه برای خرید اعتبار بهمنظور برقراری تماس و اینترنت مراجعه به فروشگاهها و خرید فیزیکی کارتهای شارژ بود. اگرچه این روش همچنان هم مخاطبان زیادی دارد، اما روشهای جدیدتر و بهتری نیز وجود دارند که بیدردسرتر هستند. اگر سیم کارت اعتباری رایتل دارید و میخواهید بدانید که در مواقع اضطراری چگونه میتوان شارژ رایتل بخریم بد نیست راهکارهای زیر را در نظر داشته باشید و بسته به شرایط آنها را امتحان کنید. یکی از روشهای مرسوم و متداول استفاده از وبسایتها فروش شارژ و اعتبار سیم کارت است. در حقیقت کاربران میتوانند با استفاده از این وبسایتها به دو شکل شارژ مستقیم و دریافت کد شارژ، اعتبار مورد نظر خود را دریافت کنند. علاوه بر وبسایتها اپهای مختلفی نیز وجود دارند که طیف گستردهای از خدمات را به کاربران ارائه میکنند، یکی از این این موارد اپلیکیشن آپ برای آیفون و اندروید است که شما میتوانید با دانلود و نصب آن علاوه بر خرید شارژ مورد نیاز برای سیم کارتهای رایتل یا پرداخت قبوض، میتوناید عملیاتهای بانکی متعددی نیز انجام دهید و از امتیازات گوناگونی بهرهمند شوید. البته لازم است به این نکته توجه داشته باشید که گاهی اوقات میزان شارژ و اعتبار شما بهاندازهای اندک است که امکان استفاده از خدمات اینترنت را ندارید و عملاً استفاده از اپهای جانبی و وبسایتها هم نمیتواند چاره کار شما باشند. با این حال در صورتی که اعتبار لازم برای اتصال به اینترنت را دارید و میتوانید به وبسایتها یا اپهای مختلف دسترسی داشته باشید باید از اعتبار و جایگاه این پلتفرمها مطمئن شوید. به عبارت دیگر برخی از این پلتفرمها جعلی هستند و نه تنها اعتباری در اختیار افراد نمیگذارند، بلکه امکان سرقت اطلاعات بانکی و مالی افراد هم چندان دور از ذهن نیست؛ بنابراین در صورتی که میخواهیم شارژ رایتل بخریم بهتر است از اپهای معتبر مانند آپ یا اپلیکیشنهای بانکی و وبسایتهای قابل اعتماد با نمادهای اعتماد الکترونیک خرید خود را انجام دهیم. یکی از روشهای ساده دیگر خرید شارژ با استفاده از کدهای دستوری است، گاهی اوقات شرایط بهگونهای است که نه اعتباری برایتان مانده است و نه دسترسی به بانک یا فروشگاهی برای خرید اعتبار دارید در این شرایط تنها گزینه مناسب استفاده از کدهای دستوری است. کدهای دستری که میتوانید با آن شارژ رایتل بخریم عبارتاند از: یکی از بهترین و مهمترین روشها برای خرید شارژ رایتل استفاده از اپلیکیشن رسمی رایتل من است. در صورتی که کاربر آیفون هستید و می خواهید در کوتاهترین زمان به طیف بسیار گستردهای از امکانات مرتبط با سیم کارت اعتباری یا دائمی رایتل خود دسترسی داشته باشید لازم است رایتل من برای آیفون را روی گوشی خود نصب داشته باشید. با خرید شارژ از رایتل من برای آیفون شما علاوه بر اینکه میتوانید اعتبار هدیه یا شورانگیز دریافت کنید، امکان مشاهده و دسترسی به بستههای اینترنتی متنوع، بستههای مکالمه و پیامکی، امکان فعالسازی یا غیر فعالسازی سرویسهاییی مانند تماس از دسترفته، پرداخت قبوض، دسترسی به آدرس فروشگاهها و دفاتر رایتل در سرار کشور و بسیار از موارد دیگر را هم خواهید داشت. در ضمن در صورتی که بنا به هر علتی نیاز به دریافت ریز مکالمات و تماسهای خود داشته باشید، اپلیکیشن رایتل من میتواند تمامی ارتباطهای برقرارشده را در بازههای مورد نظر را در اختیارتان قرار دهد. در عین حال در صورتی که اعتبار و شارژ شما برای استفاده از اینترنت تمام شده باشد، این امکان را خواهید داشت تا بدون مصرف اینترنت و از طریق رایتل من اعتبار لازم و شارژ رایتلی خود را خریداری کنید. در این مقاله نگاهی به روشهای مختلف برای خرید شارژ رایتل داشتیم و دیدیم که چطور و چگونه میتوان شارژ رایتل بخریم. علاوه بر خرید کارتهای شارژ از فروشگاهها که البته همیشه و در همه جا در دسترس و امکانپذیر نیستند، کاربران میتوانند با کمک کدهای دستوری، استفاده از اپلیکیشنهای بانکی و جانبی مانند آپ یا اپلیکیشن رایتل من اعتبار مورد نیاز خود را دریافت کنند. یکی از آمارهای مهم در خصوص عرضه سیستم عاملهای جدید، میزان و تعداد دستگاههایی است که این نرمافزارهای جدید را اجرا میکنند. این اطلاعات نشان میدهد تا چه اندازه افراد جذب این نسخه جدید شدهاند و همین مورد میتواند به شرکتهای سازنده خط مشی دقیقتر از نیازها و خواستههای کاربران ارائه کند. یکی از آمارهای مهم در ارتباط با میزان پذیرش یا Adoption سیستم عامل iOS و iPadOS است. با آنکه اپل تقریباً هر سال تعدادی از دستگاههای قدیمی را از لیست دریافتکنندگان سیستم عاملهای جدیدش حذف میکتد، اما بهروز رسانی دستگاههای واجد شرایط و میزان استقبال کاربران برای این کمپانی آمریکایی اهمیت فوقالعادهای دارد. بر همین اساس طی روزهای گذشته اپل گزارش جالبتوجهی در خصوص دستگاههای آپدیتشده به iOS18 و iPadOS18 منتشر کرده است که نگاه دقیقتر و کاملتری از رویکرد کاربران و تمایلات آنها را نشان میدهد. بر اساس این گزارش حدود 88% از دیوایسهایی که در چهار ساله گذشته عرضه شدهاند بهروزرسانی آی او اس 18 را دریافت کردند و از تمامی محصولاتی که امکان آپدیت به این OS جدید را داشتند هم حدود 82% دیوایسها با این نسخه بهروز شدهاند. در خصوص iPadOS18 هم آمارها نشان میدهد 81% از دیوایسهای عرضه شده در چهار سال گذشته و 71% از کل دستگاههای مجاز به دریافت آی پد او اس 18، آخرین نسخه از این سیستم عامل را دریافت کردهاند. آنچه در این میان مهم و البته جالبتوجه به نظر میرسد، استقبال زیاد کاربران است، به عبارت دیگر آمارهای جدید حاکی از آن است که بهطور میانگین کاربران بین ۱ تا حدود ۵ درصد بیشتر از iOS و iPadOSهای قبلی این سیستم عاملهای جدید را روی دستگاهایشان نصب کردهاند. البته این آمار هنوز تکمیل نشده و شاید در زمان عرضه iOS 26 درصدهای ارائهشده تغییرات قابلتوجهی پیدا کنند. رقابت میان هوشهای مصنوعی شدت گرفته و هر روز شاهد اخبار جدید و متعددی درباره قابلیتها و ویژگیهای این ابزارهای هوشمند هستیم. در چند ماه گذشته شرکت OpenAI با معرفی و عرضه هوش مصنوعی سورا (Sora) عملاً گامی بلند در راستای قدرت بخشیدن به هوش مصنوعی برداشت و اجازه داد تا کاربران بتوانند با این ابزار ویدیوهای دلخواه خود را بسازند. با توجه به اینکه مانند سایر محصولات اوپن ای آی، باید برای استفاده از هوش مصنوعی Sora نیز هزینه پرداخت کنید، ما در این مقاله از آی اپس قصد داریم ساخت ویدیو رایگان با سورا (Sora) را به شما آموزش دهیم تا بتوانید بدون هیچ هزینهای فایل تصویری مورد نظر خود را بسازید. پیش از آنکه به ترفند و چگونگی ساخت ویدیو رایگان با سورا (Sora) بپردازیم بد نیست ببینیم سورا چیست. هوش مصنوعی سورا ابزاری مبتنی بر AI است که امکان ساخت تصاویر ویدیویی را بر اساس فرامین و دستورات کاربران امکانپذیر میکند. sora توسط شرکت اوپن ایآی ساخته شده است و در ماه فوریه ۲۰۲۵ معرفی و عرضه شد. در حال حاضر کاربران برای ساخت تصاویر ویدویی باید هزینه و اشتراک این برنامه را تهیه کنند، اما خوشبختانه روشی وجود دارد که میتوان بدون هیچ هزینه از این برنامه به رایگان استفاده کرد. همانطور که اشاره کردیم استفاده از این هوش مولد چندان ارزانقیمت نیست، اما به لطف Bing شما میتوانید از این برنامه به رایگان بهره ببرید. اما چطور و چگونه میتوان با کمک بینگ ساخت ویدیو با سورا را انجام داد. کافی است مراحل زیر را انجام دهید: در بخش قبلی با چگونگی ساخت ویدیو با هوش مصنوعی سورا آشنا شدیم، در انتها بد نیست با چند نکته مهم درباره این AI و پارهای از محدودیتهای آن آشنا شوید. دیگر یرای ساخت یک فایل ویدیویی خاص و خلاقانه نیازی به استفاده از برنامههای حرفهای و مهارتهای فوقالعاده نیست؛ فقط کافی است بتوانید یک پرامپت یا دستور مناسب بنویسید و توضیحات مورد نیاز را به هوش مصنوعی بدهید. از سوی دیگر برای استفاده اولیه و آشنایی با این هوشهای مصنوعی نیز نیازی به پرداخت اشتراکهای گرانقیمت نیست، با نسخههای رایگان برنامههایی مانند Sora شما میتوانید آشنایی اولیه را با چهارچوب این AIهای مولد پیدا کنید و در صورت مهارت نسخههای پولی آنها را خریداری کنید. در حال حاضر ساخت ویدیو رایگان با سورا تنها با نصب یک اپ و چند کلیک ساده در دسترس شما قرار دارد. یکی از مورد انتظارترین اپلیکیشنها برای آیپد ساعاتی پیش منتشر شد. واتساپ برای آیپد پس از ۱۵ سال انتظار سرانجام در اختیار علاقهمندان و دارندگان تبلتهای اپل قرار گرفت و اکنون میتوان بدون نیاز به برنامههای جانبی و بهاسانی تمامی چتها و ارتباطات خود را روی تبلت داشته باشید. واتساپ iPad بیش از یک دهه و پس از حرف و حدیثهای فراوان سرانجام روانه بازار شد و ما در این مقاله از آی اپس نگاهی کوتاه به ویژگیها و قابلیتهای واتساپ ایپد خواهیم داشت. سازندکان اپلیکیشن واتساپ از سالها پیش وعده داده بودند که در نهایت نسخه مناسب برای تبلتهای اپل را برای کاربران این دیوایس منتشر خواهد کرد. با آکه نسخه اندرویدی واتساپ برای تبلتهای این سیستم عامل منتشر شده بود، اما ظاهراً توسعه این اپ برای iPadOS چندان ساده یا حداقل جز اولویتهای تیم متا نبود. علاوه بر واتساپ بسیاری از کاربران منتظر عرضه نسخه آیپد اینستاگرام هستند و امیدوارند پس از عرضه واتساپ برای ایپد در نهایت شاهد حضور این اپلیکیشن روی دستگاههای خود باشند. اما آنچه در این میان اهمیت دارد، ویژگیها و امکانات این برنامه است. بر اساس بررسیهای اولیه ما این اپلیکیشن بهشکل متفاوتتری از نسخه آیفون اجرا میشود. به این معنی که کاربر باید ابتدا اکانت واتساپ خود را روی یک آیفون اجرا یا به اصطلاح Login کند. نسخه آیپد واتساپ امکان ورود کاربر به شل مستقیم را نمیدهد، حتی کاربرانی که آیپدها سیم کارتخور هم در اختیار داشته باشند، امکان استفاده از این برنامه را مانند آیفون نخواهند داشت چراکه امکان دریافت مستقیم کد ورود روی این دستگاهها ممکن نیست. نسخه واتساپ آیپد از طریق ویژگی Linked Devices و اسکن QR Code نمایش داده شده اجرا و آماده کار خواهد شد. از نظر قابلیتها میتوان گفت اکثر ویژگیهای نسخه آیفون در نسخه آیپد واتسا گنجانده شده است. شما میتوانید با ۳۲ نفر همزمان چت صوتی یا تماس تصویری برقرار کنید. علاوه بر این واتساپ ipad از مجیک کیبورد اپل و اپل پنسل نیز پشتیبانی میکند. در حال حاضر این اپ حجمی حدود ۲۴۹ مگابایتی دارد و قرار است تیم متا ویژگیها و قابلیتها متعددی به آن اضافه کند. عرضه واتساپ برای آیپد را میتوان تحقق یک وعده ۱۵ ساله دانست که بهرغم تمامی اخبار و شایعات در خصوص کنسل شدن آن، سرانجام منتشر شد. با آنکه در حال حاضر راهنادازی واتساپ ایپد مانند نسخه دسکتاپ بوده و کاربران باید ابتدا از طریق یک گوشی در حساب Whatsapp خود لاگین کنند، اما اکثر ویژگیها مهم و کاربردی این پیامرسان محبوب همچنان در دسترس بوده و میتوان امیدوار بود Meta در بهروزرسانیهای بعدی قابلیتها و ویژگیها متعدد بیشتری به این اپلیکیشن تازهوارد بیافزاید. آیفونهای جدید با آنکه از نظر ظاهری تفاوتهای ملموسی با همتایان قدیمی خود ندارند، اما از لحاظ سخت افزاری به معنای واقعی قدرتمند و خاص هستند. یکی از برتریهای این گوشیها قابلیتی با نام پروموشن است. مدلهای آیفون پرو و پرو مکس و آیدهای سری پرو ویژگی خاصی دارند که با نام تجاری پروموشن (ProMotion) شناخته میشود. اما این ویژگی چیست و نحوه فعال کردن پروموشن چگونه است؟ در ضمن کاربرانی که فعال کردن این قابلیت مشکل دارند چطور میتوانند آن را حل کنند. برای رسیدن به پاسخ این پرسشها از شما دعوت میکنیم تا انتهای این مقاله از آی اپس همراه ما باشید. پروموشن در حقیقت همان نرخ تازهسازی (Refresh Rate) ۱۰ تا ۱۲۰ فریمی (FPS) صفحه نمایش بوده که اپل در محصولات رده بالای خود قرار داده است. این قابلیت در حال حاضر روی آیفونهای پرو و پرومکس ۱۳ به بعد و آیپدهای سری پرو در دسترس قرار گرفته است و تجربه بسیار روان و لذت بخشی از کارکردن با صفحه نمایش گوشی و تبلت را به مخاطب ارائه میکند. با آنکه این ویژگی در نمایشگرهای مخصوص گیم بیشتر دیده میشود، اما اپل آن را به قسمتی جدانشدنی از ساختار گوشیهای HighEnd تبدیل کرده است. علیرغم اینکه این ویژگی مدتی است مهمان گوشیهای کاربران بوده، اما بسیاری درباره فعال کردن پروموشن و موضوعات مرتبط با آن اطلاعات چندانی ندارند؛ پس در وهله اول بهسراغ فعالسازی آن میرویم. بهطور کلی قابلیت ProMotion بهشکل پیشفرض فعال است اما گاهی اوقات ممکن است روشن بودن یک گزینه این قابلیت را غیرفعال کرده باشد. بنابراین برای فعال کردن پروموشن آیفون مراحل زیر را بهترتیب انجام دهید: توجه داشته باشید روشن بودن گزینه Limit Frame Rate موجب میشود تا فریم موجود تنها محدود به ۶۰ شود. با توجه به اینکه فعلاً گزینه مشخصی روی آیفون و آیپدهای سری پرو وجود ندارد که نشانگر فعالیت پروموشن باشد، کاربران ممکن است بهشکل حسی و تقریبی تصور کنند که این ویژگی دچار اختلال شده است؛ بر همین اساس چند راهحل برای برطرف کردن مشکل پروموشن وجود دارد که با آنها میتوانید درخصوص وضعیت آن اگاه شوید. در صورتی که علیرغم فعال نبودن گزینه Limit Frame Rate و دادههای اپلیکیشن CPU-x هنوز مشکل پروموشن آیفون شما حل نشده و شاهد افت فریم هستید باید موارد زیر را بهترتیب چک کنید: مطمئن شوید ویژگی Low Power Mode فعال نباشد. برای این موضوع به Setting گوشی بروید و در بخش Battery از خاموش بودن گزینه Low Power Mode ممطئن شوید. از خاموش بودن ویژگی Focus مطمئن شوید. بخشی از مودهای بخش Focus به این ترتیب هستند که بتاریو میزان مصرف انرژی را در حالت Low Power می برد؛ بنابراین در چنین شرایط برای فعال کردن پروموشن بهتر است برخی فیلترهای قابلیت Focus را حذف کنید. بر همین اساس به تنظیمات Focus بروید و بررسی کنید که این ویژگی چه فیلترها و قابلیتهایی را خاموش یا روشن میکند. در صورت که گزینه Low Power Mode وجود داشت آن را Delete کنید. در صورتی که بازهم مشکل پروموشن پابرجا بود یکبار گوشی را خاموش روشن کنید. احتمالًا بهروزرسانی به آخرین نسخه iOS یا iPadOS نیز ببتواند این مشکل را حل کند. در این مقاله درباره چگونگی فعال کردن پروموشن آیفون و آیپد پرداختیم و دیدیم که کاربرانی که مشکل پروموشن و افت فریم در صفحات آیفون دارند چطور میتوانند این مسئله را حل و فصل کنند. خاموش روشن کردن گوشی و تبلت، غیر فعال کردن Low Power Mode و Limit Frame Rate از جمله روشهایی است که شما میتوانید با استفاده از آنها مشکلات مرتبط با ProMotion را حل و فصل کنید. دونالد ترامپ از ابتدای روی کار آمدنش همواره در تلاش بوده است تا کارخانجات مهم و مرتبط با صنایع پولساز این کشور را وارد آمریکا کند. بهعبارت دیگر جنگ آشکار و نهان میان ایالات متحده و چین موجب شده است تا ترامپ بهدنبال انتقال بخشی از خطوط تولیدی صنایع به داخل خاک آمریکا باشد. با آنکه در ظاهر چنین موضوعی بسیار مهینپرستانه و جذاب بهنظر میرسد، اما انجام شدن آن بههیچ عنوان آسان و کم هزینه نخواهد بود. سالهاست که کشورهایی مانند چین بسترهای لازم برای تولید محصولات الکترونیکی را فراهم کردهاند و بههیمن دلیل گذار از چنین شرایط بسیار سختتر از آن است که با یک فرمان ساده ریاست جمهوری بتوان تمامی تجهیزات و مواد اولیه لازم را به کشور دیگری منتقل کرد. در حقیقت چین سالها به عنوان بزرگترین کشور برای تولید انواع و اقسام کالاها توامندی خود را ثابت کرده و بهدلیل پایین بودن هزینه کارگران نسبت به سایر کشورها بهترین گزینه برای صنایع به شمار میرود. با این حال مدتی است که ترامپ کمپانیهای آمریکایی مانند اپل را تهدید به اعمال تعرفههای ۲۵ درصدی بر محصولاتشان کرده است و از آنها خواسته هرچه سریعتر کارخانجات خود را به داخل خاک آمریکا منتقل کنند. بدون شکا چنین تعرفههای بیسابقهای میتواند موجب افزایش بیسابقه قیمتها شود، اما نه به اندازه تولید محصولات در آمریکا! برخی کارشناسان مطرح در حوزه فناوری مانند Ming-Chi Kuo بر این باور هستند که حتی اعمال تعرفه ۲۵ درصدی بر محصولات اپل باز هم قیمتها را به اندازهای که این محصولات در آمریکا تولید شوند بالا نمیبرد! به عبارت ساده تولید یک آیفون آمریکایی به مراتب گرانتر از آیفونی است که در چین تولید و با تعرفه ۲۵ درصدی وارد آمریکا میشود. این کارشناس در پستی در شبکه ایکس گفته است که برای اپل بهتر است چنین تعرفه را بپذیرد تا آنکه بهدنبال انتقال سریعتر خطوط تولید به آمریکا باشد. نکته جالبتوجه این است که پیشتر نیز برخی کارشناسان مانند Dan Ives تخمین زده بودند که انتقال زنجیره تأمین اپل به آمریکا در بهترین شرایط ۳ سال بهطول میانجامد و حدود ۳۰ میلیارد دلار هزینه سر دست تیم کوک خواهد گذاشت. علاوه بر انتقال رباتها و تجهیزات کارخانهای که به هیچ عنوان عمل سادهای نیست؛ آمریکا باید برای این خطوط تولید کارگران و مهندسین دورهدیده و ماهری را استخدام کند. باید توجه داشت که همین موضوع بهظاهر ساده هم نیازمند زمان و بودجه کافی برای آموزش و تعلیم است و بهنظر نمیرسد اپل در حال حاضر ظرفیت انجام چنین اقداماتی را داشته باشد. هر ساله رویدادهای مختلفی توسط کمپانیهای بزرگ برگزار میشود. یکی از مهمترین این مراسمها کنفرانس جهانی توسعهدهندگان یا WWDC2025 است. در این مراسم شرکت اپل از آخرین محصولات نرمافزاری خود رونمایی میکند که بخش عمده آن مربوط به معرفی جدیدترین نسخه iOS میشود. در سال جاری نیز اپل در تاریخ ۹ام ژوئن مصادف با ۱۹ خرداد ساعت ۱۰ صبح به وقت محلی این مراسم را آغاز خواهد کرد و قرار است شاهد توضیحاتی در خصوص iOS19، iPadOS19 و سیستم عاملهای جدید مرتبط با مک و اپل واچ نیز باشیم. اما چه اطلاعاتی از جزئیات WWDC2025 میدانیم؟ در این مقاله از آی اپس قصد داریم در این ۲ هفته باقی مانده درباره موضوعات و معرفیهای احتمالی صحبت کنیم و ببینیم اپل چه چیزهایی برای کاربران تدارک دیده است. نام مارک گارمن را همه ما بارها و بارها شنیدهایم؛ تحلیلگر ارشد نشریه معتبر بلومبرگ که بهدلیل افشاگریها و دادههای فراوانش در خصوص کمپانی اپل بارها و بارها شاهد گفتههایش در رسانهها بودیم. او در خصوص جزئیات WWDC2025 و موضوع iOS19 میگوید اپل در نظر دارد که مهمترین تغییرات از زمان iOS7 تا به امروز را در این سیستم عامل جدید اعمال کند. بهطور کلی اپل میخواهد قدمهای آغازین در تازهسازی سیستم عامل خود را با iOS19 بردارد و بر همین اساس احتمالاً شاهد تغییرات ظاهری متعددی در ظاهر و شکل آیکونها، دسترسی به منوها و موضوعات مرتبط با UI آی او اس باشیم. تغییر مهم دیگر استفاده بیشتر از هوش مصنوعی اپل و افزوده شدن بخشهای جدید و کاربردیتر به آن است. اپل سرمایهگذاری زیادی در حوزه AI انجام داده، اما نتوانست هنوز آن طور که در نظر داشت توجه کاربران را جلب کند. در عین حال مشکلات مرتبط با هوشمندتر کردن سیری و ادغام برخی قابلیتها و از همه مهمتر تعویق عرضه این ویژگی موجب شده تا iOS19 فرصتی باشد تا بتواند خلا موجود را پر کند. علاوه بر ویژگیهای جدید احتمالاً شاهد انجام سریعتر تسکها و دستورات هم خواهیم بود؛ موضوعی که در iOS18 چندانی چنگی به دل نمیزد و کاربران از کیفیت آن ناراضی بودند. علاوه بر این موارد اخباری نیز وجود دارد که نشان میدهد اپل قصد دارد بخش توسعه هوش مصنوعی را بهروی توسعهدهندگان باز کند و اجازه دهد تا آنها بتوانند برنامههای خود را با محوریت این ویژگی توسعه دهند. موضوع مهم دیگر امکان افزوده شدن بخش Stage Manager به آیفون است. این قابلیت که پیشتر روی مک و آیپد او اس نیز وجود داشته، احتمالاً روی آیفون هم منتشر خواهد شد و اجازه میدهد تا کاربران بتوانند با اتصال آیفون به مانیتور از ۲ صفحه مدیریتشده دسکتاپی استفاده کنند، مانند آنچه در لپتاپ و تبلتهای این کمپانی وجود دارد. از جمله تغییرات دیگر که برخی شایعات نیز به آن اشاره داشتند، ویژگی Continuity Camera است که اجازه میدهد کاربران آیپد از آیفون به عنوان دوربین برای تماسهای تصویری و مکالمات آنلاین خود استفاده کنند. این ویژگی تا پیش از این مختص آیفون و اتصال آن به مک بود و اجازه میداد تا کاربران مک بتوانند از دوربین فوقالعاده با کیفیت آیفون برای تماسهای تصویری خود استفاده کنند. در کنار این تغییرات باید به افزوده شدن تنظیمات بیشتر به اپلیکیشن پیشفرض دوربین در iOS19 هم اشاره کنیم. مدتهاست که اپل تغییر چندانی در این بخش نداده است و بسیار به سراغ اپلیکیشنهای ثالثی میروند که امکانات و تنظیمات بیشتری دارند. مدیریت دکمه اکشن در آیفون یکی دیگر از جزئیات WWDC2025 است که اهمیت فراوانی دارد. در بهروز رسانی جدید کاربران میتوانند قابلیتهای بیشتری را با این دکمه فراخوانی کنند. علاوه بر این قرار است آیفون به قابلیت Split Screen هم مجهز شود. با توجه به ابعاد بزرگ صفحه نمایش آیفونهای جدید، نبود این ویژگی تا به امروز بسیار عجیب و البته ناخوشایند است. این ویژگی مدتهاست که روی آیپد وجود دارد، اما علیرغم صفحه نمایش بزرگ آیفون اپل هنوز این قابلیت را برای این دستگاه عرضه نکرده است. یکی از ویژگیهای مهم که کاربران آیفون منتظر نسخه اپلی آن هستند Clipboard Manager است. در این قابلیت که پیشتر روی گوشیهای اندروید عرضه شده بود کاربران میتوانند به لیستی از تکستها و محتواهای کپی شده دسترسی داشته باشند و و بسته به شرایط هر کدام را انتخاب کنند. متأسفانه جای این قابلیت در آیفون خالی بوده و با توجه به اکوسیستم اپل وجود چنین قابلیتی میتواند به کاربران اجازه دهد تا روی چندین سیستم مختلف از این قابلیت استفاده کنند. یکی از جزئیات WWDC2025 به موضوع تغییرات گسترده در اپلیکیشن Health اشاره دارد. در نسخه جدید این برنامه شاهد یک AI Agent هستیم که علاوه بر رصد سلامت فرد، میزان کالری و غذاهای دریافتی او را هم رهیگری میکند و بدینترتیب اطلاعات و دادههای کاربردیتر را در اختیار کاربران قرار میدهد. البته هنوز این موضوع قطعی نشده و باید منتظر کنفرانس جهانی توسعهدهندگان 2025 باشم و ببینیم چنین ویژگی که شایعات آن وجود داشته در نهایت عرضه خواهد شد یا نه. پیشتر درباره استفاده از Image Playground صحبت کرده بودیم. این ویژگی در iOS19 ارتقا یافته و به کاربران اجازه میدهد تا Memojiهای دلخواه خود را با استفاده از تصاویر ویدئویی صورتشان بسازند. تا پیش از این امکان ساخت ایموجیهای سفارشی با هوش مصنوعی اپل وجود داشت، اما بهنظر میرسد قدم مهم و جذاب بعدی اپل در این حوزه معرفی چنین ویژگی باشد. برخلاف سالهای گذشته اطلاعات چندان زیادی در خصوص iPadOS19 و نسخه آتی مک او اس به بیرون درز نکرده است، اما در این میان چند شایعه وجود دارد. یکی از این شایعات اشاره میکند که اپل تغییرات گستردهای را به آیپد او اس جدید میآورد و آن را تا حدود زیادی مشابه به سیستم عامل مک میکند. تا پیش از این کاربران از نبود آزادی عمل در آیپد و امکان استفاده از این تبلت مانند مک ابراز نارضایتی کرده بودند و شاید اینبار اپل به حرف آنها گوش دهد! در شایعهای دیگر گفته میشود اپل دگرگونیهای زیادی را برای مک او اس در نظر گرفته است. از تغییرات ظاهری تا منوهای جدید و تعامل بیشتر با سایر دیوایسهای اکوسیستم اپل بهنظر بخشی از این تغییرات هستند. البته این شایعه نیز چندان پایه و اساس دقیقی ندارد و مشخص نیست این دگرگونیها تا چه اندازه درست هستند. با آنکه حدود ۲ هفته تا آغاز این رویداد ۴ روزه باقی مانده، باید منظر ماند و دید از گوشهوکنار دنیای فناوری چه اطلاعتی در خصوص کنفرانس جهانی توسعه دهندگان افشا خواهد شد و در ماههای آینده باید منتظر چه اتفاقات هیجانانگیزی باشیم.آخرین مقالات
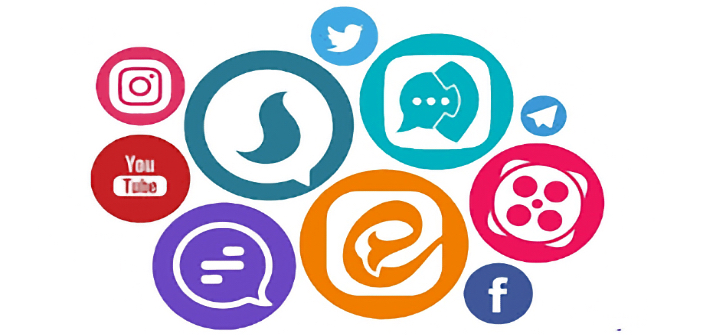
سروش پلاس یکی از بهترین پیامرسانهای داخلی
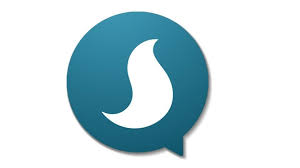
پیامرسان داخلی ایتا
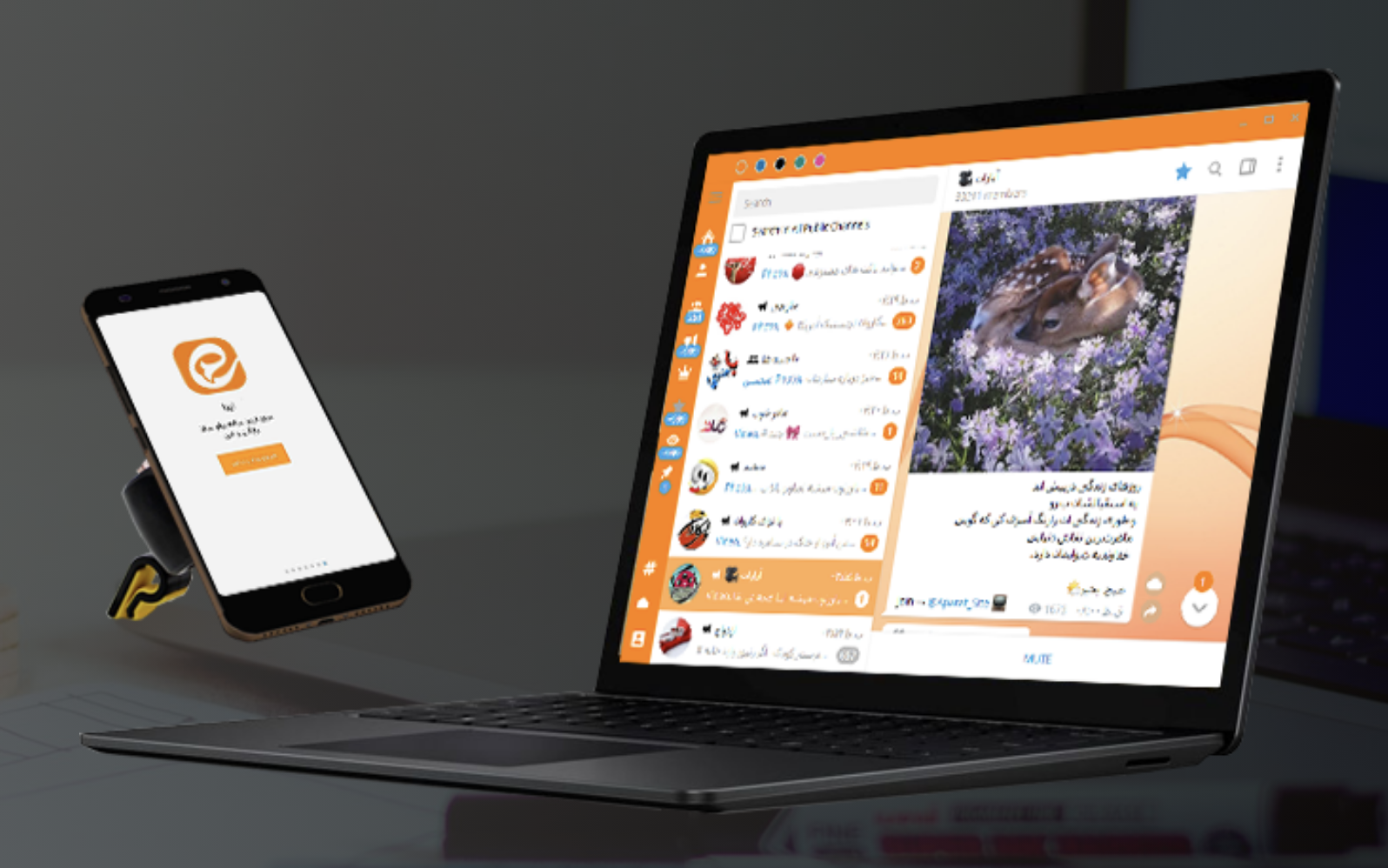
پیامرسان چند منظوره بله
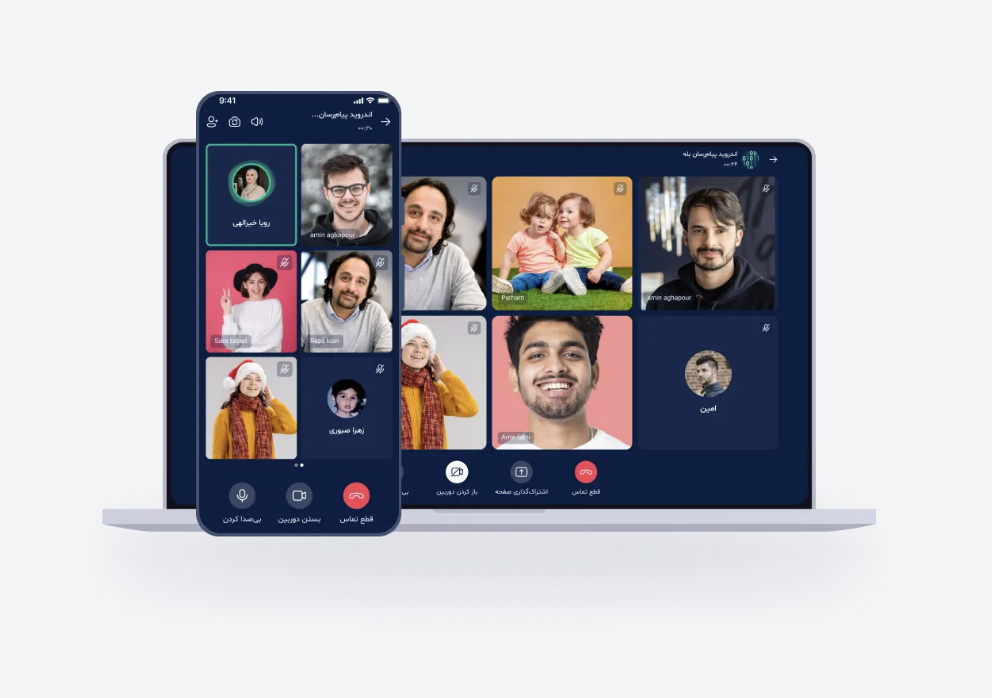
پیامرسان آی گپ
سخن پایانی

دو اتفاق مهم اتفاق در کنفرانس اپل در WWDC2025
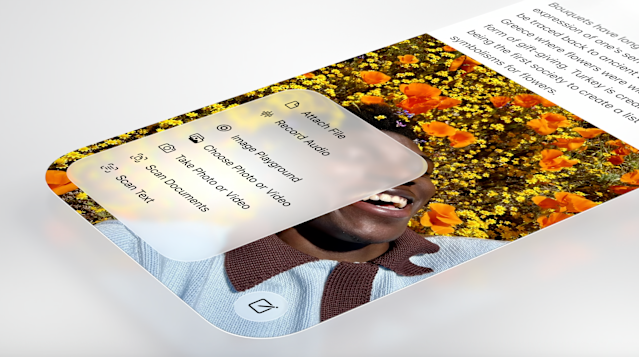
ویژگیهای مهم iOS 26 در کنفرانس اپل در WWDC2025
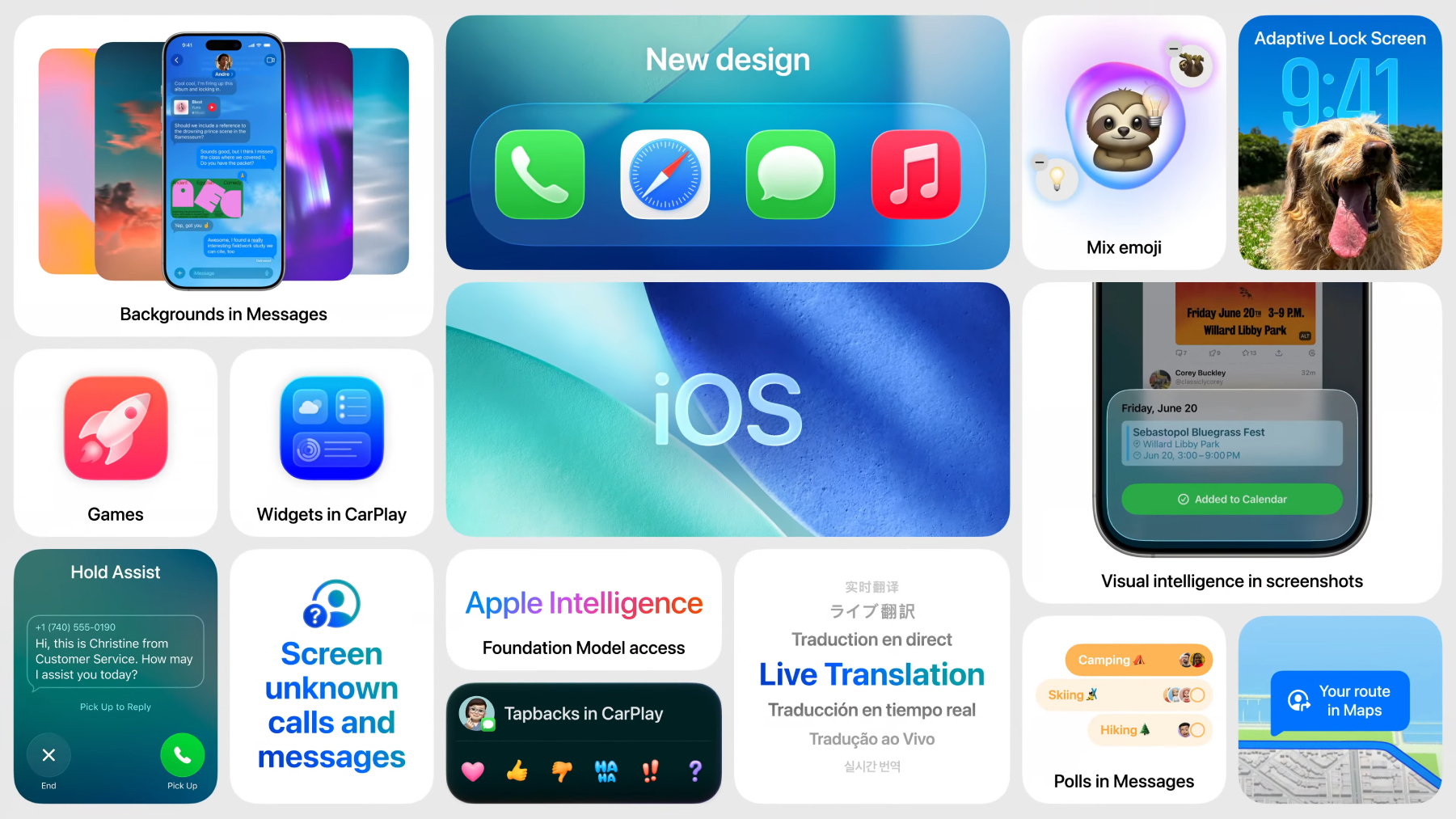
iPadOS 26 برگ برنده دیگر کنفرانس اپل در WWDC2025
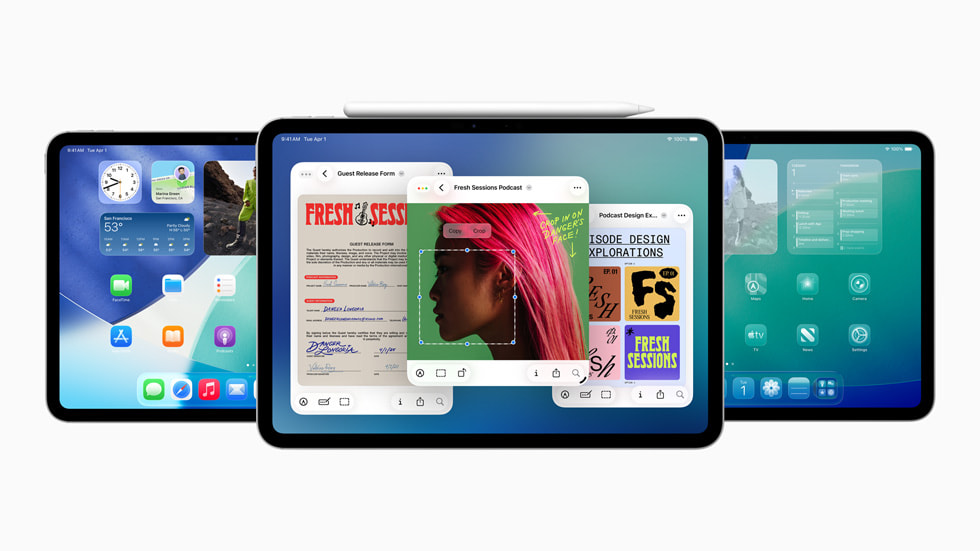
معرفی مک او اس تاهو (Tahoe)
واچ او اس 26 هوشمندتر از قبل
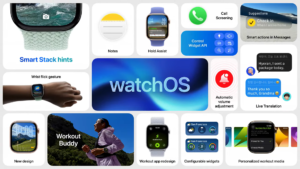
ویژن او اس و تیوی او اس 26
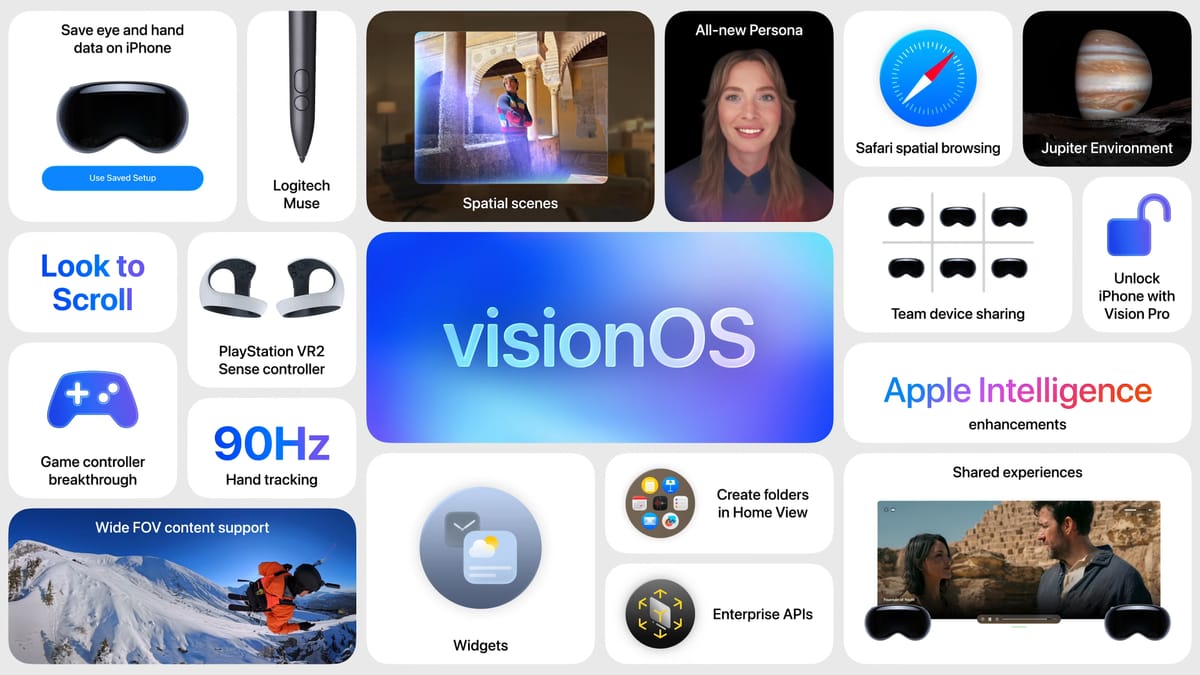
سخن پایانی

چگونه شارژ رایتل بخریم؟
خرید شارژ رایتل با استفاده از وبسایتها و اپهای جانبی

با کدهای دستور شارژ رایتل بخریم
خرید شارژ رایتل با رایتل من

سخن پایانی
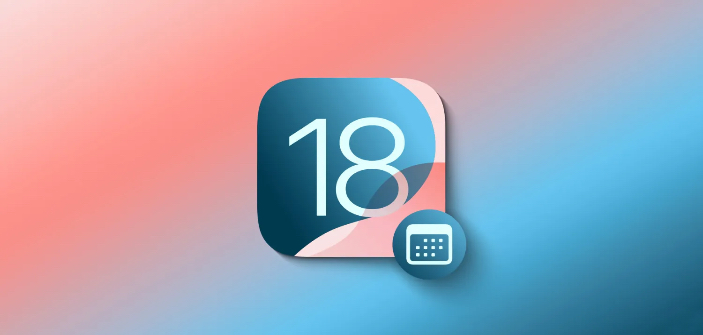

هوش مصنوعی سورا (Sora) چیست؟
چگونگی ساخت ویدیو رایگان با سورا (Sora)
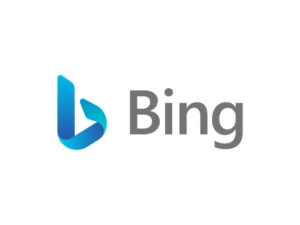
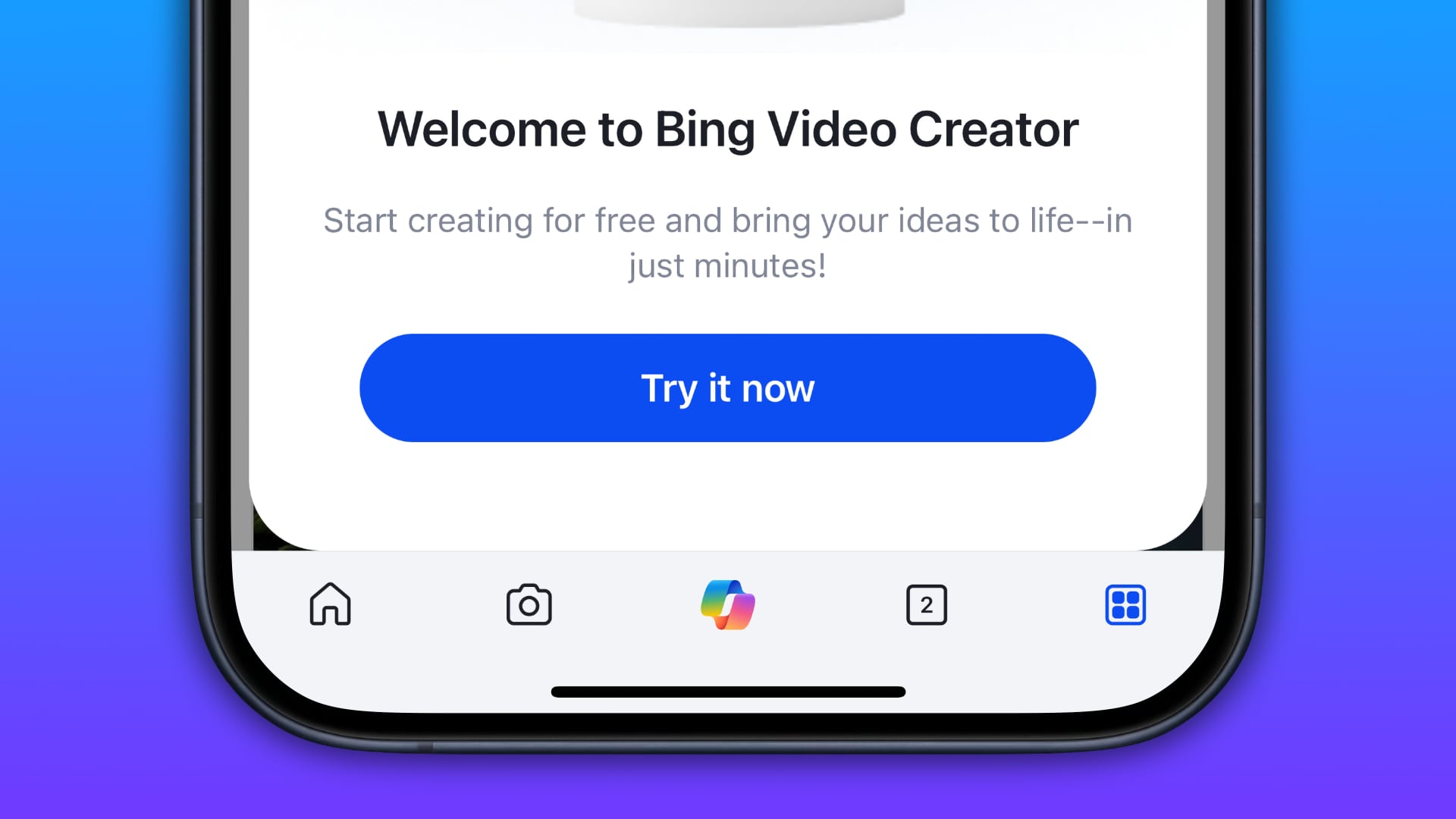
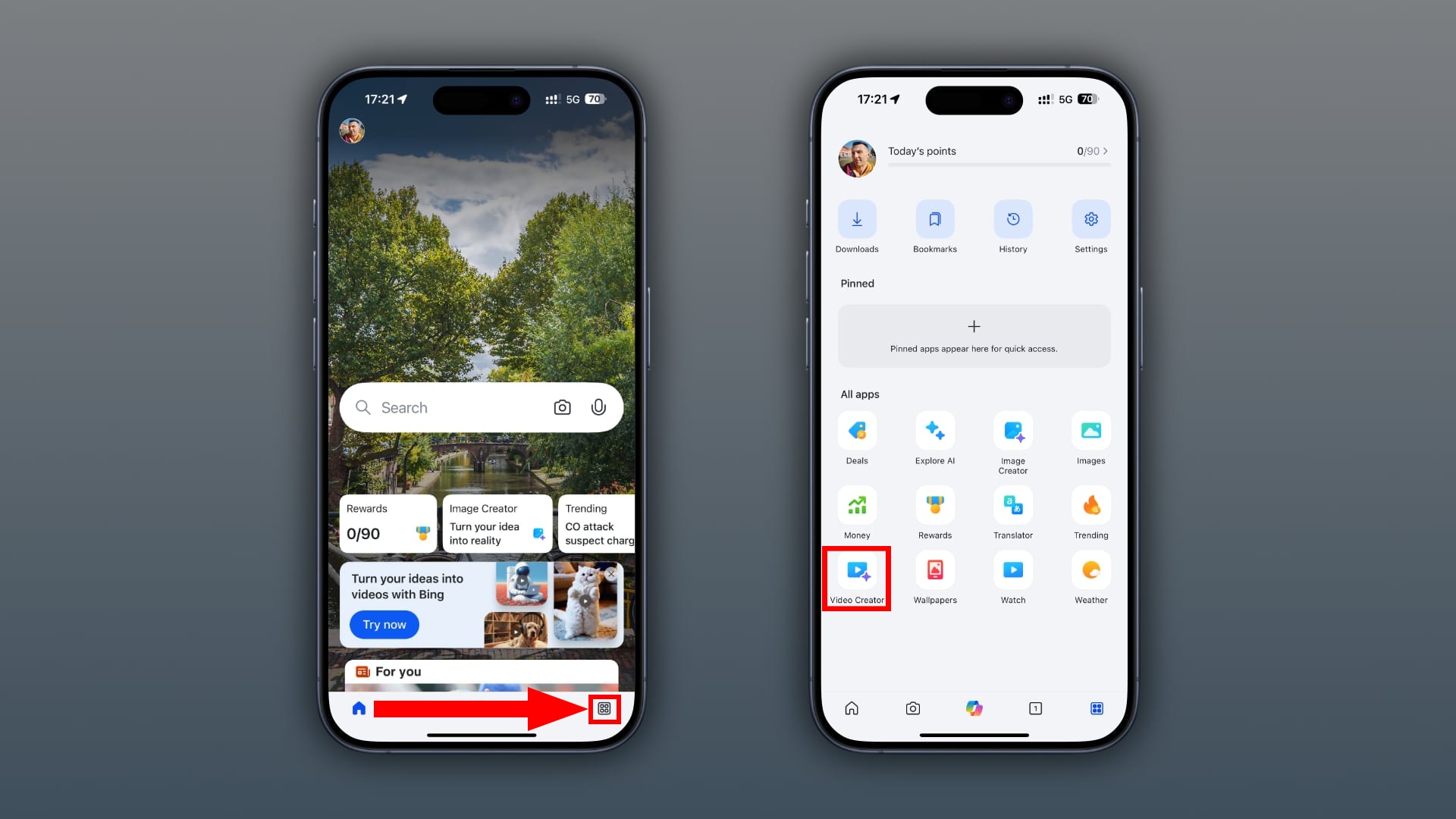
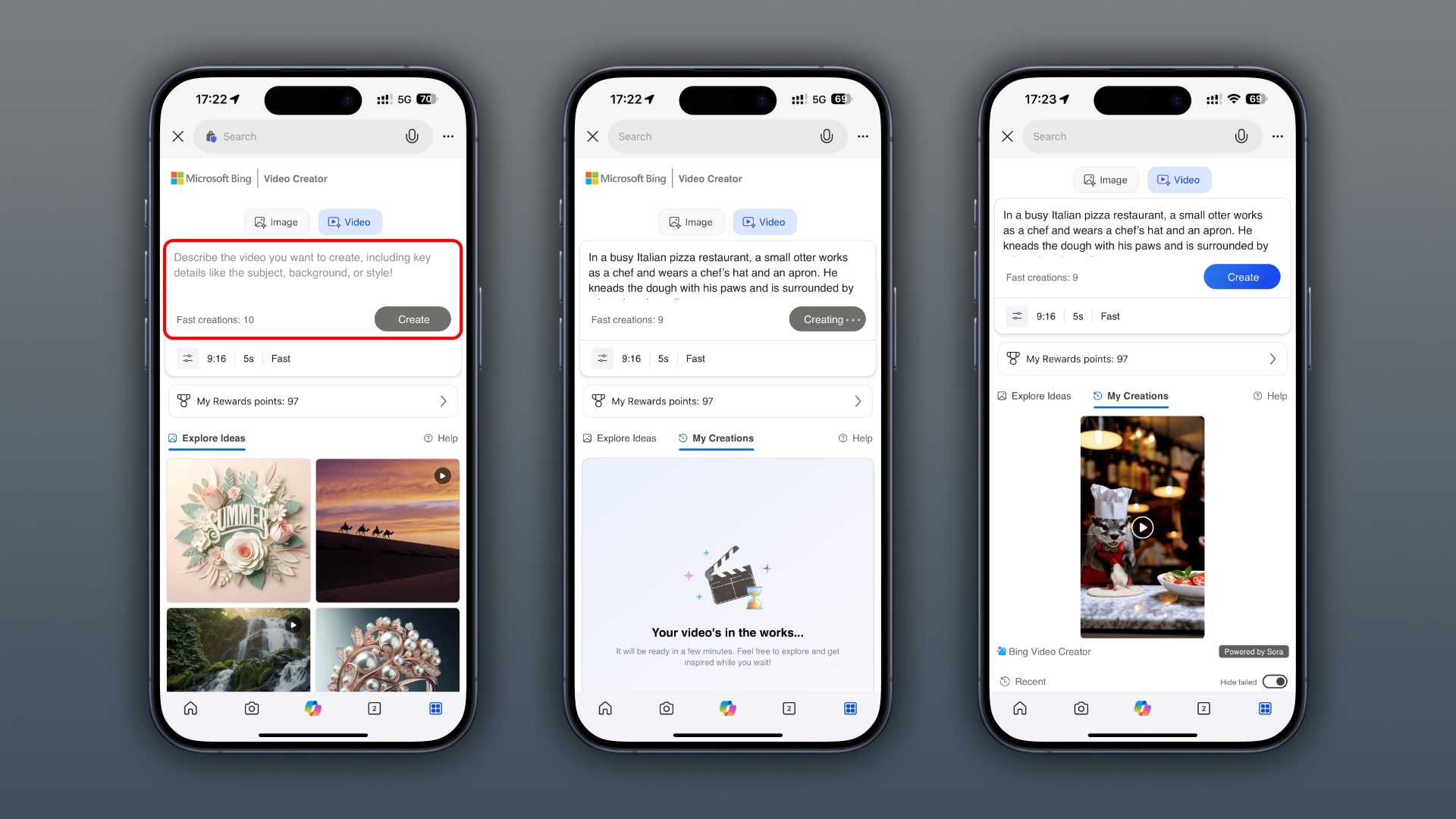
چند نکته درباره ساخت ویدیو رایگان با sora
سخن پایانی
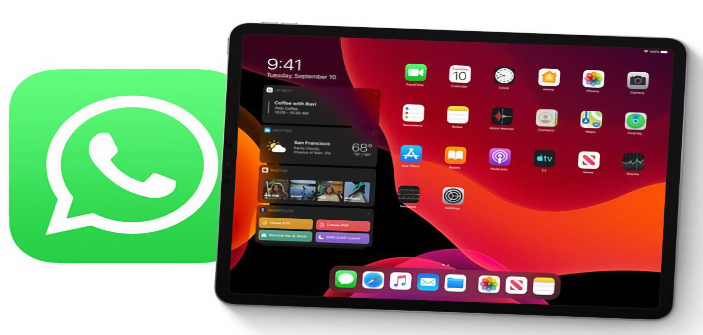
هر آنچه باید از واتساپ آیپد بدانید
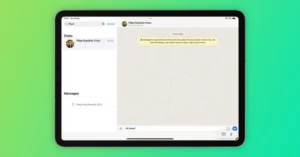
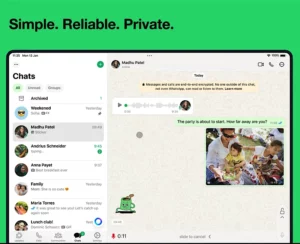
سخن پایانی
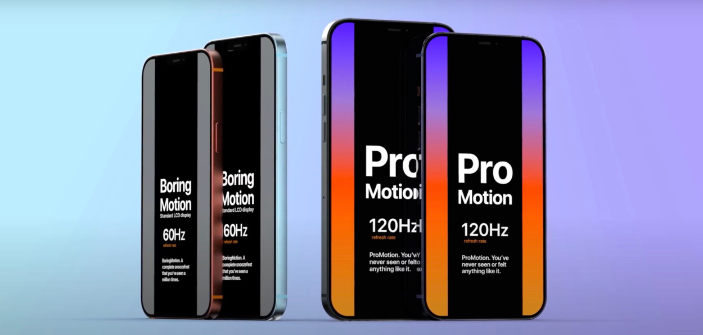
ویژگی پروموشن (ProMotion) آیفون چیست؟
نحوه فعال کردن پرموشن آیفون چگونه است؟
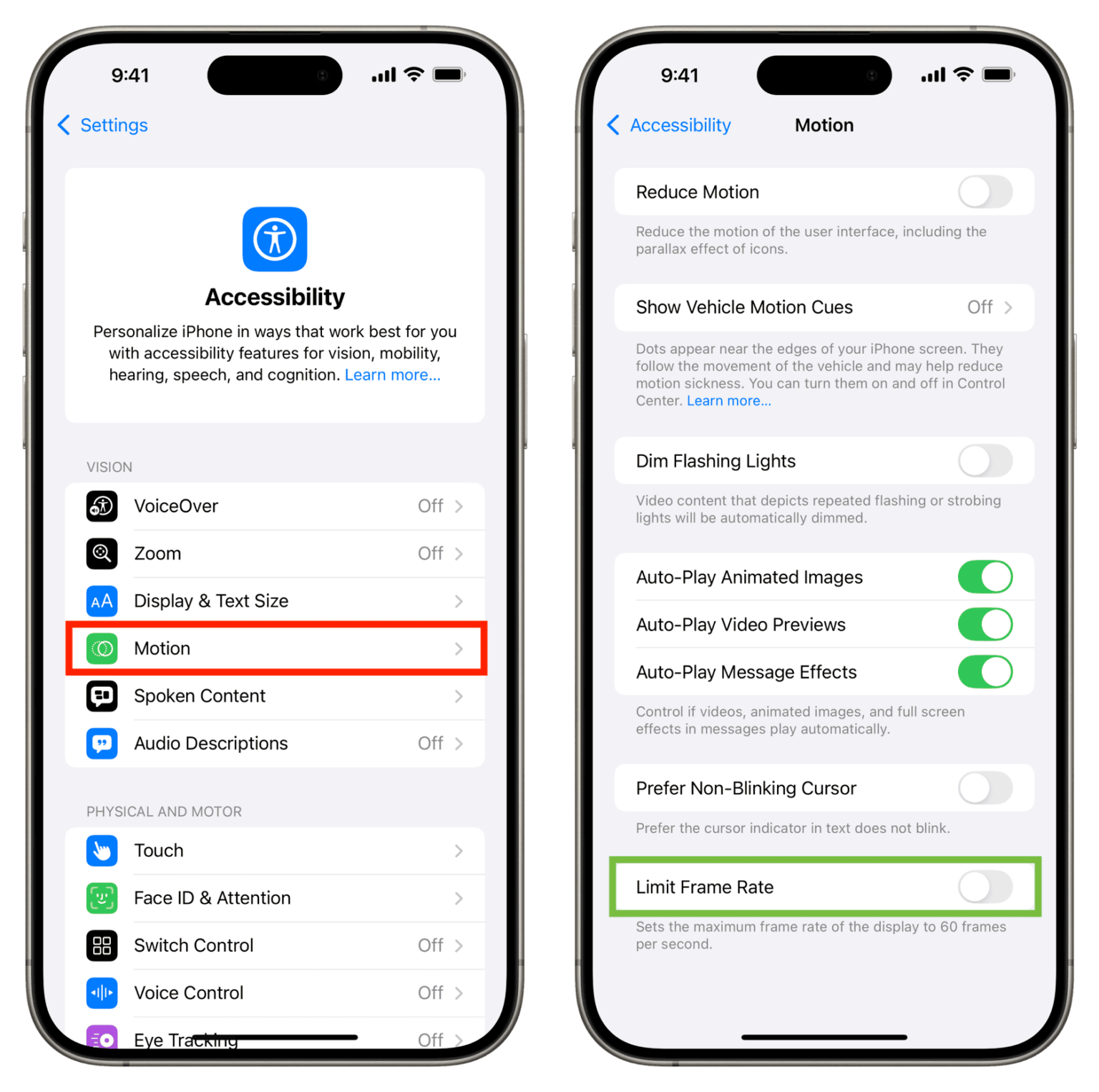
حل مشکل پروموشن آیفون با چند ترفند ساده
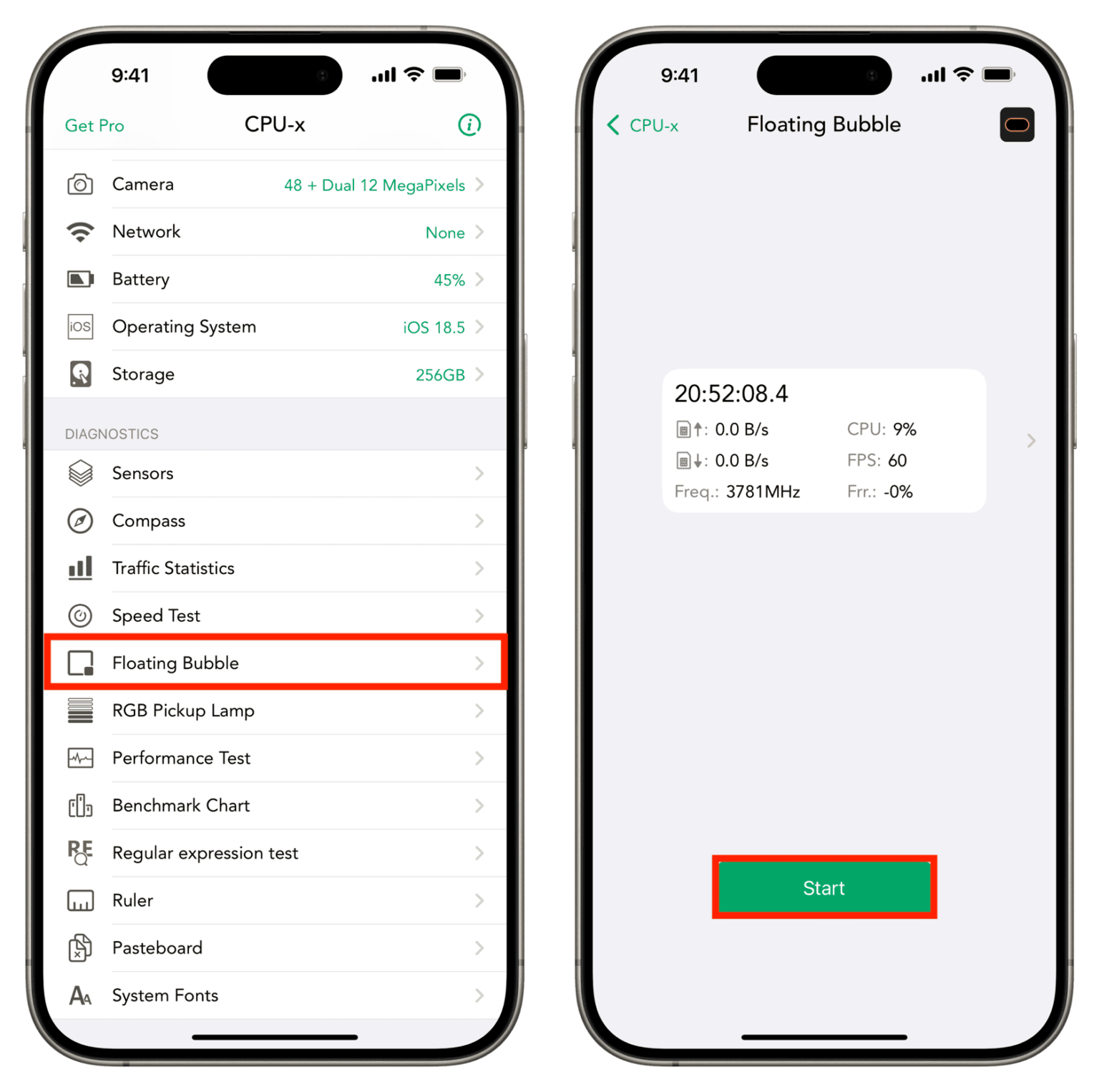
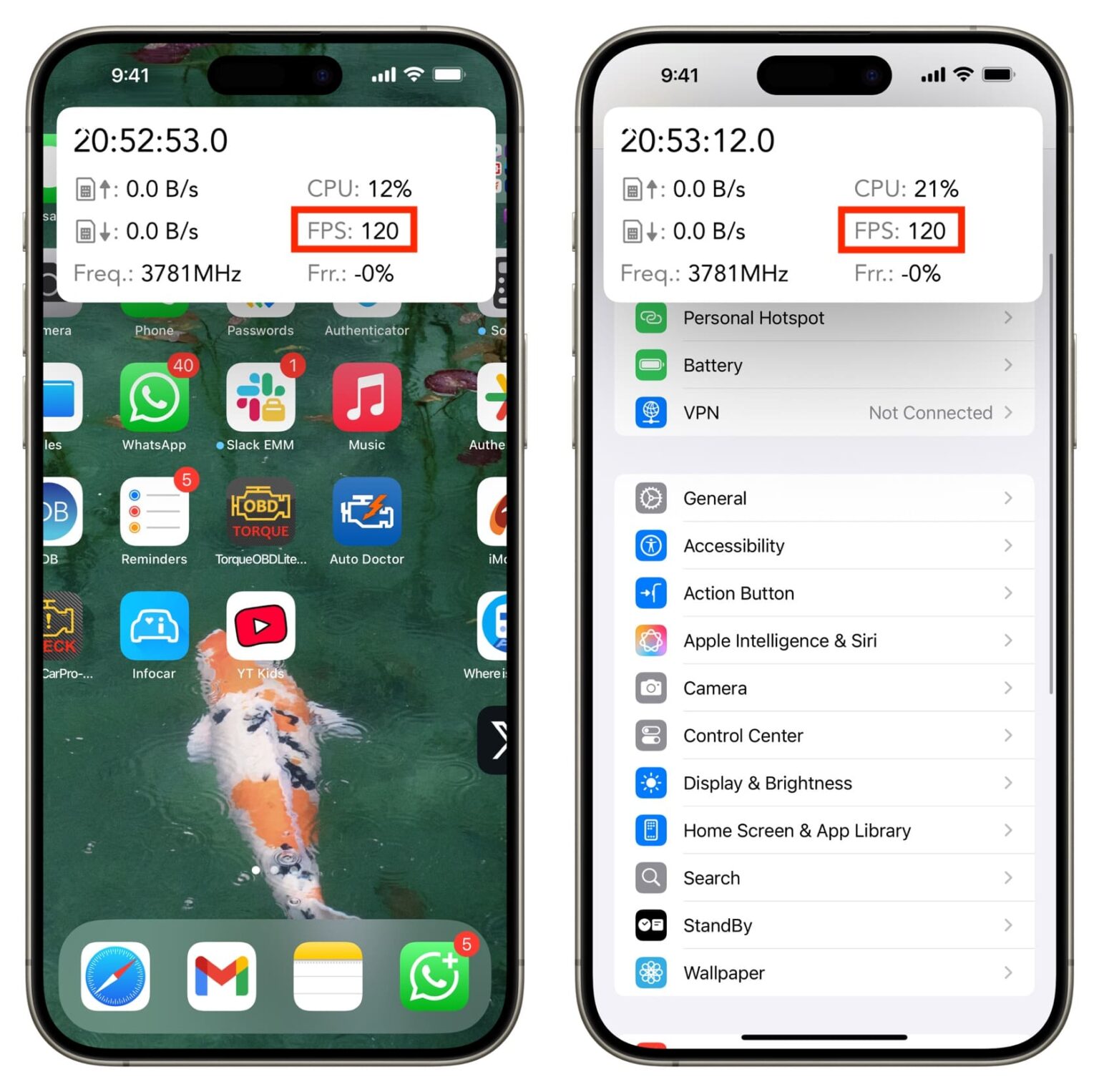
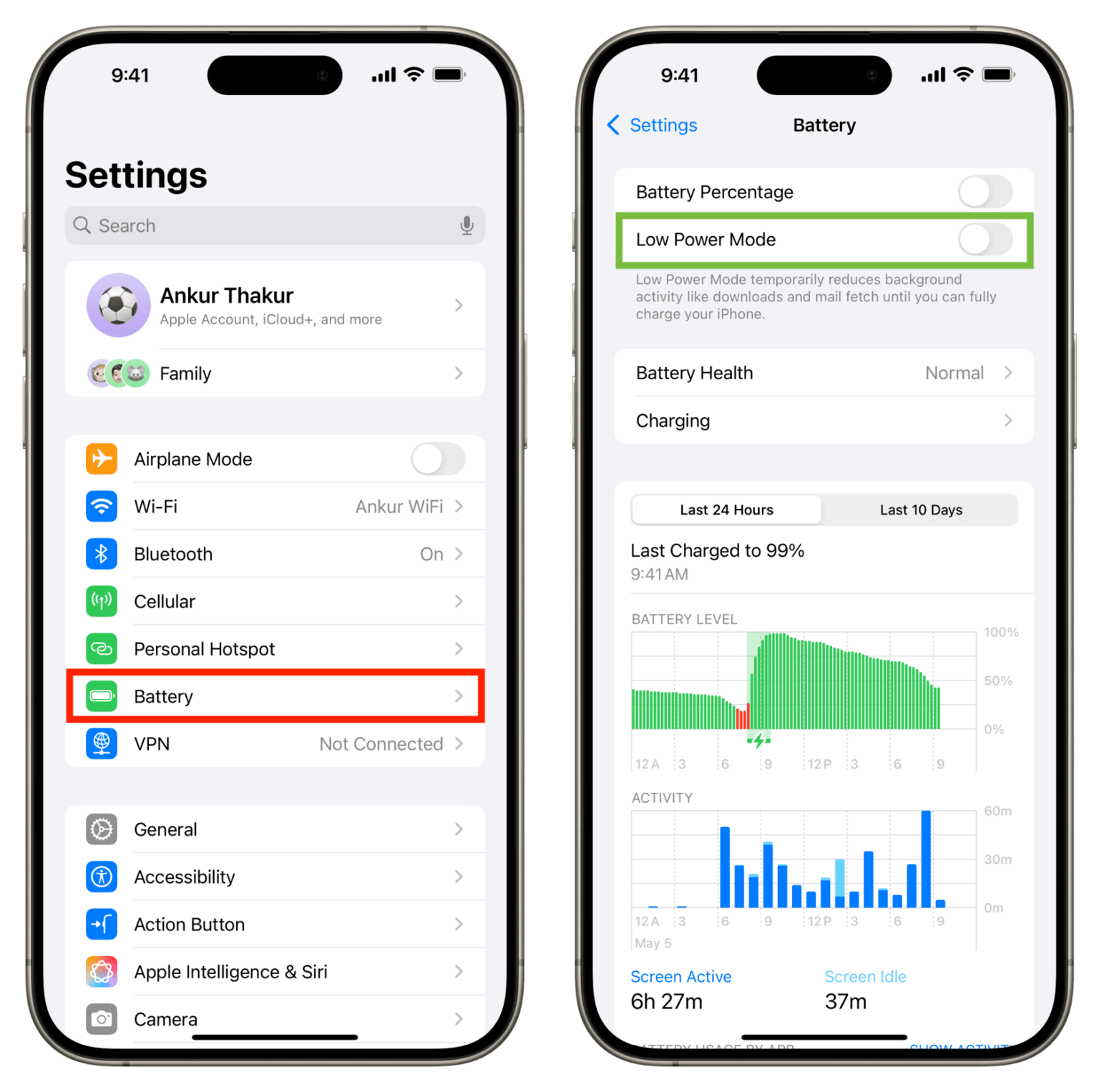
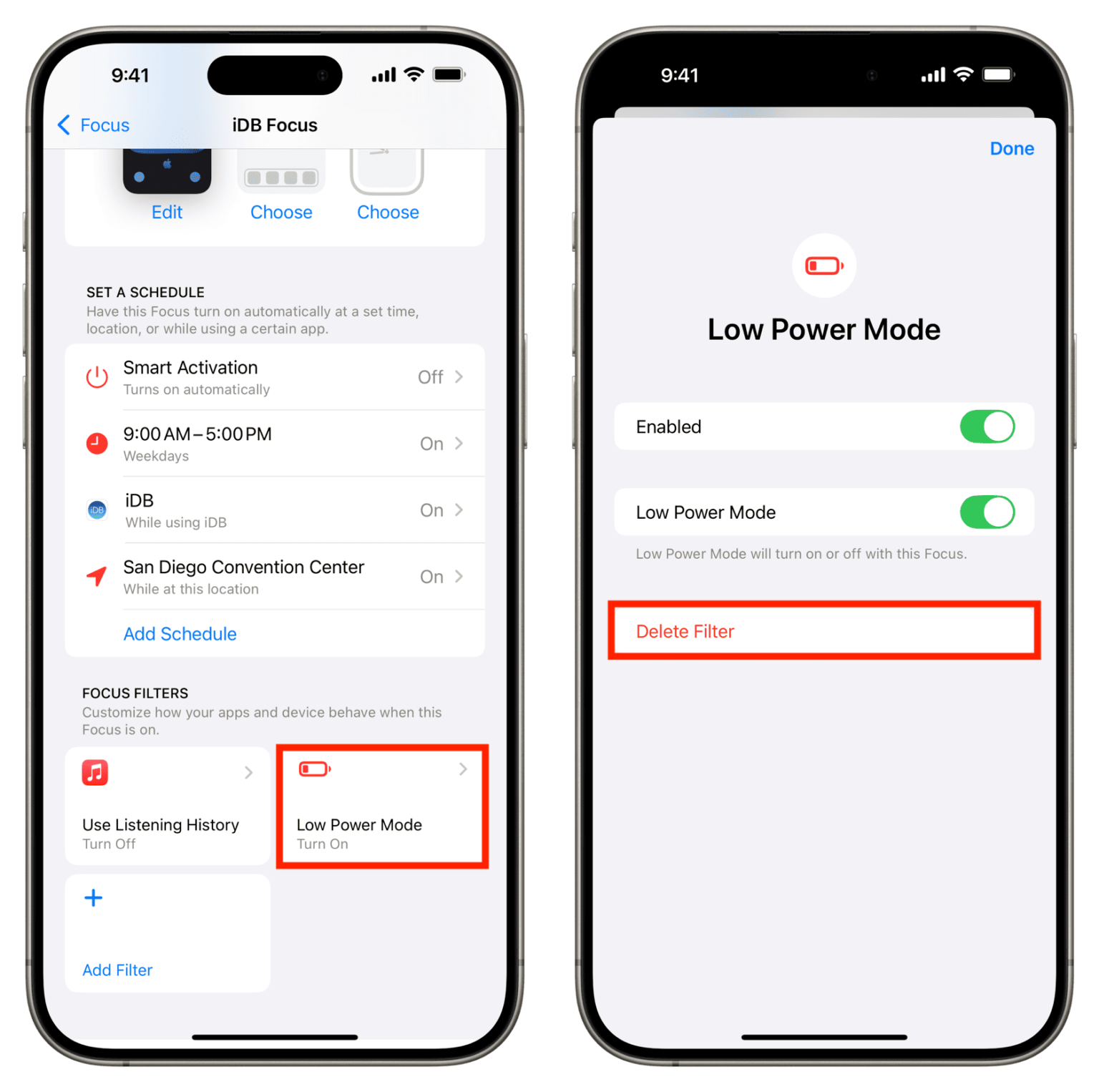
سخن پایانی

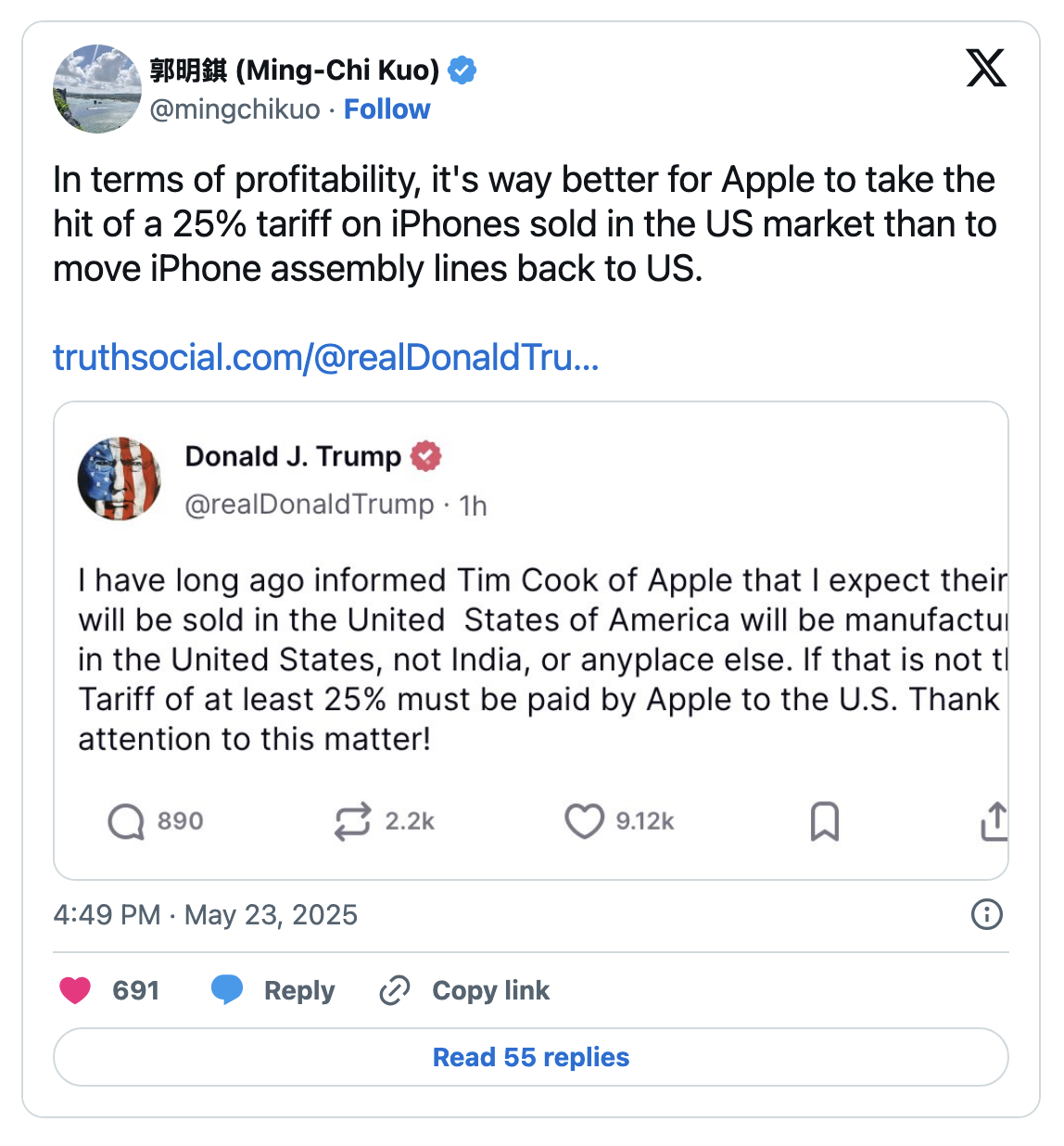

iOS19 و تغییراتی مهم
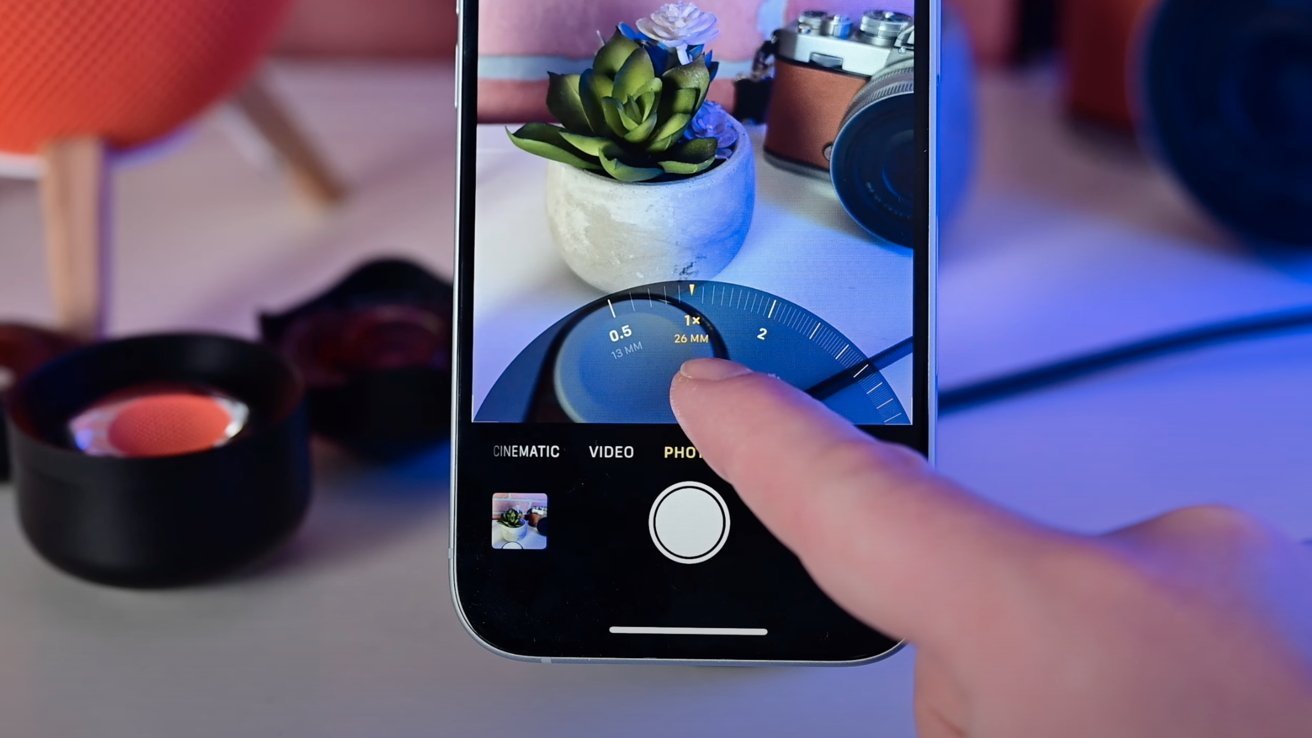
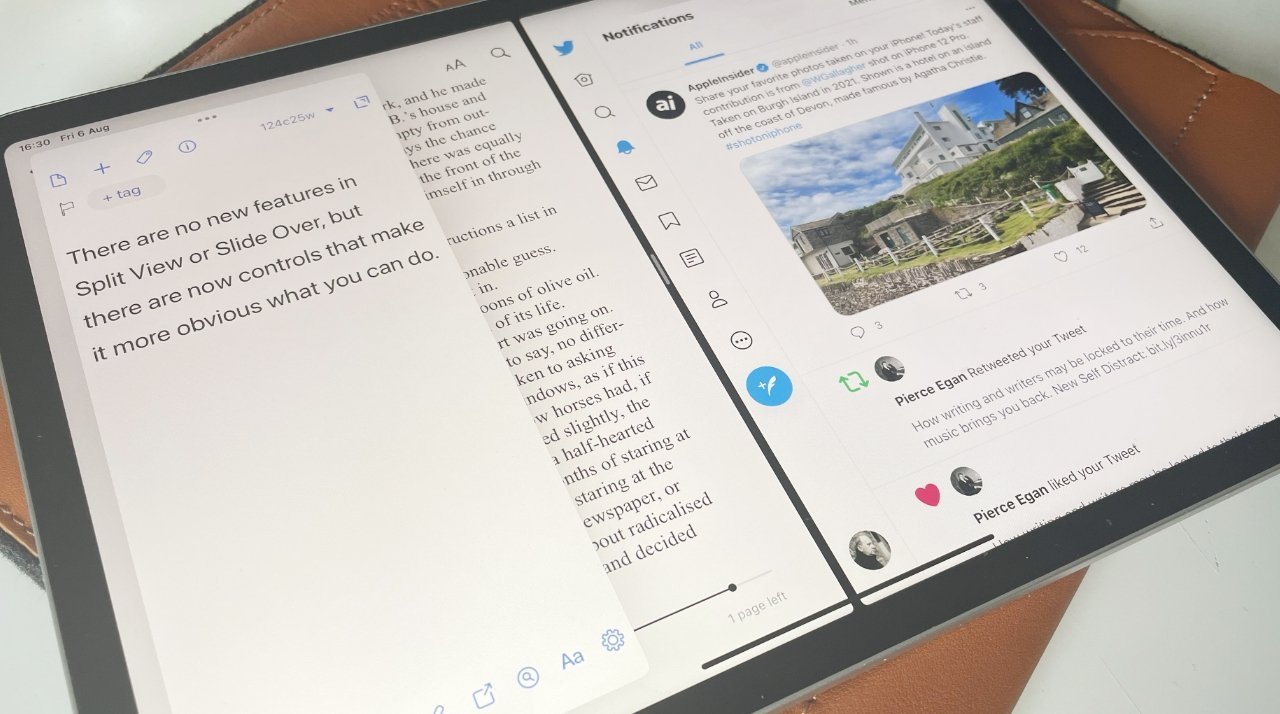
جزئیات WWDC2025 درخصوص آیپد و مک
آخرین مقالات
آخرین مقالات
آخرین مقالات
آخرین مقالات
آخرین مقالات
هوش مصنوعی اپل یکی از ویژگیها مهمی بود که موجب شد تا عرضه آیفونهای جدید با شور و شوق بیشتری همراه باشد. از قابلیتهای متنوع ادیت تصاویر و ساخت ایموجیهای گوناگون گرفته تا خلاصهسازی نوتیفیکیشنها و خلاصهسازی ایمیلها و بسیاری دیگر Apple Intelligence را به یکی از ارکان مهم اپل تبدیل کرده است؛ موضوعی که راه را برای توسعه ویژگیها و محصولات جدید باز کرده است. علیرغم ویژگیهای متنوع و متعدد، برخی کاربران تمایل ندارند از این قابلیت خاص و پیشرفته روی دیوایسهای خود استفاده کنند. یکی از مهمترین دلایل این افراد بحث فضای اشغالشده توسط هوش مصنوعی است. از آنجا که برخی کاربران بهدنبال راهی برای خاموش کردن هوش مصنوعی اپل هستند، ما نیز در این مقاله از آیاپس قصد داریم تا این موضوع را به شیوهای ساده برایتان شرح دهیم. پیش از معرفی هوش مصنوعی اپل بسیاری از کاربران تصور میکردند که این ویژگی بهشکلی یکپارچه در بطن سیستم عامل گوشیهای آیفون و مک گنجانده خواهد شد، اما موضوع از زمانی رنگ و بویی تازه پیدا کرد که مشخص شد این قابلیت با بهروزرسانیهای جدید و مداوم حجم قابلتوجهی از فضای دستگاه کاربران را اشغال میکند و همین امر میتواند برای برخی افراد مشکلافرین باشد. بر همین اساس اپل امکان خاموش یا روشن کردن AI را در سیستم عاملهای iOS، macOS و iPadOS قرار داده و کاربرانی که با مشکل و محدودیت فضا روبهرو هستند میتوانند به آسانی با خاموش کردن این ویژگی از فضای اشغالی استفاده کنند. با آنکه اپل توضیح چندانی در خصوص چند و چون این ویژگی نداده است، اما ما در این مقاله کوتاه به شما آموزش میدهیم که چطور و چگونه این ویژگی را در صورت نیاز خاموش کنید. توجه داشته باشید غیرفعال کردن این قابلیت بدین معنا نیست که شما در آینده نمیتوانید از ویژگیهای هوش مصنوعی اپل استفاده کنید، بلکه تغییر انجامگرفته مقطعی بوده و هر زمان امکان فعالسازی مجدد آن وجود دارد. برای خاموش هوش مصنوعی اپل در دستگاههای آیفون و آیپد کافی است مراحل زیر را بهترتیب انجام دهید: به همین سادگی شما میتوانید فرایند خاموش کردن هوش مصنوعی اپل را انجام دهید. اگر دستگاه مک با پردازندههای سری M در اختیار دارید و احساس میکنید هوش مصنوعی اپل کارایی چندانی برایتان ندارد و تنها بخش قابلتوجهی از فضای لپتاپ شما را اشغال کرده است، میتوانید با غیرفعال کردن آن از این حجم اشغالشده استفاده کنید. برای این کار مراحل زیر را دنبال کنید: با این روش حجمی حدود ۱۱ گیگ از فضای اشغالشده مک بوک شما بازگردانده شده و میتوانید از آن برای نصب برنامههای دیگر استفاده کنید. این احتمالاً پرسشی است که ذهن عدهای را بهخود مشغول کرده است که چرا باید از چنین ویژگیهای جالب و کاربردی صرف نظر کنیم. عمده دلایل این کار به بحث فضای زیاد اشغالشده و از همه مهمتر ناکامل بودن برخی ویژگیهای هوش مصنوعی اپل مرتبط دانست. با آنکه این ویژگی نرمافزاری عملاً بسیاری از کارها را برای کاربران سادهتر میکند و میتواند موجب رشد خلاقیت فردی و حتی تسهیل امور گوناگون با گوشی و لپتاپ شود اما هنوز ایراداتی دارد که نمیتوان از آنها چشمپوشی کرد. از سوی دیگر فضای قابلتوجهی حدود۱۱ گیگ که میتواند با چندین برنامه کاربردی دیگر پر شود موضوعی است که نباید بیتوجه از کنار آن عبور کرد. عده زیادی از کاربران برنامههای حجیم، بازیها یا حتی آرشیو فیلم و عکس فراوانی روی سیستم خود دارند و طبیعتا حجمی که هوش مصنوعی اشغال کرده است میتواند برای آنها کاربردیتر از قابلیتهای AI اپل باشد. در نهایت اینکه این ویژگی فعال یا غیرفعال شود کاملاً وابسته به تصمیم کاربر بوده و وجود چنین آموزشی بدین معنا نیست که انجام چنین کاری الزامی است. اگر از هوش مصنوعی اپل استفاده چندانی نمیکنید؛ بنابراین دلیل برای فعال بودن آن نیست. از سوی دیگر اگر فضای آیفون یا مک برایتان حیاتی است پس بهتر است برای مدتی قید استفاده از هوش مصنوعی اپل را بزنید و آن را خاموش کنید. یکی از اخبار خوشی که در سال ۱۴۰۳ به گوش طرفداران محصولات اپل رسید امکان رجیستر شدن و ثبت مدلهای جدید آیفون بود. همانطور که میدانید بر اساس برخی محدویتها در گذشته واردات آیفونهای جدید (پس از سری ۱۳) به ایران ممنون شده و شرکت ارتباطات سیار نیز اعلام کرده بود که اجازه نمیدهد این گوشیها از امکانات مخابراتی بهشکل نامحدود استفاده کنند یا به تعبیری رجیستر شوند. در این میان انواع و اقسام راهکارها معرفی شد، اما سرانجام دولت چهاردهم به این نتیجه رسید که بهتر است موانع موجود را مرتفع کند. اکنون که داستان ثبت گوشیهای جدید به پایان رسیده است کاربران بهدنبال آن هستند که بدانند نحوه رجیستری آیفونهای وارداتی که پیش از این قانون وارد شده است چگونه خواهد بود. در این مقاله از آیاپس نگاهی به این موضوع خواهیم داشت. با توجه به اینکه مدت طولانی کاربران از امکان رجیستر کردن گوشیهای جدی آیفون محروم بودند سرانجام با مجوز وزارت صمت و چراغ سبز مجلس این فرایند از سر گرفته شد و کاربران میتوانند بهاسانی گوشیهای خود را در سامانه ثبت کرده و از حدمات مخابراتی و اینترنتی سیم کارتهای خود استفاده کنند. برای کاربرانی که پس از تصویب این قانون در ۱۴۰۳/۸/۱۷ گوشیهای جدید آیفون را وارد کشور کردهاند فرایندهای بسیار ساده و واضح است. آنها میتوانند با مراجعه به مبادی گمرکی (در فرودگاهها) یا سایت گمرک ایران به نشانی irica.ir و سایت همتا نسبت به ثبت گوشی و پرداخت هزینههای گمرکی و در نهایت دریافت کد فعالسازی اقدام کنند. توجه داشته باشید موضوع مهم در این فرایندها پرداخت هزینههای گمرکی (در صورتی که پیشتر پرداخت نشده باشند) و هزینه رجیستری است؛ بنابراین اگر هر کدام از این هزینهها را پرداخت نکردهاید لازم است که نسبت به واریز آنها اقدام کنید. در ضمن باید به این نکته هم اشاره کنیم در صورتی که بنا به هر علتی اطلاعات گوشی که همراه خود به داخل کشور وارد کردهاید در گمرک ثبت نشده باشد باید پیش از هر اقدام دیگری نسبت به ثبت آن با مراجعه به وبسایت این نهاد و رفتن به بخش ثبت اطلاعات گوشی تلفن همراه، اطلاعات گوشی خود را وارد کنید. به یاد داشته باشید هر مسافر در طول سال میتواند تنها یک گوشی را به داخل کشور بهشکل مسافری انتقال دهد. اگر مانند هزاران کاربر آیفونی که گوشیهای جدید خود را تا پیش از وضع قوانین جدید خریداری کردهاید و بهدنبال چگونگی رجیستری آن هستید، باید بدانید که این فرایند نیز چندان سخت نبوده و تنها کافی است که طبق دستور العمل گمرک جمهوری اسلامی ایران مراحل زیر را طی کنید. مراحل زیر را قدم به قدم انجام دهید: در این مقاله دیدیم که نحوه رجیستری آیفونهای وارداتی پیش از وضع قوانین جدید و پس از آن به چه ترتیب خواهد بود. با آنکه شاید این مراحل در وهله اول پیچیده و چالشبرانگیز بهنظر برسد اما شما با دنبال کردن دستورالعملهای مختلف بهشکل مرحله به مرحله میتوانید بهسرعت آیفون خود را در سامانه مخابراتی کشور ثبت کنید و از شر داسان رفتن آنتن گوشی و مشکلات مختلف آن برای همیشه راحت شوید. با ارائه گوشیهای جدید و سیستمعاملهای متنوع راهها و شکلهای مختلفی از انتقال فایل نیز پدید آمده است. استفاده از کابلها و درگاههای گوناگون گرفته تا برنامههای جانبی و روشهای عجیب و غریب همه یک هدف واحد را دنبال می کنند؛ انتقال هر چه سریعتر اطلاعات میان دو دستگاه. جالب است بدانید این موضوع از مدتها پیش توسط اپل مورد توجه قرار گرفته بود و این کمپانی با ارائه ویژگی AirDrop بهشکل پیشفرض روی محصولات خود توانست انقلابی در تبادل و جابهجایی فایلها ایجاد کند. البته پس از آن شرکتهای سامسونگ و شیائومی هم به فکر توسعه چنین برنامههایی افتادند و قابلیتهایی مانند Nearby Share و Quick Share را در گوشیهای خود گنجاندند. با اینکه اپل در این زمینه پیشتاز محسوب میشود، اما افزوده شدن برخی ویژگیهای جدید به ایردراپ موجب شده است که کاربران نتوانند مانند قبل از این قابلیت استفاده کنند و با مشکل کندی در انتقال فایلها مواجه شوند. در این مقاله از آیاپس قصد داریم ببینیم که راهحل افزایش سرعت AirDrop چیست و چگونه میتوان مشکل کندی را حل کرد. پیش از آنکه به سراغ روش افزایش سرعت AirDrop برویم بد نیست نگاهی داشته باشیم به قابلیت ایردراپ در محصولات اپل و ببینم که چطور این ویژگی توانست انتقال فایل را بیش از پیش ساده کند. ایردراپ در حقیقت یک سرویس وایرلس یا بدون سیم اختاصی محصولات اپل است که برای اولینبار توسط این کمپانی در سیستم عاملهای Mac OSX Lion و iOS 7 به کاربران معرفی شد. این ویژگی بهنوعی شخصیسازیشده سیستم وای فای دایرکت بوده و اجازه میدهد تا فایلها با سرعتی بالا و بدون هیچ واسطه خاصی میان دستگاههای مختلف انتقال پیدا کند. البته همانطور که اشاره شد این قابلیت در انحصار محصولات اپل بوده و گوشیها و لپتاپهای دیگر امکان استفاده از این ویژگی خاص را ندارند. جالب است بدانید در ابتدای توسعه این ویژگی خاص امکان ارسال فایل از طریق ایردراپ تنها مربوط به دیوایسهای یکسان بود. به عبارت دیگر یک فرد نمیتوانست از آیفون به مک یا بالعکس فایلی را منتقل کند چراکه پروتکلهای بهکار رفته در آنها متفاوت بود، اما از زمان عرضه سیستم عامل OS X Yosemite این موضوع تغییر کرد و عملاً امکان انتقال فایل در یک اکوسیستم فراهم شد. نکته جالبتوجه در خصوص این قابلیت محدودسازی آن است. بدین معنا که شما میتوانید هر زمان آن را خاموش و روشن کنید، تنها از لیست Contactها فایل ارسال و دریافت کنید یا جازه دهید تا هر کسی شما را پیدا کرده و برایتان فایل ارسال کند. در نهایت این ویژگی بهمرور توسط اپل گسترش پیدا کرد و ویژگیهای ریز و درشت متعددی به آن اضافه شد، اما نکته مهم اینجاست یکی از ویژگیهای خاص ایردراپ موجب شده است که کاربران نتوانند بهسرعت قبل فایل ارسال و دریافت کنند، اما مشکل از کجاست؟ یکی از ویژگیهای مهم ایردراپ که پس از بهروزرسانی iOS 17.1 به آن اضافه شد و شاید بسیاری از کاربران از آن بیاطلاع باشند، امکان استفاده از اینترنت سیم کارت برای ارسال فایلها از طریق اینترنت و در زمان نبود WiFi است. با اینکه این ویژگی به کاربران اجازه میدهد تا اطلاعات مورد نیاز را حتی در فواصل دور نیز برای یکدیگر ارسال و دریافت کنند، اما در نهایت این قابلیت خاص موجب شده است تا برخی با مشکلات مواجه شوند. یکی از مهمترین این مشکلات کندی شدید سرعت بهخصوص در هنگام انتقال فایلهای حجیم است. در حقیقت اپل این ویژگی را برای کاربران قرار داده است که از اینترنت بسیار پرسرعتی استفاده میکنند، طبیعتاً چنین قابلیتی برای کاربران ایرانی که اغلب از اینترنت پرسرعت محروم هستند، کاربردی ندارد و حتی موجب اختلال در سرعت ایدراپ و کندی آن میشود. اما چطور میتوان این کندی را برطرف کرد و افزایش سرعت AirDrop را به حدا دلخواه رساند؟ برای این کار کافی است مراحل زیر را دنبال کنید. اکنون برای آنکه ببینید با این تغییر چه اندازه سرعت تبادل فایل افزایش یافته است، باردیگر فایلی را که قصد انتقال آن را داشتید با ایردراپ منتقل کنید را انتخاب کرده و آن را ارسال کنید و ببینید که سرعت تغییری داشته یا نه. بد نیست در انتهای این ترفند ساده و کاربردی به چند نکته مهم نیز اشاره کنیم. در این مقاله دیدیم که چظور یک گزینه جدید و البته کاربردی میتواند موجب کندی انتقال فایلها شود و کاربران بدون اطلاع از آن انواع و اقسام راههای مختلف را انجام دهند. بهطور کلی افزایش سرعت AirDrop در صورتی که پیش از آن فایلهای حجیم را بهسرعت میتوانستید انتقال دهید تنها یک راه چاره دارد و آن خاموش کردن گزینه Use Cellular Data در تنظیمات بخش ایردراپ است. قفل کردن صفحه نمایش گوشی امری است که اکثر ما آن را دائماً انجام میدهیم. پیامی را میخوانیم، ویدئویی را تماشا میکنیم یا حتی تلفنی را پاسخ میدهیم بلافصله با فشار دادن دکمه پاور صفحه نمایش گوشی را غیر فعال میکنیم. این یک روش معمولی برای اکثر ما شده و شاید استفاده از روشهای دیگر کمی عجیب و غیرعادی به نظر برسد. اما نکته مهم اینجاست گاهی اوقات بهدلیل مشکلات دکمه Power یا وجود یک قاب محافظ که روی دکمه خاموش و روشن گوشی را گرفته است این کار اندکی چالشبرانگیز و پیچیده میشود. با این حال ما در این مقاله از اپ استور آیاپس قصد داریم یک روش ساده و جایگزین برای قفل کردن صفحه آیفون بهجای دکمه Power به شما آموزش دهیم تا اگر با این موضوع دچار مشکل هستید بتوانید به آسانی و تنها با لمس یک گزینه آن را انجام دهید. تا پیش از شروع چگونگی انجام این کار شاید به ذهنتان رسیده باشد که میتوان با فعالسازی قابلیتی مانند Assistive Touch ( دکمه هوم مجازی آیفون) این کار را به آسانی انجام داد. در پاسخ باید بگوییم که بله این روش هم قابل انجام است، اما در این روش هم شما نیازمند فراخوانی و ورق زدن گزینههای اسستیو تاچ هستید. اما در این آموزش فقط با یک اشاره و لمس یک آیکون این کار بهسادگی انجام میشود. در این روش قرار است از قابلیت شورتکاتها که از قضا کمتر هم به آنها پرداخته شده است استفاده کنیم. مراحل زیر را بهترتیب انجام دهید: و تمام! به همین راحتی یک آیکون جدید به صفحه هوم گوشی یا تبلت شما افزوده میشود که میتوانید با لمس آن بلافاصله صفحه آیفون خود را قفل کنید. در این آموزش ساده و کوتاه دیدیم که چطور میتوان علاوه بر استفاده از دکمه Power و اسستیو تاچ آیفون قفل کردن صفحه آیفون با لمس Home Screen را انجام دهید. شاید این موضوع چندان مهم بهنظر نرسد، اما هنگامی که از یک قاب ضخیم استفاده میکنید یا دکمه پاور گوشی بهدرستی عمل نمیکند این روش میتواند اطلاعات و مطالب موجود روی گوشی شما را در معرض خطر افراد سودجو قرار دهد، اما با فعالسازی این ویژگی دیگر کسی امکان و فرصت سودجویی از صفحه غیر قفل و روشن گوشی و تبلت شما را پیدا نمیکند! احتمالاً برای شما هم پیش آمده است که گوشی جدید خریدهاید و میخواهید کلیه اکانتها و برنامههای خود را به دیوایس جدید منتقل کنید. در این میان برخی برنامه بهدلیل سازوکار و مدلهای مختلف ذخیرهسازی مکن است شما را دچار چالش کنند و حتی ساعتها را صرف نقلوانتقال دادههایتان کنید. برخی برنامههای مانند تلگرام بهدلیل ذخیرهسازی دادههای کاربران در فضای ابری بهمراتب راحتتر از سایر برنامهها منتقل میشوند و کاربران را درگیر بکاپگیری و انتقال فایلها نمیکند. اما رقیب دیرین این اپلیکیشن پیامرسان یعنی واتساپ (Whatsapp) داستان متفاوتی دارد. از آنجا که انتقال دیتا این برنامه متفاوت بوده و ممکن است شما را دچار چالش کند ما در این مقاله از آیاپس قصد داریم روش انتقال چت واتساپ و سایر اطلاعات از گوشی قدیمی به جدید را بهشکل ساده برایتان شرح دهیم. برای بسیاری از کاربران این ذهنیت وجود دارد که تنها راه ساده و معمول برای انتقال چتها از یک آیفون قدیمی به آیفون جدید تنها با بکاپگیری اطلاعات در آیکلود (iCloud) و در نهایت Restore کرن آنها قابل بازیابی است. با آنکه این روش یکی از متدهای مرسوم است، اما پروسه آن زمانبر بوده و گاهی اوقات شما را مجبور به آپلود و دانلود چندین گیگابایت فایلهای مختلف مانند عکس و فیلم میکند. این موضوع بهخصوص برای کاربرانی که سرعت اینترنت پایینی دارند بسیار دشوار است و گاهی باید قید برخی فایلها را در این میان بزنند. از طرف دیگر فضای ذخیرهسازی رایگان آیکلود هم زیاد نیست و اگر مجموع فایلهای شما فراتر از ۵ گیگابایت باشد عملاً امکان ذخیره کردن آنها وجود ندارد. اما ما در این مقاله قصد داریم برای انتقال چت واتساپ روشی متفاوت و مستقیم با نام Device-to-Device Transfer انجام میشود و علاوه بر اینکه بهشکل وایرلس انجام میشود سرعت و راحت بسیاری برای انتقال فایلها در اختیار کاربران قرار میدهد. اما چند نکته مهم وجود دارد که باید پیش از انجام فرایند آنها را بدانید: اکنون نوبت به انجام فرایند انتقال میرسد. مراحل زیر را بهدقت دنبال کنید. در صورتی که بنا به هر علتی فرایند انتقال اطلاعات با مشکل مواجه شد و اصطلاحاً پروسه Transfer ناموفق بود، گوشیها را ریاستارت کنید و بار دیگر مراحل بالا را مجدد انجام دهید. در این مقاله با روش و راهکار جدیی برای انتقال چت واتساپ آشنا شدیم و دیدیم که چطور و چگونه میتوان بدون انجام فرایند طولانی و زمانبر بکاپگیری در آیکلود، اطلاعات خود را بهشکل مستقیم انتقال دهید. شاید این مراحل طولانی و در ظاهر وقتگیر بهنظر برسند، اما شما میتوانید با انجام آنها حجم بالایی از دادههای موجود روی گوشی قدیمی خود را به گوشی جدید منتقل کنید. اکنون شما به بگویید که آیا تا به حال از این روش استفاده کردهاید؟ نظر شما در خصوص این سازوکار چیست؟ نظرات خود را با ما در میان بگذارید. یکی از روشهای دعوت دوستان و آشنایان به یک میهمانی ارسال کارت دعوت است. این موضوع از سالها پیش وجود داشته و افراد با ارسال نامه و کارتهای دعوت دوستان و عزیزان خود را از نقاط دور و نزدیک برای حضور در مراسمهای مختلف از جمله عروسی، تولد نامزدی و موارد دیگر دعوت میکردند. امروز این کارتهای دعوت تغییر پیدا کردهاند و افراد تنها با ارسال یک کد QR یا لینک زمان دورهمی خود را با تمی و مدلی متفاوت به دیگران اعلام میکنند. با این حال بد نیست بدانید شرکت اپل که بهعنوان کمپانی پیشرو در فنوری شناخته میشود با مرفی اپل Invite این موضوع را به فاز جدید و متفاوتی برده است. اما اپلیکیشن Apple Invite چیست و چه کاربردهایی دارد؟ کاربران چگونه میتوانند از این برنامه جدید و متفاوت استفاده کنند؟ ما در این مقاله از آیاپس قصد داریم به موضوعات مختلف در این زمینه بپردازیم و با چندوچون این برنامه بیشتر آشنا شویم. اپل اینوایت یک اپلیکیشن جدید از کمپانی اپل است که به عنوان یک کارت دعوت عمل کرده و افراد میتوانند از طریق آن دوستان و آشنایان خود را برای میهمانی و دورهمیهای مختلف دعوت کنند. به عبارت بهتر اپل Invite نسل جدید کارتهای دعوت و برنامهای مختص به مدیریت گردهماییهای افراد است. این اپلیکیشن که حدود یک هفته پیش و در ۴ام فوریه ۲۰۲۵ روی استور اپل قرار گرفت، ابتدا تصور میشد قرار است جایگزین اپلیکیشن تقویم اپل شود یا به نوعی آن را تغییر دهد با این حال به جای آنکه اپلیکیشن تقویم یا Calendar حذف شود، اپل اینوایت با تم و قابلیتهایی متفاوت عرضه شد تا کاربران بتوانند هر دو برنامه را بهشکل همزمان داشته باشند. تفاوتی نمیکند که چه برنامهای را برای دورهمی در نظر گرفتهاید، از جشن فارغالتحصیلی تا تعیین جنسیت و حتی یک میهمانی ساده را میتوانید از طریق این اپلیکیشن به اطرافیانتان اطلاع دهید. بد نیست بدانید مانند کارتهای دعوت جدید که برخی از آنها همراه با تصویر یا یک آهنگ است شما میتوانید با اپل Invite گوشهای از تم و آهنگ میهمانی خود را با دیگران بهاشتراک بگذارید. علاوه بر این افراد میتوانند از طریق این اپلیکیشن یک آلبوم مشترک بسازند که در آن تصاویر مهمانی مورد نظر که توسط افراد مختلف گرفتهشده است، در آن قرار بگیرد و بعدها بتوان لحظات خوش دورهمی را با یکدیگر مرور کرد. در حال حاضر اپل این برنامه کارت دعوت را تنها برای آیفون عرضه کرده است و کاربران مک و آیپد هنوز اپلیکیشن رسمی و بومی خود را دریافت نکردهاند، اگرچه این امکان وجود دارد تا افراد از طریق مرورگرهای خود و مراجعه به سایت iCloud بتوانند به این برنامه دسترسی داشته باشند. در این میان یک نکته جای تأمل دارد و آن بحث استراک مخصوص برای استفاده از این برنامه است. متأسفانه در حال حاضر تنها کاربرانی که اشتراک iCloud+ را داشته باشند میتوانند ا امکانات این اپ استفاده کنند. البته شاید بپرسید که برای پاسخ دادن به این دعوتنامه هم باید این اشتراک را داشت که در پاسه باید بگوییم؛ خیر نیازی به این اشتراک برای دریافت یا پاسخ به آن نیست. به عبارت سادهتر اگر میخواهید دعوتنامه جدیدی از طریق اپل Invite ارسال کنید باید اشتراک داشته باشید، اما برای دریافت و پاسخ به آن نیازی به هیچ اشتراک یا پرداخت هزینهای خاص نیست. موضوع دیگر این است که کاربران آیفون باید آخرین نسخه از iOS 18 را روی گوشی خود داشته باشند، در غیراینصورت امکان استفاده از اپلیکیشن رسمی آن ممکن نیست. از امکانت دیگر که پیشتر نیز به آنها اشاره کردیم، امکان استفاده از آهنگهای دلخواه با انتخاب از آرشیو بزرگ Apple Music است. علاوه بر این شما میتوانید تصاویر دلخواه خود را برای مهمانی به دعوتنامه اضافه کرده و توضیحاتی در خصوص ساعت و زمان برگزاری آن را در اختیار دوستانتان قرار دهید. شاید این تصور برایتان بهوجود آمده باشد که احتمالاً کار با این برنامه سخت است، اما اشتباه نکنید، اپل Invite از نظر طراحی و رابط کاربری بسیار ساده ساخته شده است و شما میتوانید بهآسانی کارتهای دعوت خود را بسازید و برای دیگران ارسال کنید. برایاستفاده از اپل اینوایت راحل زیر را دنبال کنید. به همین سادگی شما میتوانید یک کارت دعوت مدرن و جدیدبا کمک اپل Invite بسازید. کاربرانی که این لینک را دریافت میکنند نیازی به هیچ اشتراکی ندارند و حتی نیاز نیست که آیفون یا محصولات اپل را داشته باشند. در ضمن پس از برگزاری میهمانی این امکان وجود دارد تا افراد شرکتکننده بتونند تصاویر گرفتهشده خود را در یک آلبوم مشترک و مرتبط با مراسم با سایر حضار بهاشتراک بگذارند. هوش مصنوعی اپل امکانات جذاب و متفاوتی را برای کاربران گوشیهای آیفون فراهم کرده است. بسیاری از ما بدون آنکه بدانیم این ویژگیها چه هستند و تا چه اندازه میتوانند مشکلات ما را حل کنند بیتفاوت از کنار برخی آنها عبور میکنیم. یکی از این قابلیتها که از قضا بسیار پرکاربرد اما ناشناخته است هوش دیداری یا Visual Intelligence است. اما این ویژگی چه کاربردی دارد و چطور میتوان از آن روی گوشیهای آیفون سری ۱۶ استفاده کرد؟ ما در این مقاله از آیاپس قصد داریم آموزش استفاده از Visual Intelligence یا هوش دیداری آیفون را برایتان بهشکل مفصل شرح دهیم و شما را با زوایای مختلف این قابلیت مهم بیشتر آشنا کنیم. Visual Intelligence یا هوش دیداری آیفون قابلیتی است که از طریق دوربین آیفون میتوانید اطلاعات و دادههای مهمی را در ارتباط با یک شی، نوشته یا شخص خاصی به کمک هوش مصنوعی بهدست آورید. در حقیقت با این قابلیت میتوانید درباره هر آنچه را از دریچه دوربین آیفون به آن نگاه میکنید، اطلاعات مهم و ارزشمندی را بهشکل لحظهای کسب کنید. این قابلیت تقریباً مشابه چیزی است که پیش از این کاربران سیستم عامل اندروید از طریق Google Lens میتوانستند در خصوص اشیای و موضوعات پیرامون خود کسب کنند. تا پیش از عرضه سیستم عامل iOS 18 چنین قابلیتی روی گوشیهای اپل بهشکل پیشفرض وجود نداشت و اکنون همراه با عرضه جدیدترین نسخه از این سستم عامل کاربران میتوانند با کمک هوش مصنوعی اپل اطلاعات دقیقتری از محیط اطراف خود کسب کنند. جالب اینجاست علیرغم کاربردی بودن این ویژگی کاربران اطلاع چندانی از نحوه استفاده آن ندارند و به همین دلیل در ادامه این بخش قصد داریم آموزش استفاده از Visual Intelligence را بهشکلی ساده و کاربردی برایتان شرح دهیم. در وهله اول و پیش از هر اقدامی باید توجه داشته باشید که برای اجرای هوش دیداری آیفون میبایست چند پیشنیاز مهم را داشته باشید. مورد اول اینکه نسخه سیستم عامل شما باید iOS 18.2 به بالا باشد. در عین حال باید هوش مصنوعی اپل را روی گوشی آیفون خود فعال کرده باشید در غیر اینصورت امکان استفاده از این هوش دیداری ممکن نیست. به خاطر داشته باشید که این قابلیت تنها روی گوشیهای آیفون ۱۶ قابل اجرا بوده و دیوایسهای دیگری مانند آیفون ۱۵ پرو و پرومکس از این ویژگی بیبهره هستند. پس از فراهم کردن پیشنیازها نوبت به مراحل اجرایی است. با این روش شما میتوانید اطلاعات لازم در خصوص اشیا یا سوژههای مورد نظر را تنها با تهیه یک عکس بهآسانی بهدست آورید. اما اگر بخواهید چت جی پی تی به شما اطلاعات دقیقتری درباره سوژه مورد نظر بدهد باید چه کرد؟ برای این کار کافی است برخی از مراحل بالا را طی کنید. آیا میتوان از این ابزار برای ترجمه عبارتهای مختلف یا فهمیدن یک نوشته استفاده کرد؟ پاسخ این پرسش یک بله قاطع است! شما میتوانید با این ویژگی علاوه بر کسب اطلاعات از محتوای سوژه و حتی جستوجو درباره مکان احتمالی یک رستوران، متون خارجی را هم به زبان مورد نظر خود ترجمه کنید. مشاهده کردید که آموزش استفاده از Visual Intelligence تا چه اندازه ساده و آسان بود. در این فرایند تنها کاری که لازم است انجام دهید مشخص کردن نوع خواسته و نحوه جستوجوی شما است؛ مابقی کار توسط هوش مصنوعی اپل انجام میشود و نیازی به طی کردن مراحل پیچیده نیست. متاسفانه این قابلیت کاربردی تنها روی گوشیهای آیفون سری ۱۶ فعال بوده و کاربران مدلهای دیگر باید با نصب و استفاده از اپلیکیشنهای دیگر مانند ChatGPT یا گوگل اپ یا Google Translate برای دسترسی به این اطلاعات بهشکل مجزا استفاده کنند. البته این امکان وجود دارد که اپل در بهروزرسانیهای آینده از این ویژگی را به شکلی متفاوت در اختیار کاربران مدلهای قدیمتر آیفون قرار دهند. مک بوکهای اپل با وجود سختافزار و امکانات گوناگون بدون شک یکی از برترین لپتاپهای بازار هستند. با آنکه در برهه کوتاهی برخی باور داشتند دوران رایانههای قابل حمل تمام شده است و آنها دیر یا زود جای خود را به دستگاههایی مانند تبلت یا موبایل خواهند داد. این باور حتی تا سالهای اخیر نیز ادامه داشت، اما در نهایت موضوع لپتاپها به این سادگی از ذهن و خاطر کاربران حذف نشد و از همه مهمتر هنوز این دیوایسها جایگاه خود را به عنوان یکی از کاربردیترین ابزارها حفظ کردهاند. علیرغم تمامی این موضوعات اپل با معرفی سری مک بوکهایی با پردازنده اپل سیلیکون توانست خود را بیش از گذشته از رقبای مطرحش پیش اندازد. تراشههاس سری M به حدی عملکرد مطلوبی داشتند که اپل از آنها در آیپدهای سری پرو نیز استفاده کرد و جانی دوباره به محصولاتش داد. اما با تمامی این ویژگیهای جذاب و عالی مشکل روشن شدن خودکار مک موضوعی است که کاربران را دچار چالش کرده است. در این مقاله از آیاپس قصد داریم این موضوع را موشکافی کنیم و ببینیم که غیرفعال کردن روشن شدن خودکار مک بوک چگونه است. از شما هم دعوت میکنیم که در این مسیر همراه ما باشید. موضوع روشن شدن خودکار مک بوکها از آنجایی آغاز شد که اپل با عرضه مک بوکهای مجهز به تراشه سری M قابلیتی را روی این لپتاپها قرار داد که به کاربران اجازه میداد بدو نیاز به استفاده از کلید خاموش یا روشن دیوایس خود را راهاندازی یا به تعبیری روشن کنند. با آنکه این قابلیت بسیار جذاب و متفاوت بود، اما مشکلاتی را برای کاربران بهوجود آورد به عنوان مثال زمانی که فرد لپتاپ خود را خاموش کرده و بنا به علتی درب (Lid) آن را باز میکنند، دستگاه راهاندازی میشود در صورتی که کاربر نیازی به روشن شدن دستگاه نداشت. این موضوع از جنبههای دیگری نیز مشکلساز است. با توجه به اینکه روشن شدن خودکار مک بوکها حتی با اتصال کابل شارژ نیز روی میدهد؛ بنابراین ممکن است فرد با تصور آنکه دستگاه را خاموش و به برق متصل کرده است تا شارژ شود مک بوک خود را برای مدتی روشن و آماده بهکار رها کند. در مجموعه این قابلیت علیرغم تمامی مزیتهایش، کاربران را دچار چالشی بزرگ میکرد. با آنکه روشهای مختلفی از جانب برخی افراد و کارشناسان در خصوص خاموش کردن این ویژگی در اینترنت مطرح شد، اما اکثر آنها کارایی لازم را ندارند و احتمالاً چندان پاسخگوی نیاز کاربران نیستند. از آنجا که این ویژگی بهنظر سختافزار و حتی پیچیده میآید، اما راه حل برطرف کردن آن بسیار ساده بوده و میتوان آن را بهسرعت با روشهای جدید حل و فصل کرد. تنها کافی است مراحل زیر را بهدقت انجام دهید و سپس نتیجه کار را بررسی کنید. در این مقاله کوتاه و جامع به مشکل روشن شدن خودکار مک بوک پرداختیم و علاوه بر شرح دلایل رخ دادن آن به نحوه چگونگی حل این موضوع نیز اشاره کردیم. بد نیست در انتها به این مورد هم بپردازیم که علیرغم آزاردهنده بودن این قابلیت برای برخی کاربران، وجود آن هیچ مشکل یا ضرر خاصی به دستگاه شما وارد نمیکند و بعید نیست اپل در صورت دریافت بازخوردهای منفی متعدد اقدام به حذف کلی این قابلیت کند. نظر شما درباره مشکل روشن شدن خودکار مک بوک چیست؟ ایا برای شما هم این موضوع آزاردهنده است؟ آیا تا به حال تلاش کردهاید آن را غیرفعال کنید؟ نظرات خود را با ما بهاشتراک بگذارید. رقابت میان اپلیکیشنهای گوناگون روزبهروز بیشتر میشود و سازندگان برنامههای موبایلی در تلاش هستند تا با استفاده از امکانات متنوع کاربران بیشتری را جذب قابلیتهای خود کنند. در این میان برنامه CapCut یکی از مشهورترین و کاربردیترین برنامهها در زمینه ادیت تصاویر ویدئویی برای شبکههای اجتماعی است که از قضا طرفداران فراوانی دارد و جزو برنامههای حرفهای در این زمینه بهشمار میرود. با این حال هر برنامهای هر چقدر هم که جذاب و کاربرپسند باشد تا زمانی که دولتهای موافقتی با آن نداشته باشند، امکان فعالیت ندارند. برنامههای تیک تاک و کپکات جز برنامههایی هستند که به دلیل مناقشات دولت آمریکا و چین از استور اپل حذف شدند و کاربران را دچار سردرگمی عجیبی کردند. اکنون در خلا این دو برنامه کمپانی آمریکایی متا، مالک اینستاگرام فرصت را غنیمت شمرده و با عرضه یک اپلیکیشن جدید درصدد تصاحب بازار کپکات است. ما در این مقاله از آیاپس قصد داریم با اپلیکیشن Edits آشنا شویم و ببینیم که اپلیکیشن edits چیست و چه ویژگیهایی دارد. از شما هم دعوت میکنیم ما را همراهی کنید. اپلیکیشن Edits یکی از برنامههای ویرایش ویدئو است که توسط کمپانی متا (Meta) یا همان فیسبوک سابق در حال توسعه است و بر اساس گفتههای مدیر اینستاگرام آقای آدام موسری (Adam Mosseri) قرار است این اپ در ماه مارس ۲۰۲۵ عرضه شود. برنامه ادیتز را میتوان یک پاسخ سریع و به موقع به حذف اپلیکیشن کپکات توسط کمپانی متا دانست. در حقیقت سازندگان این برنامه با دیدن فضا و فرصت مناسب و در نبود یکی از بهترین ادیتورهای ویدئو بازار دست به ساخت این اپلیکیشن زدهاند. از نظر یرخی کاربران و کارشناسان اپلیکیشن Edits یک نرمافزار ساده برای تغییرات در ویدئوها نیست و میتوان آن را مشابه برخی از نرمافزارهای حرفهای ادیت فیلم مانند پریمیر دانست. اگرچه در حال حاضر این برنامه به صورت عمومی منتشر نشده است، اما امیدهای فراوانی در خصوص یشرفت و استقبال کاربران از این اپلیکیشن وجود دارد. با آنکه شاید این برنامه نتواند در ابتدای ورودش به بازار تمام ویژگیهای کلیدی نرمافزاری مانند CapCut را پوشش دهد، اما در نهایت انتظار میرود اینستاگرام با ارائه بهروزرسانیهای مختلف این اپلیکیشن را با نیاز کاربران منطبقتر کند. اپلیکیشن ادیتز یکی از برنامههایی است که به گفته سازندگانش علاوه بر امکانات اپلیکیشنهای مطرح ویژگیها و قابلیتهای جدیدی هم دارد. بر همین اساس برخی از قابلیتهای این اپ عبارتاند از: اگر بخواهیم صادقانه به این پرسش پاسخ دهیم؛ همه! تفاوتی نمیکند که شما فردی حرفهای در زمینه ساخت محتواهای ویدئویی باشید یا تازه فعالیت خود را در این زمینه آغاز کردید. اپلیکیشن ادیتز بهدلیل ساختار و هدفی که دنبال میکند میخواهد همه کاربران اعم از آماتور و حرفهای را دور خود جمع کند و فضایی خلاقانه در اختیار آنها قرار دهد. البته نباید از این موضوع غافل شویم که این برنامه در هنگام عرضه قطعاً ایرادات و اشکالات مختلفی خواهد داشت که بهمرور حل و فصل میشوند، اما نکته حائز اهمیت پشتیبانی سازنده اینستاگرام به عنوان یکی از برترین پلتفرمهای سرگرمی و سوشال از یک اپلیکیشن ادیت فایلهای ویدئویی است. در این مقاله دیدیم که اپلیکیشن edits چیست. این نرمافزار در ماه مارس (حدود ۲ ماه دیگر) روانه بازار خواهد شد و به گفته آدام موسری این تازه سرآغاز یک ماجراجویی بزرگ است و دریافت بازخورد از سازندگان محتوا یکی از نقشهای مهم و کلیدی را در مسیر توسعه این اپلیکیشن ایفا میکند. این برنامه همراه با خواست و نیاز کاربران متحول شده و امکانات و قابلیتهای بیشتری به آن اضافه میشود، اما هر چه هست نباید از آن انتظار یک CapCut Killer را داشته باشید. با توجه به دادههای موجود این برنامه به شکل رایگان عرضه خواهد شد، اما برخی ویژگیهای خاص آن پولی بوده و از طریق پرداختهای درون برنامهای در اختیار کاربران قرار میگیرد.آخرین مقالات

آموزش خاموش کردن هوش مصنوعی اپل
خاموش کردن هوش مصنوعی اپل در آیفون و آیپد
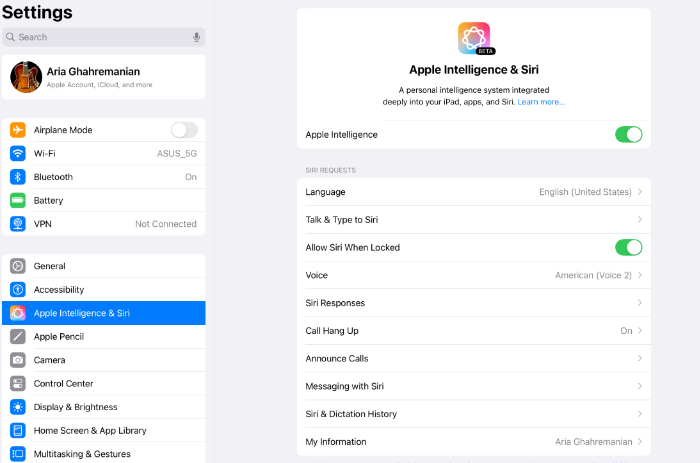
خاموش کردن هوش مصنوعی اپل در مک
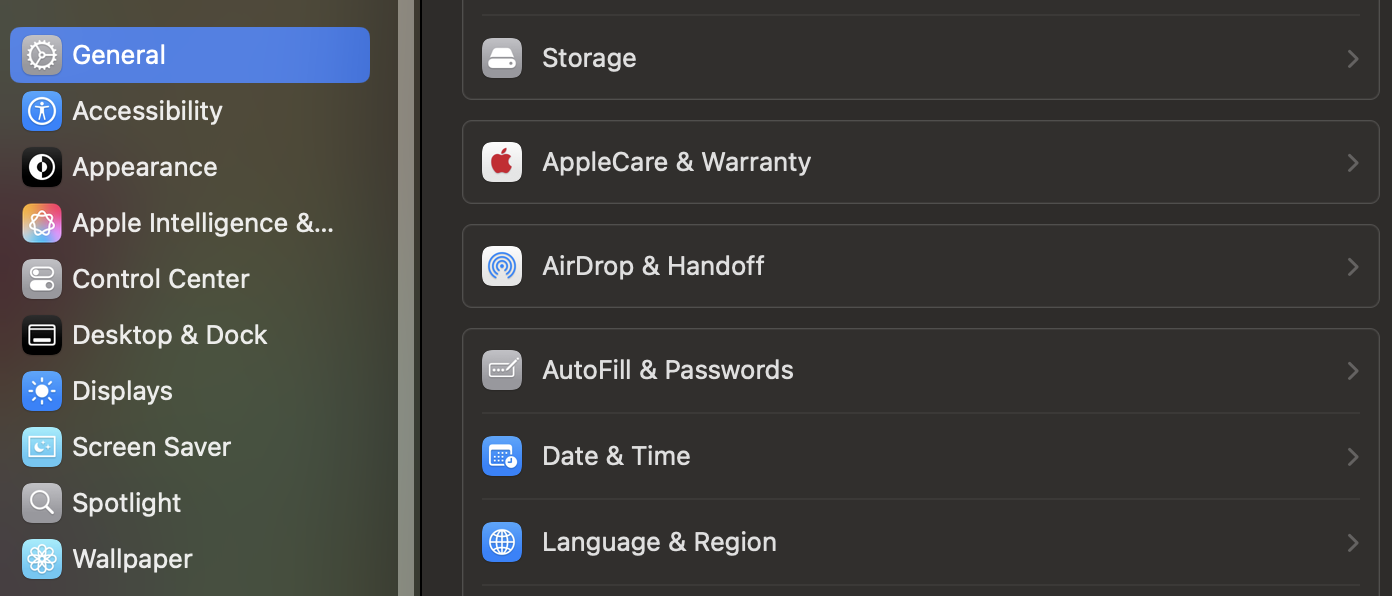
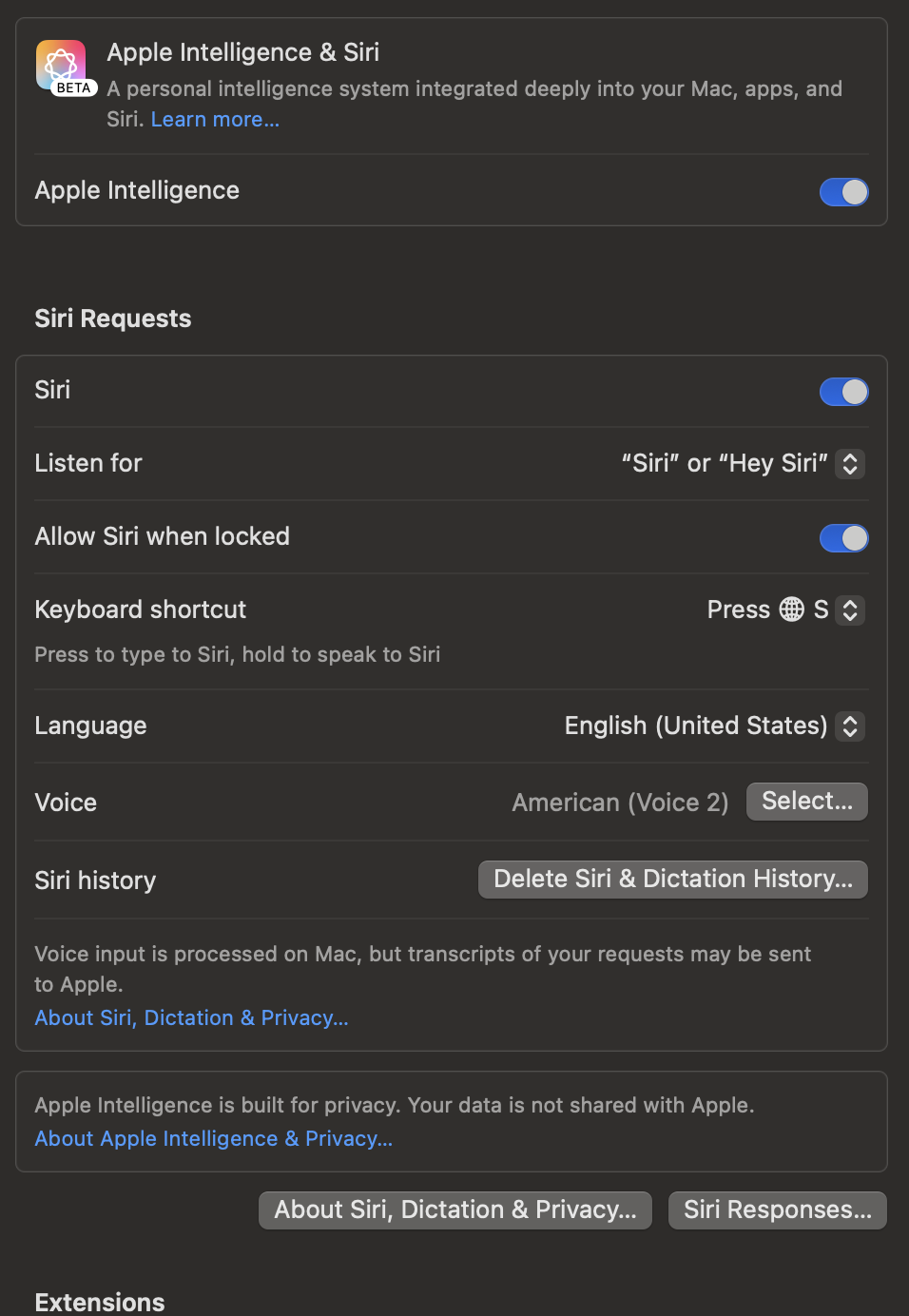
چرا باید هوش مصنوعی اپل را خاموش کنیم؟

رجیستر کردن آیفونهای وارداتی (پس از تنظیم قوانین جدید)
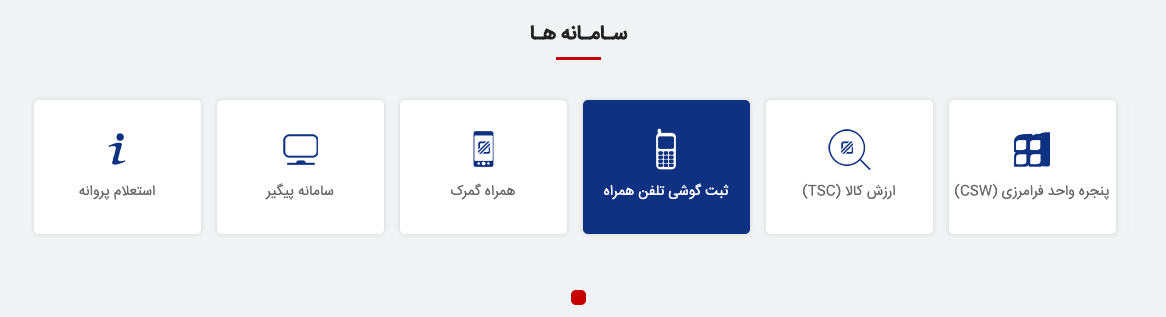
چگونگی رجیستری آیفونهای وارداتی (پیش از تنظیم قوانین جدید)
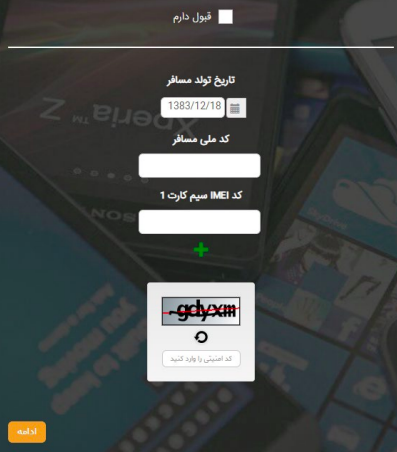
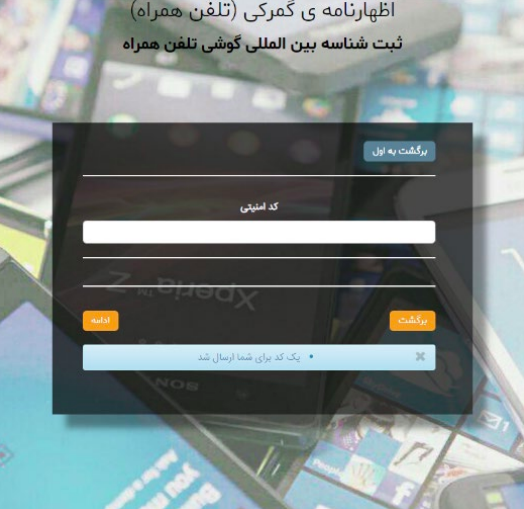
سخن پایانی
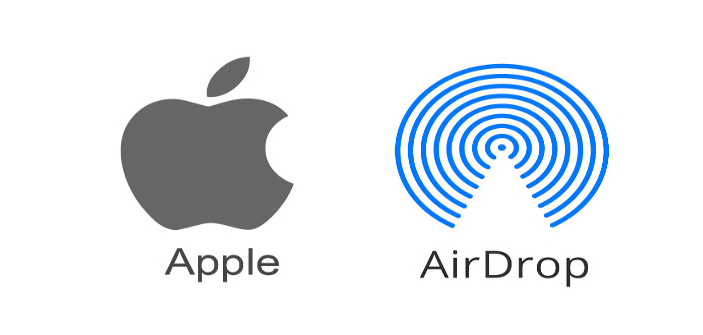
ایردراپ آیفون چیست؟
چگونگی افزایش سرعت AirDrop
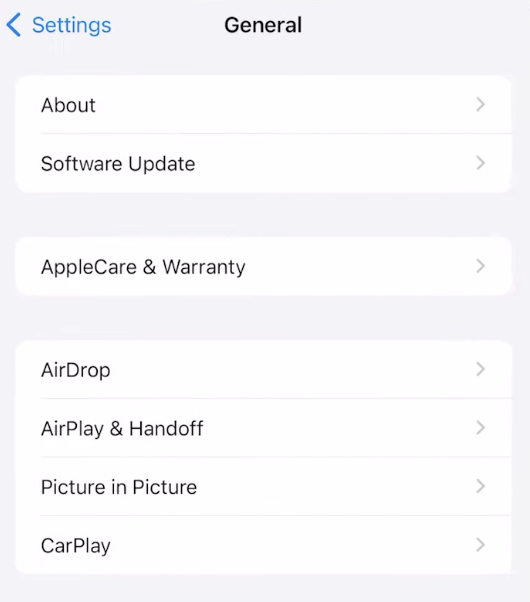
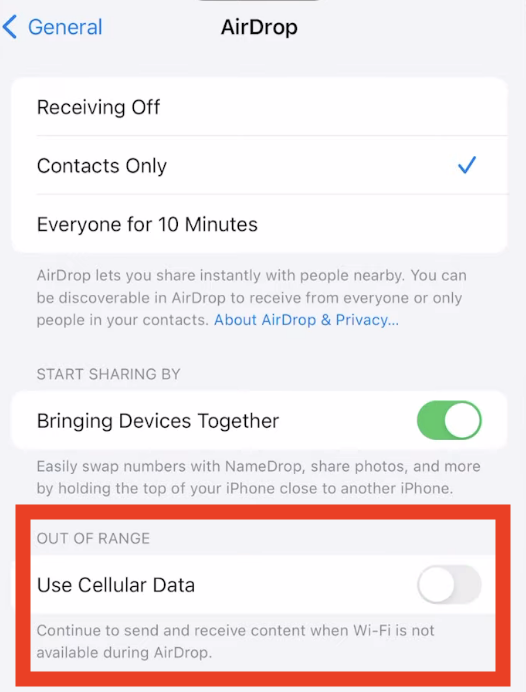
چند نکته درباره افزایش سرعت AirDrop
سخن پایانی
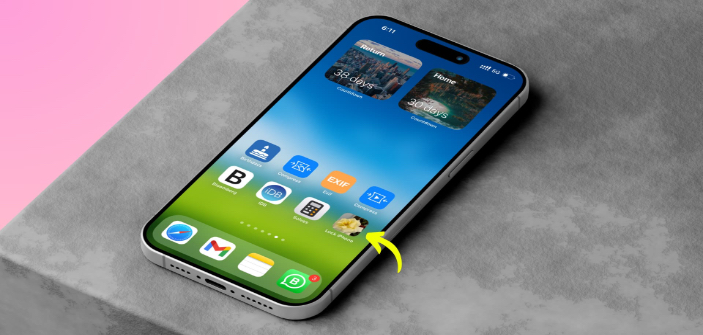
آموزش قفل کردن صفحه آیفون با لمس Home Screen
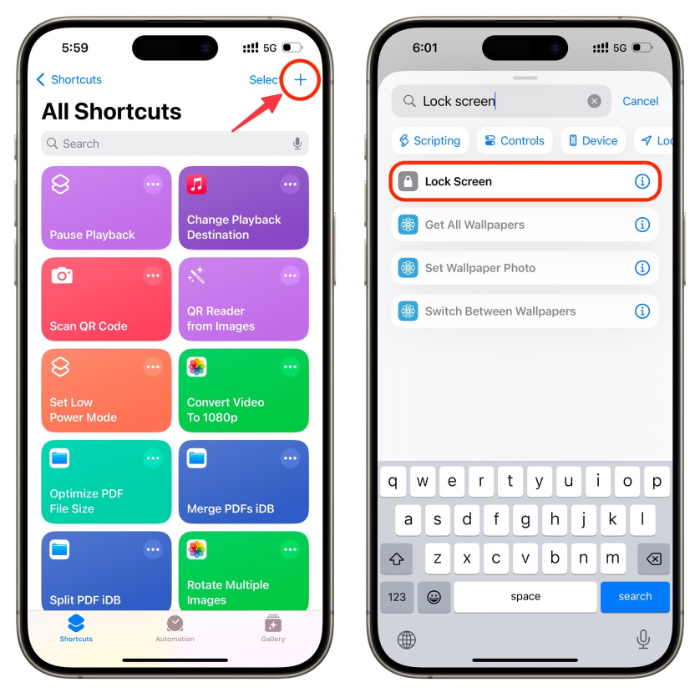
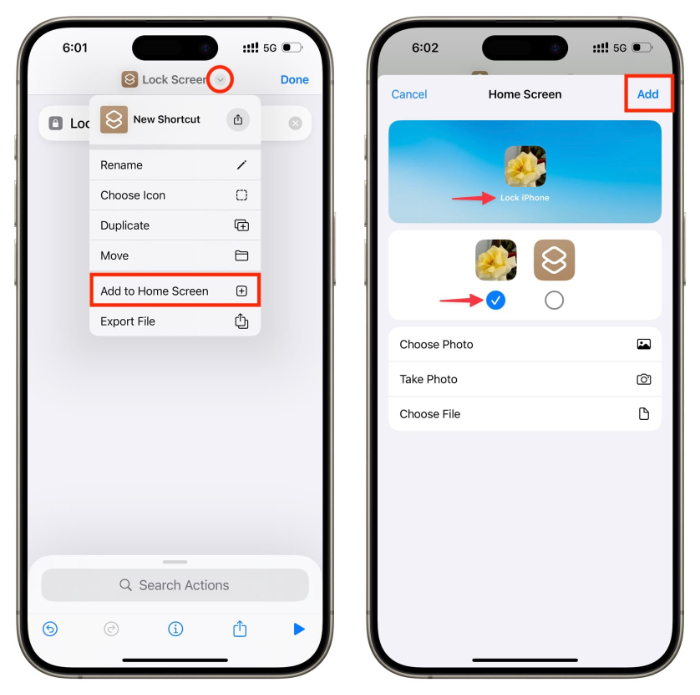
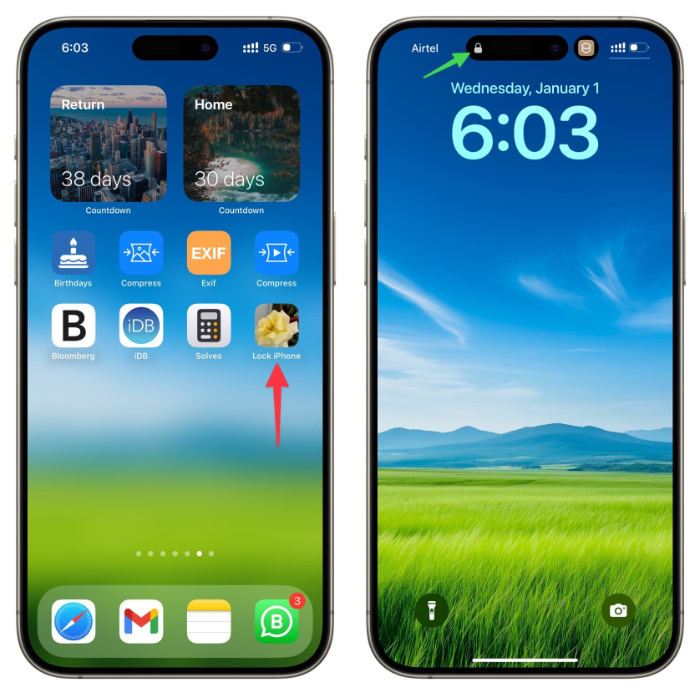
سخن پایانی
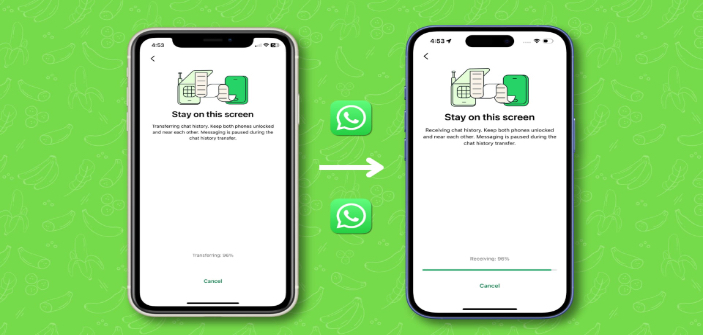
آنچه پیش از انتقال چت واتساپ به آنها نیاز دارید
آموزش انتقال چت واتساپ
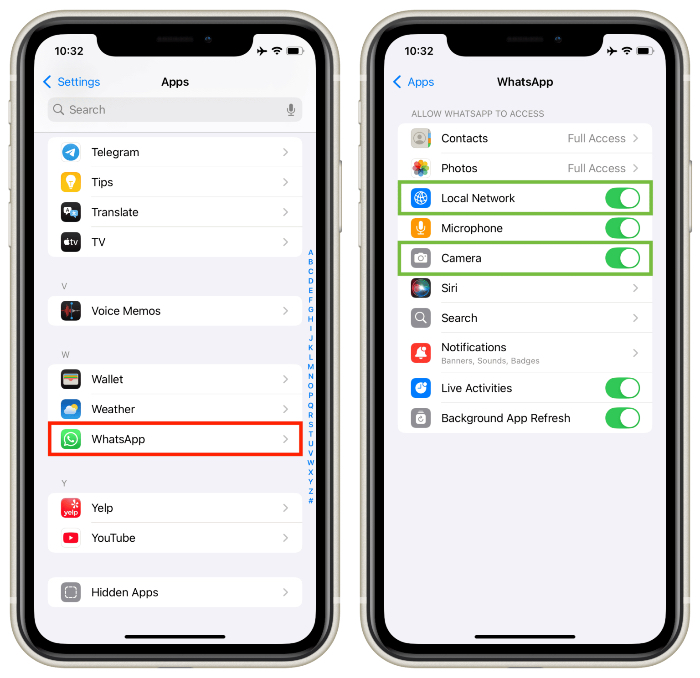
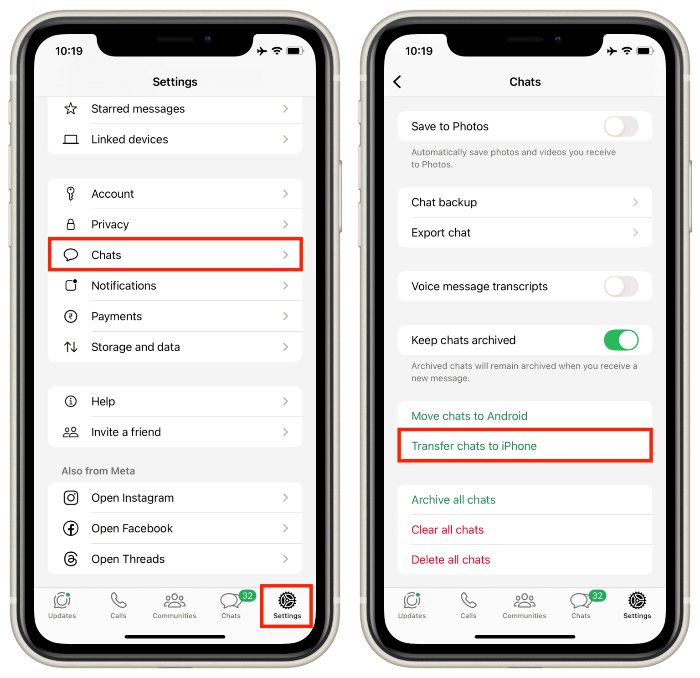
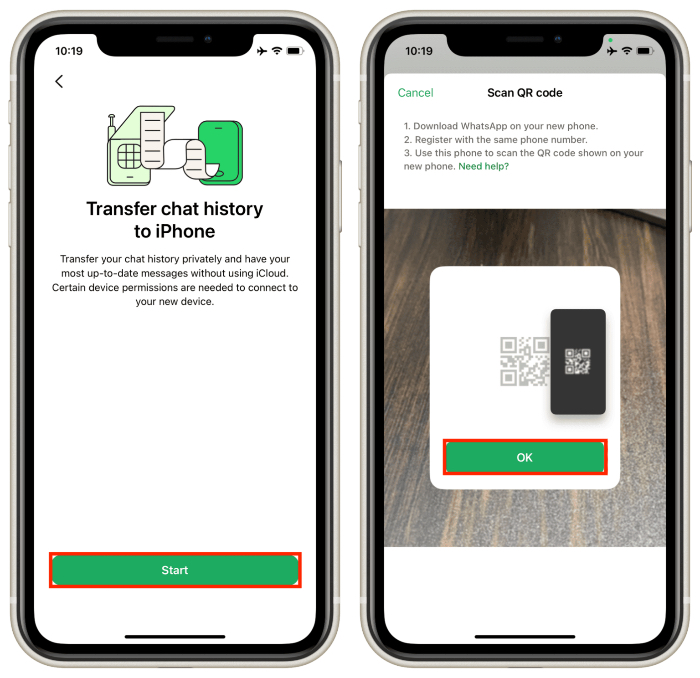
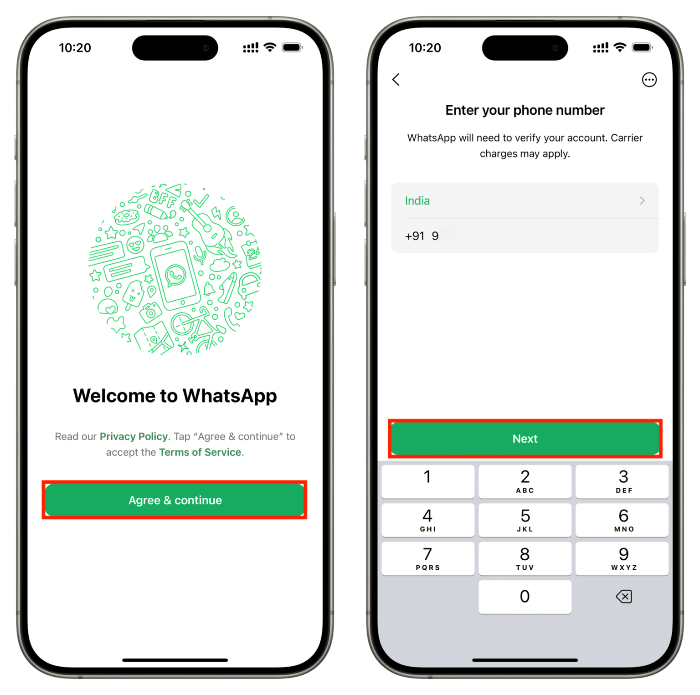
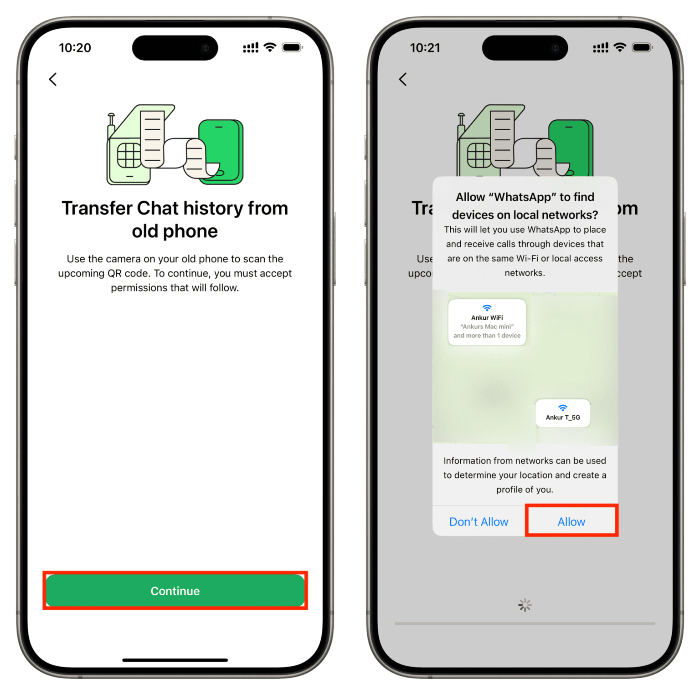
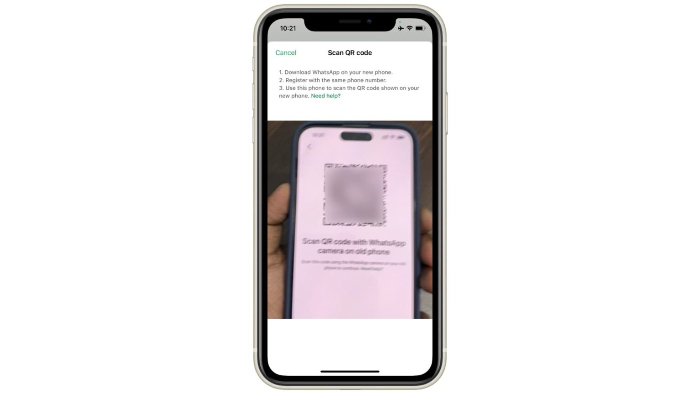
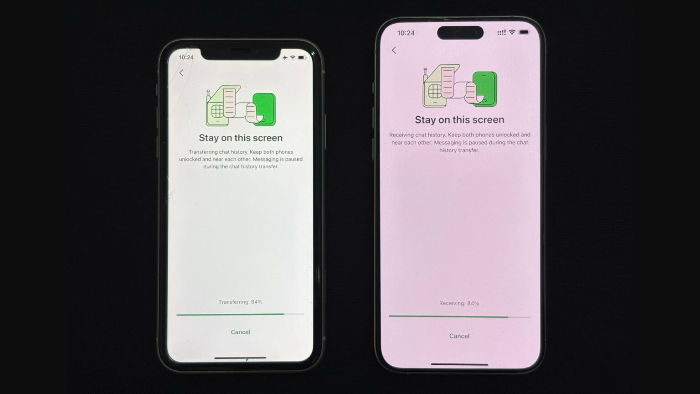
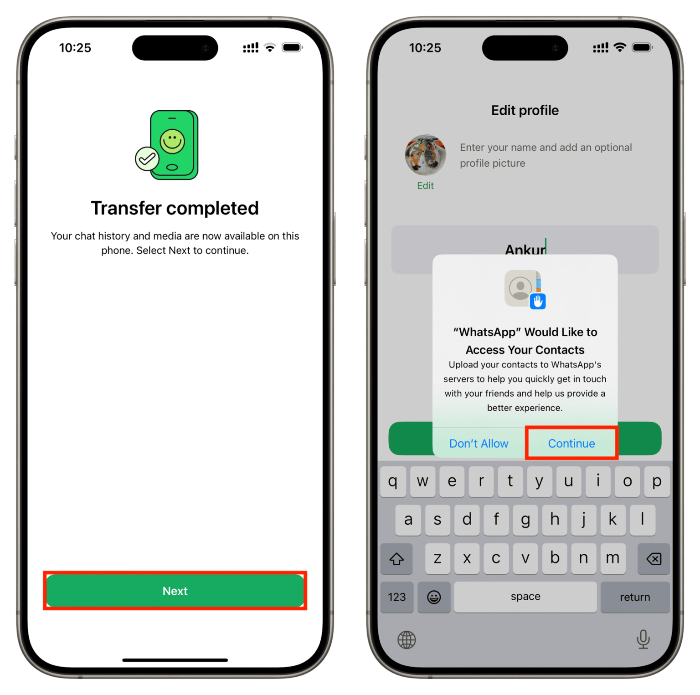
سخن پایانی
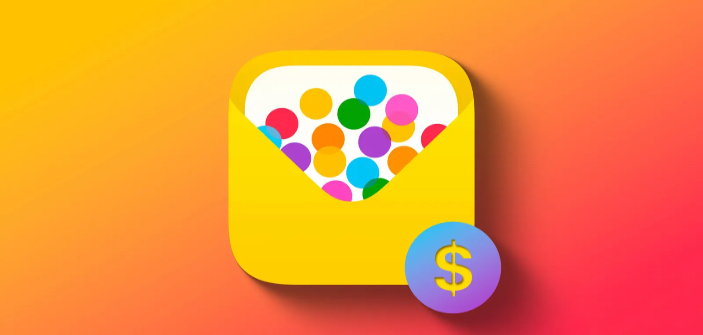
اپل Invite چیست؟
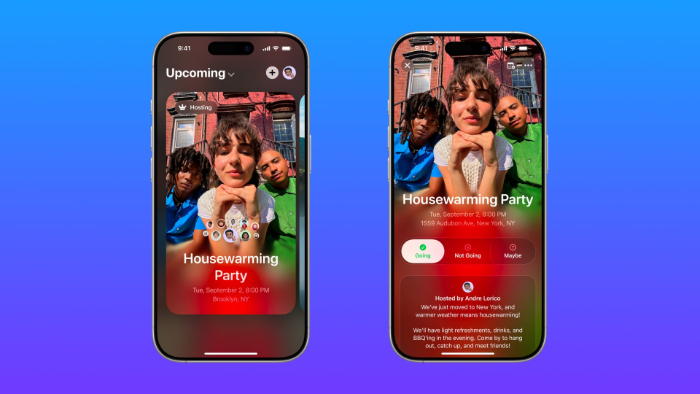
ویژگیهای اپل Invite
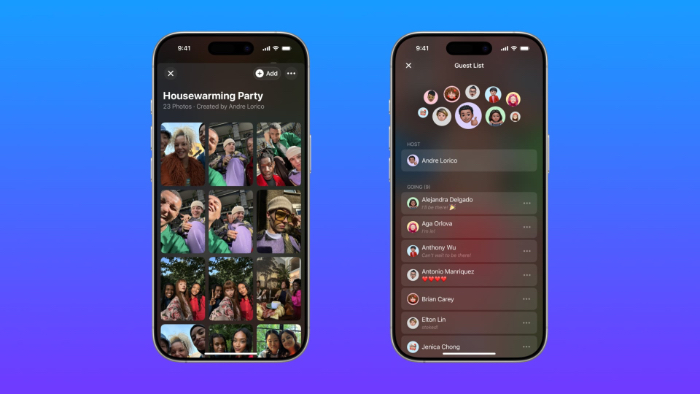
نحوه کار کردن با اپل Invite
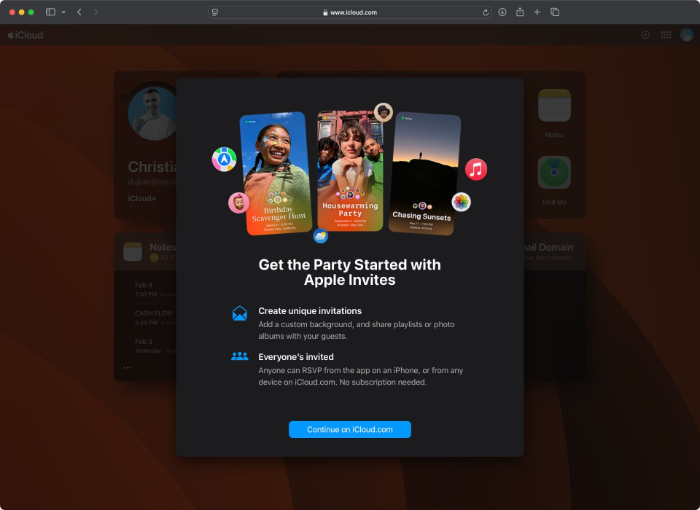
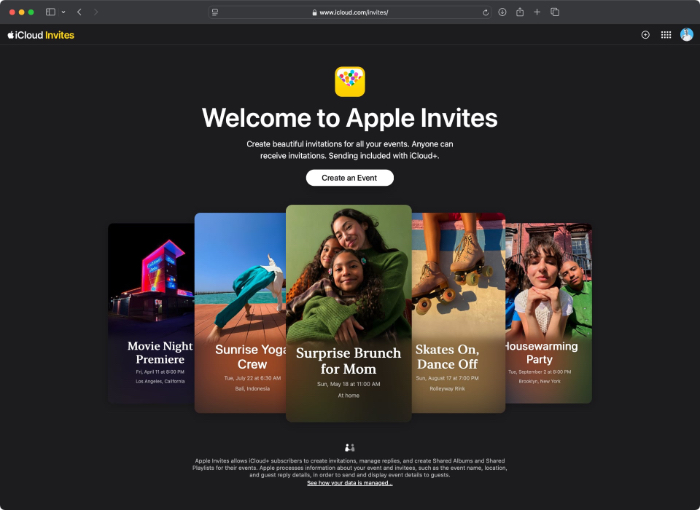
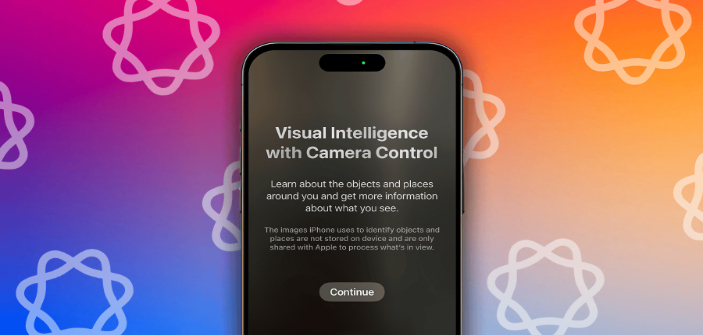
Visual Intelligence یا هوش دیداری آیفون چیست؟
آموزش استفاده از Visual Intelligence
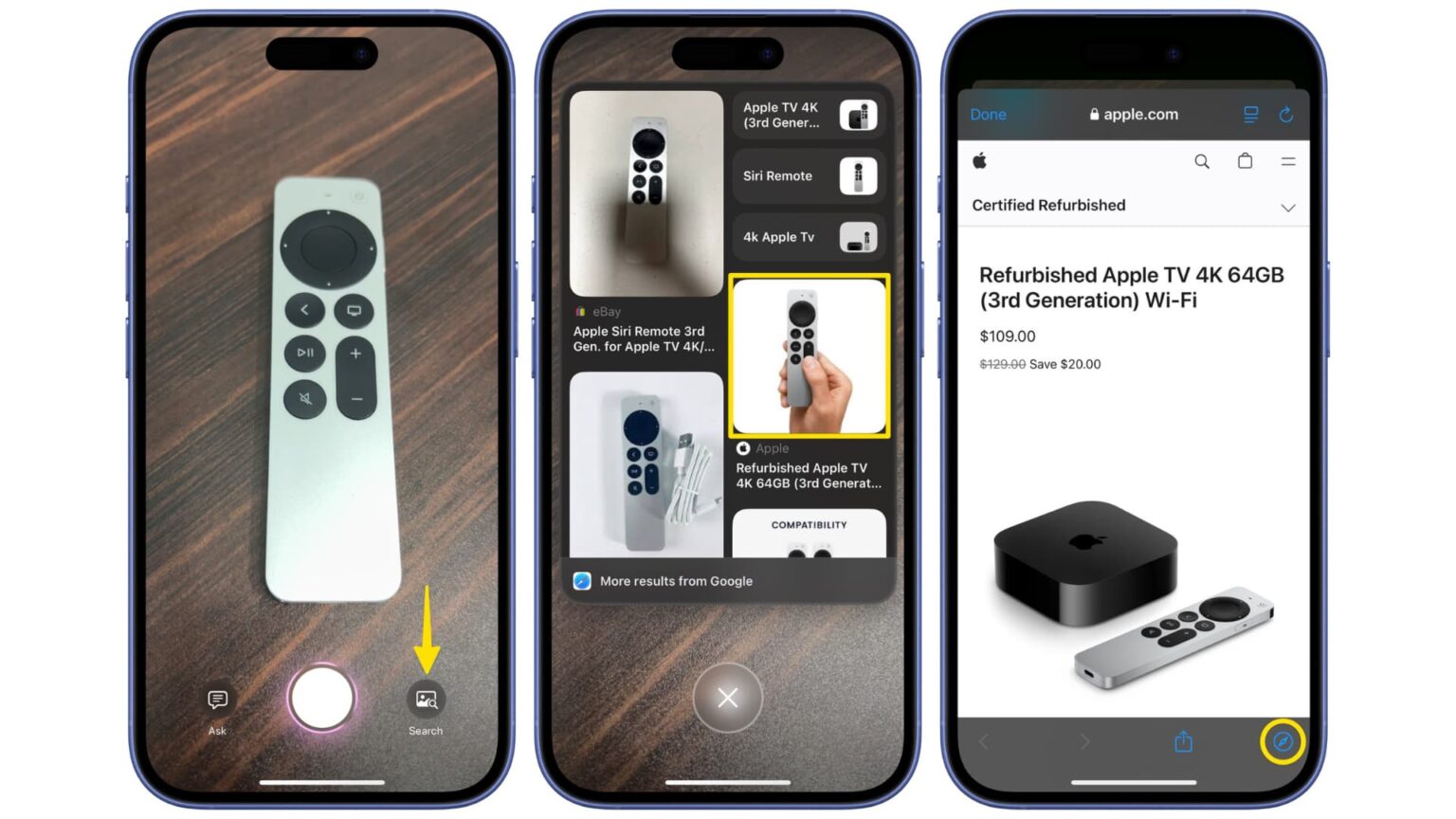
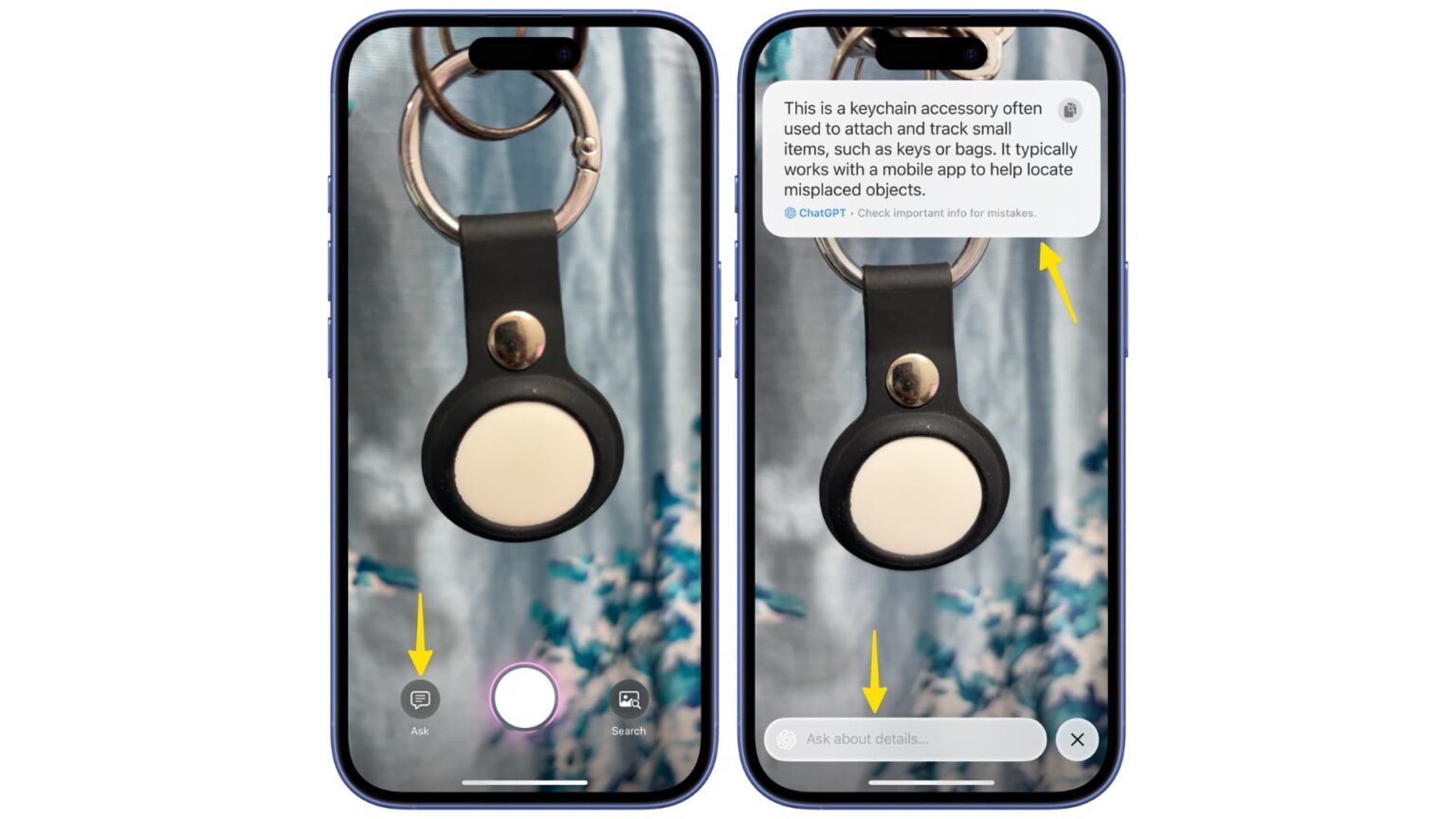

سخن پایانی
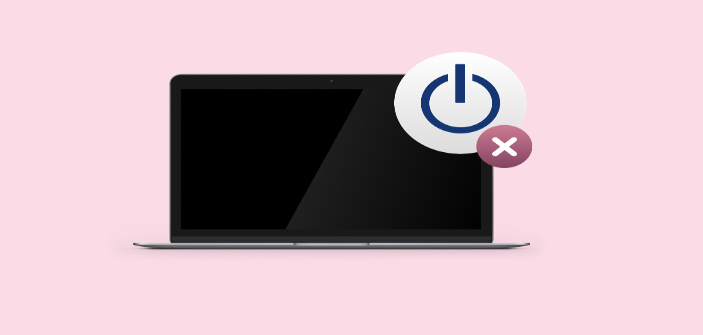
دلیل روشن شدن خودکار مک بوکها
حل مشکل روشن شدن خودکار مک بوکها

سخن پایانی
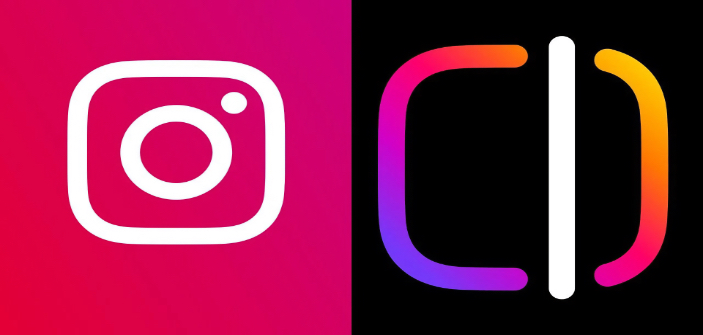
اپلیکیشن Edits چیست؟
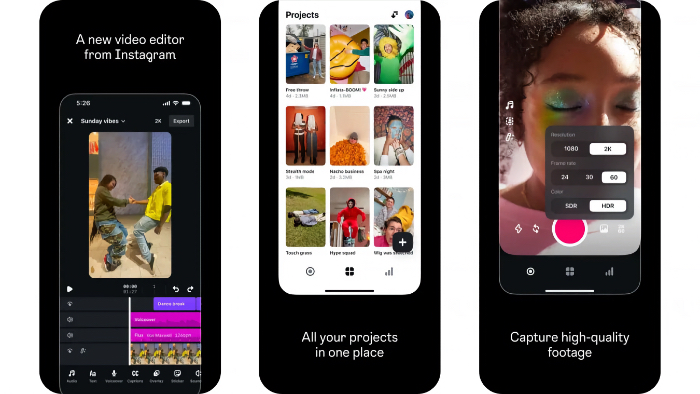
ویژگیهای اپلیکیشن Edits
اپلیکیشن Edits به درد چه کسانی میخورد؟
چالشهای برنامه Edits تا هنگام عرضه
آخرین مقالات
آخرین مقالات
کلی اپلیکیشن پولی ولی رایگان برای شما
با گرفتن اکانت آیاپس میتوانید به تمامی اپلیکیشنهای پولی دسترسی داشته باشید
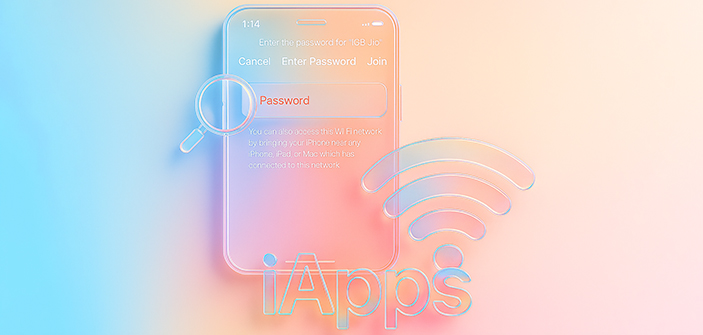
به شکل کلی اکثر ما رمز پسورد منزل یا محل کارمان را میدانیم، اما برخی اوقات ممکن است بنا به دلایلی دچار فراموشی شویم و زمان دادن رمز عبور به فرد دیگر یک یا چند حرف و عدد را پس یا پیش کنیم. در چنین شرایطی راهکار اساسی و ساده چیست؟ اگر گوشی ما به اینترنت متصل است چطور رمز WiFi را روی گوشی ببینیم. از آنجا که در حال حاضر نمایش پسورد وای فای روی گوشیهای اپل با مدلهای اندرویدی مقداری متفاوت است ما در این مقاله از آی اپس قصد داریم به آموزش پیدا کردن رمز وای فای در آیفون بپردازیم.
رمز وای فای آیفون
به طور کلی اکثر گوشیهای موبایل زمانی که برای اولینبار به یک وای فای متصل میشوند، سوابق و اطلاعات اتصال را تا هنگامی که شما درخواست Forget This Network را نزدهاید دادههای مهم مانند رمز WiFi در آن باقی خواهد ماند. اما تا چند سال پیش دسترسی به برخی از این دادهها مانند همین پسورد وای فای در دسترس کاربران قرار نداشت و آنها نمیتوانستند رمز عبور را مشاهده کنند یا از طریق کدهای QR دیگران را به پای فای متصل کنند.
مدتی است که سازندگان گوشی مانند اپل با درخواست مکرر کاربران سیاستهای خود را تغییر دادهاند و اجازه میدهند تا افراد بتوانند رمز وای فای آیفون خود را بدون مشکل مشاهده کنند و آن را در اختیار دیگران قرار دهند.
چطور رمز وای فای در آیفون را پیدا کنیم؟
اگر به هر علتی اعداد و ارقام رمز وای فای را فراموش کردهاید نگران نباشید با چند حرکت ساده میتوانید رمز WiFi را روی گوشی آیفون ببینید. برای این کار کافی است مراحل زیر را دنبال کنید:
- قبل از هر کاری باید گوشی آیفون شما iOS 16 به بالا داشته باشد. نسخههای پایینتر به شما اجازه دسترسی به رمز وای فای آیفون را نمیدهند.
- در قدم بعدی به Setting گوشی بروید.
- روی گزینه WiFi ضربه بزنید.
- وای فایی که به دنبال رمز آن هستید را انتخاب کرده و به آن متصل شوید.
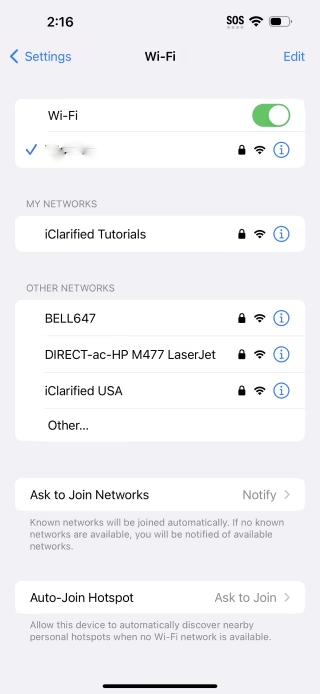
- روی علامت i در کنار علامت وای فای ضربه بزنید.
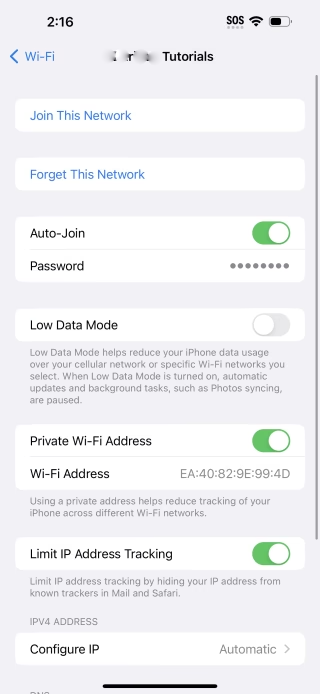
- در صفحه بعدی گزینه Password را پیدا کرده و روی آن ضربه بزنید.
- اگر دستگاه شما از Face ID یا Touch ID استفاده میکند، برای نمایش کارکترهای پسورد باید چهره یا اثر انگشت شما بررسی و تایید شود.
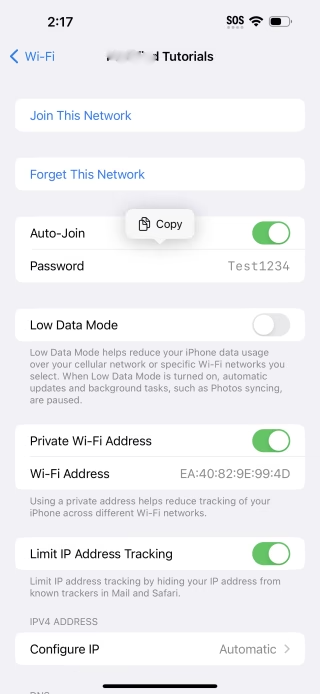
پس از این مرحله رمز وای فای به طور کامل به شما نمایش داده میشود و حتی میتوانید با نگه داشتن انگشت خود روی کارکترها، رمز را کپی کنید.
چند نکته درباره رمز وای فای آیفون
همانطور که پیشتر اشاره کردیم داشتن iOS 16 یکی از الزامات مهم برای انجام این آموزش است. توجه داشته باشید تنها میتوانید به رمزهای فای وایی دست پیدا کنید که پیشتر به شکل موفق به آنها متصل شدهاید و هنوز هم در لیست WiFiهای شما باشند. توجه داشته باشید تغییر رمز وای فای تنها از طریق رفتن به کانفیگ مودم قابل تغییر بوده و نمیتوان از طریق تنظیمات وای فای آیفون آن را تغییر دهید.
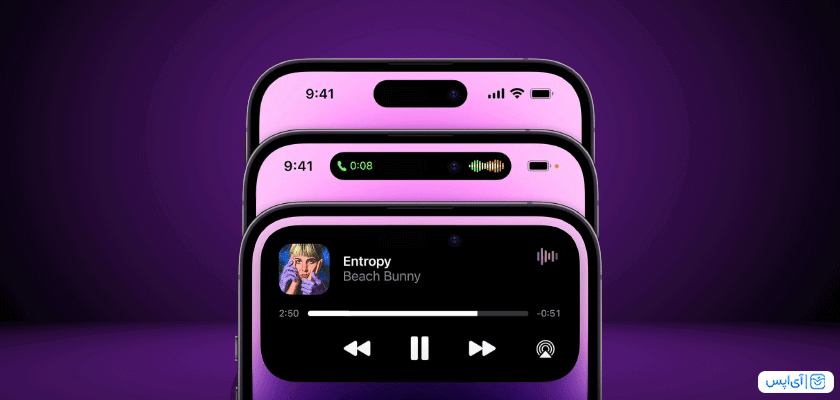
داینامیک آیلند آیفون یکی از جذابترین ویژگیهای آیفون ۱۴ پرو و پرومکس به حساب میآید که متفاوت بودن آن با سریهای قبلی، توجه بسیاری از طرفداران محصولات اپل را به خود جلب کرده است. این فیچر علاوه بر کمک به عکسبرداری حرفهایتر با دوربین، قابلیتهای کاربردی دیگری را نیز در دل خود جای داده است. پس اگر شما هم کنجکاو هستید که درباره یکی از جدیدترین نوآوریهای تکنولوژی بیشتر بدانید، تا انتهای این مطلب ما را همراهی کنید.
داینامیک آیلند چیست؟
پیش از اینکه اپل از جدیدترین گوشیهای هوشمند خود در سال ۲۰۲۲ پرده برداری کند، شایعاتی وجود داشت که این دیوایسهای جدید قرار است با دو بریدگی که یکی شبیه به کپسول و دیگری شبیه به پانچ حفرهای است، عرضه شوند. پس از معرفی سری جدید آیفونها در ایونت FarOut، این شایعات کاملاً درست از آب درآمدند و این قابلیت با طراحی مشابه برای دو مدل ۱۴ پرو و پرومکس عرضه شد.
در طراحی Dynamic Island یا همان جزیره پویا از دو برش مخفی برای سختافزارهای مربوط به فیس آیدی استفاده شده است. فضای مابین و همچنین اطراف این برشها حالت تعاملی داشته و محتواهایی را که در پسزمینه در حال اجرا هستند، به خوبی نمایش میدهد.
تغییر شکل زیبا و هوشمندانه
جالب است بدانید که داینامیک آیلند آیفون به صورتی طراحی شده که بسته به نوع محتوایی که نمایش میدهد، تغییر سایز و شکل میدهد. اگر برنامهای در حال اجرا نباشد، Dynamic Island به شکل یک دایره مشکی کوچک ظاهر میشود. این دایره از ناچ کوچکتر بوده و فضای کمتری را نیز اِشغال میکند. اما اگر برنامهای در حال اجرا باشد، این قابلیت از هر جهت کشیده میشود و در صورت لزوم، تمام عرض صفحهنمایش را نیز پُر میکند.
مثلاً زمانی که میخواهید از سیستم پرداخت اپل استفاده کنید، این قابلیت به شکل یک مربع درمیآید و خود را با سیستم تأیید فیس آیدی هماهنگ میکند. زمانی که در حال تماس هستید نیز خود را به شکل یک مستطیل عریض درمیآورد و امکان دسترسی سریع به گزینههای مدیریت تماس را در اختیارتان میگذارد.
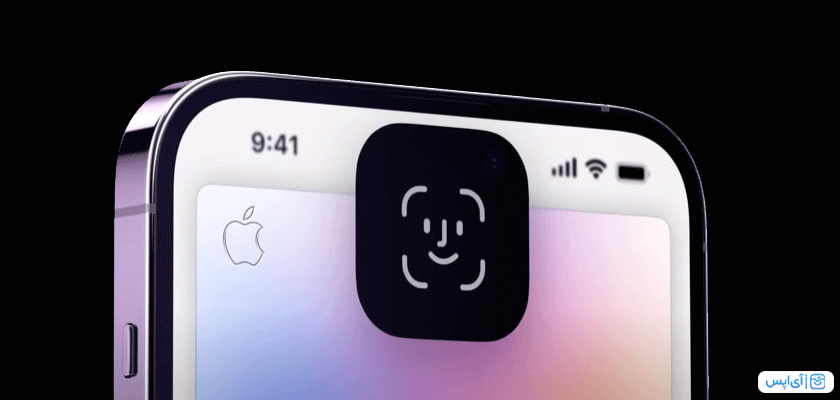
عملکرد جذاب داینامیک آیلند آیفون
Dynamic Island هم میتواند وظایف فعال را نشان دهد و هم قابلیت نمایش وظایفی را دارد که در پسزمینه در حال اجرا هستند. مثلاً زمانی که قفل آیفون خود را باز میکنید، میتوانید آیکون قفل باز شده را در این بخش مشاهده نمایید. یا زمانی که ایرپادهایتان به دیوایس خود متصل میشود، میتوانید وضعیت اتصال آنها را از این بخش ببینید.
قابلیت تعامل با این ویژگی ابتکاری
وقتی داینامیک آیلند آیفون برنامهای را نشان میدهد که در حال اجرا در پسزمینه گوشی است، امکان تعامل با آن برنامه را نیز به شما میدهد. مثلاً اگر تایمر، تماس تلفنی یا ویجت پخش موسیقی در حال اجرا باشد، از طریق این ویژگی به آسانی میتوانید به آن برنامه دسترسی داشته باشید و کنترلش کنید.
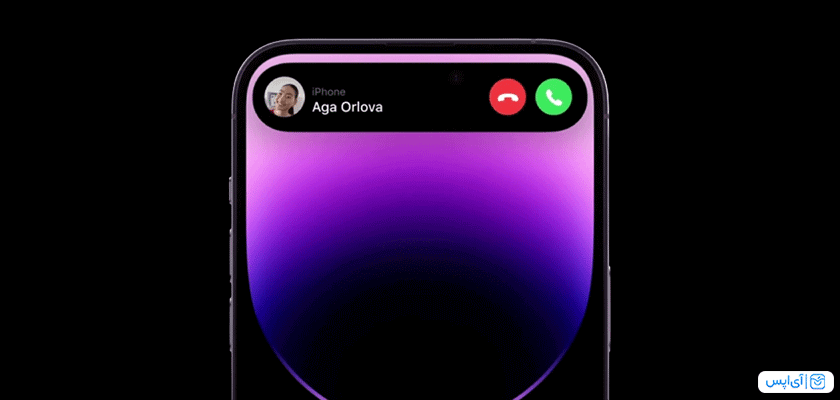
برای استفاده از این قابلیت کافی است روی این ویژگی ضربه بزنید و برنامهای را که آیکون آن در حال نمایش است، اجرا کنید. همچنین میتوانید انگشت خود را روی این ویژگی نگه دارید و بدین ترتیب ویجت دسترسی سریع به گزینههای کنترل را نیز فعال کنید.
تقسیم داینامیک آیلند آیفون به دو قسمت
همانطور که احتمالاً میدانید، سیستم دوربین TrueDepth روی دو برش مجزا سوار شده که به واسطه نرمافزار مربوطه به یکدیگر پیوسته است. به همین دلیل این قابلیت نیز میتواند شیرینکاری جذابی انجام دهد و خود را به دو قسمت نامساوی تقسیم کند. یک دایره کوچک در سمت چپ و یک دایره در سمت راست!
جالبتر اینکه دو قسمت این قابلیت میتوانند همزمان اطلاعات مختلفی را نیز نمایش دهند. مثلاً یکی از آنها میتواند تایمر را نمایش دهد و دیگری امکان کنترل موسیقی در حال پخش را در اختیارتان بگذارد. به علاوه، این ویژگی میتواند تا دو فعالیت پسزمینهای در حال اجرا را نیز همزمان پوشش دهد. نکته جالب اینجاست که شما هم به صورت همزمان میتوانید با هر دو برنامه تعامل کنید، آنها را اجرا کرده و با کشیدن آنها به سمت چپ یا راست، جای آنها را نیز با هم عوض نمایید!
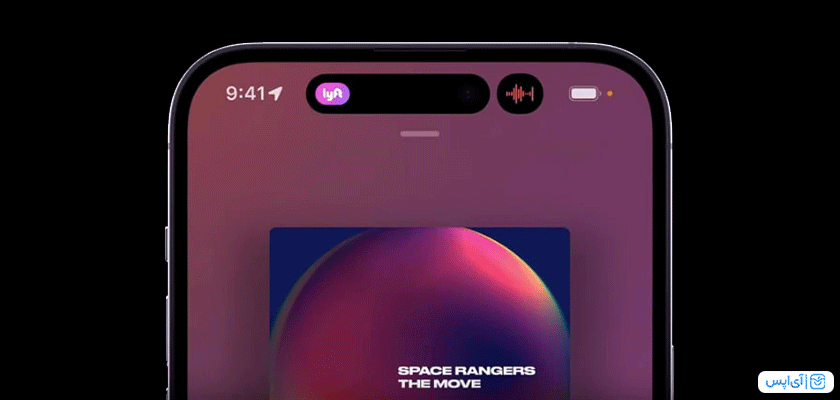
ردیابی آسان فعالیتهای زنده
ویژگی فعالیتهای زنده iOS 16 با این قابلیت کار میکند. البته این ویژگی در حال حاضر برای نسخه بتا این سیستمعامل عرضه شده است. به کمک این ویژگی میتوانید محتوای زنده را از طریق هوم اسکرین آیفون خود ببینید. مثلاً میتوانید نزدیک شدن راننده تاکسی آنلاین را به مکان خود بسنجید، نتیجه زنده مسابقات ورزشی را که دنبال میکنید، مشاهده کنید و از دیگر امکانات جذاب این قابلیت لذت ببرید. لازم به ذکر است که با این قابلیت میتوانید تا دو فعالیت زنده را به صورت همزمان ردیابی کرده و ببینید.
سازگاری با برنامههای Third Party (شخص ثالث)
نکته جالبی که توجه بسیاری از توسعهدهندگان را به خود جلب کرده، این است اپهای Third Party یا همان شخص ثالث نیز میتوانند با استفاده از API که اپل عرضه کرده، از این قابلیت بهره ببرند. بعضی از دولوپرها نیز بازیها و برنامههای سرگرمکنندهای را ایجاد کردهاند که با این قابلیت به خوبی کار میکنند و تجربه زیبایی را برای کاربران رقم میزنند.
بعضی از برنامههای محبوب نظیر اسپاتیفای و یوتیوب نیز با این ویژگی کاملاً سازگار هستند. در واقع زمانی که در حال پخش محتوا از این برنامهها هستید، این اپلیکیشنها به صورت خودکار در Dynamic Island قرار میگیرند و امکان کنترل محتوا را به سادگی هر چه تمامتر در اختیار کاربر میگذارند.
سخن پایانی
داینامیک آیلند آیفون با قابلیتهای جالبی که دارد، استفاده از امکانات متنوع دیوایس را برای کاربران سادهتر کرده است. آیا شما هم از این قابلیت جدید استفاده کردهاید؟ اگر پاسختان مثبت است، خوشحال میشویم تجربه خود را در بخش دیدگاه برای ما و دیگر کاربران آیاپسی بنویسید.
مطالب پیشنهادی دیگر:

یکی از محصولات پر سر و صدا و خاص اپل که چند ماه پیش معرفی شد، آیپد پرو با پردازنده M4 بود. با آنکه این دیوایس از بسیاری تبلتها و حتی لپتاپهای فعلی قدرتمندتر است، اما ظاهراً کاربران چندان استقبالی از آن نکردهاند و به نظر میرسد، اپل در نظر دارد قیمت این دیوایس را طی ماههای آتی کاهش دهد.
راس یانگ (Ross Young) یکی از تحلیگران برجسته در موضوعات زنجیره تأمین در مصاحبهای اظهار داشته است که بر اساس آمار و اطلاعات موجود بهنظر میرسد شرکت اپل در خصوص فروش و افزایش تقاضا برای آیپد پرو M4 دچار چالش و مشکلاتی شده است. نکته جالب و البته عجیب ماجرا اینجا است که این محصول که در ماه مه معرفی شد در بدو ورود به نظر محصولی پرطرفدار میرسید و آمارهای اولیه حکایت از آن داشت که کاربران بهدنبال خرید چنین محصولی هستند. اما رفتهرفته و مدتی پس از عرضه این تبلت مشخص شد علیرغم ویژگیهای خاص و متفاوت آن و از همه مهمتر پردازنده M4 نقش چندان پررنگی در فروش آن ایفا نکرده است.
آقای یانگ در گفتههای خود به این موضوع اشاره می کند که برآورد و پیشبینی اولیه اپل فروشی ۱۰ میلیون واحدی تا پایان ۲۰۲۴ بود، اما ظاهراً این حدنصاب با کاهش محسوس در سهماهه سوم به حدود ۷ میلیون واحد رسیده که کاهشی نزدیک به ۳۰ درصد را نشان میدهد.
با آنکه قیمت نسخه پایه و ۱۱ اینچی این محصول از ۹۹۹ دلار شروع میشد، اما انتظار میرود با این کاهش محسوس در فروش، اپل بهدنبال کاهش بیشتر قیمت باشد تا بتواند کاربران و خریداران بیشتری را نسبت به ارتقای دستگاههای خود راضی کند. باید منتظر ماند و دید در انتهای سال ۲۰۲۴ که تنها ۲ ماه و خردهای از آن باقی مانده اپل چه برنامهای برای فروش بیشتر محصولاتش دارد.