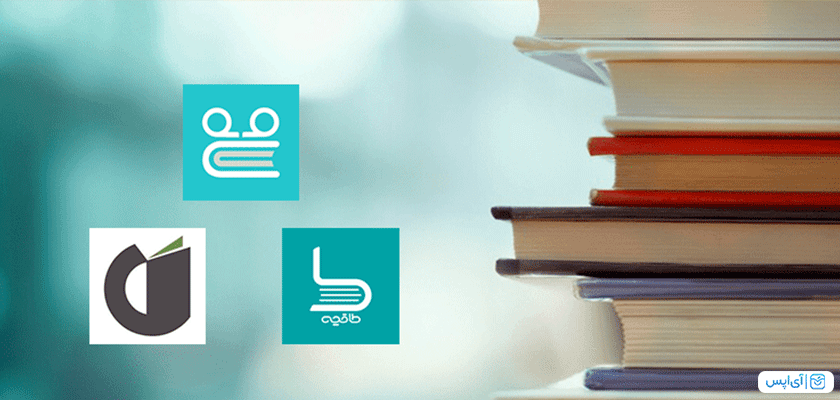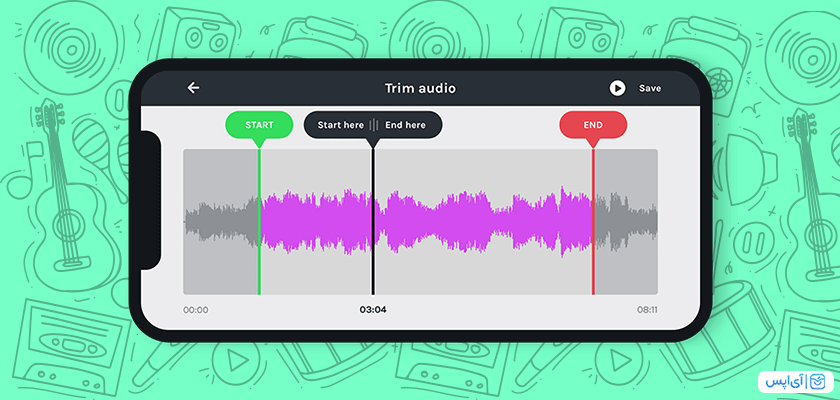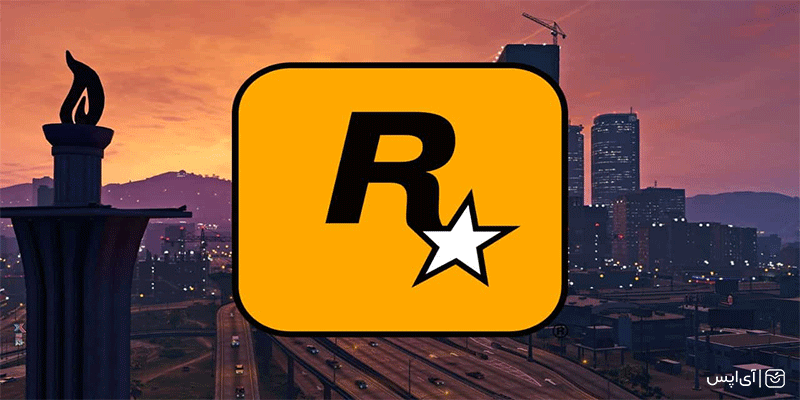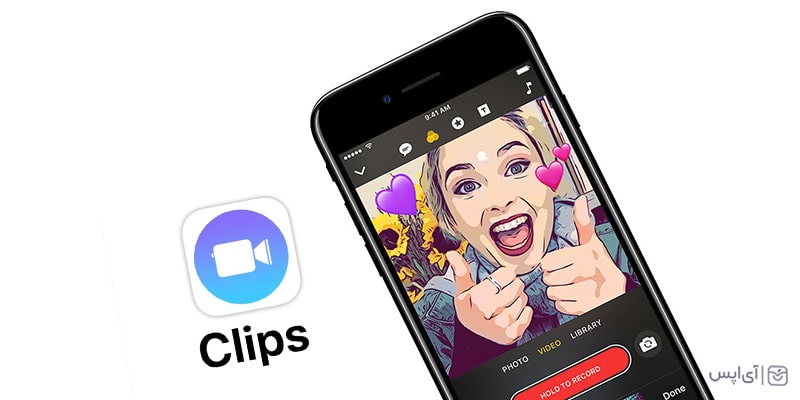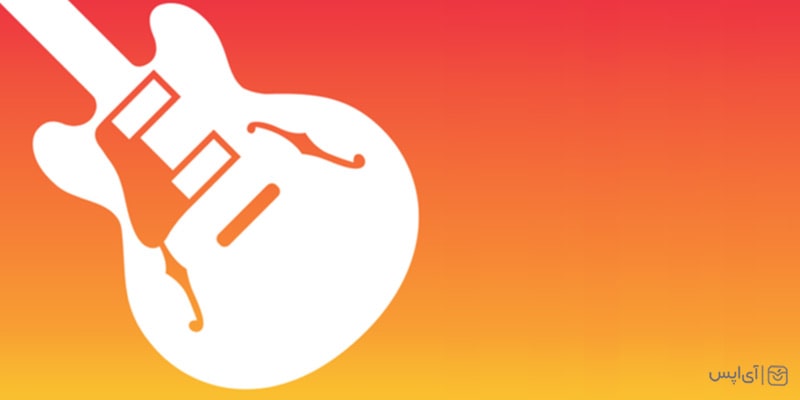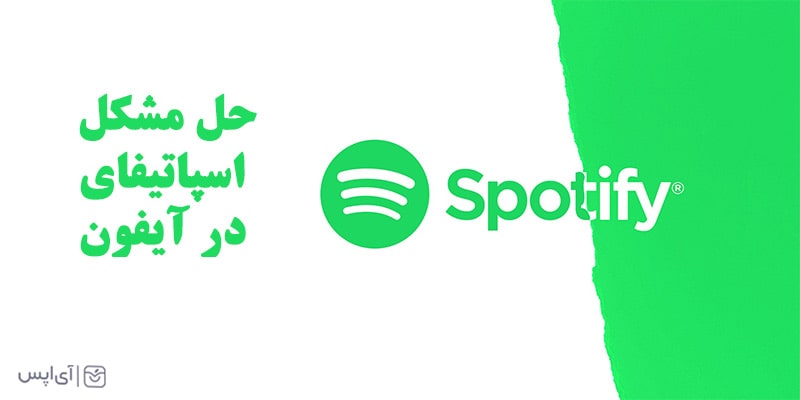کلی اپلیکیشن پولی ولی رایگان برای شما
مطالب مرتبط

با معرفی آیفون ایر و حذف سیم کارت بهشکل فیزیکی تعداد قابل توجهی از کاربران بهخصوص علاقهمندان به گوشیهای اپل در ایران از خرید این محصول منصرف شدند. با این حال تنها با گذشت چند روز از معرفی آیفونهای جدید اپراتورهای موبایل کشورمان اعلام کردند که در حال بررسی و فراهم کردن زیرساختهای لازم برای راهاندازی این فناوری هستند. این موضوع بهقدری مورد استقبال قرار گرفت که در نمایشگاه الکامپ (در مهر ماه) شاهد حضور گسترده کاربران در غرفههای ایرانسل، همراه اول و رایتل و امکان استفاده از فناوری eSIM بودیم. اکنون مسئولان قولهای فراوانی در ارتباط با راهاندازی این فناوری به کاربران دادهاند و فرصتی جدید فراهم شده است کاربران به این فکر افتادهاند که ببینند آیا گوشیهای آنها از ای سیم پشتیبانی میکنند؟ کدام مدلهایی آیفون با پشتیبانی از eSIM در کشورمان وجود دارد و آیا میتوان پیش از خرید و تنها با کمک بررسی پارت نامبر فهمید چه مدلهایی از آیفون از ای سیم پشتیبانی میکنند یا نه. با توجه به اهمیت این موضوع ما در آیاپس مطلبی را آماده کردیم تا شما بتوانید با مطالعه آن به آسانی به جواب پرسشهای مطرحشده دسترسی پیدا کنید.
روش اول تشخیص آیفون با پشتیبانی از eSIM
به شکل کلی و تنها از روی ظاهر، فقط آیفون Air و آیفون 17 پرو و پرومکسی که در ایالات متحده عرضه شدهاند بدون درگاه سیم کارت هستند و میتوان بدون هیچ شک و تردیدی متوجه شد که این مدلهای آیفون از ای سیم پشتیبانی میکنند. اما اگر گوشیهای قدیمیتر یا پارت نامیرهای دیگری در اختیار دارید که سیم کارت فیزیکی نیز دارند تنها با بررسی بخشهای ظاهری به این نتیجه رسید که آیا آیفون با پشتیبانی از ای سیم هست یا خیر. برای فهمیدن این موضوع چند راه حل ساده و البته کاربردی وجود دارد که میتوانید بدون مشکل متوجه شوید که گوشی شما از eSIM پشتیبانی میکند.
روش اول و اساسی که در این بخش به آن اشاره میکنیم و مختص گوشیهایی است که باز شدهاند و شما میتوانید به بخشهای نرم افزاری آنها دسترسی پیدا کنید استفاده از یک کد دستوری است. شما با وارد کردن کد دستوری #06#* میتوانید متوجه شوید که آیفون شما قابلیت پشتیبانی از ای سیم را دارد یا نه. برای وارد کردن این کد الزاماٌ نیاز به وجود سیم کارت روی گوشی نیست؛ بنابراین اگر سیم کارتی هم روی گوشی وجود داشته باشد تفاوتی در نتیجه ایجاد نمیکند.
توجه داشته باشید با وارد کردن صحیح این کد بدون آنکه دکمه شمارهگیری را وارد کنید تصویری به شما نمایش داده میشود که حاوی اطلاعات مهمی است. پس اگر کد را وارد کردید اما هیچ تصویری رو صفحه نمایش داده نشد بدانید که کد مربوطه به درستی وارد نشده است.
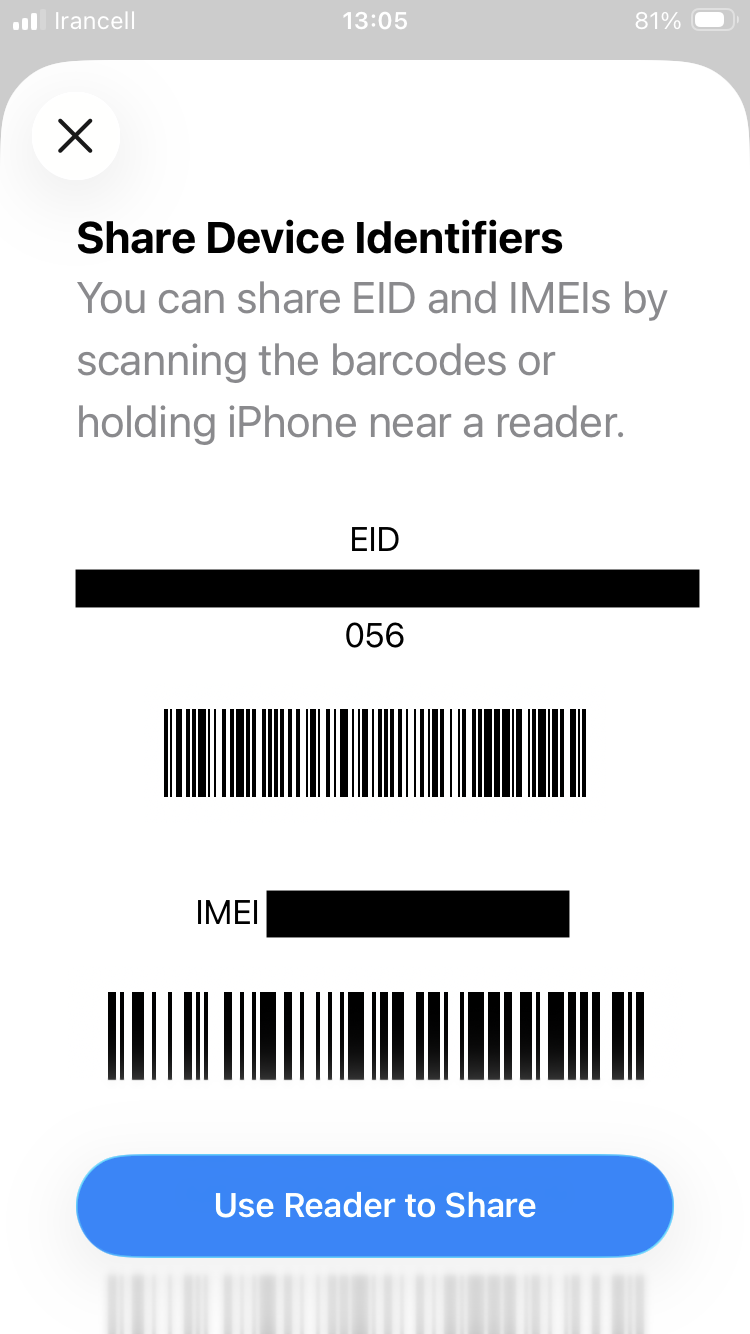
اشاره کردیم که پس از وارد کردن کد تصوری مشابه عکس زیر به شما نمایش داده میشود. این تصویر حاوی چند عبارت مهم مثل IMEI، EID و SN است. اول از دقت داشته باشید که هیچ کدام از این اطلاعات را در اختیار فرد دیگری قرار ندهید چراکه امکان سو استفاده از آنها وجود دارد در عین حال در این تصویر چیزی که برای ما اهمیت دارد عبارت روبهروی EID است. اگر عدد و حرفی جلوی آن نوشته نشده باشد بدین معنی است که آیفون از ای سیم پشتیبانی نمیکند. اما اگر جلوی آن رشتهای از اعاد و ارقام را مشاهده کردید بدین معناست که گوشی شما میتواند از eSIM استفاده کند.
پس بهطور کلی و صرف نظر از هر گونه جنبه ظاهری با کد دستوری بالا و بررسی عبارت جلوی EID میتوانید بفهمید که آیفون پشتیبانی از eSIM دارد یا نه.
روش دوم تشخیص آیفون با پشتیبانی از ای سیم
تصور کنید در نظر دارید گوشی بخرید اما میخواهید تا پیش از پرداخت پول و باز کردن جعبه ببینید آیا آیفون مورد نظر از eSIM پشتیبانی میکند یا نه. طبیعتاٌ روشی که پیشتر اشاره کردیم و نیاز به وارد کردن کد USSD داشت بدون خارج کردن گوشی و روشن و ستاپ کردن اولیه آن قابل انجام نیست. اما چه راه حل دیگری برای ای سیم و آیفون وجود دارد. در روش بعدی ما بر اساس بررسی پارت نامیر دستگاه در قسمت پشتی جعبه آیفون درج شده است میتوانید متوجه شوید آیفون با پشتیبانی از ای سیم در اختیارتان قرار گرفته است یا خیر.

بهطور کلی درباره پارت نامبرهایی که به شکل معمول وارد کشور شدهاند میتوانیم این موارد را در نظر داشته باشیم:
- پارت نامبر چین با کد CH: تمام آیفونهایی با این پارت نامبر امکان استفاده از فناوری eSIM را ندارند.
- پارت نامبر هنگکنگ با کد ZP: اکثر آیفونهایی که با این پارت نامبر عرضه میشوند از ای سیم پشتیبانی نمیکنند.
- پارت نامبر سنگاپور با کد ZA: اکثر آیفونهای سری 14 به قبل با این پارت نامیر از فناوری ای سیم پشتیبانی نمیکنند و از تنها از آیفونهای سری 14 به بعد گوشیها از 1 یا 2 پروفایل eSIM پشتیبانی میکنند.
- پارت نامبر آمریکا با کد LL/A: اغلب آیفونهایی با این کد اکثراٌ از فناوری ای سیم پشتیبانی میکنند و تنها تفاوت در آنها بحث پشتیبانی از سیم کارتهای فیزیکی، تعداد و میزان پرفایلهای eSIM قابل استفاده است که از 1 تا 2 میتواند متغییر باشد.
سخن پایانی
در این مقاله دیدیم که چطور میتوان با دو روش ساده و آسان ببینید که آیفون با پشتیبانی از ای سیم کدامها هستند. البته در نظر داشته باشید که این فناوری هنوز بهشکل گستردهای در کشورمان وجود ندارد و خرید مدلهایی مانند آیفون ایر یا مدلهای جدید با پارت نامیرهای آمریکا که فقط از eSIM پشتیبانی میکنند میتواند ریسک بالایی داشته باشد. بنابراین توصیه ما این است که تا رسیدن شرایط به ثبات و بلوغ در این زمینه بهترین انتخاب خرید گوشیهایی با پشتیبانی از سیم کارتهای فیزیک است.

فراگیرشدن بازیهای موبایل و استقبال فراوان کاربران از این نوع از سرگرمیها موج شده عناوین جدید و جذابتری منتشر شوند. سازندگان هم تلاش کردهاند تا برای هر سلیقهای عنوانی خاص و مهیج توسعه دهند. از عناوین ورزشی گرفته تا بازیهای ترسناک و گرافیکی عملاٌ گوشیهای موبایل به رقیبی قدرتمند در برابر کنسولهای خانگی تبدیل شدهاند. در این میان نکته جالبتوجه علاقه ویژه گیمرها به بازیهای خاصی مثل Limbo است. نام این بازی را تقریباٌ اکثر گیمرها شنیدهاند و با سبک و سیاق تاریک و مینیمال آن آشنا هستند. ماجرا پسری گمشده در جنگل که باید مسیر خود را از میان چالشها و تاریکی به سمت نور و روشنایی پیدا کند. با اینکه این بازی در مقایسه با گیمهای همرده از نظر گرافیکی و حتی داستان پردازی در سطح پایینتری قرار دارد اما سادگی، چالشها و معماهای ریز و درشت آن موجب شده تا این بازی به عنوان نمادی خاص در دنیای بازیهای رایانهای تبدیل شود. اگر شما هم این بازی را تجریه کردهاید و دوست دارید با بازیهای تاریک و مینمال iOS بیشتر آشنا شوید ما در این مقاله از آیاپس بهسراغ معرفی ۳ بازی شبیه Limbo برای آیفون رفتیم و از شما هم دعوت میکنیم تا انتها همراه ما باشید.
بازی Inside؛ دنیای تاریکی و فضایی مشابه لیمبو
Inside یکی از عناوین شاخصی است که توسط خالق Limbo توسعه داده شده و میتوان آن را دنباله معنوی لیمبو و یکی از بازیهای تاریک و مینیمال iOS قلمداد کرد. شما در این گیم باز هم در نقش پسری کوچک قرار دارید که باید از پیچوخمهای شهری صنعتی به سلامت عبور کنید. فضاسازی تلخ و تیره بههمراه تلفیقی از محیطهای ۲ بعدی و سهبعدی یادآور لحظات دلهرهاور لیمو است. با آنکه سازندگان اینبار به سراغ محیطی متفاوت رفتهاند اما ترس از تاریکی و تنهایی و مواجهه با ناشناخته به همان جذابیت لیمبو است.
گیمپلی بازی کاملاٌ شبیه بازی Limbo روی آیفون است بدین معنا که شما با لمس صفحه به چپ و راست و تعامل با اشیای مختلف باید مسیرتان را به سوی مقصدی نامعلوم باز کنید. معماهای مختلف، فعال کردن مکانیسمهای گوناگون به همراه فرار جسورانه از دست دشمنان این بازی را از حیث هیجان در جایگاهی بالاتری از همتایش قرار داده است. نور پردازی خاص، صداگذاری فوقالعاده و رنگبندی تیره محیط عملاٌ حس ترسی را به شما القا میکند که نظیرش را کمتر دیدهاید.
بهطور کلی اگر گیمی مثل لیمبو توانسته نظر شما را جلب کند، گیم ایسناید میتواند بهترین و جذابترین گزینه برایتان باشد. بازی اینساید را میتوان ورود به دنیایی تاریک و وهمآلود دانست که رهایی از آن کار هر کسی نیست!
شما میتوانید نسخه کامل این بازی را از لینک زیر برای آیفون و آیپد دانلود کنید.
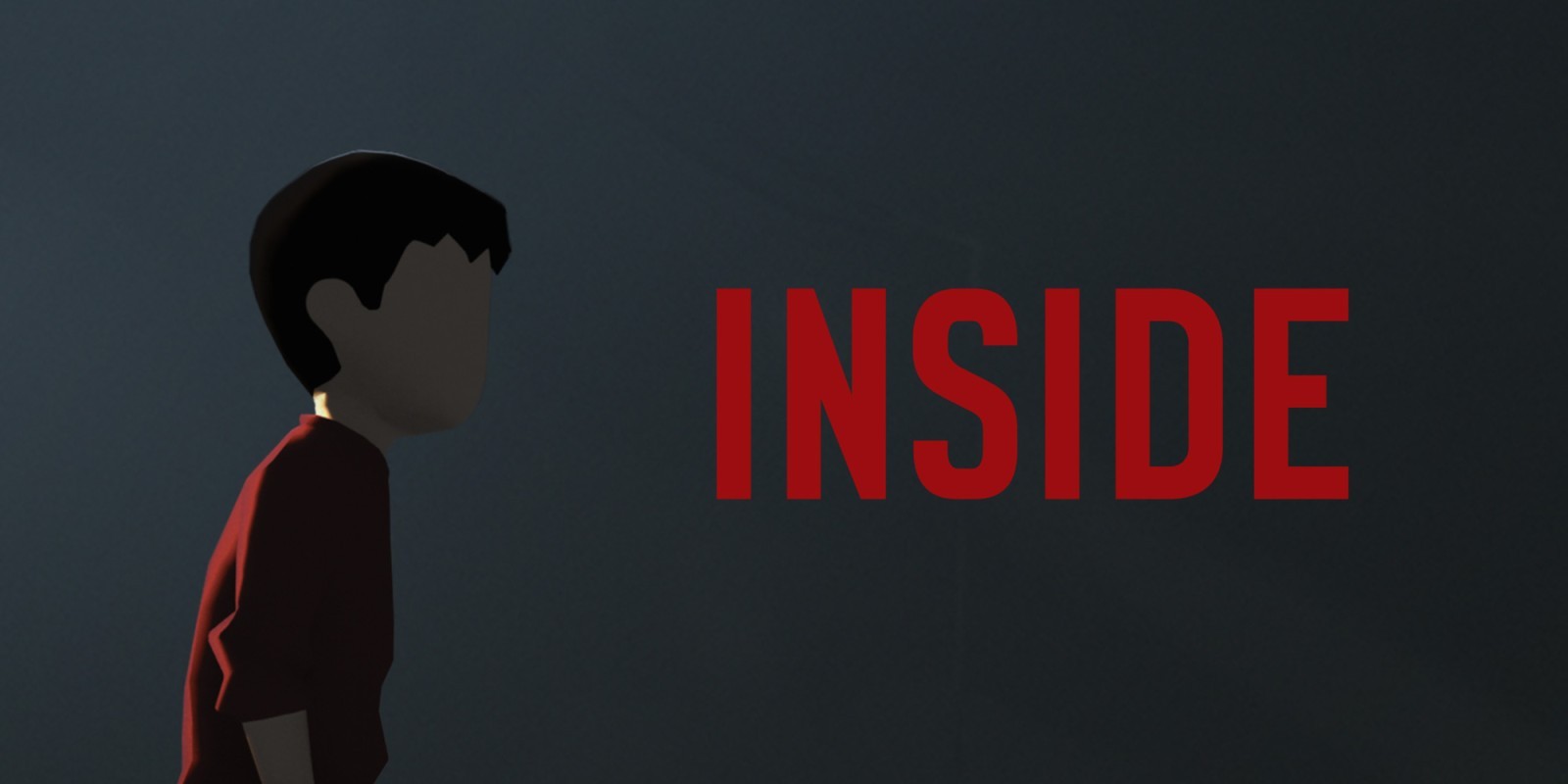
دانلود بازی اینساید برای آیفون
بازی Very Little Nightmares؛ فرار از اتاقهای ترس
یکی دیگر از بازیهای تاریک و مینیمال iOS عنوان Very Little Nightmares است. سازندگان بازی کابوسهای کوچک پس از عرضه موفقیتآمیز نسخه اول این مجموعه روی کنسولهای بازی و اندریود و iOS به سراغ قسمت دیگری از این بازی رفتند. در این اسپین آف شخصیت اصلی بازی یعنی همان دختربچه کوچک با بارانی زرد رنگ اینبار وارد دنیایی از تاقهای تو در تو میشود و باید علاوه بر مواجه با دشمنان جدید باید معماهای بیشتری را حل کند. با آنکه در این نسخه زاویه دوربین بازی تغییر کرده و از نمای کنار به حالت ایزومتریک رفته است اما همچنان شما با مولفههای عمیق ترس روبهرو خواهید شد.
گرافیک کارتونی و حس تنهایی ترس در این بازی هم موج میزند و بر همین اساس آن را میتوان بازی شبیه Limbo برای آیفون دانست. کارگردان و سازنده بازی تلاش کرده تا این بازی را با دنیای تاریک اتاقهای فرار تریکب کند. به عبارت بهتر شما در این بازی باید با حل معماهای مختلف از اتاقهای گوناگونی فرار کنید. تعامل با وسایل و جابهجایی آنها به همراه صداگذاریهای خاص این بازی را به گزینهای جذاب برای غوطهور شدن در دنیای ترس و معما تبدیل کرده است.
اگر شما هم دوست دارید حس و حال اتاقهای فرار را با معماهایی با محوریت مرگ و زندگی تجربه کنید حتماً عنوان Very Little Nightmares را روی آیفون یا ایپد دانلود و نصب کنید.

دانلود Very Little Nightmares برای آیفون
Little Orpheus بازی شبیه Limbo برای آیفون اما با تم رنگی!
یکی دیگر از بازیهای جذاب در سبک لیمبو که میتواند شما را مجذوب داستان و گیمپلی خود کند، عنوان Little Orpheus است. شما در این بازی نقش فضانوردی از اتحادیه جماهیر شوروی به نام ایوان ایوانوویچ قرار میگیرید که در سال ۱۹۶۲ به جای رفتن به ماه، به اعماق زمین سفر میکند و در این سفر عجیب و توهمگونه زمین را نجات میدهد! این بازی با آنکه لیتل اورفیوس را نمیتوان جزو بازیهای تاریک و مینیمال iOS دانست چرا که مملو از زرقوبرقهای گوناگون و محیطهای رنگی است، اما در بطن خود از فرمول موفق بازی Limbo استفاده میکند. جالب است بدانید هر اپیزود در این گیم مانند سریالی تلویزیونی با آغاز و پایانی خاص روایت میشود.
سازندگان این بازی تلاش کردهاند دنیایی زیرزمینی بازی را با الهام از داستانهای ژول ورن خلق کنند. علیرغم اینکه خبری از تم تیره در رنگهای بازی نیست اما زیبایی چشمنواز و محیطی گرافیکی بازی حس ترسی از ناشناختهها را به بازیکن تزریق می کند. تم ماجراجویانه و مقداری طنز در بازی صدمهای به تجربه ترس وارد نکرده و حتی موجب شده تا بازی بهشکلی تراژیکتر روایت شود. کنترلهای لمسی و ساده بازی کار را برای گیمرها راحتتر کرده و موسیقی نیز توانسته تا حد زیادی با روند گیمپلی همراه باشد و لیتل اورفیوس را به گیمی فوقالعاده تبدیل کند.
پس اگر بهدنبال بازی هستید که فضای ترس و جذابیت لیمبو را یدک بکشد و گرافیک بینظیر و داستانی متفاوت در انتظارتان باشد Little Orpheus را حتماً تجربه کنید.

دانلود Little Orpheus برای آیفون
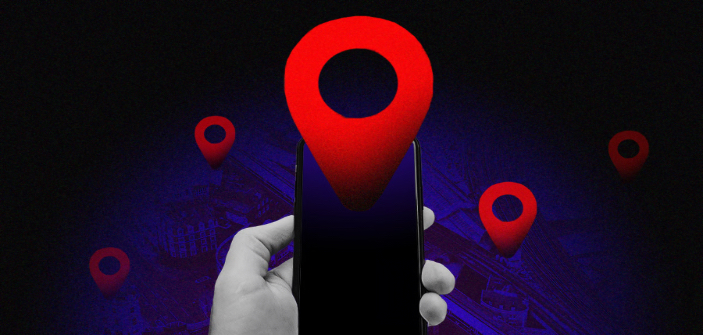
حریم خصوصی با پیشرفت فناوری و گسترش ارتباطات اهمیتی دوچندان پیدا کرده است. وجود روشهای مختلف برای استخراج دادههای افراد و استفاده تبلیغاتی از آنها برای افزایش فروش یکی از موارد شاخص نقض حریم خصوصی افراد است. اگر بهخاطر داشته باشید شرکتهایی مانند متا به دلیل جمعآوری دادههای کاربران بهشدت مورد انتقاد قرار گرفت و حتی ارزش سهام این کمپانی و شرکتهای مشابه بهدلیل افشا این اطلاعات دچار ریزش شد. اکثر کمپانیهای آمریکایی تصمیم گرفتند رویکردی محافظهکارانه اتخاذ کند و تا حد زیادی جلوی این انتقال اطلاعات را بگیرد. اپل نیز ار حدود ۵ سال پیش و با عرضه iOS 14.5 تغییراتی در سیاستهای تبلیغاتی خود ایجاد کرد و سیستم ردیابی آیفون و بحث تبلیغات هدفمند اپل را بهگونهای دیگر مدیریت کرد. اما ویژگی App Tracking Transparency توانسته کاربردی باشد؟ آیا کاربران با فعال کردن عدم ردیابی توانستهاند همه چیز را متوقف کنند؟ اینها پرسشهای مهمی است که در این مقاله از آی اپس به آنها خواهیم پرداخت.
ویژگی App Tracking Transparency چیست؟
ویژگی App Tracking Transparency یا ATT که اپل همراه با iOS 14.5 معرفی کرد، تغییری بنیادین در سیاستهای حریم خصوصی این شرکت بود. این قابلیت باعث میشود هر برنامهای که قصد دارد فعالیت کاربر را در اپها و وبسایتهای دیگر را ردیابی کنند، ابتدا مجوز کاربر را بگیرد. از نظر فنی، ویژگی ATT دسترسی اپلیکیشنها به Identifier for Advertisers یا IDFA را محدود میکند. اما برای آن دسته از کاربرانی که نمیدانند آی دی اف ای چیست باید بگوییم که IDFA شناسهای یکتا است که تبلیغدهندگان با آن میتوانستند رفتار کاربر را در چندین اپ و سرویس دنبال کنند. این ویژگی عملاً اجازه میداد تا برنامه بتوانند با رصد کاربر و بررسی دادههای او بفهمند که نیازها و خواستههایش چیست و بهنوعی با هدایت هوشمندانه تبلیغاتی او را به سمت خرید یا تهیه محصول مورد نظر جذب کنند.
اما شاید تا اینجای قضیه مقداری برایتان پیچیده باشد. در حقیقت ما در ابتدا موضوعی را مطرح کردیم که در نهایت منجر به ایجاد آپشنی با عنوان Ask App Not to Track یا Allow روی محصولات اپل شد؛ همان گزینهای که در ابتدای اجرای برنامهها از شما میخواهد که مجوز دسترسی صادر شود یا نه. اپل با گذاشتن این ویژگی در حقیقت میخواهد تا حد ممکن ارائه اطلاعات به کاربران را انتخابی و دلخواه کند و اگر کسی مایل نیست اجازه ندهد تا دادههای او افشا شوند.
با غیر فعال کردن ردیابی در آیفون چه اتفاقی روی میدهد؟
برای آنکه بهتر و بهشکل فنیتر با ویژگی App Tracking Transparency آشنا شوید بد نیست بدانیم زمانی که کاربر گزینهی “Ask App Not to Track” را انتخاب می کند در پاقع چه روی میدهد:
- اول از همه اپلیکیشن مورد نظر دیگر به IDFA دسترسی ندارد.
- توسعهدهنده موظف است از هرگونه ردیابی متقاطع یا Cross-App Tracking بدون اجازهی کاربر خودداری کند.
- اپل بهدقت تبادل دادهها را رصد کرده و در صورت تخلف سازندگان از سیاستهای وضعشده، اپلیکیشن از استور حذف خواهد شد.
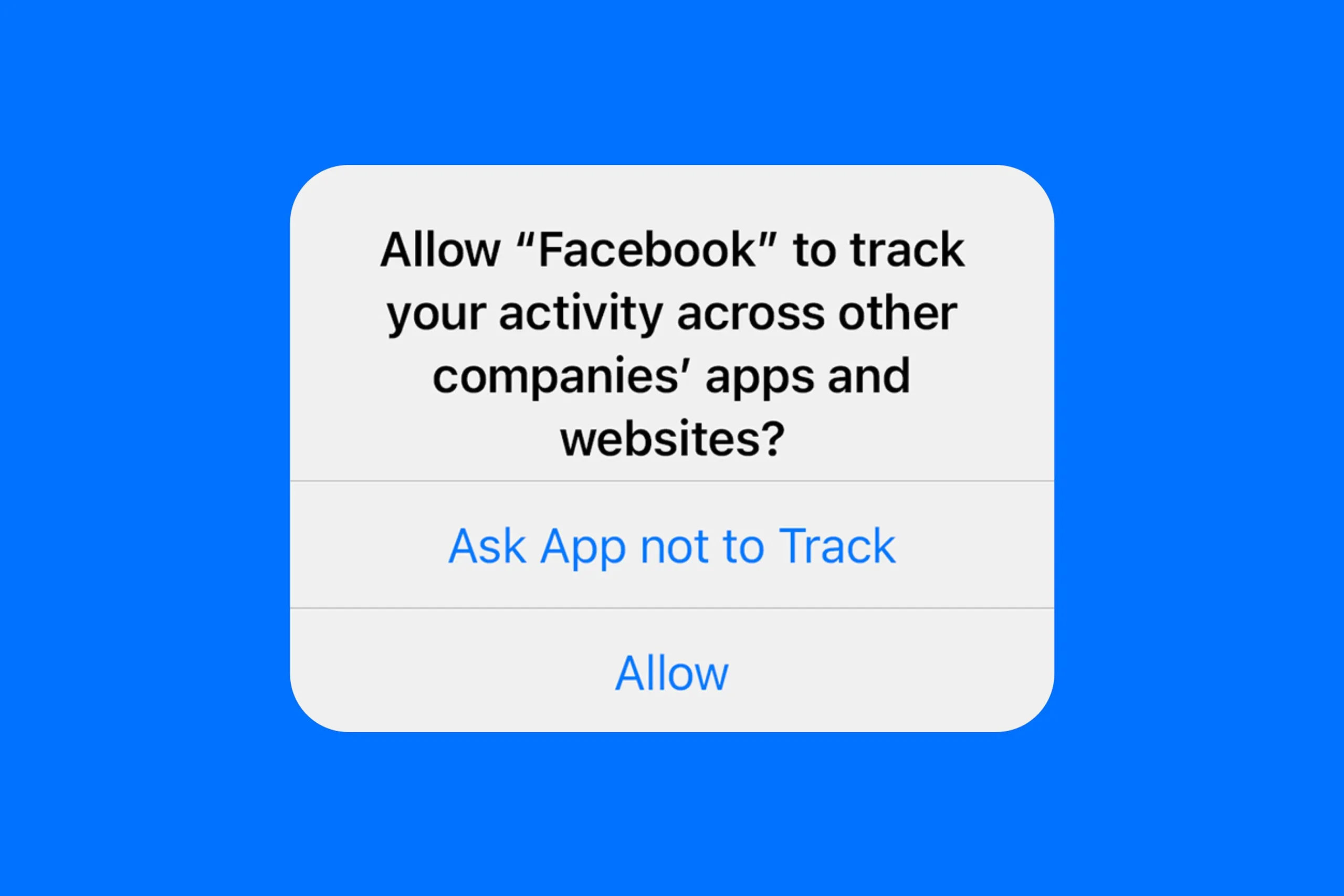
توجه داشته باشید اگر کاربر در پاسخ به پرسش Allow to track your activity across other companies’ apps and websites که پس از اجرای هر برنامه روی صفحه نمایش داده میشود گزینه Allow را انتخاب کند برنامه و سازندگانش تقریباً به تمامی اطلاعات کاربر از جمله جنسیت، موقعیت مکانی، نام و بسیار از موارد دیگر دسترسی پیدا میکنند! و به راحتی میتوانند از آنها در زمان و مکان مناسب علیه کاربر استفاده کنند.
پس نگرانی از انتقال چنین حجمی از اطلاعات موجب شده تا اپل بهخوبی شرایط را بسنجد و مراقب باشد تا به رسواییهای مشابه فیسبوک و شرکت متا دچار نشود. بر همین اساس تیم کوک و همراهانش تلاش میکنند تا هر گونه نقض حریم خصوصی را بهشکل کوبنده و جدی پاسخ دهند.
اما صرف نظر از تمامی جنبههای فنی و تئوری آیا حقیقتاً چنین قابلیتی تمامی راههای نفوذ را میبندد؟ آیا سیاست تبلیغات هدفمند اپل میتواند جلوی نشت دادههای کاربران را بگیرد؟
ویژگی App Tracking Transparency از واقعیت تا ادعا
پاسخ به این پرسش هم بله است و هم خیر. در واقع پس از اتفاقاتی که برای شرکتهای مطرح آمریکایی و فروش دادههای کاربران به مجموعههای دیگر روی داد قانونگذاران با ایجاد محدودیتهایی توانستهاند از ردیابی حدود ۷۳ درصد کاربران این رقم را به ۱۸ درصد کاهش دهند و تا حد زیادی جلوی این مشکل بزرگ را بگیرند. اما واقعیت این است که شرکتهای فعال در زمینه تبلیغات نیز بیکار نبودند و در این مدت به شیوههای مبتکرانه و نامتعارفی دادههای کاربران را استخراج کردهاند. به عنوان مثال اکنون بسیاری از برنامهها علیرغم ندادن مجوز به آنها باز هم میتوانند به نوع دستگاه مورد استفاده کاربر، سایز صفحه، سیستم عامل و مواردی این چنین دست پیدا کنند. پس تنها با مسدود کردن برنامهها نمیتوان جلوی درز اطلاعات را گرفت.
در نهایت آنچه اهمیت دارد این است که کاربران برای حفظ حریم خصوصی خود و عدم سو استفاده از دادههای مهم اول از همه باید مراقب برنامههایی که نصب میکنند، باشند. بر همین اساس تا حد ممکن از دادن دسترسیهای مختلف مانند دوربین، میکروفن، لیست تماسها و پیامکها جلوگیری کنید. در عین حال به پیامهای مختلف نمایش داده شده روی گوشی توجه کرده و هر موردی را بدون مطالعه و دقت تایید نکنید. در ضمن باید توجه داشته باشید که در دنیای امروز اطلاعات از هر کالایی و شی گرانبا ارزشتر است و از دست دادن آن به میزان هرچند اندک میتواند فاجعهای بزرگ را رقم بزند.
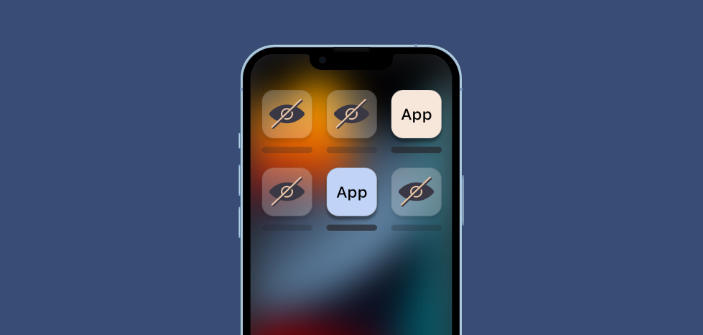
گاهی اوقات ممکن است شما بنا به دلایل خاصی بخواهید برخی از برنامههایتان را از دید دیگران یا حتی بچهها مخفی کنید. خوشبختانه اپل روشهای مختلفی را برای پنهان کردن اپهای آیفون در نظر گرفته است که میتوانید بدون دردسر و در کوتاهترین زمان هر تعداد از برنامههای مورد نظر را از دید سایرین مخفی نگه دارید. بر همین اساس ما در این مقاله از آی اپس به سراغ نحوه مخفی کردن برنامهها در آیفون رفتیم تا ببینیم که چطور و چگونه میتوان برنامههای مختلف را از دید سایر افرادی که به گوشی یا تبلت شما دسترسی دارند مخفی نگه دارید.
نحوه مخفی کردن برنامهها در آیفون (برنامههایی که دانلود کردهاید)
ما در این مقاله قصد داریم دو روش کلی را برای پنهان کردن اپهای آیفون به شما آموزش دهیم. مورد اول مخصوص برنامهها و اپلیکیشنهایی است که شما آنها را از اپ استور دانلود کردهاید. شاید برایتان جالب باشد که بدانید برخی از برنامههایی که بهشکل پیشفرض روی آیپد و آیفون شما نصب شدهاند مانند سافاری، ماشین حساب، دوربین، Find My و برخی از اپهای دیگر امکان مخفی شدن بهشکل کلی را ندارند و باید آنها را بهگونه دیگری از دید پنهان کنید؛ روشی که در ادامه به آن میپردازیم.
اما برای مخفی کردن برنامهها در آیفون که از طریق فروشگاه اپل نصب کردهاید مراحل زیر را انجام دهید:
- اگر روی گوشی خودتان Face ID ست نکردهاید ابتدا وارد تنظیمات گوشی شوید و با مراجعه به بخش Face ID & Passcode تصویر خودتان را به دستگاه بشناسانید.
- در قدم بعدی اپلیکیشن مورد نظرتان را که میخواهید حذف کنید، انتخاب کرده و انگشت خود را روی آن نگه دارید.
- در منوی بازشده روی گزینه Require Face ID بزنید.
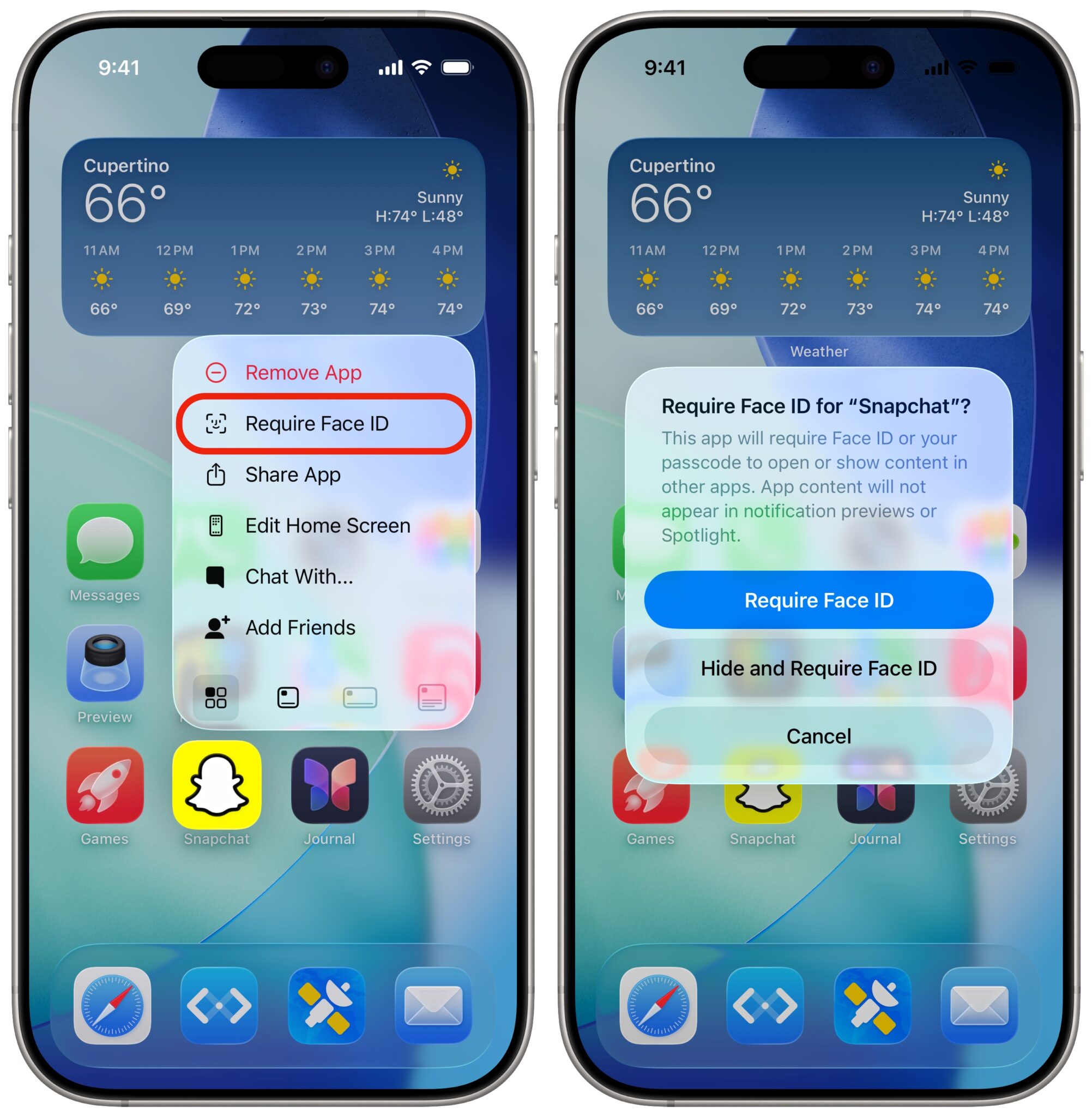
- در منوی بازشده بعدی خود روی گزینه Hide and Require Face ID بزنید.
- پس از لحظاتی پنجرهای روی گوشی شما ظاهر میشود و روی عبارت Hide App بزنید.
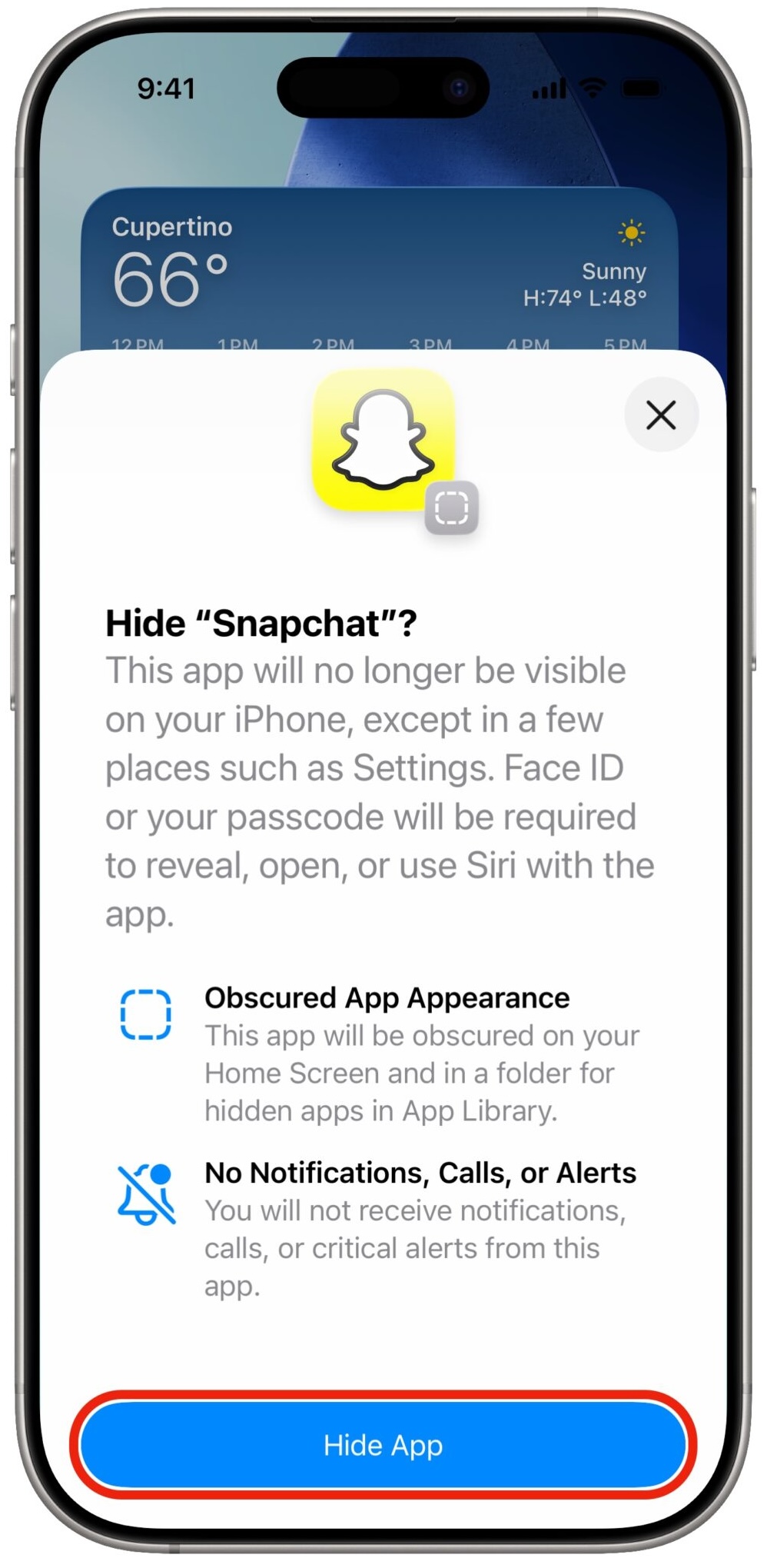
- به محض انتخاب این گزینه، آیکون برنامه از روی صفحه و منو برنامههای شما مخفی میشود.
- توجه داشته باشید شما میتوانید بهراحتی و هر تعداد برنامهای را که میخواهید حذف کنید.
- به خاطر داشته باشید برنامههای اصلی و از پیش نصب شده روی گوشی آیفون یا آیپد را نمیتوانید با این روش پنهان کنید.
چطور پس از پنهان کردن اپ آیفون به آن دسترسی پیدا کنم؟
پس از آنکه مراحل بالا را بهدرستی انجام دادهاید میتوانید با طی کردن مراحل زیر به اپهایی که مخفی کردهاید دسترسی پیدا کنید.
- وارد بخش App Library شوید.
- روی فولدر بزرگی که نام Hidden را دارد ضربه بزنید.
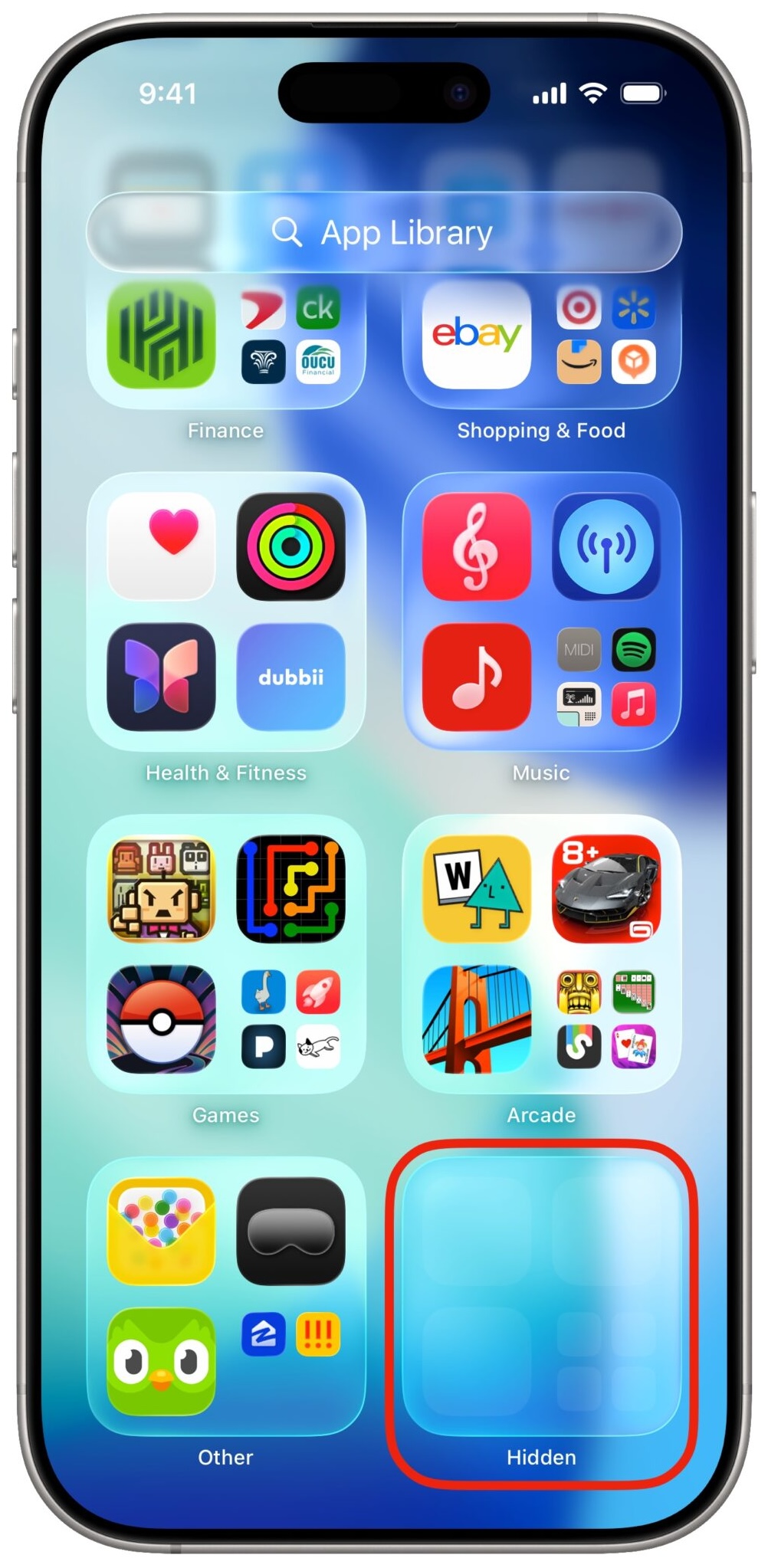
- بهشکل خودکار سنسور Face ID فعال شده و میبینید که آیکون اپلیکیشنهای مخفی شده در آیفون برایتان به نمایش در خواهد آمد.
- در قدم بعدی تنها کافی است برنامه را باز کرده و استفاده کنید.
- دقت داشته باشید به محض باز کردن برنامه بار دیگر آیکون برنامه به حالت مخفی در خواهد آمد.
چگونه اپهای پنهان شده را از حالت مخفی خارج کنیم؟
برای آنکه اپهای پنهان شده آیفون را از حالت مخفی خارج کنیم کافی است مراحل اولیه را بهشکل برعکس انجام دهید. به عبارت ساده:
- ابتدا وارد App Library شوید.
- فولدر Hidden را انتخاب کنید.
- اجازه دهید دوربین گوشی چهره شما را اسکن کند.
- پساز نمایش آیکون اپهای مخفی شده در آیفون روی هر کدام که میخواهید از حالت مخفی خارج شود نگه دارید.
- گزینه Dont Require Face ID را انتخاب کنید.
- پس از اسکن مجدد چهره شما برنامه از حالت مخفی خارج شده و شما میتوانید آیکون آن را در لیست اپهایتان مشاهده کنید.
چگونگی مخفی کردن برنامهها در آیفون (برنامههایپیشفرض اپل)
در ابتدای این مقاله اشاره کردیم که برنامههای پیشفرض اپل را نمیتوان مانند اپهای نصبشده از استپر از دید سایرین یا کودکان مخفی کنید. تصور کنید میخواهید اپلیکیشن Safari را از دید کودک خردسالتان مخفی کنید. با روش بالا این کار امکانپذیر نیست و باید از روشی که در ادامه تپضیح خواهیم داد استفاده کنید.
- ابتدا وارد Setting گوشی شوید.
- سپس در منو وارد گزینه Screen Time شوید.
- در صفحه بعدی وارد بخش Content & Privacy Restrictions شوید.
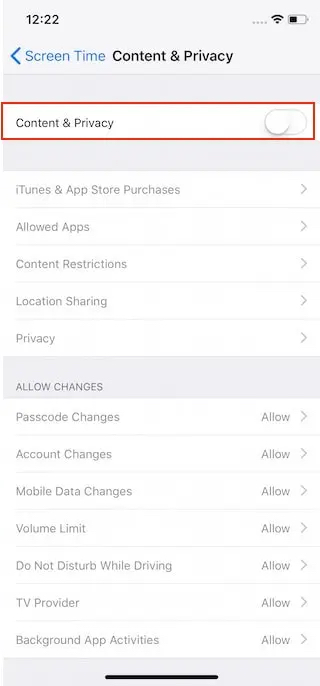
- در صفحه بعدی روی عبارت Content & Privacy Restrictions بزنید و آن را فعال کنید.
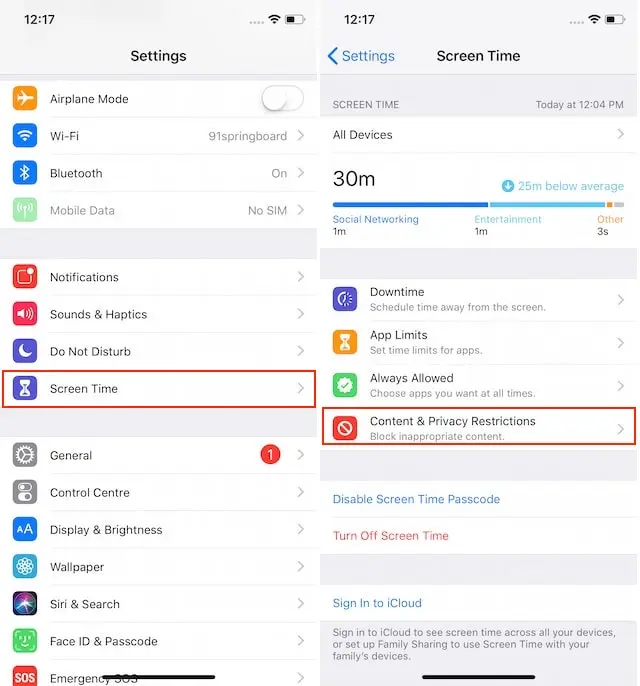
- در همین منو روی گزینه Allowed Apps بزنید.
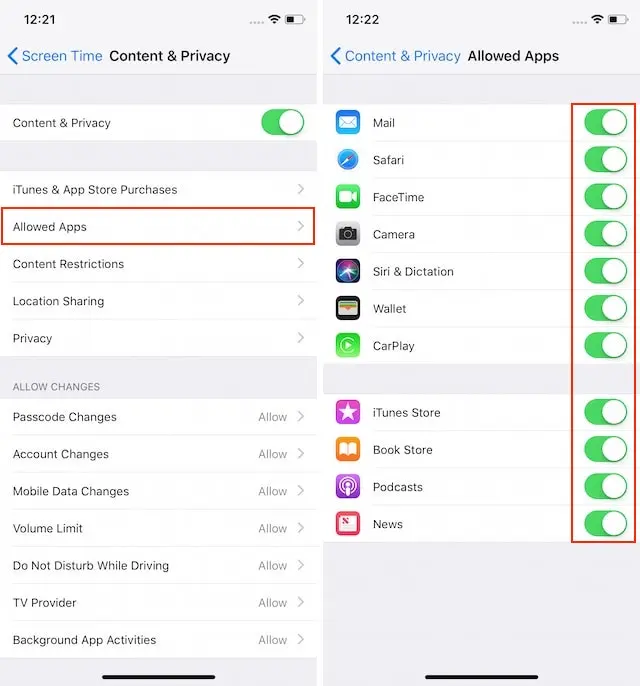
- پس از این وارد صفحهای میشوید که اپهای پیشفرض آیفون قرار دارند.
- شما بسته به اپ مورد نظر (مثلاً سافاری) روی آن کلیک کنید.
- پس از غیرفعال کردن مثلاً اپ سافاری مشاهده میکنید که آیکون برنامه بهسرعت حذف میشود و دسترسی شما به این برنامه قطع خواهد شد.
- متاسفانه برای استفاده این اپها تنها راه فعال کردن مجدد آنها و طی کردن مراحل بالا است.
آیا پنهان کردن اپهای آیفون میتواند بر اساس محدوده سنی باشد؟
در پاسخ به این پرسش باید بگوییم خوشبختانه اپل اجازه داد تا کاربران برنامههای موجود را بر اساس رده سنی و بدون آنکه بخواهند آنها را بهشکل تک تک مخفی کنند، محدودیت مورد نظر را اعمال کنند. برای مخفی کردن اپهای آیفون بر اساس رده سنی مراحل زیر را دنبال کنید:
- ابتدا پارد تنظیمات گوشی یا تبلت خود شوید.
- در قسمت Screen Time وادر بخش Content & Privacy Restrictions شوید.
- وارد بخش App Store, Media, Web & Games (در iOS 26) و Content Restrictions (در iOS 17 و بالاتر) شوید.
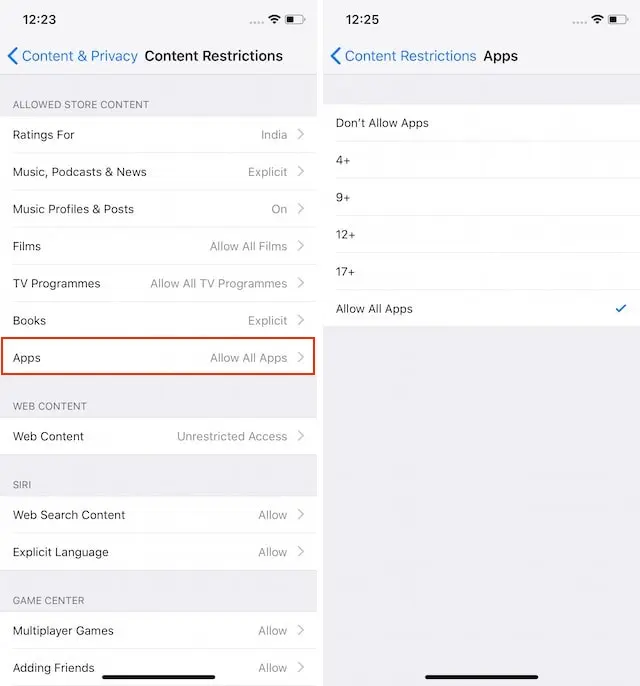
- در صفحه بعد روی گزینه Apps بزنید.
- در صفحه بعدی رده سنی را مشخص کنید و تمام.
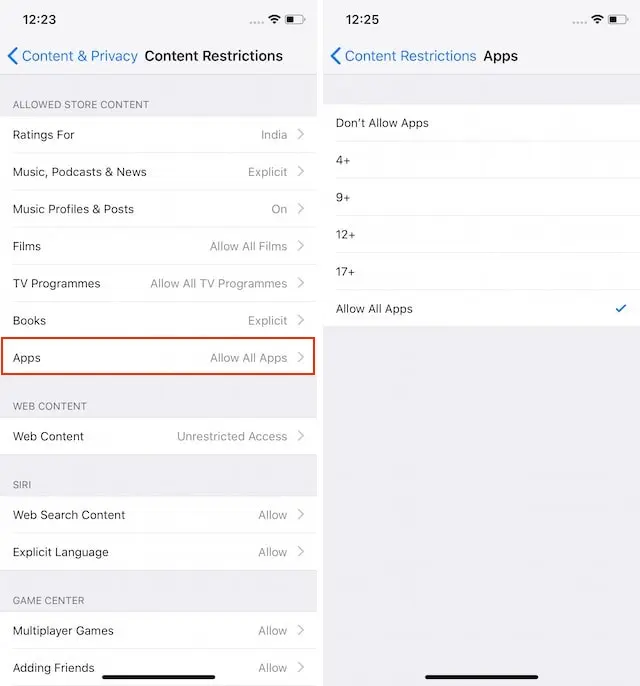
پس از این اقدام آیکون تمامی اپهایی که در محدوده سنی بالاتر قرار دارند حذف خواهند شد. توجه داشته باشید منظور از حذف شدن برنامهها پاک یا دلیت شدن نیست بلکه فقط آیکون نرمافزارها از دید کاربر مخفی میشوند.
سخن پایانی
در این مقاله به نحوه پنهان کردن اپهای آیفون پرداختیم و دیدیم که چطور میتوان برنامههای مختلف را به شیوههای گوناگون از دسترس افراد دیگر یا کودکان مخفی کرد. با آنکه شما میتوانید برخی از برنامهها را با اپلیکیشنهای ثالث مخفی کنید اما توصیه ما این است که ترجیحاً با استفاده از امکانات آیفون برنامهها را مخفی و پنهان کنید؛ چراکه برنامههای واسط بهراحتی قابل دور زدن بوده و میتوان با راهکارهای سادهای برنامههایی را که توسط آنها قفل شده است، باز کنید.