قطعا یکی از بخشهای مهم گوشیهای آیفون، تنظیمات است. شما در بخش Setting میتوانید به نوعی گوشی خود را شخصی سازی کنید و تغییرات دلخواه خود را در آن بوجود بیاورید. یکی از قسمتهای پرکاربرد و مهم آن هم accessibility در آیفون است که با استفاده از قسمتهای مختلف آن میتوانید تغییرات جذابی در کاربری روزانه خود ایجاد کنید و لذت ببرید. اگر دوست دارید بیشتر با بخش accessibility در آیفون آشنا شوید، حتما تا انتهای این مطلب با بلاگ اپس همراه باشید.
در ابتدا وقتی وارد Setting>Accessibility میشوید، با یک صفحه پر از آپشنهای متنوع روبرو خواهید شد، البته به این نکته هم دقت داشته باشید که در نسخههای مختلف iOS ممکن است جای گزینههای مختلف متفاوت باشد، اما تصاویری که مشاهده میکنید همه از سیستم عامل iOS 15.1.1 بهرمندند.
Vision
در این بخش شما بیشتر به تنظیماتی دسترسی دارید در بیشتر در بخش دیداری تاثیر دارند. برای مثال تغییر تم، سایز نوشتهها و خواندن نوشتهها و افزایش سایز آنها بسیار از جمله تغییراتی است میتوانید در این بخش انجام دهید.
voice over
وقتی وارد accessibility در آیفون دومین گزینه Voice over است، این قسمت بیشتر مناسب افراد ناشنوا و کم شنواست و با فعال کردن آن شما میتوانید محتوای صفحهی پیش رویتان را به جای مشاهده کردن گوش دهید. برای استفاده از این امکان کافیست وارد این قسمت شوید و اسلایدر آن را که در بالا قرار دارد فعال کنید. بعد از اکتیو کردن این ویژگی، شما روی هر نوشته و گزینهای در صفحه خود که بزنید آن را برای شما میخواند، به همین دلیل بعد از فعال شدن این ویژگی شما برای انجام هر کاری باید دو بار هر نوشته یا گزینهای بزنید. در ابتدا ممکن است به این روال عادت نداشته باشید، اما به مرور زمان به آن عادت خواهید کرد. اگر میخواهید سرعت خواندن آن را کم کنید، به قسمتی که آیکون لاک پشت قرار دارد بروید و با کم و زیاد کردن آن میزان آن را تعیین کنید.
Zoom
ممکن است شما هم به دلایل مختلفی گاهی نیاز داشته باشید تا در اسکرین گوشی خود زوم کنید و تصاویر و نوشتهها را واضحتر ببینید. کاری که بخش Zoom برای شما انجام میدهد، دقیقا همین است. وارد بخش زوم شوید و با زدن روی اسلایدر بالای صفحه، آن را فعال کنید. در ابتدا ممکن است کل صفحه برای شما بزرگنمایی شود، اما اگر میخواهید تنها قسمتی از اسکرین خود را بزرگنمایی کنید، روی Zoom Region بزنید و گزینهی Window Screen را انتخاب کنید. با انجام این کار برای شما یک پنجره باز میشود که میتوانید آن را جا به جا کنید و هر قسمتی از صفحه را که میخواهید بزرگنمایی کنید.
Display and text size
همان طور که از اسمش پیداست در این قسمت شما میتوانید نحوه نمایش و اندازه نوشتهها را تغییر دهید. در جدول زیر همه گزینهها به طور خلاصه توضیح داده شدند و شما میتوانید مطابق نیاز خود از آنها استفاده کنید و به نوعی آیفون خود را شخصی سازی کنید.
| کاربرد | گزینهها |
| درشت کردن نوشتهها | Bold Text |
| تغییر سایز متن به میزان دلخواه | Larger Text |
| برای خط دار کردن نوشتههای لینک دار و گزینههای مختلف | Button shapes |
| ایجاد لیبل برای گزینههای ON و Off در گوشی | On/off Labels |
| پایین آوردن شفافیت صفحه برای خواناتر شدن نوشتهها | Reduce Transparency |
| افزایش کنتراست برای خوانایی بیشتر | Increase contrast |
| تغییر رابط کاربری متکی بر رنگ برای بهتر دیده شدن متن | Differentiate without color |
| تغییر تم معکوس کردن رنگها | Classic invert |
| تغییر تم معکوس کردن رنگها | Smart invert |
| ایجاد تم رنگی دلخواه برای صفحه و متن | Color filters |
| کاهش رنگ سفید و یا به نوعی کم کردن نور صفحه | Reduce white point |
| تنظیم نور صفحه به صورت خودکار | Auto Brightness |
Motion
یکی دیگر از بخشهای accessibility در آیفون گزینهی Motion است که بیشتر تنظیمات مرتبط با انوع حرکات و موشنهایی که در اسکرین اتفاق میافتد را دارد. وقتی وارد این بخش میشوید، اولین گزینه در صفحه Reduce Motion است که با فعال کردن آن، حرکات و ترنزیشنهایی که هنگام باز یا بسته کردن یک برنامه اتفاق میافتد از بین میرود. برای این که تفاوت آن را کاملا متوجه شوید، کافیست یک بار آن را اکتیو کنید و از برنامه خارج شوید و به نحوه بسته شدن برنامه دقت کنید.
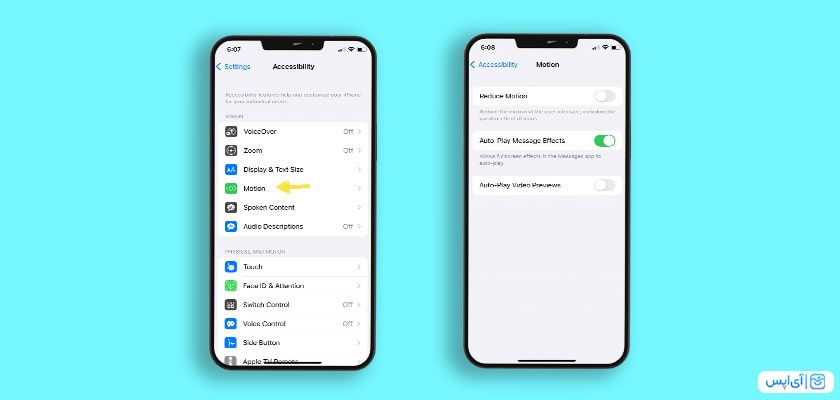
Spoken Content
کاری که این بخش برای شما انجام میدهد، خواندن محتوای داخل صفحه و یا هر بخشی که بخواهید است. اگر متن یا کتابی دارید که دوست دارید، حین انجام کارهای دیگر به آن گوش دهید، قابلیت Spoken Content بسیار به شما کمک میکند. بعد از وارد شدن به accessibility در آیفون وارد بخش Spoken Content شوید و گزینهی Speak Selection و Speak Screen را انتخاب کنید. فقط توجه داشته باشید که با فعال کردن این دو، هم کل اسکرین شما خوانده میشود، هم محتوایی که آن را سلکت میکنید.

در ادامه هم کافیست:
- روی گزینه Speech Controller بزنید
- اسلایدر بالای صفحه را فعال کنید
- حالا به صفحهای که میخواهید برایتان خوانده شود بروید
- و آیکونی که روی صفجه ایجاد شده را لمس کنید
- حالا روی علامت Play بزنید
البته در این بخش شما میتوانید مطابق با سلیقه و نیاز خود تغییر و تحولات دیگری را ایجاد کنید و از این ویژگی استفاده کنید.
Audio Descriptions
یکی دیگر از قابلیتهای accessibility در آیفون بخش آدیو دیسکریپشن است که با فعال کردن آن هر چیزی که در صفحه نمایش داده شده به صورت توصفی برای شما بیان میشود. اما باید حواستان باشد که این قابلیت را با Voice Over اشتباه نگیرید. در ویس اور هر چیزی که در صفحه قرار دارد خوانده میشود، اما در Audio Descriptions همه چیز به صورت صوتی توضیح و شرح داده میشود.
Physical and Motor
در این قسمت بیشتر تنظیمات حرکات فیزیکی مثل Touch در دسترس هستند و شما میتوانید حرکات فیزیکی مثل دبل تپ را بر اساس نیاز خود شخصی سازی کنید و لذت ببرید. همه گزینههای موجود در این بخش در ادامه آمده است.
Touch
با وارد شدن به این بخش شما کارهای زیادی میتوانید انجام دهید. با سفارشی سازی کردن تاچ به شیوههای مختلف، کارهای روزمره خود را سریعتر انجام دهید و مطابق با نیاز خود آن را شخصی سازی کنید.
Assistive Touch
یکی از کاربردیترین ترفندهای این بخش، فعال کردن گزینهی Assistive Touch است که با اکتیو کردن آن یک آیکون دایرهای شکل روی صفحه خواهید داشت که میتوانید از آن به جای دکمههای فیزیکی استفاده کنید و لذت ببرید. بعد از فعال کردن آن شما میتوانید آیکون را لمس کنید و متناسب با نیاز خود برای این دکمه کار یا حرکتی را تعریف کنید. یکی از پرکاربردترین کارهایی که کاربران با آن انجام میدهند اسکرین شات گرفتن است. اگر در طول روز زیاد Screenshot میگیرید، آن را برای این کار سفارشی سازی کنید.
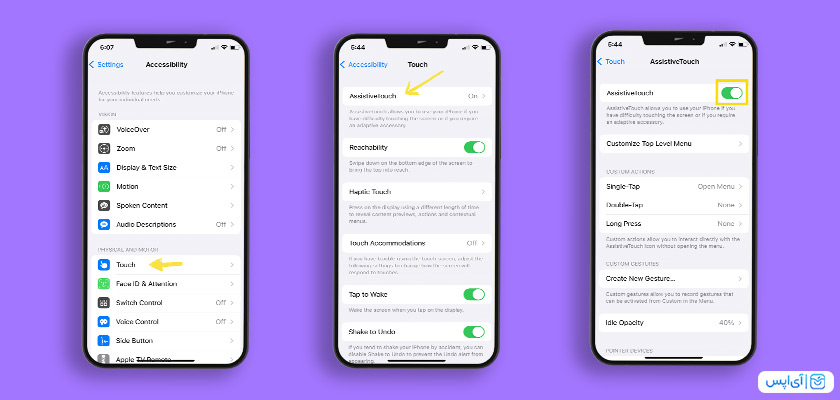
Reachability
یکی دیگر از بخشهای accessibility در آیفون که در Accessibility>Touch قابل دسترسی است، گزینهی Reachability است. در گوشیهای جدید آیفون که دکمهی هوم اسکرین وجود ندارد، شما با سوایپ کردن رو به پایین صفحه گاهی میبینید که نصف صفحه به پایین آمده و سیاه میشود. شاید این مسئله کمی آزار دهنده باشد، اما با فعال کردن گزینهی Reachability، دیگر این اتفاق نمیافتد و تجربه بهتری خواهید داشت.
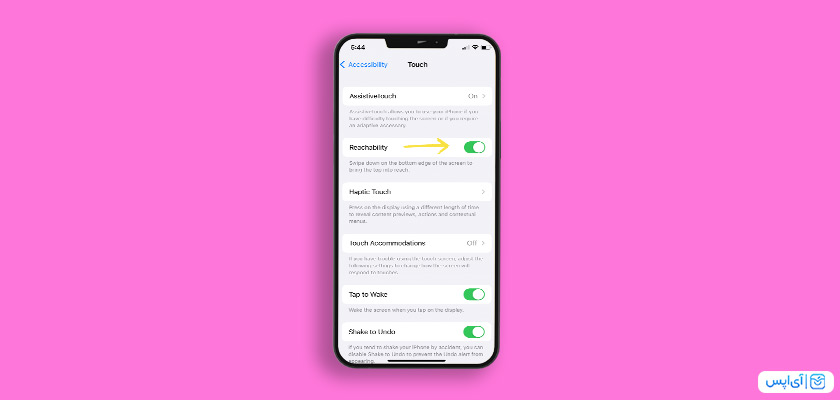
Haptic Touch
در این قسمت هم شما میتوانید نحوه باز شدن آیکونها در آیفون سریع یا آهسته باشد، با انتخاب یکی از گزینههای Fast و Slow شیوه مورد نظر خود را انتخاب کنید. در وسط صفحه هم به راحتی میتوانید پیش نمایش آن را مشاهده کنید.
Tap to Wake
این گزینه برای روشن کردن صفحه با یک بار زدن روی گوشی است که با فعال کردن آن شما میتوانید به سادگی با یک بار لمس صفحه، اسکرین را روشن کنید.
Shake to undo
سظشاین گزینه در واقع مانند Control+Z در ویندوز عمل میکند و شما با فعال کردن آن در هر زمان نیاز به برگشت یک عمل در تایپ کردن داشته باشید، کافیست گوشی خود را به سمت چپ و راست تکان دهید تا گزینه Undo Typing نمایش داده شود که با انتخاب گزینه Undo چیزی که پاک کرده بودید، برمیگردد
Back Tap
یکی دیگر از بخشهای جذاب accessibility در آیفون، گزینه بک تپ است. این ویژگی به شما کمک میکند که نقش و یا کاری را برای دوبار و یا سه بار ضربه زدن پشت گوشی خود تعریف کنید. برای مثال همانطور که در مقاله “اسکرین شات با دبل تپ” به شما آموزش دادیم، میتوانید گزینه دبل تپ را برای اسکرین شات گرفتن انتخاب کنید و از این تجربه جذاب لذت ببرید.
Face ID & Attention
در این بخش همانطور که از اسمش مشخص است، مرتبط به قفل Face ID است که دو گزینه هم بیشتر ندارد. شما با فعال کردن Require attention for Face ID باید حتما به آیفون خود نگاه کنید تا گوشی باز شود. البته به این نکته هم توجه داشته باشید که با داشتن عینک دودی باز کردن قفل آیفون با اختلال مواجه خواهد شد. آپشن بعدی در این بخش Attention Aware Feature است که با اکتیو کردن آن شما زمانی که به گوشی نگاه میکنید و توجه دارید، نور صفحه را تنظیم میکند و روشن نگه میدارد.
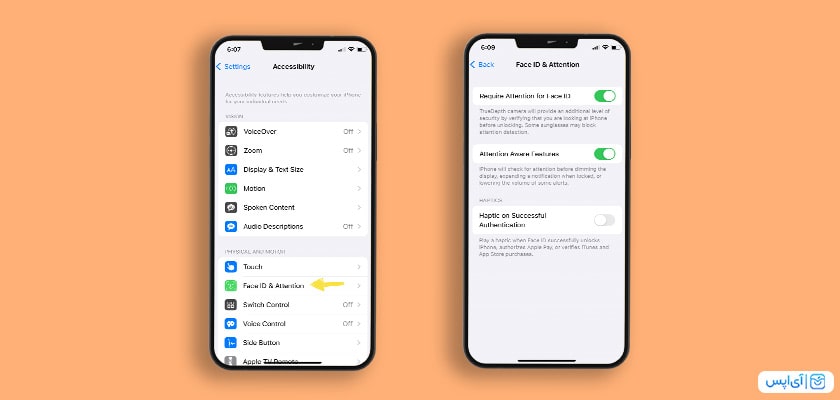
Switch Control
اگر شما هم به شخصی سازی آیفون خود علاقمندید، این بخش قطعا برای شما جذاب است. در سوییچ کنترل شما میتوانید کنترلرهای به خصوصی را برای گوشی خود تعریف کنید و در زمانهای مورد نیاز از آنها استفاده کنید. برای مثال با یک حرکت خاص روس صفحه میتوانید یک اکشن خاص را در گوشی انجام دهید که میتواند بسیار کاربردی و جذاب باشد
Voice Control
قابلیت Voice Control به شما این امکان را میدهد تا با تنظیم دستورالعملهای صوتی و سفارشی سازی آنها گوشی iOS خود را کنترل کنید. برای مثال میتوانید با تنظیمات دلخواه، بدون استفاده از هیچ دکمهای و گفتن عبارت Unlock My Phone و یا هر عبارتی که برای آن تعریف کردهاید، قفل گوشی خود را باز کنید. شما میتوانید به صورت دستی برای اکشنهای مختلف دستورالعملهای موردنظر خود را تعریف کنید و از کار با گوشی با کنترل صوتی لذت ببرید.
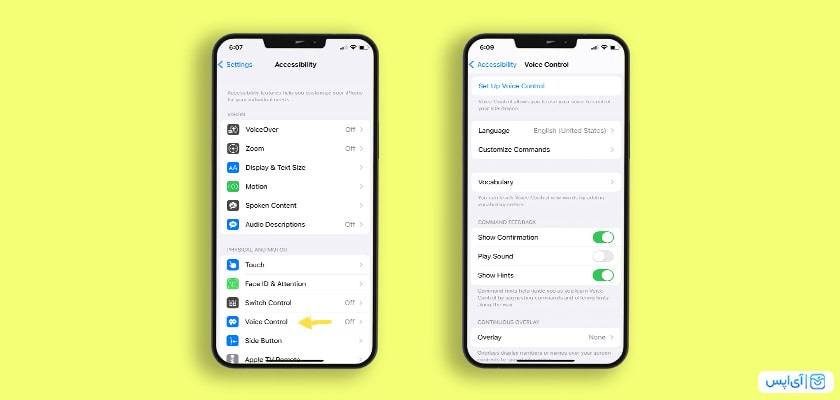
Side Button
در این قسمت ساید باتن شما به تمامی تنظیمات مربوط به دکمهی بغل آیفون دسترسی خواهید داشت و میتوانید برای آن نقش تعریف کنید. برای مثال با دوبار زدن روی آن گوشی آنلاک شود و یا سه بار فشار دادن آن سیری فعال شود. تغییر و تنظیم این بخش بیشتر از همه بستگی به نیاز روزمرهی شما دارد.
Keyboards
یکی از اشتباهات رایج درباره این بخش، این است که اغلب آن را با تنظیمات اصلی کیبورد اشتباه میگیرند، این در حالی است که این قسمت کاملا متفاوت است و به شما کمک میکند تا بتوانید یک دیوایس جانبی دیگر مانند کیبورد به آن متصل کنید.

Hearing
در بخش شنیداری همانطور که حدس میزنید همه چیز مربوط به قابلیتها و ویژگیهایی است که مربوز به صدا و شنیدن میشود. امکانات و تنظیماتی که در ادامه توضیح دادهایم میتواند باعث شود افراد کم شنوا و یا مسن، بتوانند تجربه بهتری را از کاربری آیفون خود داشته باشند.
Hearing Devices
افرادی که کم شنوا هستند و از سمعک استفاده میکنند از طربق این قسمت میتوانند آن را به آیفون خود وصل کنند و تجربه کاربری بهتری را از استفاده از آیفون و شنیدن صداها کسب کنند.
Sound Recognition
یکی از قابلیتهای جذابی که در بخش accessibility در آیفون وجود دارد، Sound Recognition است که با فعال کردن آن، گوشی شما شروع به تشخیص صداهای اطراف میکند. البته کار اصلی این قابلیت تشخیص صدای مورد نظر و آلارم دادن است. برای مثال اگر شما مادر هستید و همزمان در حال انجام چند کار مختلفید، ممکن است متوجه صدای کودک دلبندتان نشوید، اما با فعال کردن این قابلیت به راحتی هنگام شنیدن صدای کودک به شما آلارم میدهد.
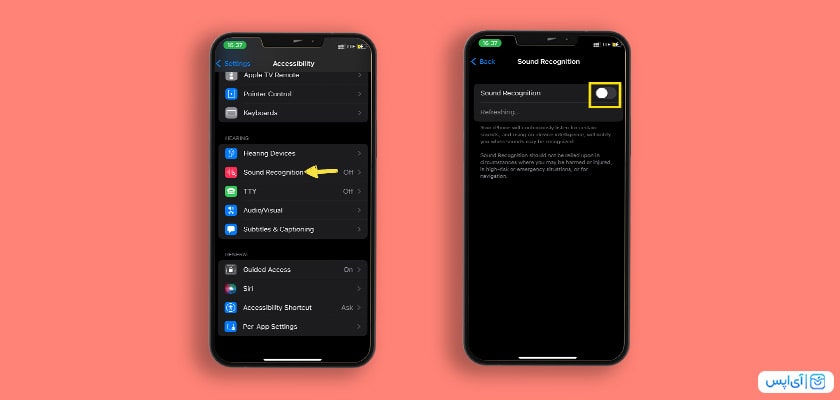
برای اکتیو کردن این ویژگی مراحل زیر را انجام دهید:
- وارد Sound Recognition شوید
- روی اسلایدر بالا صفحه بزنید تا فعال شود
- حالا آپشن Sounds را لمس کنید
- صدای مورد نظر خود را انتخاب کنید
- حالا بعد از هر بار شنیدن آن، گوشی آلارم میدهد
TTY
یکی از قابلیتهایی که در accessibility در آیفون به شما کاربران iOS ارائه داده است، ارسال پیام یا تکست هنگام یک مکالمه تلفنی است. افرادی که مشکل شنوایی دارند و یا هنگام تماس تلفنی نمیتوانند به خوبی ارتباط برقرار کنند، میتوانند از این قابلیت استفاده کنند، شما با فعال کردن TTY/RTT هنگامی که به کسی زنگ میزنید، در لحظه میتوانید با آنها از طریق تکست هم حرف بزنید و پیام خود را انتقال دهید. همه این اتفاقات تنها از طریق تماس عادی صورت میگیرد و نیازی به دانلود و نصب برنامه خاصی نیست.
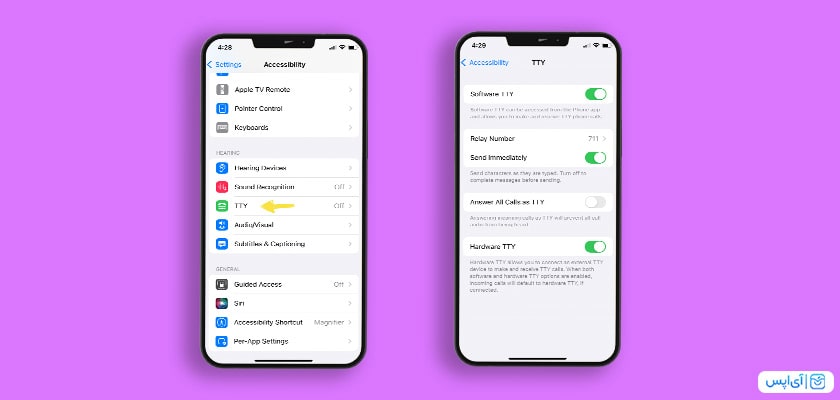
برای فعال کردن این قابلیت:
- وارد تنظیمات شوید
- به بخش Accessibility بروید
- روی TTY/RTT بزنید
- و همه گزینههای موجود در آن را فعال کنید
Audio/Visual
در این قسمت هم شما میتوانید صدا را مطابق با سلیقه و نیاز خودت تنظیم کنید. البته این را در نظر داشته باشید که این تنظیمات تنها زمانی برای هدفون و یا ایرپاد شما جوابگو است که برند اپل باشد و با آیفون کاملا سازگاری داشته باشد.
| فعال کردن تنها یک گوش (سمت راست یا چپ) هدفون | Mono audio |
| کاهش صداهای مزاحم بیرونی | Noise Cancellation |
| تنظیم صدای گوش راست و چپ | Balance |
| روشن شدن چراغ گوشی هنگام دریافت ناتیفیکیشن | LED Flash for alerts |
Subtitles & Captioning
اگر شما هم زیاد فیلم یا ویدیو تماشا میکنید و بسیاری از مواقع آنها به زبان فارسی نیستند، قطعا زیرنویس به شما بسیار کمک خواهد کرد. در این بخش هم شما میتوانید به راحتی آن را Active کنید تا هر زمان که کپشنی برای فیلم موجود بود، به شما نمایش داده شود.
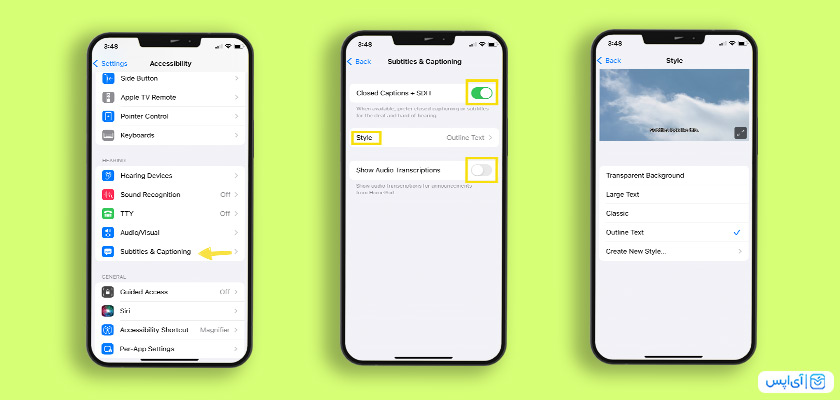
نحوه فعال سازی:
- به تنظیمات و سپس Accessibility بروید
- وارد بخش Subtitle & Captioning شوید
- گزینهی Closed Caption را فعال کنید
- وارد بخش Style شوید
- نحوه نمایش زیرنویس را انتخاب کنید
General
در این بخش همانطور که مشخص است، شما کارها و ترفندهای عمومی را میتوانید انجام دهید و پیش ببرید. که در ادامه کارایی هر بخش را به شما آموزش خواهیم داد.
Guided Access
یکی از جذابترین قسمتهای accessibility در آیفون، بخش گایدد اکسس است. این ویژگی به شما کمک میکند که در زمان مورد نیاز خود دسترسی برنامهای را محدود کنید. برای مثال اگر گوشی شما به صورت مدام دست کودکتان است و با آن بازی میکند، ممکن است کمی نگران شوید که مبادا به همکاران و دوستانتان در پیام رسانها چیزی ارسال کند و یا با کسی تماس بگیرد. درست در چنین شرایطی است که Guided Access به کمکتان میآید. با این قابلیت آیفون شما میتوانید به راحتی و با استفاده از تنظیماتی که دارد صفحه برنامه را قفل کنید تا کودکتان نتوانید هنگام بازی در گوشی شما سرک بکشید و به قسمتهای شخصی موبایل شما برود. اگر دوست دارید از این قابلیت استفاده کنید، آموزش “محدود کردن دسترسی به برنامهها با قابلیت guided access در آیفون” را مطالعه کنید.
Siri
یکی دیگر از بخشهای پرکاربرد، قطعا Siri است. شما با وارد شدن به این قسمت میتوانید گزینههای مربوط به آن را مطابق با نیاز خود فعال و یا غیرفعال کنید. با اکتیو کردن Type To Siri شما لازم نیست همیشه با او ارتباط صوتی داشته باشید و میتوانید از طریق تایپ کردن هم از سیری سوال بپرسید. در قسمت پایینتر یعنی Voice Feedback امکان این را دارید تا نحوه پاسخگویی سیری را مشخص کنید. اگر هم آپشن بعدی یعنی Always listen for “Hey Siri” را اکتیو کنید، سیری همیشه آماده پاسخگویی به شما خواهد بود و میتوانید او را صدا بزنید. در آخر هم بهتر است آپشن Show Apps Behind Siri فعال باشد، چراکه باعث میشود زمانی که سیری فعال است، برنامههای دیگر هم همچنان به کار خود ادامه دهند.
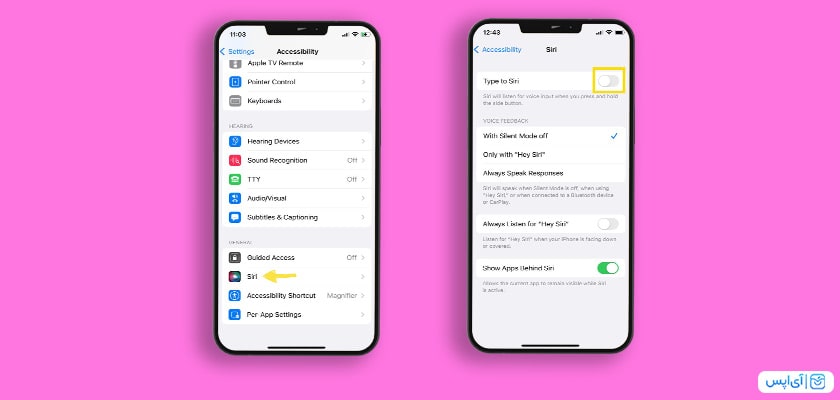
Accessibility Shortcuts
در این بخش هم شما میتوانید شورتکاتهای دلخواه خود را فعال کنید و از آنها برای کارهای روزمره خود استفاده کنید. اگر کاربرد شورتکاتها را نمیدانید و دوست دارید بیشتر با آنها آشنا شوید، حتما مقالهی مربوط به شورتکات را در بلاگ اپس مطالعه کنید.
Per-App Settings
یکی از ویژگیهای جدیدی که accessibility در آیفون در iOS 15 قرار دارد، Per-App Setting است. کار کلی که این بخش برای شما انجام میدهد، سفارشی سازی تنظیمات اکسسیبیلیتی برای هر برنامه است. برای انجام این کار هم کافیست وارد این قسمت شوید و روی گزینهی Add App بزنید، حالا میتوانید تنظیمات هر اپلیکیشنی را مخصوصا تغییر دهید و لذت ببرید.
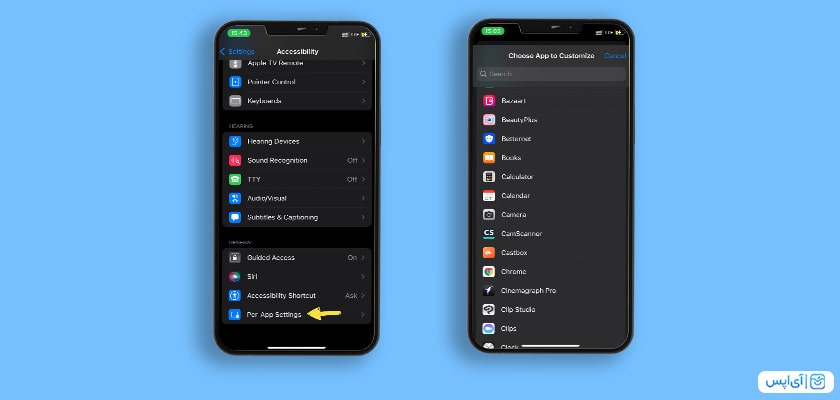
روی هم رفته در این مطلب سعی کردیم تا به شما تمامی امکانات و ویژگیهای accessibility در آیفون را توضیح و آموزش دهیم. هر نکتهای که در این مقاله گفته شد به نوعی یک ترفند آیفون است که میتواند تجربه جذابتری از کاربری روزمره را برایتان بوجود بیاورد. در انتها هم اگر درباره این بخش از تنظیمات آیفون سوالی دارید، میتوانید آن را در قسمت نظرات با ما درمیان بگذارید تا شما را راهنمایی کنیم.
مطالب پیشنهادی دیگر:
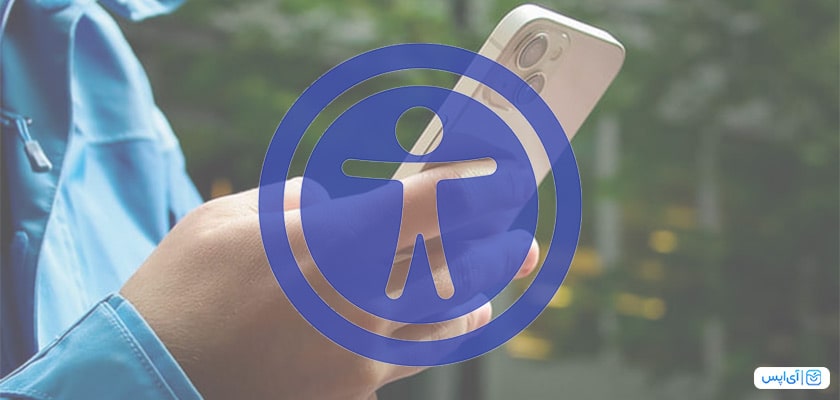

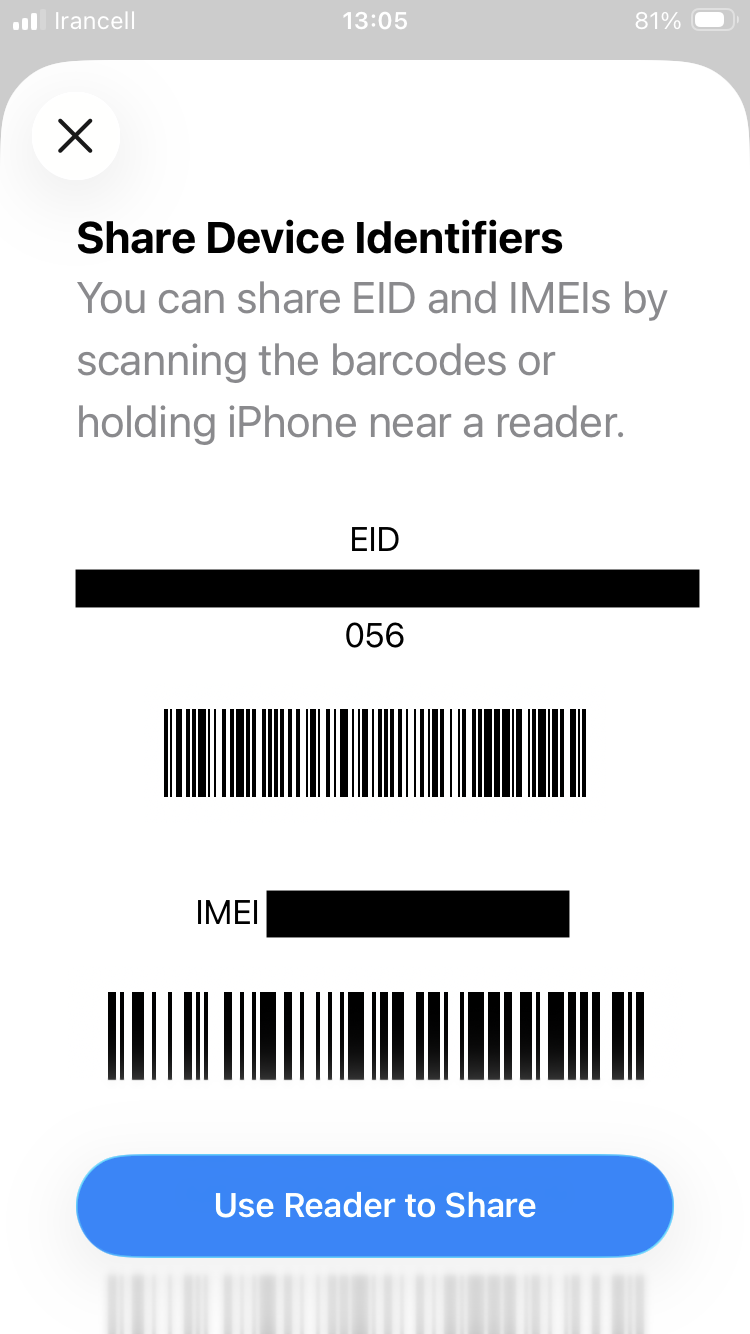


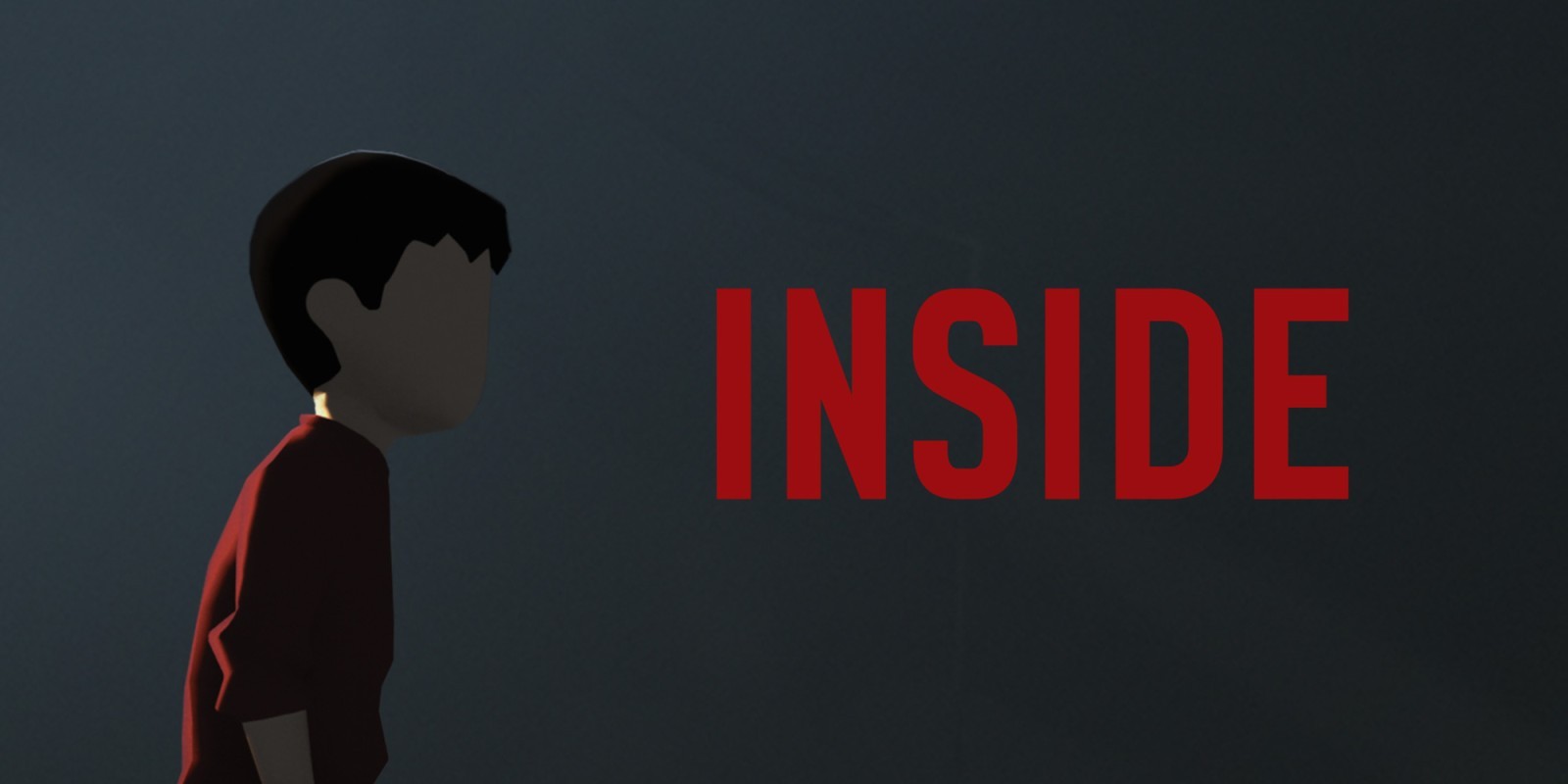


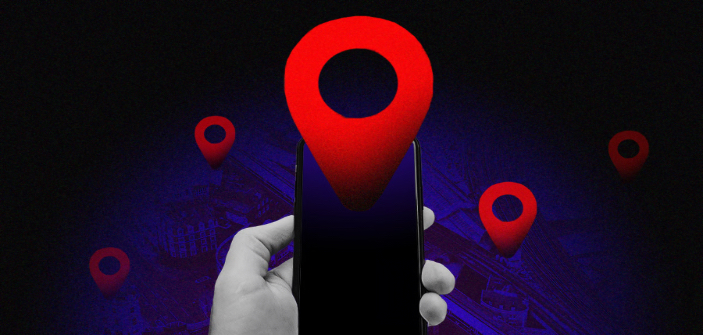
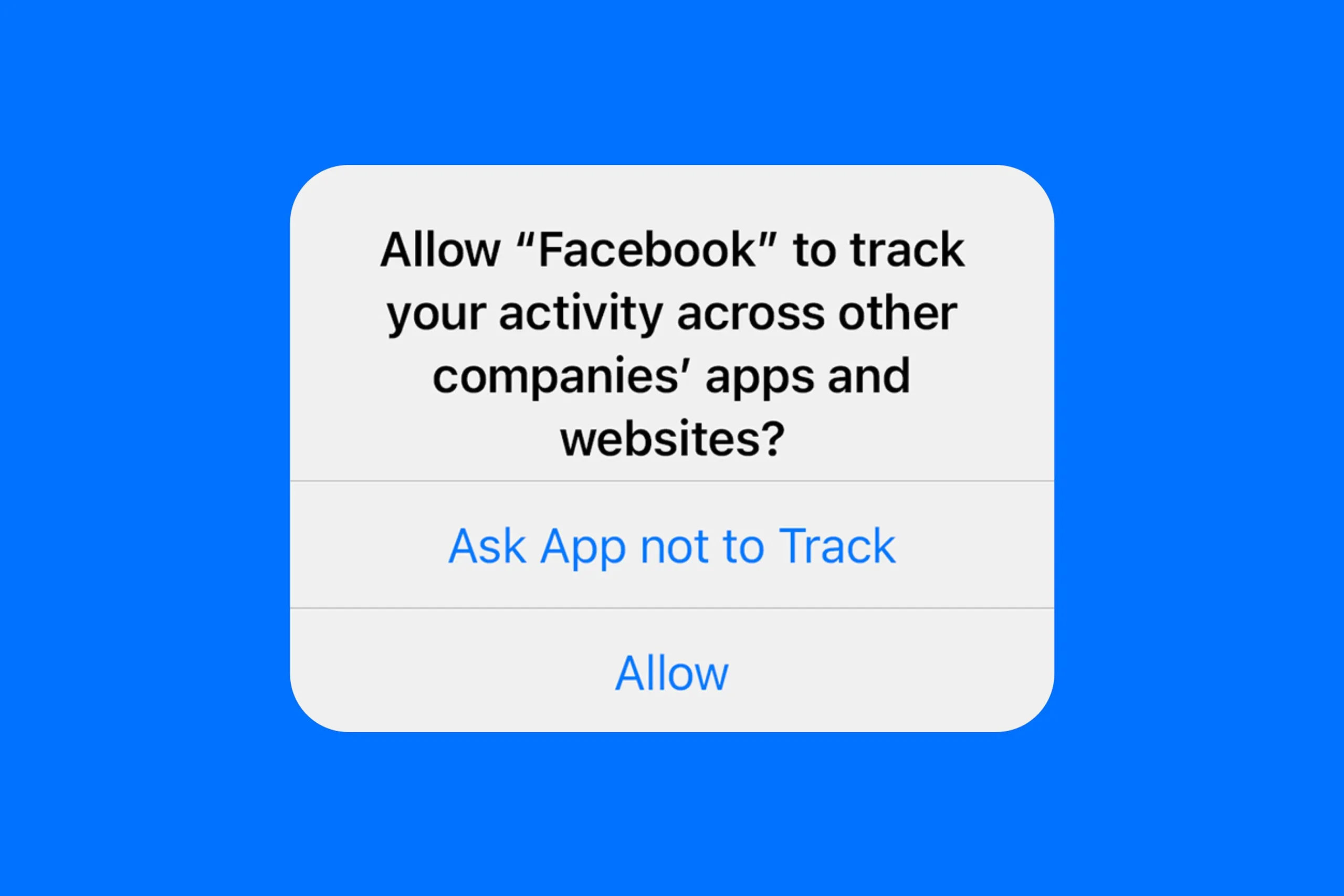
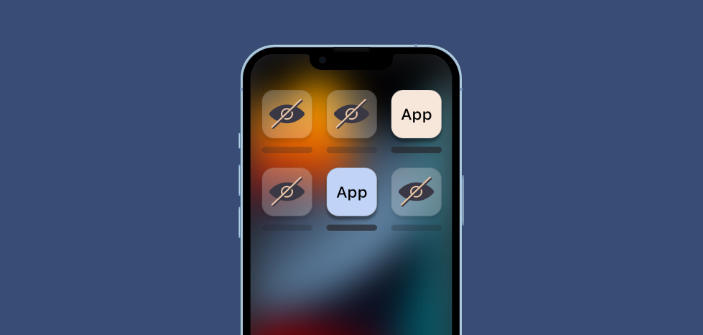
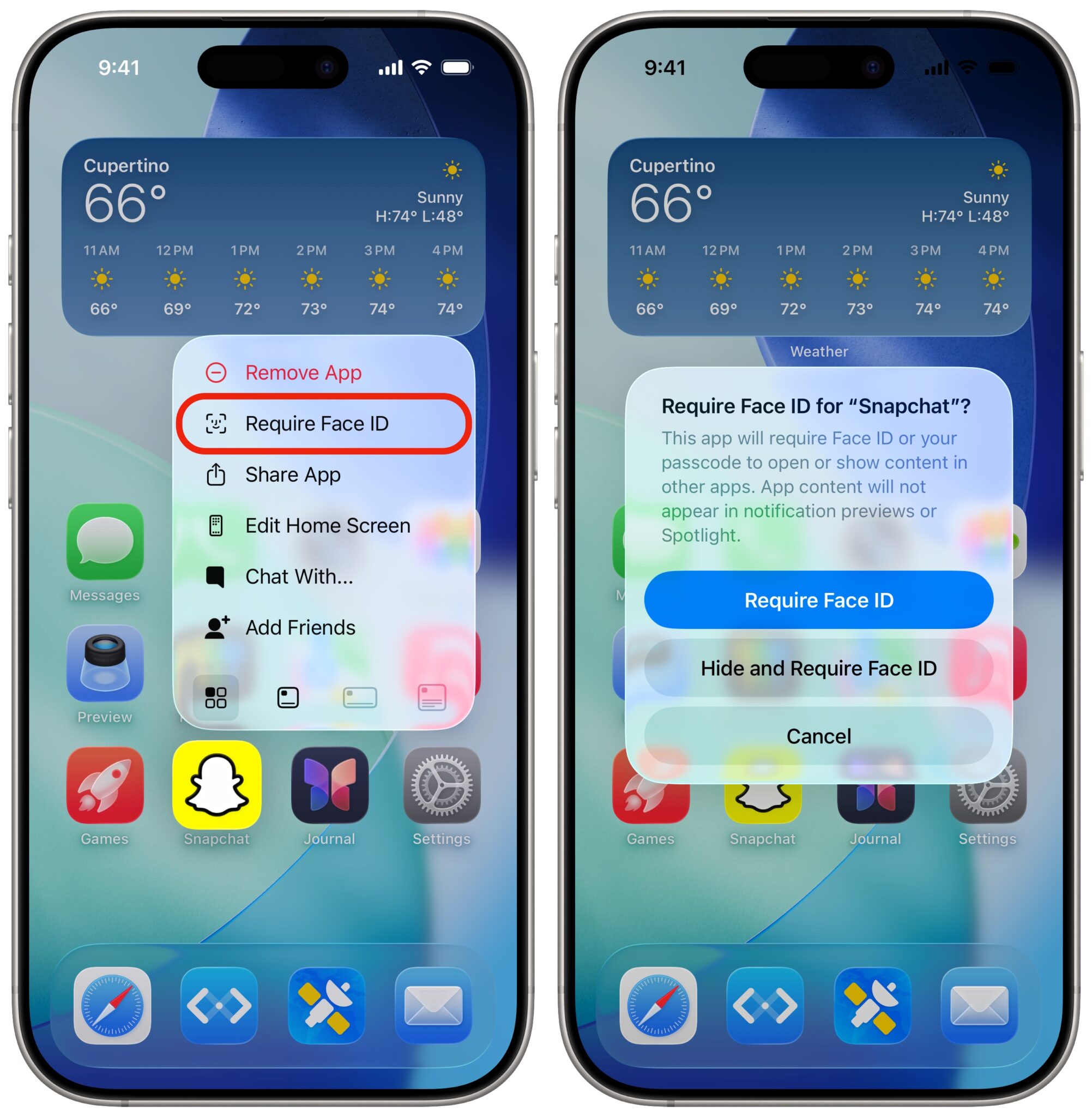
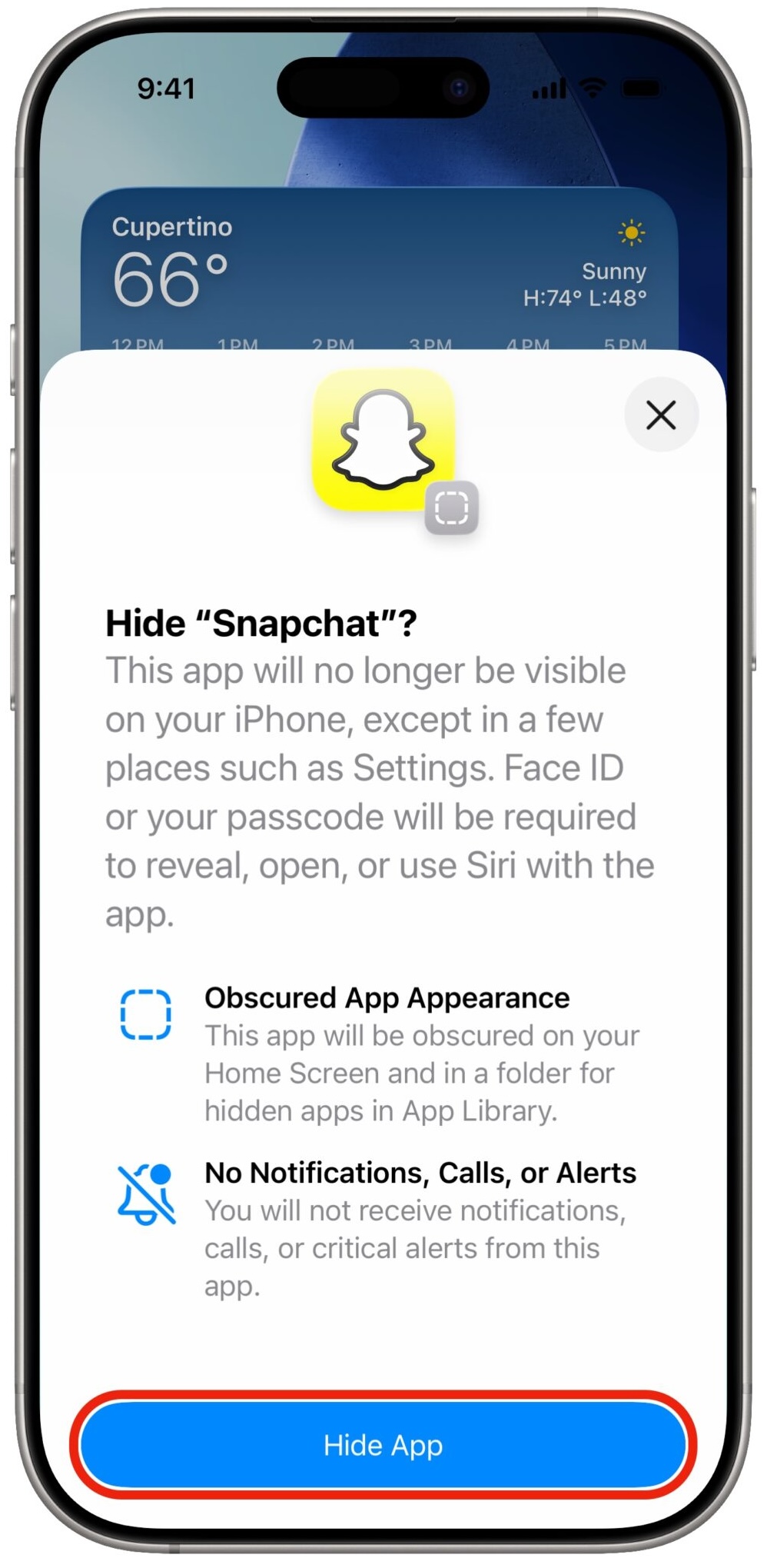
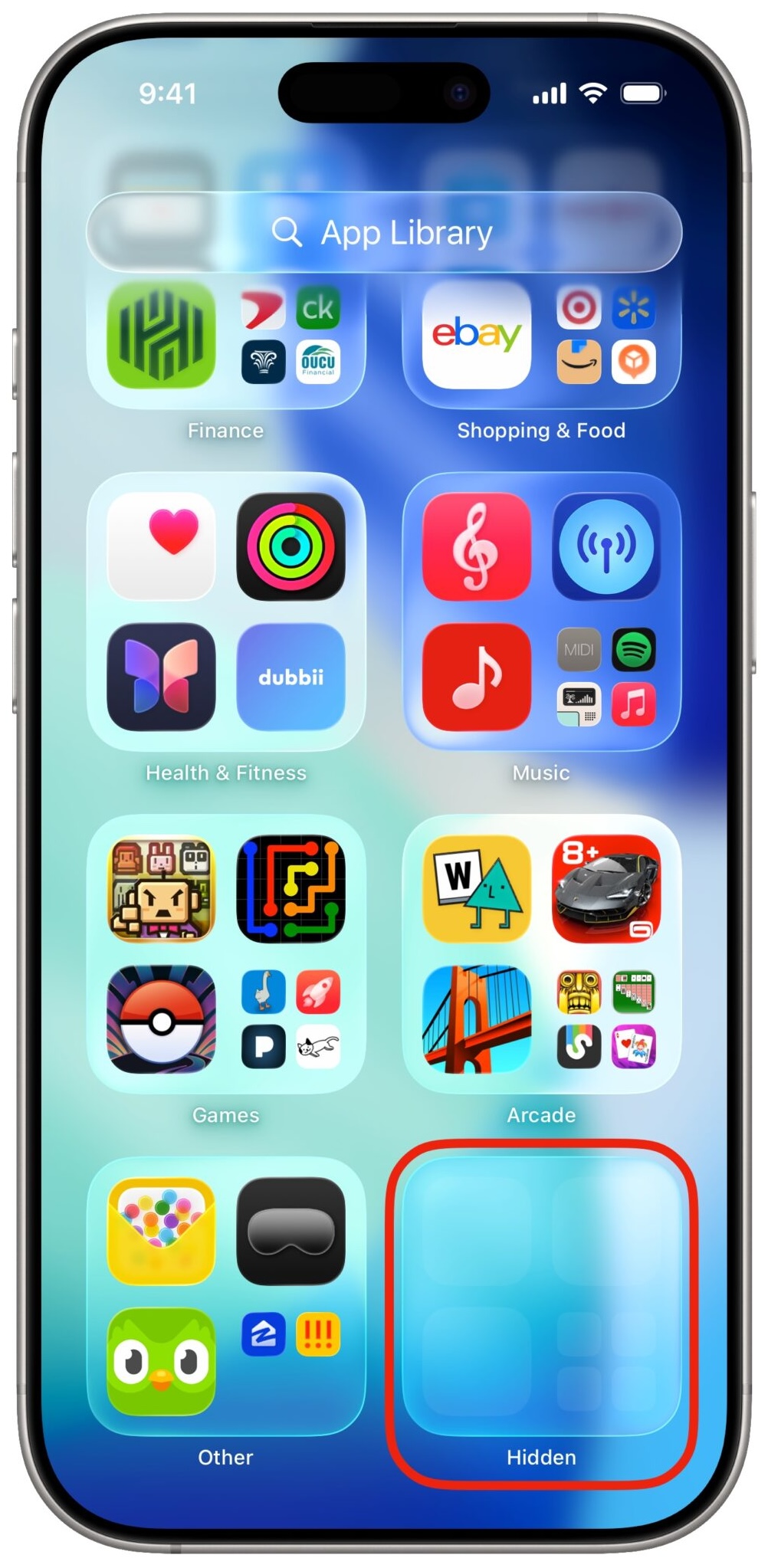
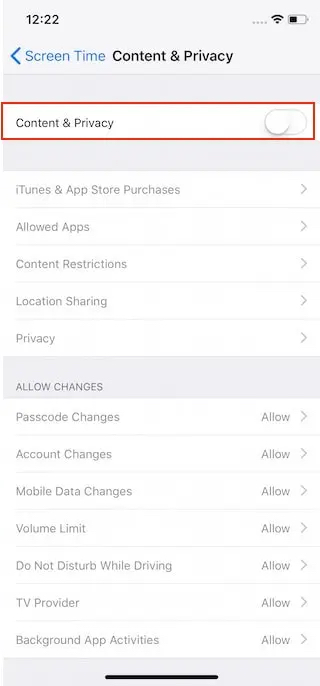
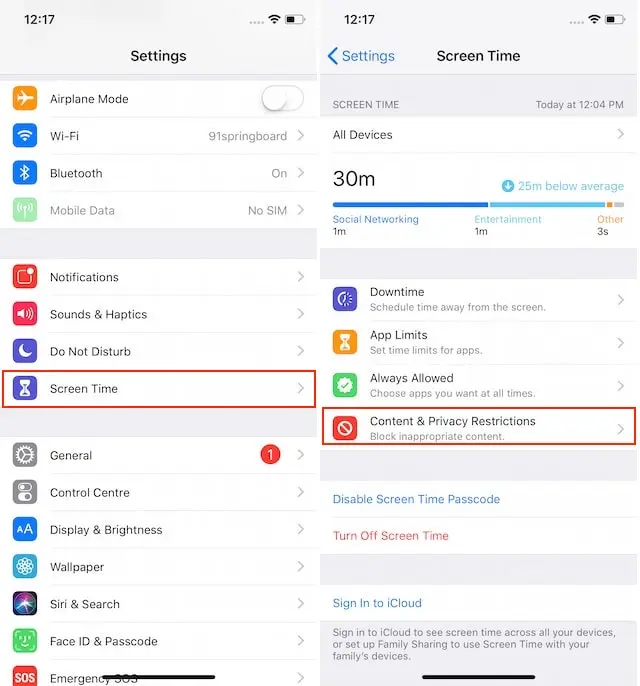
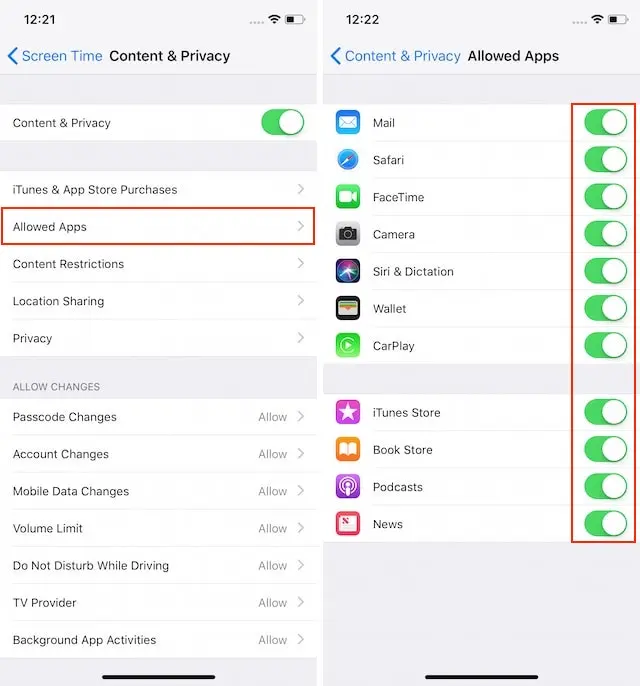
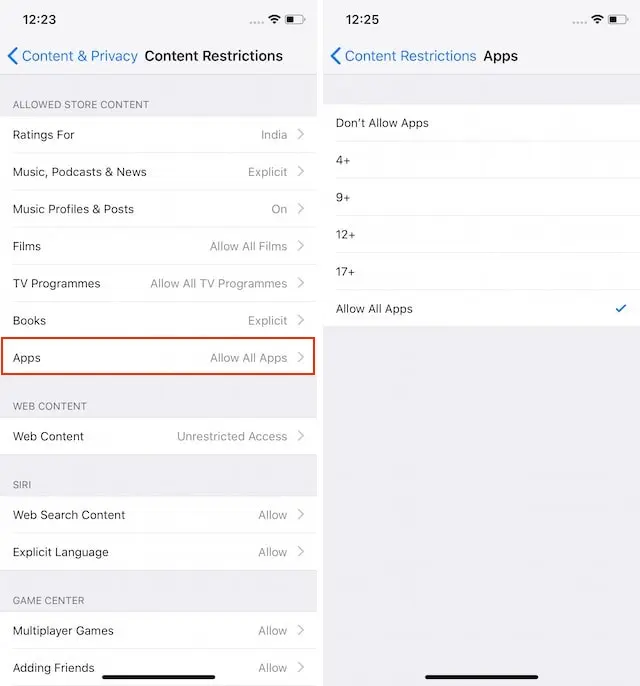
خیلی عالی بود ممنون از توضیحات خوبتون??????
درود علیرضای عزیز،
خوشحالیم که این مطلب براتون مفید بوده.
عالی بود این مقاله
خیلی از بخش ها رو بلد نبودم با اینکه چند ساله ایفون استفاده میکنم
بله توی این بخش واقعا تغییرات زیادی میشه روی آیفون ایجاد کرد و لذت برد. خوشحالیم که این مطلب بهتون کمک کرده.