وقتی که کمپانی اپل iOS 14 را منتشر کرد، کاربران از قابلیتها و ویژگیهای آن به وجد آمدند. یکی از امکانات این سیستم عامل، تغییر تم آیفون است. شما با این قابلیت میتوانید هوم اسکرین خود را شخصی سازی کنید و تغییر دهید. شاید برایتان این سوال به وجود بیاید که چگونه میتوانیم این ویژگی را روی برنامههای Home Screen خود اجرا کنیم. برای جواب به این سوال همراه ما باشید تا نحوهی تغییر آیکونها را آموزش دهیم.
برنامههای مخصوص آیکون
برای اینکه تم برنامههای آیفون را تغییر دهید باید در ابتدا عکس آیکون مورد نظرتان را پیدا کرده و سپس با استفاده از اپلیکیشن Shortcuts تصاویری را که میخواهید استفاده کنید را شخصی سازی کنید.
به علاوه، شما برای پیدا کردن تصاویر مورد علاقهتان میتوانید از برنامهی مخصوص آیکون پکها بهره ببرید و ما در زیر به چند نمونه اشاره کردیم که میتوانید آنها را از اپ استور آیاپس دانلود کنید:
- App Icon Maker – Design Icon
- CustomKit: Icon Dealer Changer
- Launch Center Pro – Icon Maker
- iThemes – Aesthetic Homescreen
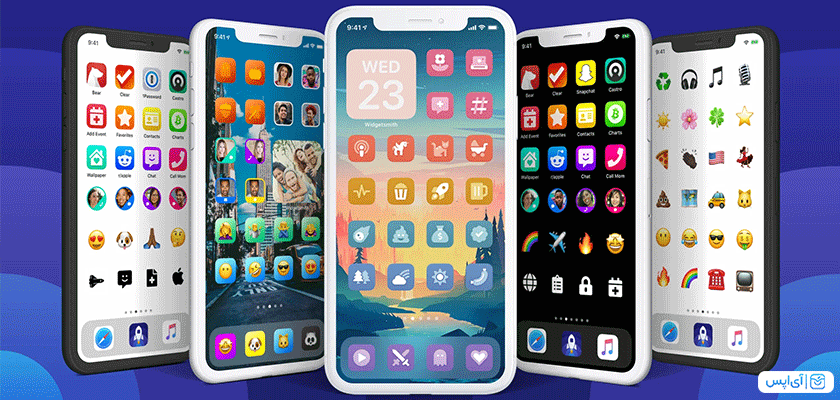
با نصب برنامههای پیشنهادی، صفحه هوم اسکرین خود را از حالت همیشگیاش در آورید و آن را جذابتر کنید.
روش تغییر تم آیفون
برای تغییر تم آیفون باید مراحل زیر را طی کنید:
- وارد برنامه Shortcuts شوید
- سپس نشانهی + در بالا سمت راست صفحه را بزنید
- گزینهی Add Action را فشار دهید و Scripting را انتخاب کنید
- قسمت Open App را لمس کرده و روی Choose بزنید
- سپس برنامهای را که میخواهید جستجو و انتخاب نمایید
- بعد از آن روی آیکون سه نقطه بالای صفحه بزنید
- بخش Shortcut Name را با اسمی که میخواهید پر کنید
بعد از انجام این مراحل دو روش برای انتخاب تصویر آیکون اپ مورد نطرتان وجود دارد که در ادامه به آن میپردازیم.
روش اول
اگر میخواهید تصویر آیکون خود را از برنامه Shortcuts انتخاب کنید، مراحل زیر را انجام دهید:
- روی آیکون پیش فرض که کنار Shortcut Name است، بزنید
- در بخش Color، رنگ زمینه موردنظرتان را انتخاب کنید
- در قسمت Glyph، طرحی را برگزینید
- گزینهی Done را فشار دهید
- سپس Add To Home Screen را بزنید
روش دوم
در این روش میتوانید عکس دلخواه خود را روی آیکون برنامه بیندازید.
- گزینهی Add To Home Screen را انتخاب کنید
- روی آیکون بزنید تا آپشنهایی را به شما نشان دهد
- اگر از قبل تصویری را مد نظر دارید، گزینهی Choose Photo را برنید
- سپس نام شورتکات را انتخاب کنید
- در آخر گزینهی Add را بزنید
بعد از انجام مراحل میتوانید از برنامهی موردنظرتان با آیکون جدیدی که ساختهاید، استفاده کنید و لذت ببرید.
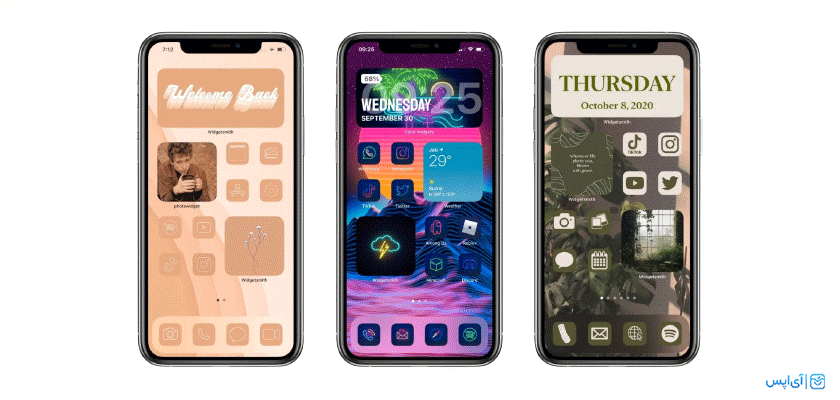
تغییر تم آیفون در iOS 18
یکی از ویژگیهای مهم در جدیدترین نسخه iOS این است که کاربران با امکانات سیستمی و بدون نیاز به برنامههای جانبی میتوانند تم ایفون را تغییر دهند. این قابلیت به افراد اجازه میدهد که بر اساس سلیقه و مدلی که در نظر دارد علاوه بر چیدمان آیکونها و ویجتها، بتوانند رنگ و محیط رابط کاربری ایفون را دگرگون کند. اما چگونه تم آیفون در iOS 18 را تغییر دهیم؟ کافی است مراحل زیر را دنبال کنید:
برای تعییر سایز آیکونها در تم آیفون:
![]()
- ابتدا انگشت خود را برای مدتی روی بخشی از صفحه گوشی یا Home Screen فشار دهید و نگه دارید.
- پس از آن روی گزینه Edit در بالای صفحه سمت چپ ضربه بزنید.
- از منوی بازشده گزینه Customize را انتخاب کنید.
- در پنجره بازشده از میان گزینههای Small یا Large یکی را بسته به دلخواه انتخاب کنید.
- بار دیگر روی صفحه گوشی بزنید تا تغییرات انجام گرفته ذخیره شود.
خواهید دید که با این تغییر سایز آیکونها در صفحه بزرگ یا کوچکتر شده است. اما اگر بخواهیم رنگ آیکونها در آیفون را تغییر دهیم چه باید کرد؟ کافی است مانند بالا ۴ مرحله ابتدایی را بار دیگر انجام دهید، سپس:
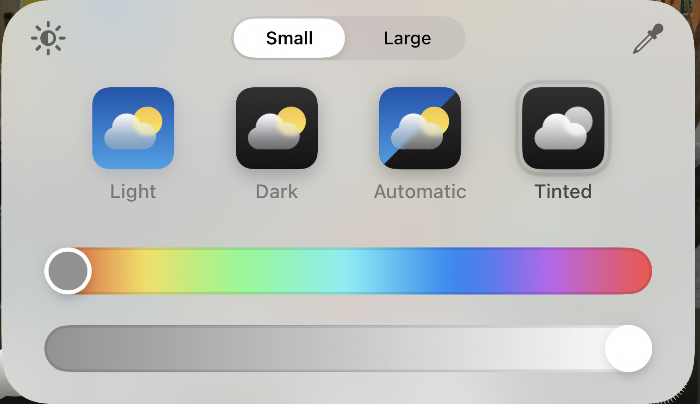
- در صفحه باز شده روی یکیاز گزینههای Light، Dark، Automatic و Tinted کلیک کنید.
- هر کدام از این گزینهها تغییرات خاصی را روی روشنایی، رنگ آیکون و تم آیفون ایجاد میکند. به عنوان مثال در حالت Light ایکونها مانند حالت پیشفرض قرار دارند. در حالت Dark تمامی رنگهای پس زمینه آیکونها به رنگ مشکی تبدیل خواهد شد و با انتخاب گزینه Automatic میتوانید تغییر از حالت تیره به روشن را بهشکل زمانبندیشده داشته باشید. در نهایت گزینه Tinted نیز تماماً فضایی سیاه سفید برای آیکونها و منوی ایزار ایجاد میکند که میتوانید با جابهجا کردن ۲ نوار رنگی، رنگ و ظاهر پسزمینه آیکونها و نوار ابزار ایفون را تغییر دهید.
- علاوه بر این موارد در صورتی که بخواهید مطابق با تغییرات رنگ، نور پسزمینه هم تغییر کند کافی است روی علامت خورشید مانندی که در گوشه سمت چپ قرار دارد بزنید و رنگ و حال و هوای متفاوتی به صفحه آیفون خود ببخشید.
سخن آخر
ممکن است که مراحل تغییر تم آیفون طولانی و سخت به نظر برسد اما با طی کردن مراحل بالا میتوانید به راحتی تغییرات دلخواه خود را اعمال کنید. شما میتوانید به راحتی طبق مواردی که در بالا گفتیم پیش بروید و صدها آیکون جدید بسازید آنها را روی صفحهی هوم اسکرین خود قرار دهید.
امیدواریم که این مطلب به شما کمک کرده باشد تا بتوانید آیکونهای مورد علاقهی خود را بسازید. اگر سوالی، نظری و یا پیشنهادی در این مورد دارید، میتوانید آن را با ما و دیگر کاربرا در بخش دیدگاه میان بگذارید.
مطالب پیشنهادی دیگر:
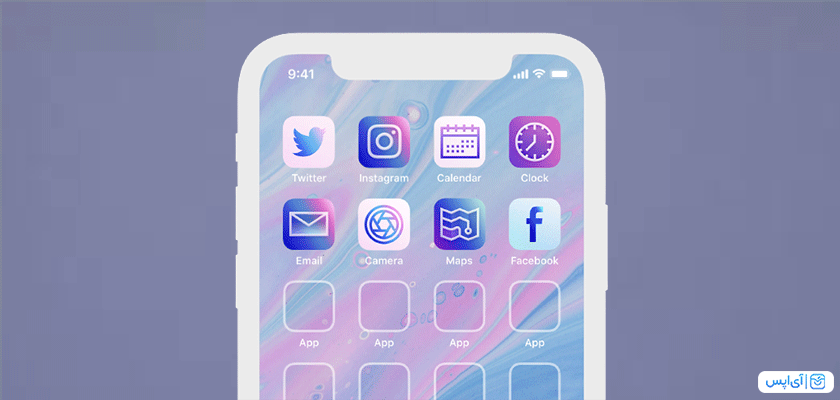

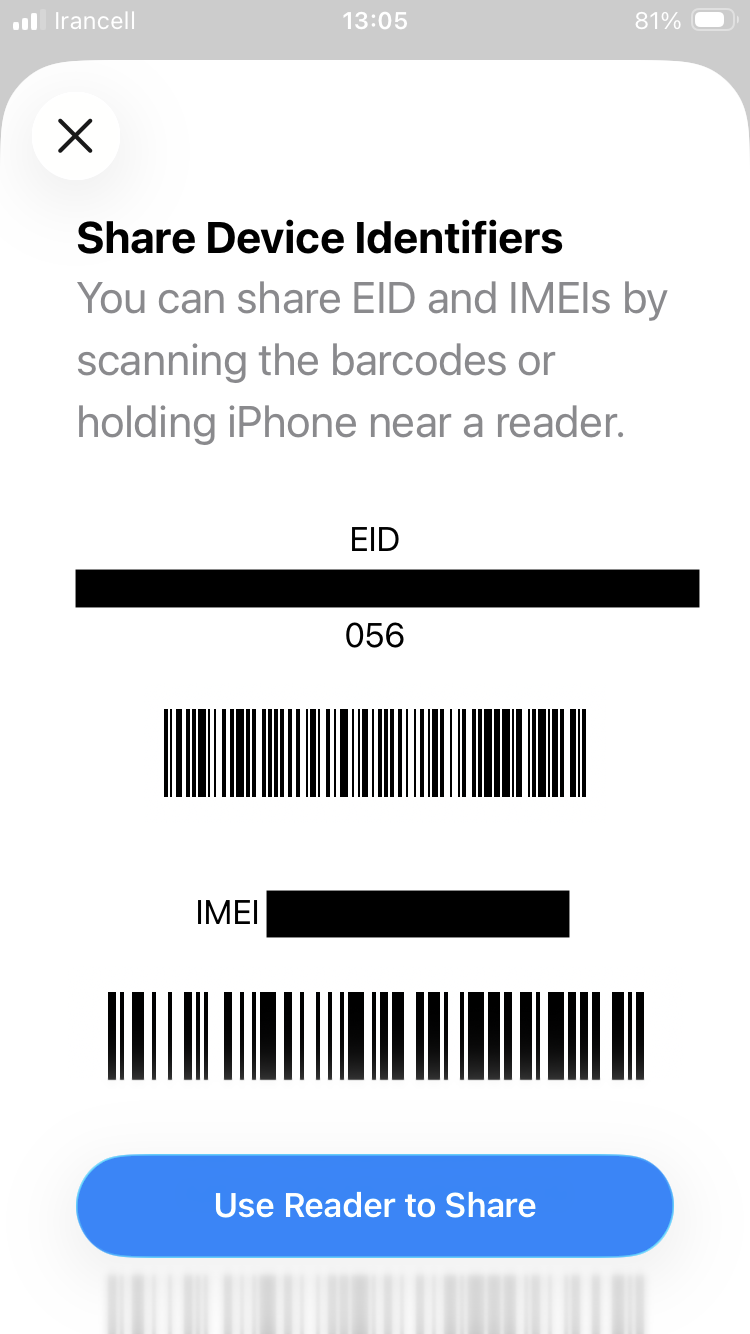


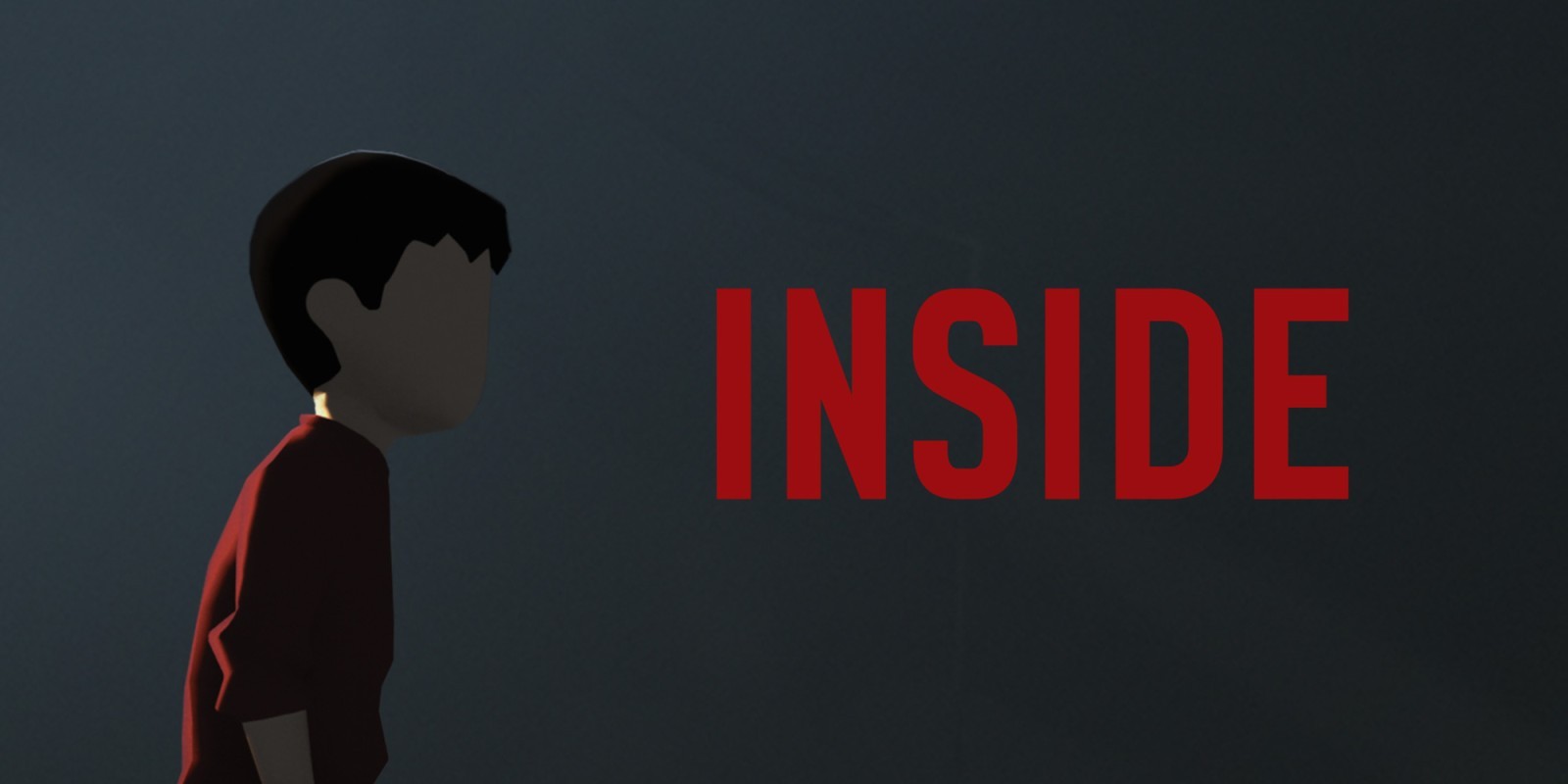


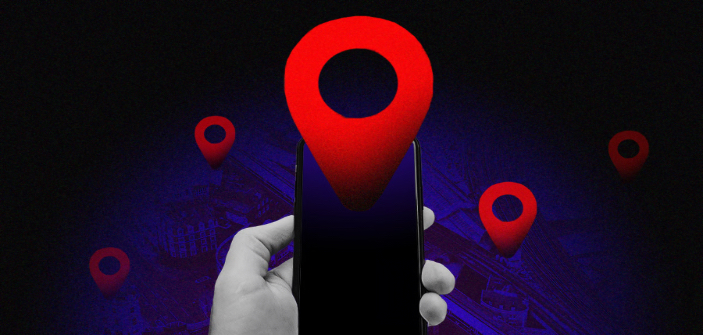
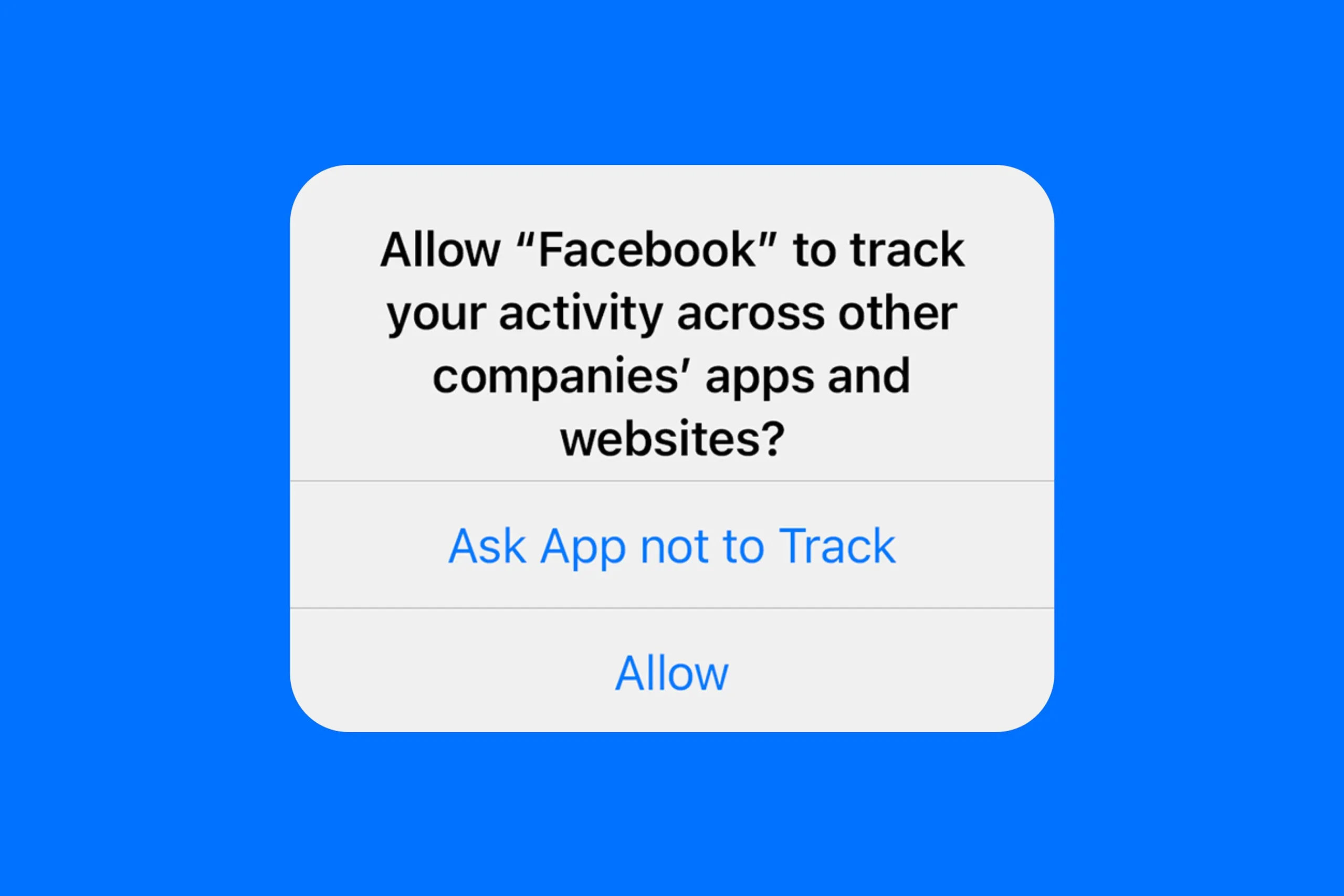
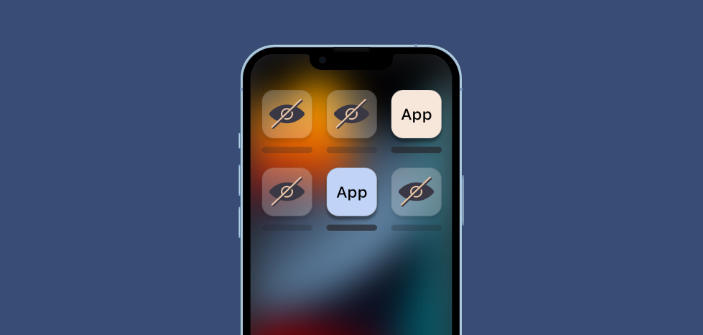
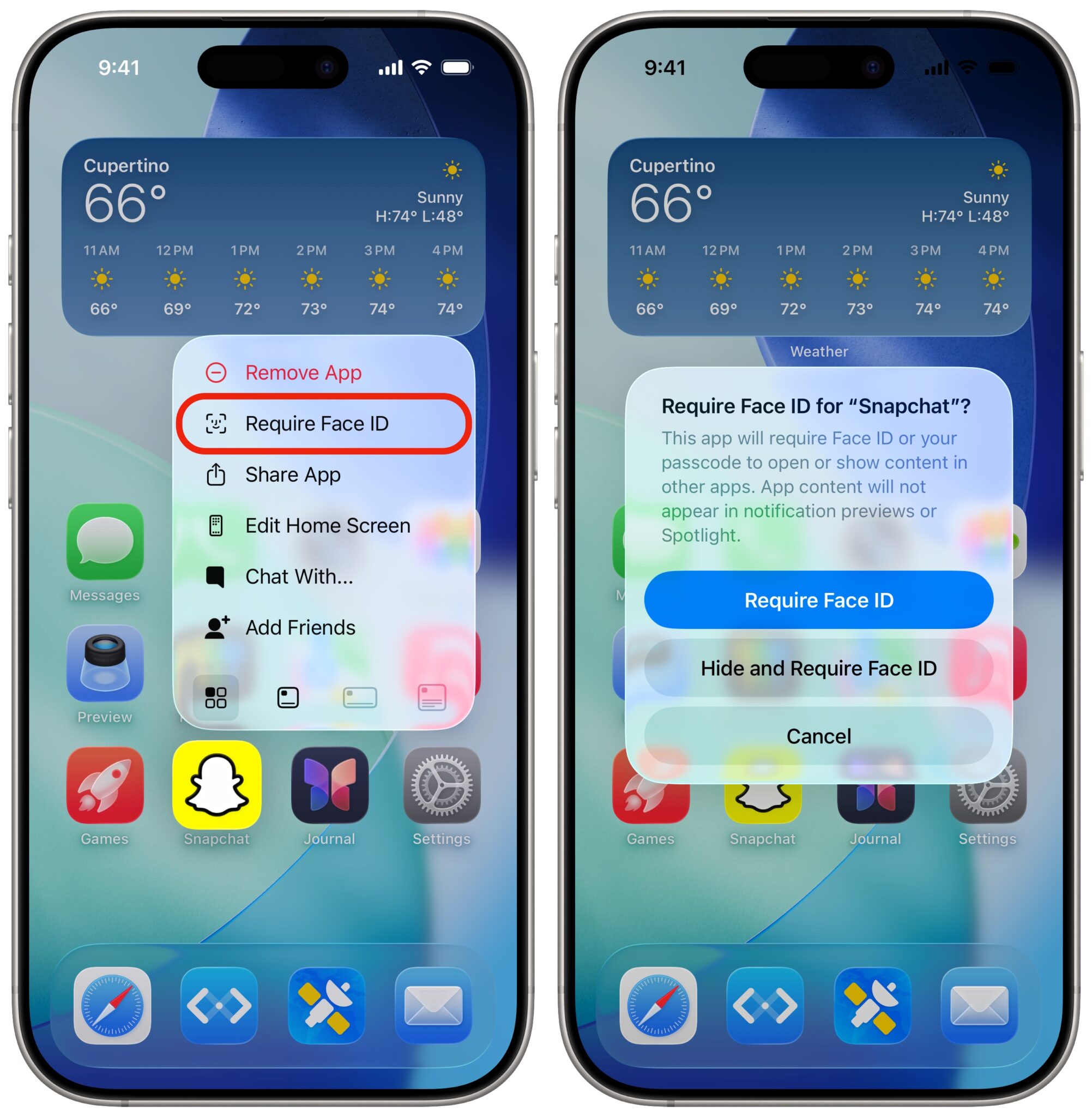
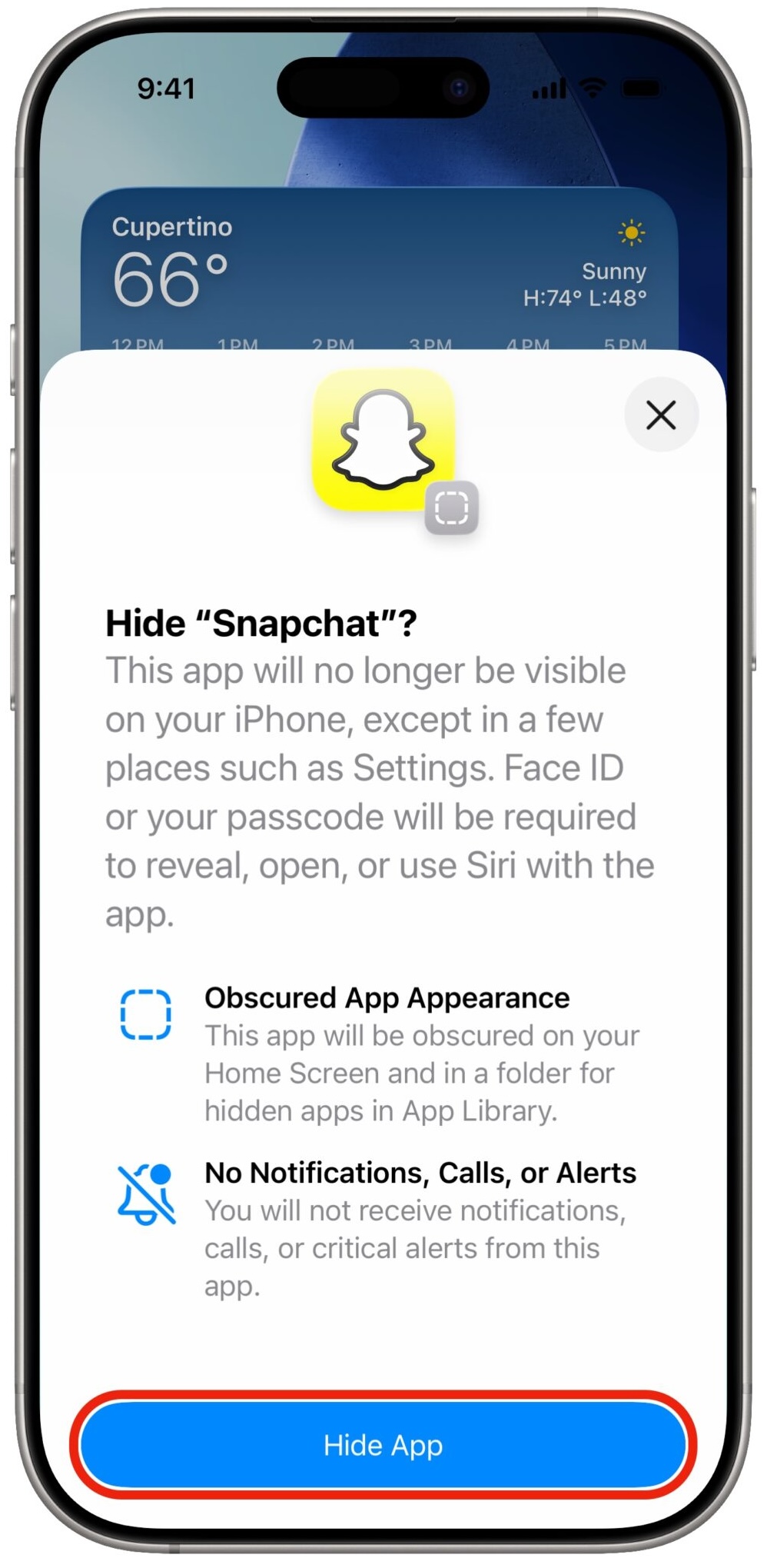
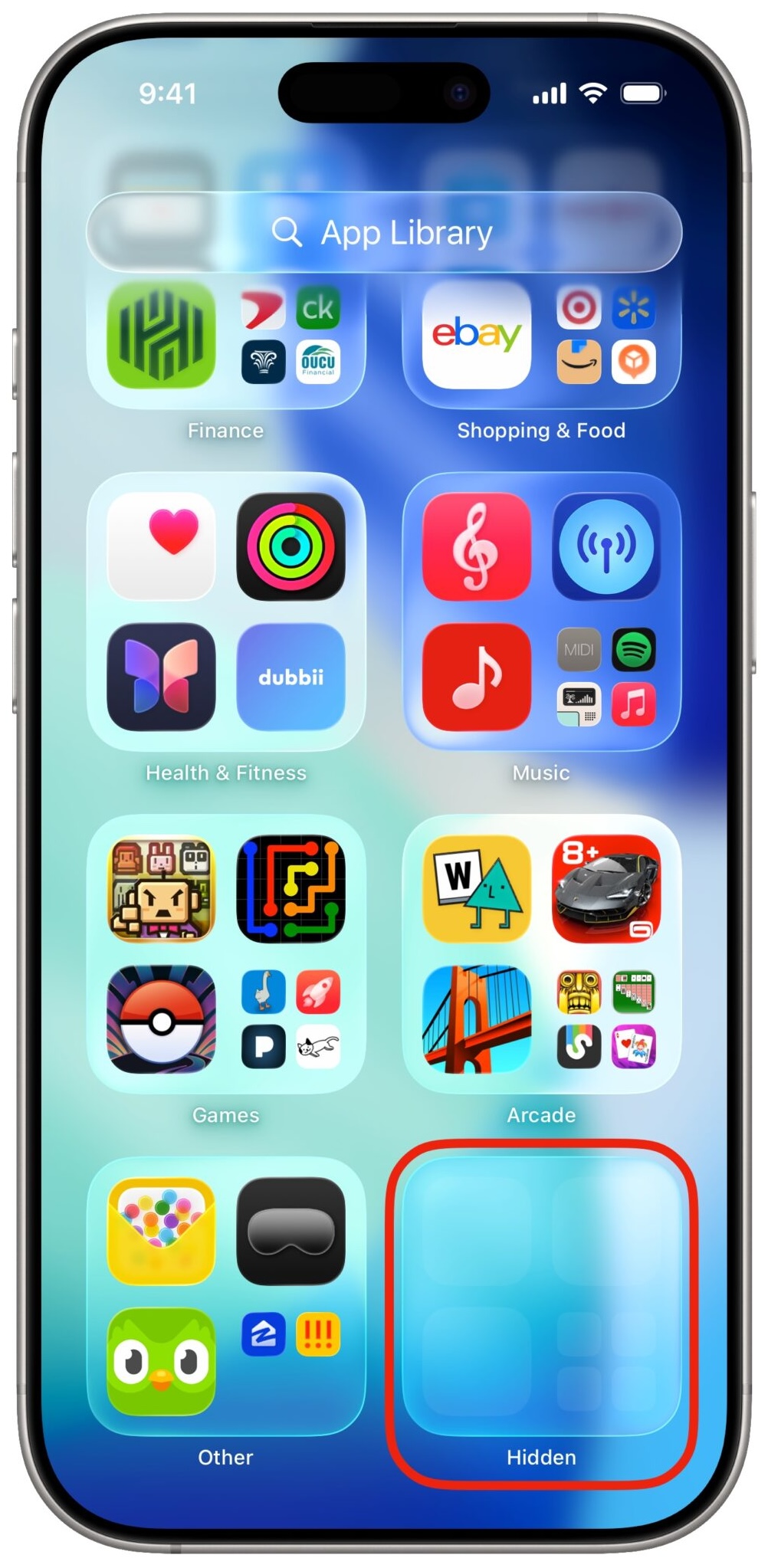
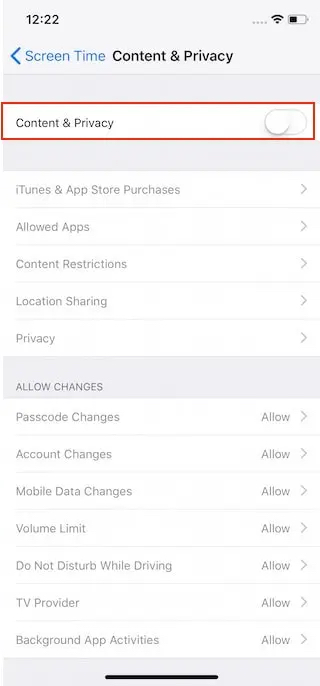
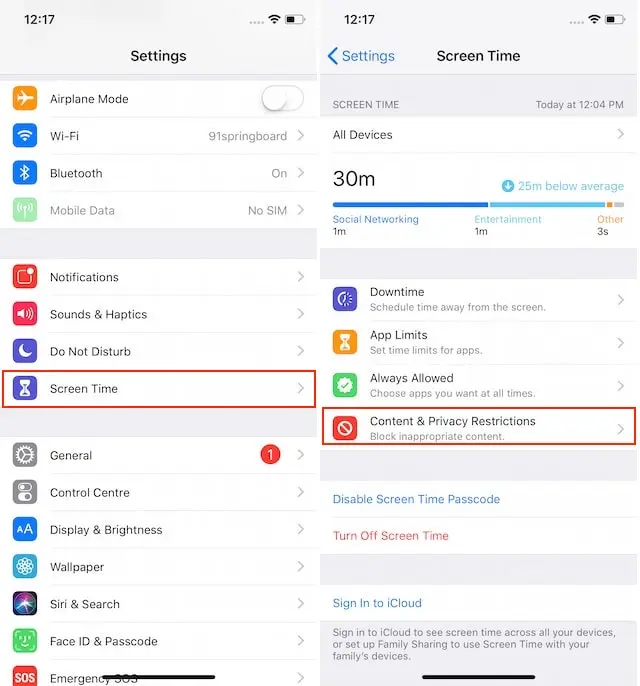
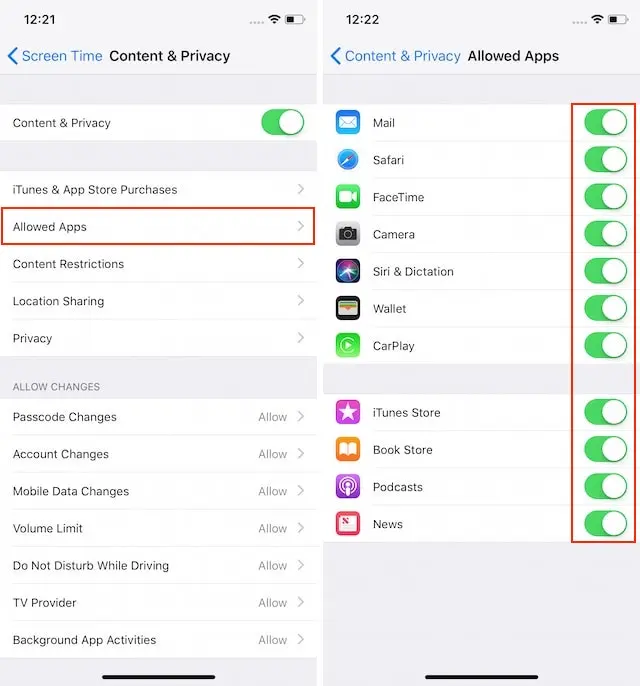
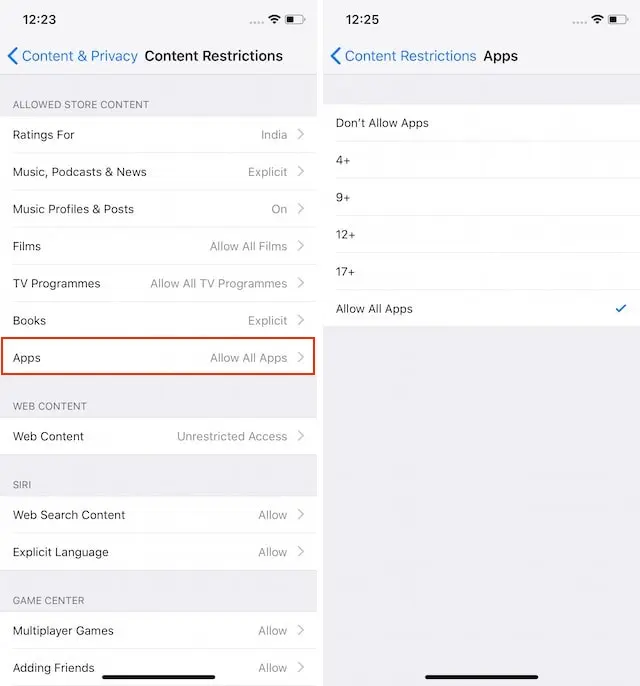
عالی
طاهای عزیز ممنون از نظر مثبتتون
❤️💋
بسیار عالی خانم امیری ??
سلام دوست عزیز،
خوشحالیم که این مطلب براتون مفید بوده
عالییی
عالی بودش ممنون ازتون
سلام نیلوفر عزیز،
خوشحالیم که این مقاله را دوست داشتید.