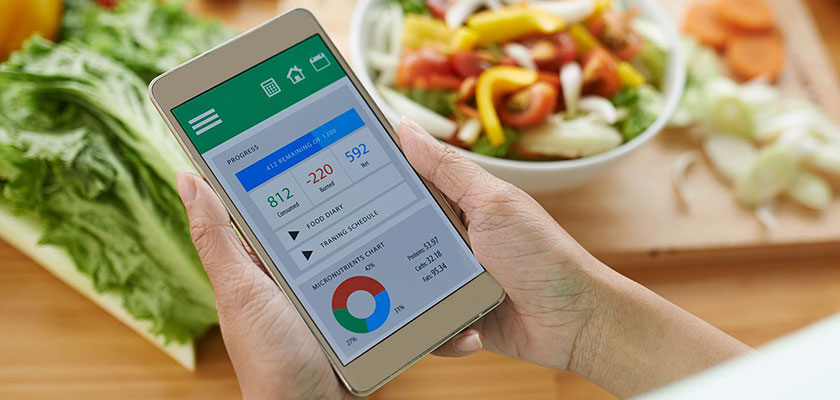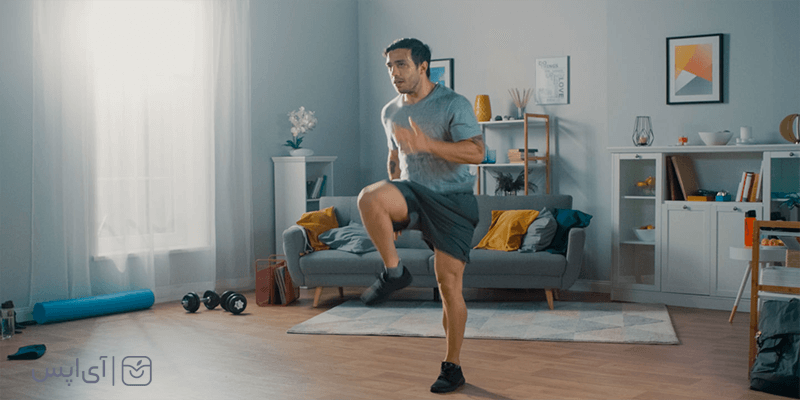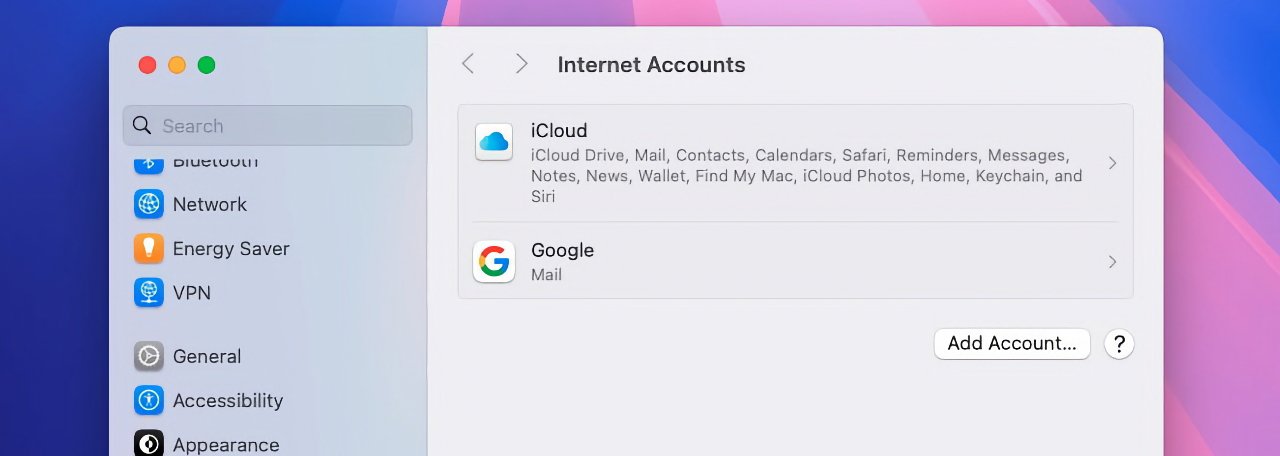کلی اپلیکیشن پولی ولی رایگان برای شما
مطالب مرتبط

این روزها خیلی از مردم بهدنبال فرصتهای سرمایهگذاری روی طلا و دلار هستند. شرایط اقتصادی بهگونهای است که حتی افراد با درآمد اندک نیز میخواهند برای حفظ داراییهای خود در برابر تورم وارد چنین بازارهایی شوند. بر همین اساس پیدا کردن نقاط ورود و خروج و از همه مهمتر مطلع شدن از قیمتهای لحظهای ، اخبار مرتبط با این داراییها اهمیت فراوانی دارد و باید بتوان به منابع یا اپلیکیشنهایی دسترسی پیدا کرد که این اطلاعات را بهگونهای دقیق مخابره میکنند. ما در این مقاله از آیاپس میخواهیم ۳ اپلیکیشن مشاهده قیمت زنده طلا و دلار برای آیفون را به شما معرفی کنیم و ببینیم چطور میتوان با کمک این اپها ضمن اطلاع صحیح از قیمتها، برنامهریزی منطقی در ارتباط با مدیریت سرمایه داشت.
اپلیکیشن Mesghal برای دریافت قیمت زنده طلا و دلار

یکی از اپلیکیشنهای قدیمی و نامآشنا در اطلاعرسانی قیمت ارز و بازار فلزات گرانبها، اپلیکیشن مثقال است. شما در این برنامه میتوانید بهشکل آنلاین و در لحظه به قیمت طلا، دلار و ۳۰ ارز مختلف و مطرح بازار دسترسی داشته باشید. در این اپلیکیشن شما میتوانید به قیمت لحظهای شاخصترین ارزهای دیجیتال نیز دسترسی پیدا کنید. ارائه تازهترین اخبار و موضوعات مهم که میتواند در بازار تلاطم ایجاد کنند از جمله بخشهای مهم این اپلیکیشن هستند.
بهای انواع سکه، انس طلا و نقره از جمله اطلاعات دیگری هستند که شما در این اپلیکیشن میتوانید مشاهده کنید. علاوه بر اینها قیمت محصولاتی مانند نفت برنت، سبد اوپک و پلاتینیوم نیز در این نرمافزار قابل مشاهده است. در ضمن اگر میخواهید دید تحلیلی نسبت به تغییرات قیمتها داشته باشید و ببینید که نوسانات در روزهای گذشته چگونه بوده است میتوانید به چارتهای قیمتی این اپ رجوع کنید.
دانلود اپلیکیشن مثقال برای آیفون
اپلیکیشن Signal؛ برنامهای برای دریافت قیمت طلا و دلار

یکی دیگر از برنامههای موفق و مطرح برای مشاهده قیمت زنده طلا و دلار برای آیفون، اپلیکیشن Signal است. توجه داشته باشید نام این برنامه مشابه اپلیکیشن پیامرسان سیگنال است. پس به آیکون و جزئیات این اپلیکیشن توجه داشته باشید.
شما در این برنامه میتوانید به طیف گستردهای از اطلاعات بازار مالی دسترسی پیدا کنید. صندوقهای بانکی، اوراق بدهی، طلا، ارزهای دیجیتال و بازار بورس از جمله اطلاعاتی هستند که میتوانید در این اپلیکیشن آنها را زیر نظر بگیرید.
اگر اهل بازارهایی مانند بورس هستید و اخبار عرضههای اولیه و اخبار مرتبط را دنبال می کنید این اپلیکیشن تمامی موارد جدید و تازهترین اخبار را بهشکل نوتیفیکیشن به شما اطلاعرسانی میکند. علاوه بر اینها میتوانید به تحلیلهای مختلف در ارتباط با بازار طلا نیز دسترسی پیدا کنید.
اخبار و رویدادهای مهم به عنوان عاملی اساسی در شکلدهی روندهای بازار بخش دیگری است که کاربران میتوانند به تازهترین آنها دست پیدا کنید. اگر میخواهید وام بانک بگیرید و درباره چندوچون دریافت آنها اطلاعات چندانی ندارید میتوانید با دادههای موجود در این اپ گزینه مورد نظرتان را پیدا کنید و از شرایط جاری آنها مطلع شوید.
در عین حال ابزارهای حرفهای برای محاسبات مالی و تبدیل نرخها از قسمتهای مهم این اپلیکیشن هستند.
دانلود پلیکیشن سیگنال برای آیفون
اپلیکیشن قیمتها برای آیفون
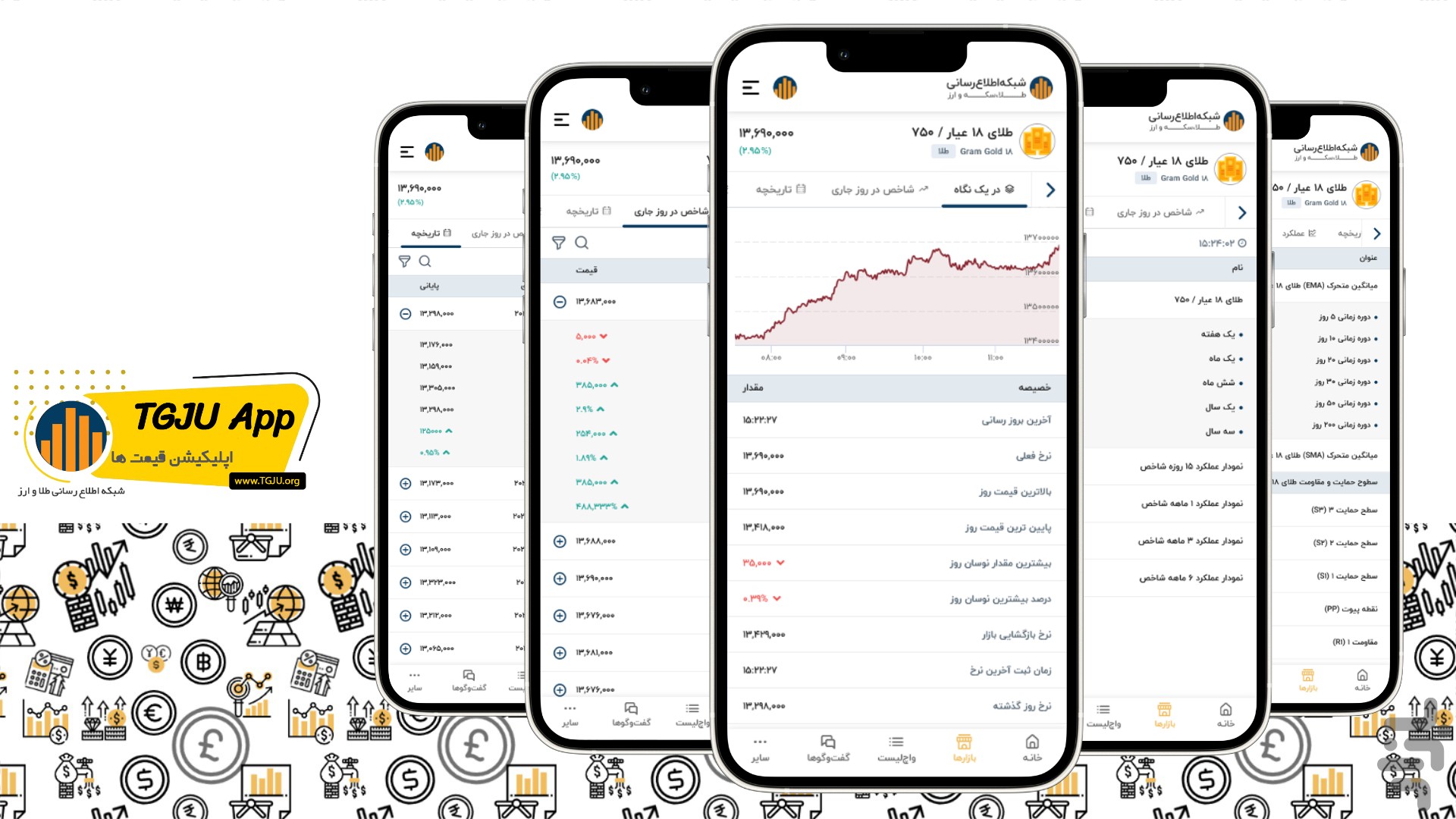
یکی از حرفهای ترین برنامههای آیفون برای رصد بازار و مشاهده قیمت زنده طلا و دلار برای آیفون، اپلیکیشن قیمتها TGJU است. شما با نصب و دانلود این برنامه میتوانید تمامی بازارهای را بهشکل آنی روی گوشی خود دنبال کنید و از کوچکترین تغییرات آگاه شوید. دسترسی به اطلاعات بازارهای داخلی و خارجی، ارزهای دیجیتال، گزارش نمادها و شاخصها و بازار ارزهای مطرح و بسیاری از موارد دیگر دسترسی پیدا کنید.
اگر در زمینه تحلیل توانمند هستید و میخواهید دادههای موجود را بهشکل فنیتری مشاهده کنید میتوانید با کمک نمودارها و گرافهای تخصصی شرایط فعلی و آتی بازار را برآورد کنید. علاوه بر اینها ابزارهای متعدد تحلیل تکنیکال نیز در اختیار شماست تا دید جامعتر نسبت به موضوعات پیدا کنید.
یکی از جنبههای برتری اپلیکیشن قیمتها برای آیفون امکان ساخت داشبورد و گذاشتن دادههای مختلف در یک چهارچوب دلخواه کنار هم است. مدیریت دارایی و بررسی وضعیت موجودی شما در هر کدام از بازارهای نیز بخش مهم دیگری از این اپ است که میتوانید از افزایش یا کاهش موجودی خود مطلع شوید.
امکان گفتوگو و تبادل نظر با کاربران دیگر و از جمله قسمتهایی است که در این اپلیکیشن به شما امکان میدهد تا روندها را از دیدگاههای متنوعتری دنبال کنید و در نهایت معقولانهترین تصمیم را اتخاذ کنید. دریافت هشدارها بر اساس تنظیمات شما در بازارهای مالی دلخواه و ساخت یک واچ لیست بههمراه ثبت یادداشت از ویژگیهای مهم این نرمافزار هستند.
دانلود اپلیکیشن قیمتها برای آیفون
سخن پایانی
از آنجا که رصد بازار اهمیت ویژه در یافتن فرصتهای سرمایهگذاری دارد ما سه مورد از اپلیکیشنهای مشاهده قیمت زنده طلا و دلار برای آیفون را به شما معرفی کردیم. مثقال،سیگنال و اپلیکیشن قیمتها از جمله برنامههایی هستند که ضمن ارائه دقیق قیمتها با ویژگیهای متنوع و متعددی که در اختیار کاربر قرار میدهند میتوانند زمینهسازی برای سرمایهگذاری آگاهانه و منطقی کاربران باشند.
اگر شما هم تجربه استفاده از این اپلیکیشنها را داشتهاید آن را با ما بهاشتراک بگذارید.
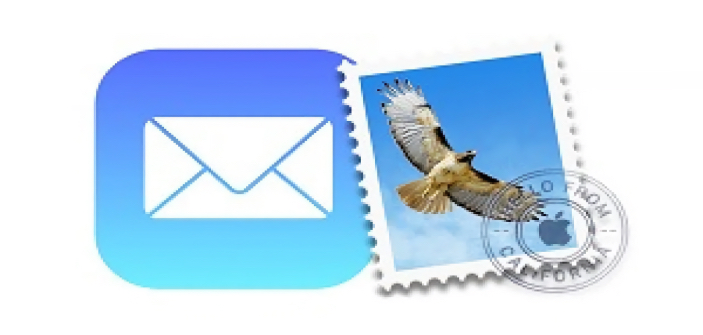
یکی از برنامههای قدیمی اپل که بهشکل پیشفرض روی تمامی دیوایسهای این کمپانی نصب شده اپل میل (Apple Mail) است. این اپ که طی سالها تغییرات مهمی به خود دیده میتواند برای کاربران به شکل یک هاب بزرگ عمل کند. به عبارت دیگر شما با داشتن این نرمافزار میتوانید تمامی ایمیلهای خود را وارد برنامه کرده و به Inbox و جزیئات هر کدام دسترسی داشته باشید. تصور بسیاری از کاربران این است که اپل میل تنها برای دریافت ایمیلهای مربوط به حساب iCloud است، اما شما میتوانید بدون محدودیت خاصی و مثل اپلیکیشن Microsoft Outlook به محتویات ایمیلهای مختلف خود دسترسی داشته باشید. ما در این مقاله از آی اپس قصد داریم به نحوه افزودن ایمیل به اپل میل و چگونگی مدیریت چند ایمیل در Apple Mail بپردازیم و ببینیم که این فرایند در آیفون و مک به چه شکل قابل انحام است.
افزودن ایمیل به اپل میل در آیفون
برای اضافه کردن ایمیل به آیفون کافی است طبق مراحل زیر پیش بروید. فقط پیش از آن توجه داشته باشید که اپلیکیشن پیشفرض برای ایمیل شما باید Apple Mail باشد. در صورتی که این اپ بهعنوان پیشفرض است مراحل زیر را قدم به قدم انجام دهید:
- وارد تنظیمات یا Setting گوشی شوید.
- سپس وارد بخش Apps شوید.
- در این قسمت دنبال برنامه Mail بگردید و روی آن بزنید.
- روی گزینه Mail Account بزنید.
- در صفحه بعدی گزینه Add Account را انتخاب کنید.
- در صفحه بعدی آدرس ایمیل و پسورد خود را وارد کنید.
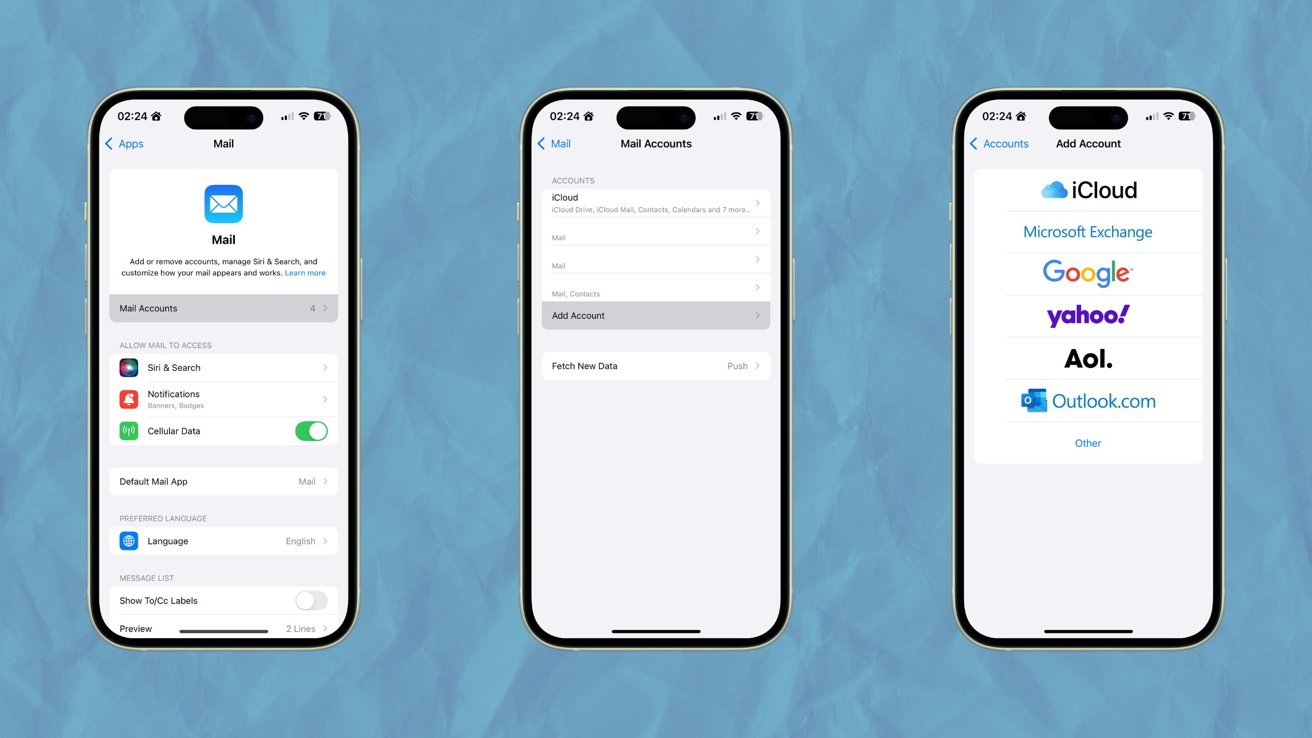
- در صورتی که دیتای وارد شده صحیح باشد پس از چند ثانیه Inbox ایمل شما با برنامه اپل میل Sync میشود و میتوانید به اطلاعات ایمیل خود دسترسی پیدا کنید.
افزودن ایمیل به اپل میل در مک
خوشبختانه اپلیکیشن اپل میل روی مک هم در اختیار کاربران قرار دارد و میتوانند بهراحتی مدیریت چند ایمیل در Apple Mail را در دست داشته باشند. برای راهنمای گامبهگام اپل میل روی مک کافی است مراحل زیر را به دفت دنبال کنید:
- وارد اپلیکیشن System Settings شوید.
- گزینه Internet Accounts را انتخاب کنید.
- سپس روی گزینه Add Account بزنید.
- در مرحله بعدی آدرس ایمیل خود را به دقت وارد کنید.
- در مرحله بعد پسورد خود را وارد کنید.
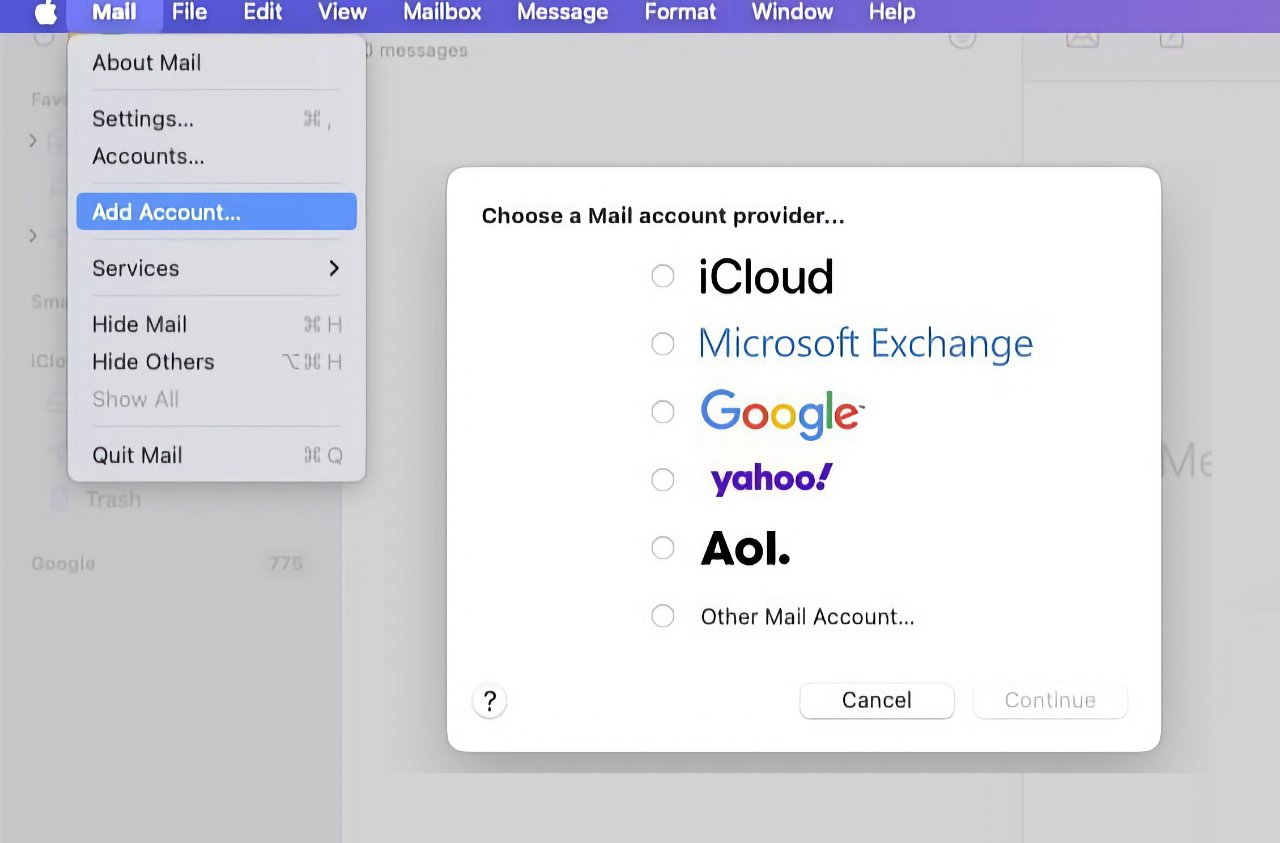
در نهایت پس از چند ثانیه تمامی اطلاعات ایمیل شما سینک شده و میتوانید از طریق اپلیکیشن Mail در Dock مک به پیامهای خود دسترسی داشته باشید. توجه داشته باشید اد کردن ایمیلهایتان در اپل میل بدین معنا نیست که بهشکل یکپارچه اپ میل روی دیوایسهای دیگرتان هم بتوانند به اطلاعات ایمیلهای شما دسترسی داشته باشند. این فرایند بهگونهای است که شما باید تک تک ایمیلهای خود را روی دیوایسهای مختلف Add کنید و امکان Sync شدن آن روی دستگاههای مختلف اپل با یک اپل آیدی یکسان ممکن نیست.
سخن پایانی
در این آموزش ساده و کوتاه دیدیم که مدیریت چند ایمیل در Apple Mail چگونه است و شما برای دسترسی به محتویات ایمیلهای خود نیازی به دانلود و نصب اپلیکیشنهای مختلف یا حتی استفاده از مرورگر ندارید. با اپلیکیشن اپل میل میتوانید بهآسانی به Inboxهای خود دسترسی داشته باشید و بهطور آنی به پیامهای دریافتی روی اکانتهای مختلف خود پاسخ دهید.
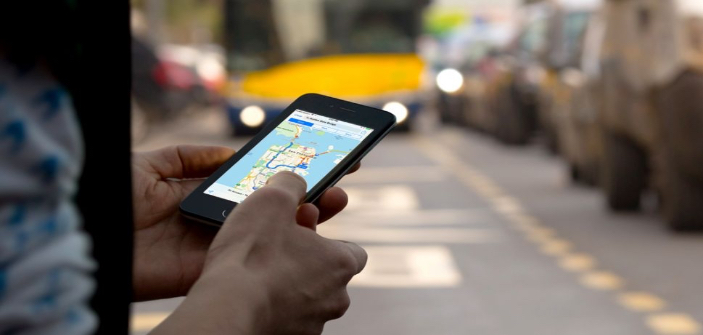
امروزه وسایل ارتباطی مانند موبایل دارای ویژگیهای امنیتی هستند که اجازه میدهد کاربر در مواجه با خطر از آنها استفاده کند. یکی از دغدغههای اصلی افراد عدم اطلاع از موقعیت مکانی عزیزانشان در هنگام سفر یا حضور در مکانی جدید است. خوشبختانه شرکتهای مختلف مانند متا، اپل و حتی تلگرام به این موضوع دفت داشتند و روشهایی را برای اشتراکگذاری موقعیت زنده افراد در نظر گرفتهاند. با توجه به اینکه موضوع امنیت افراد اینروزها به اولویت اساسی برای خانوادهها تبدیل شده ما در این مقاله از آیاپس قصد داریم به آموزش فعال سازی لایو لوکیشن در آیفون و اشتراکگذاری لوکیشن در واتساپ و تلگرام بپردازیم.
چطور لایو لوکیشن خود را فعال کنیم؟
پیش از آنکه به سراغ نحوه فعال سازی لوکیشن زنده در تلگرام آیفون یا اشتراکگذاری لوکیشن در واتساپ آیفون بریم بد نیست بدانیم که برای انجام این کار چه الزاماتی نیاز است و چه گزینههایی را میبایست فعال کنیم. برای فعال کردن و اشتراکگذاری موقعیت زنده در آیفون به ترتیب زیر عمل کنید:
- وارد تنظیمات گوشی شوید.
- وارد بخش Privacy & Security شوید.
- وارد تب Location Services شوید.
- گزینه Location Services را فعال کنید.
- در قدم بعدی وارد بخش Apps در Setting گوشی شوید.
- بهترتیب وارد اپلیکیشنهای تلگرام، واتساپ و آی مسیج شوید.
- در بخش Location هر کدام از برنامهها عبارت Always را انتخاب کنید.
- در عین حال گزینه Precise Location را هم برای هر کدام از اپهای مورد نظر حتماً فعال کنید.
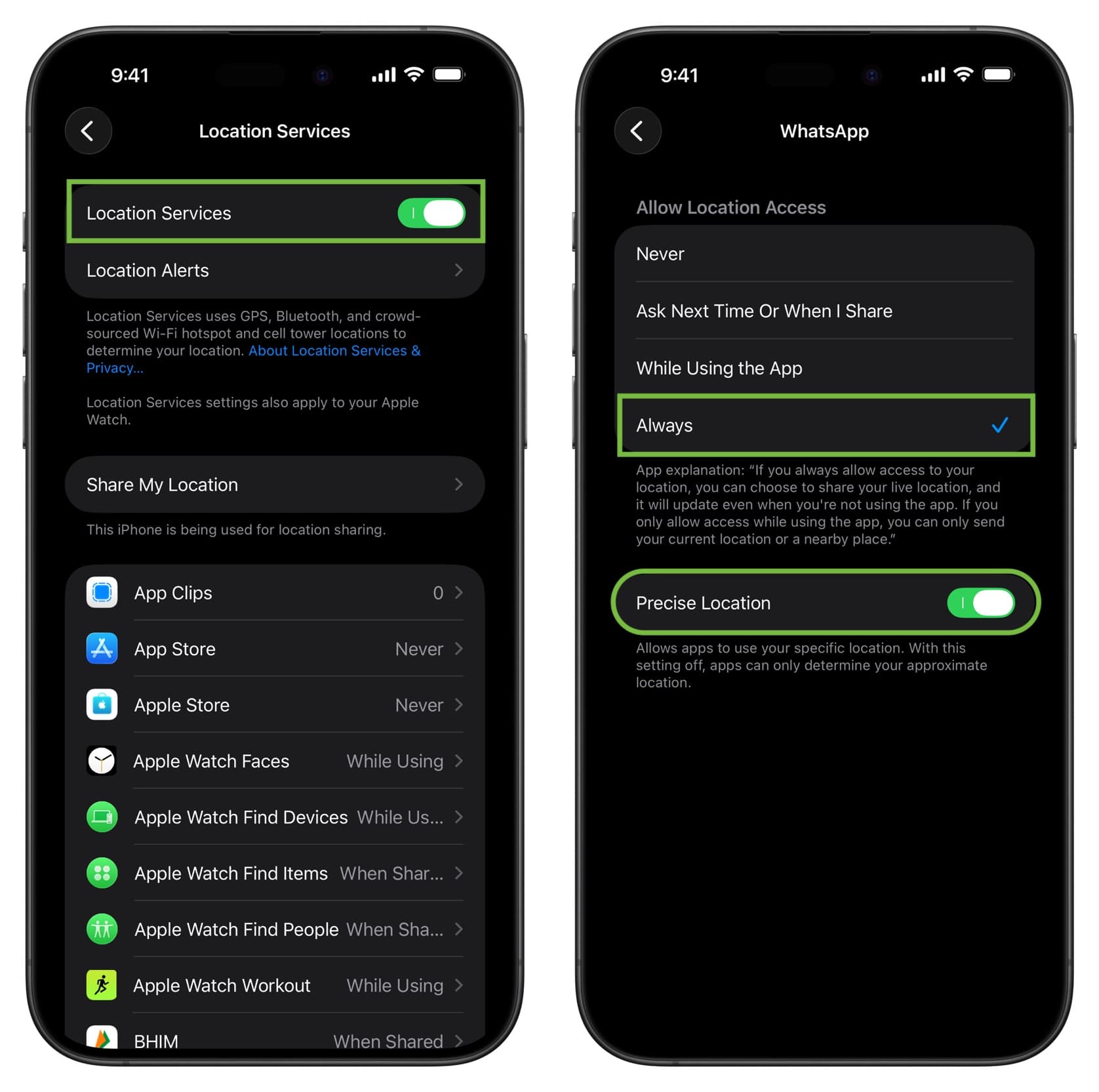
پس از انجام این چند کار که اساس و پایه ارسال لایو لوکیشن آیفون هستند بهترتیب وارد هر کدام از برنامهها شده و سیستم ارسال موقعیت زنده برای دیگران را با هم مرور میکنیم.
فعال کردن لایو لوکیشن آیفون در آی مسیج
یکی از برنامههایی که شما میتوانید موقعیت زنده خود را به دوستان و آشنایان اطلاع دهید، آی مسیج است. کار با این برنامه ساده بود و تنها نیاز است چند گزینه را انتخاب کنید.
- ابتدا اپلیکیشن آی مسیج را باز کنید.
- مخاطب مورد نظرتان را انتخاب کنید.
- سپس در محیط چت با او روی گزینه + بزنید.
- در منوی بازشده گزینه Location را انتخاب کنید.
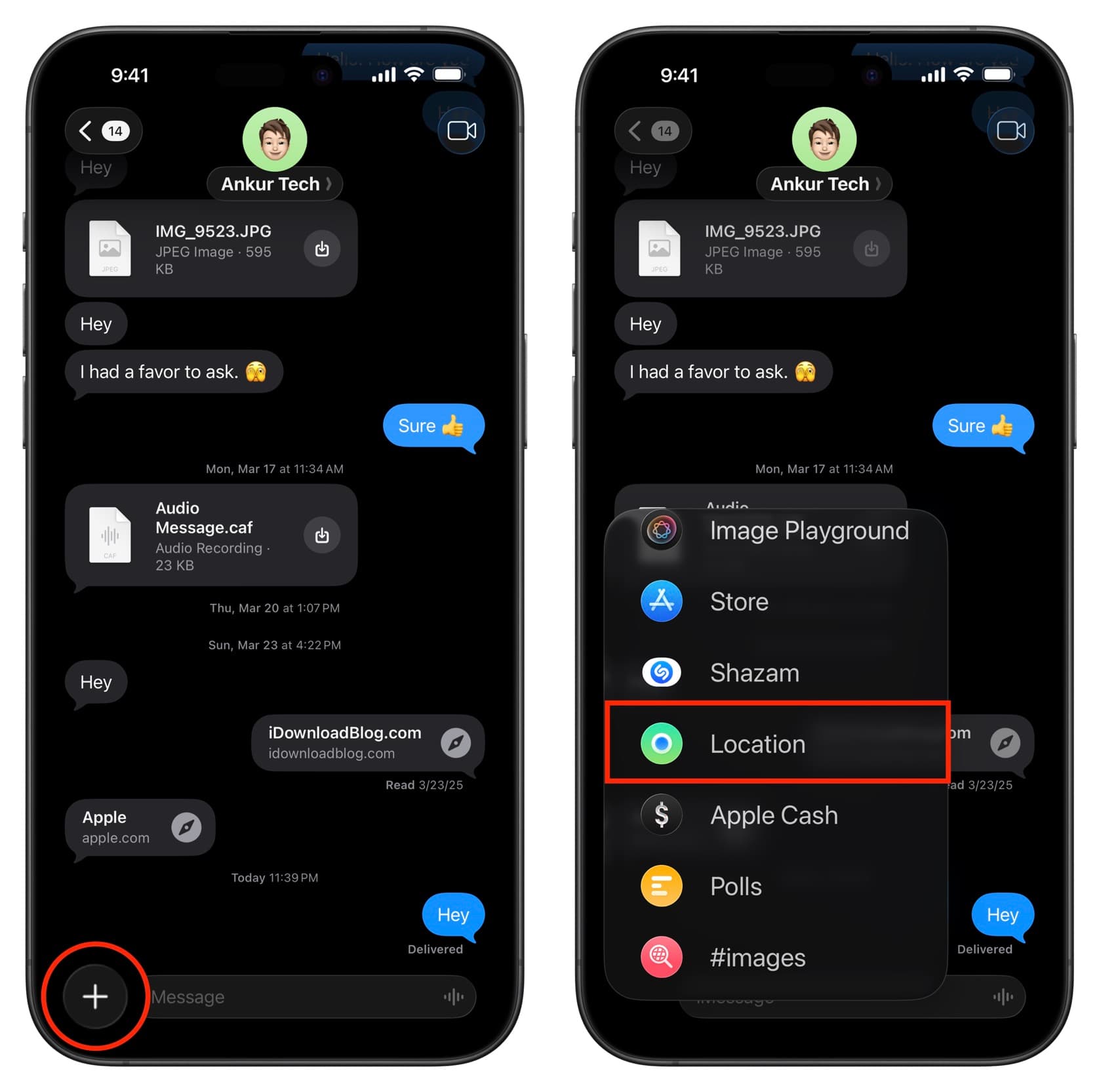
- پس از نمایش نقشه روی گزینه Share بزنید.
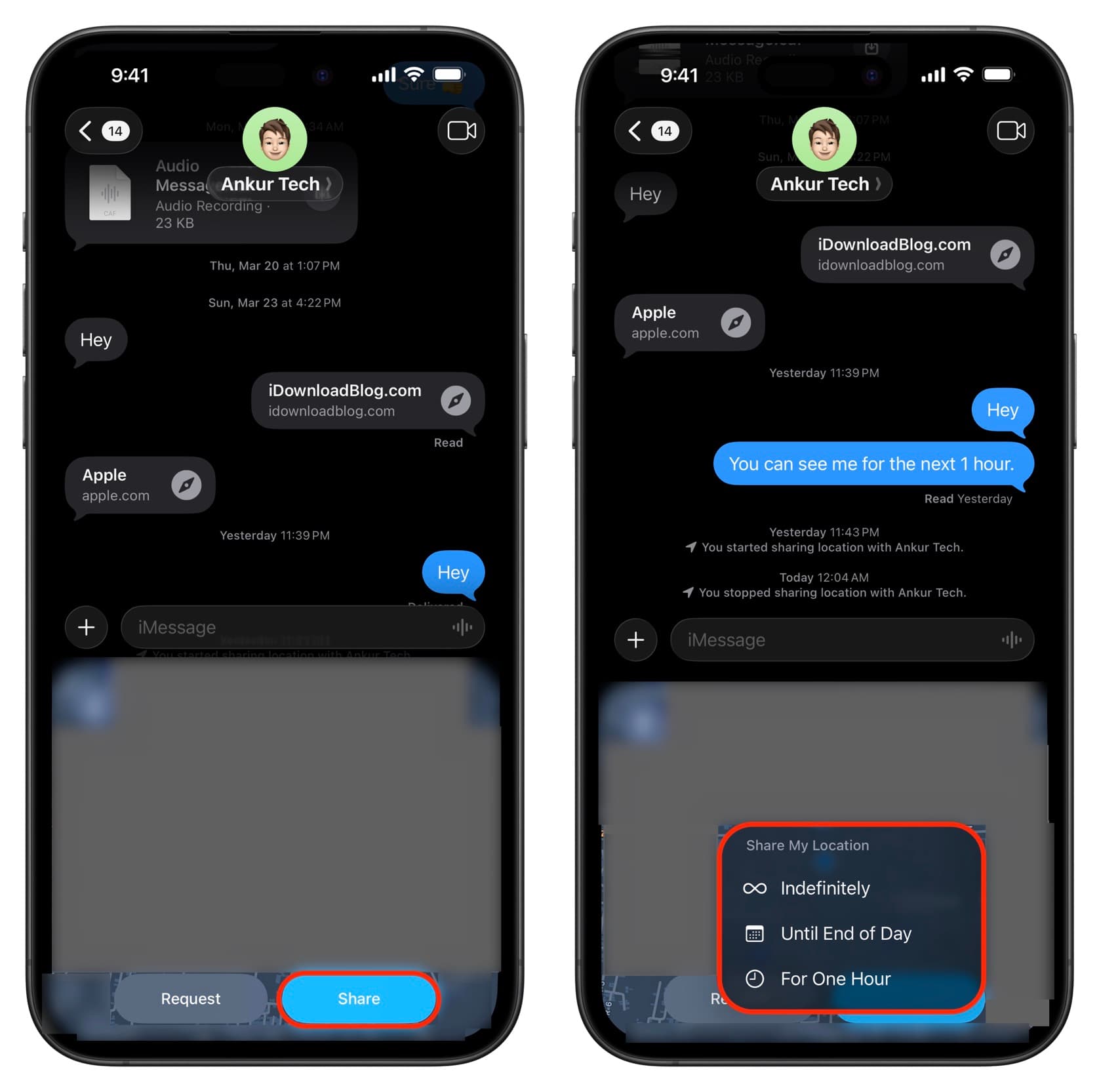
- پس از انتخاب گزینه Share، سه گزینه دیگر Indefinitely, Until End of Day و For One Hour نمایش داده میشود. اگر می خواهید برای یک ساعت موقعیت زنده شما ارسال شود عبارت For One Hour را انتخاب کنید. اگر می خواهید تا پایان روز (توجه به ساعت روز و محلی که هستید داشته باشید) اشتراکگذاری موقعیت زنده شما انجام ش،د عبارت Until End of Day و اگر میخواهید بهشکل دائم لایو لوکیشن آیفون در ای مسیج فعال باشد عبارت Indefinitely را انتخاب کنید.
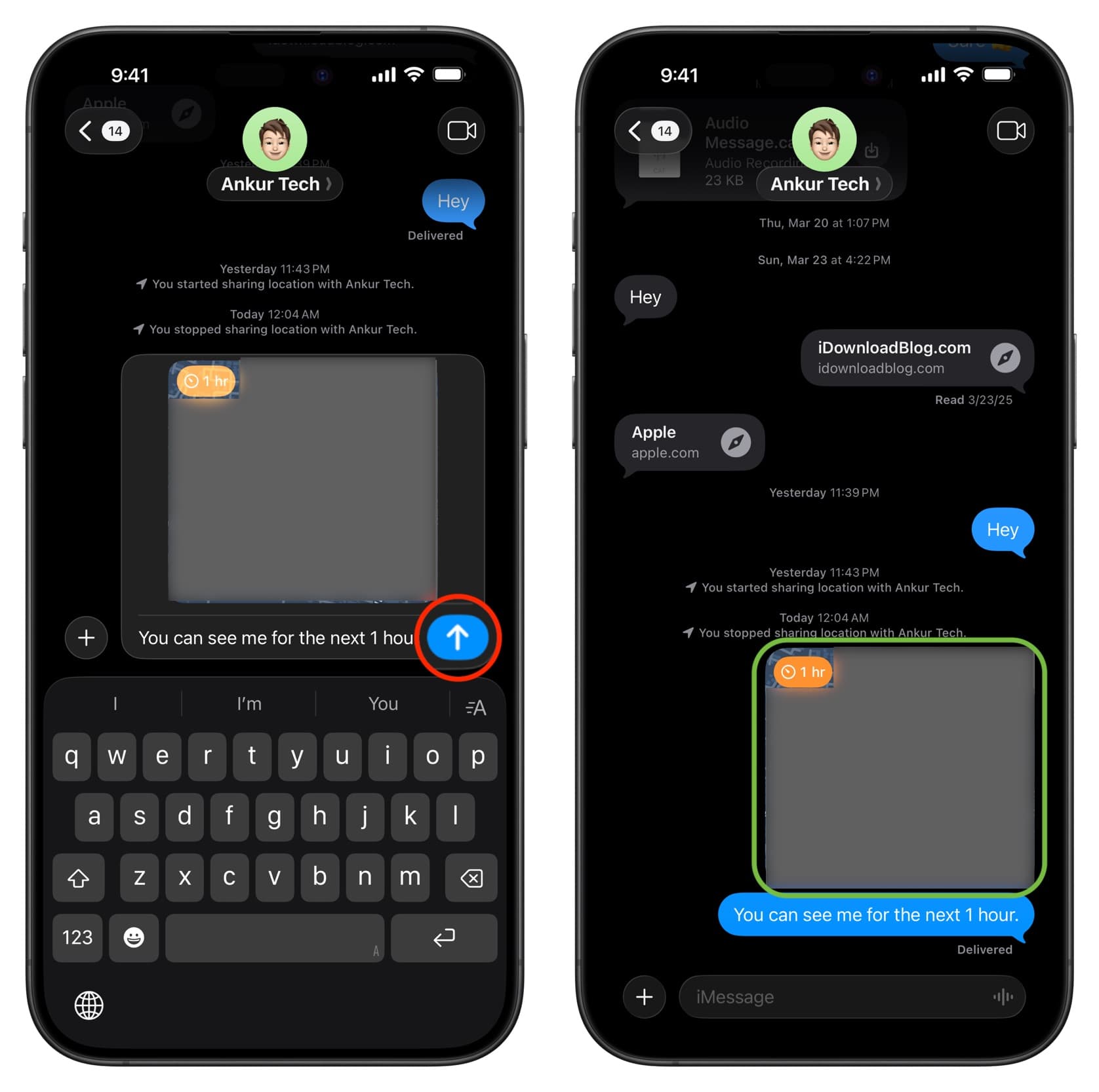
پس از انتخاب هر کدام از گزینهها موقعیت فعلی و تمامی حرکتهای شما بهشکل زنده برای مخاطبتان روی نقشه نمایش داده میشود.
توجه بسیار مهم: دقت داشته باشید برای آنکه مخاطبتان همواره به موقیت لایو لوکیشن شما دسترسی داشته باشد نباید گزینه GPS گوشی و دیتای خود را خاموش کنید، در ضمن توصیه میشود اپلیکیشنهای مورد استفاده برای لایو لوکیشن آیفون را در هنگام استفاده از این ویژگی نبندید.
اشتراکگذاری لوکیشن در واتساپ آیفون
یکی دیگر از برنامههایی که میتوانید با آن اشتراکگذاری موقعیت زنده خود را انجام دهید، واتساپ است. برای این کار کافی است ضمن انجام دادن مراحل پیشنیاز که در ابتدا گفتیم، موارد زیر را هم انجام دهیم:
- وارد اپلیکیشن واتساپ شوید.
- مخاطبی که می خواهید لایو لوکیشن را برای او ارسال کنید، انتخاب نمایید.
- روی گزینه + بزنید.
- در منوی بازشده روی گزینه Location بزنید.
- گزینه Share live location را انتخاب کنید.
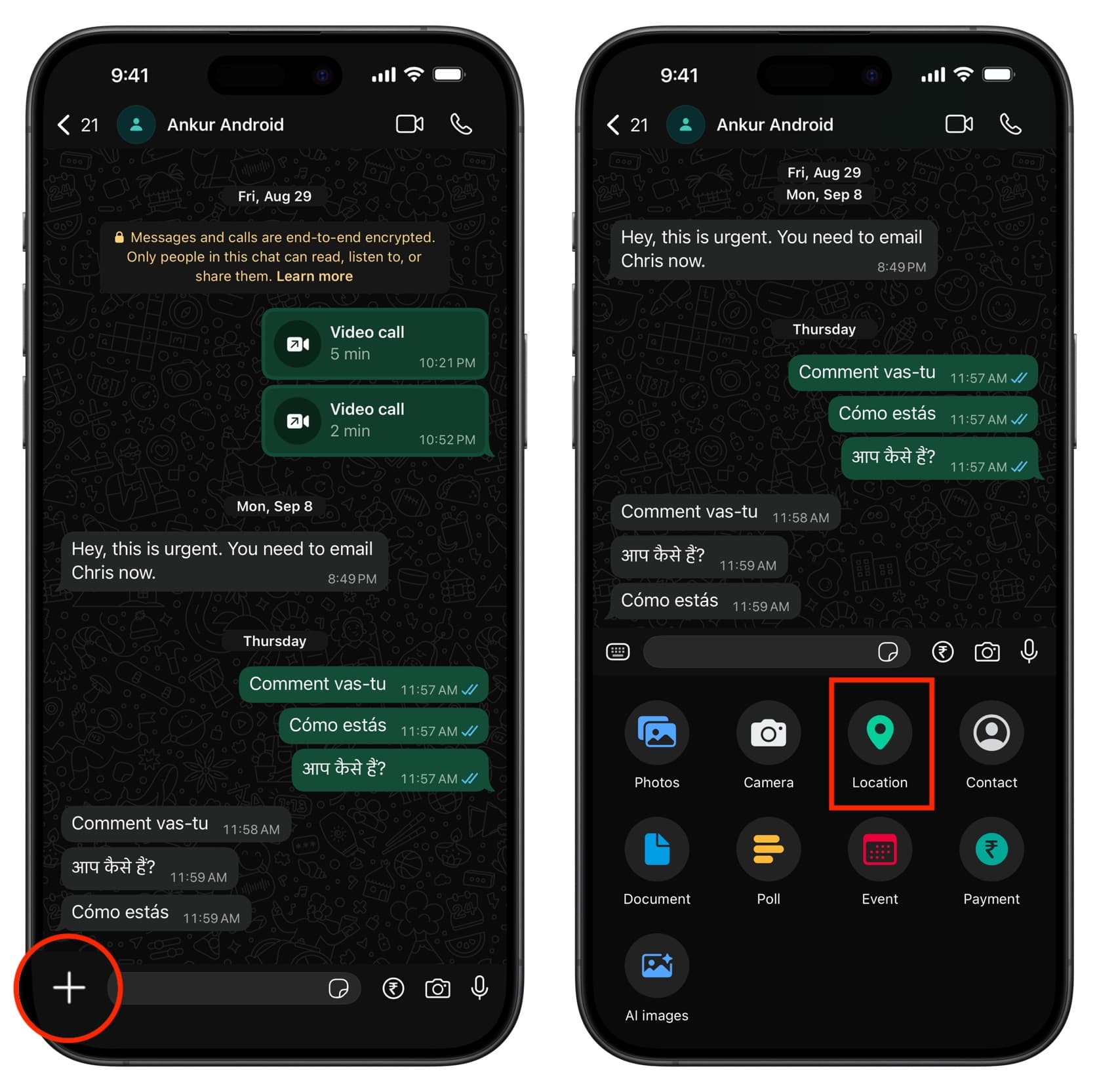
- مدت زمانی که میخواهید اشتراک گذاری موقعیت زنده شما انجام شود را انتخاب کنید.
- روی گزینه Send بزنید و تمام.
اشتراکگذاری لوکیشن در واتساپ آیفون بر اساس زمان انتخابی برای فرد مورد نظر ارسال شده و او میتواند مکان شما را در موقعیتهای مورد نظر دنبال کند.
فعال سازی لوکیشن زنده در تلگرام آیفون
تلگرام هم از جمله برنامهها و شبکههای اجتماعی است که به کاربران امکان اشتراکگذاری موقعیت زنده را میدهد. شما برای اینکه از طریق تلگرام موقعیت خود را اطلاع دهید اقدامات زیر را در نظر داشته باشید:
- وارد اپلیکیشن تلگرام شوید.
- مخاطب مورد نظرتان را انتخاب کنید.
- روی آیکون گیره در پایین سمت چپ ضربه بزنید.
- روی تب Location بزنید.
- روی عبارت Share My Live Location for… بزنید.
- بازه زمانی مورد نظر را انتخاب و روی آن بزنید.
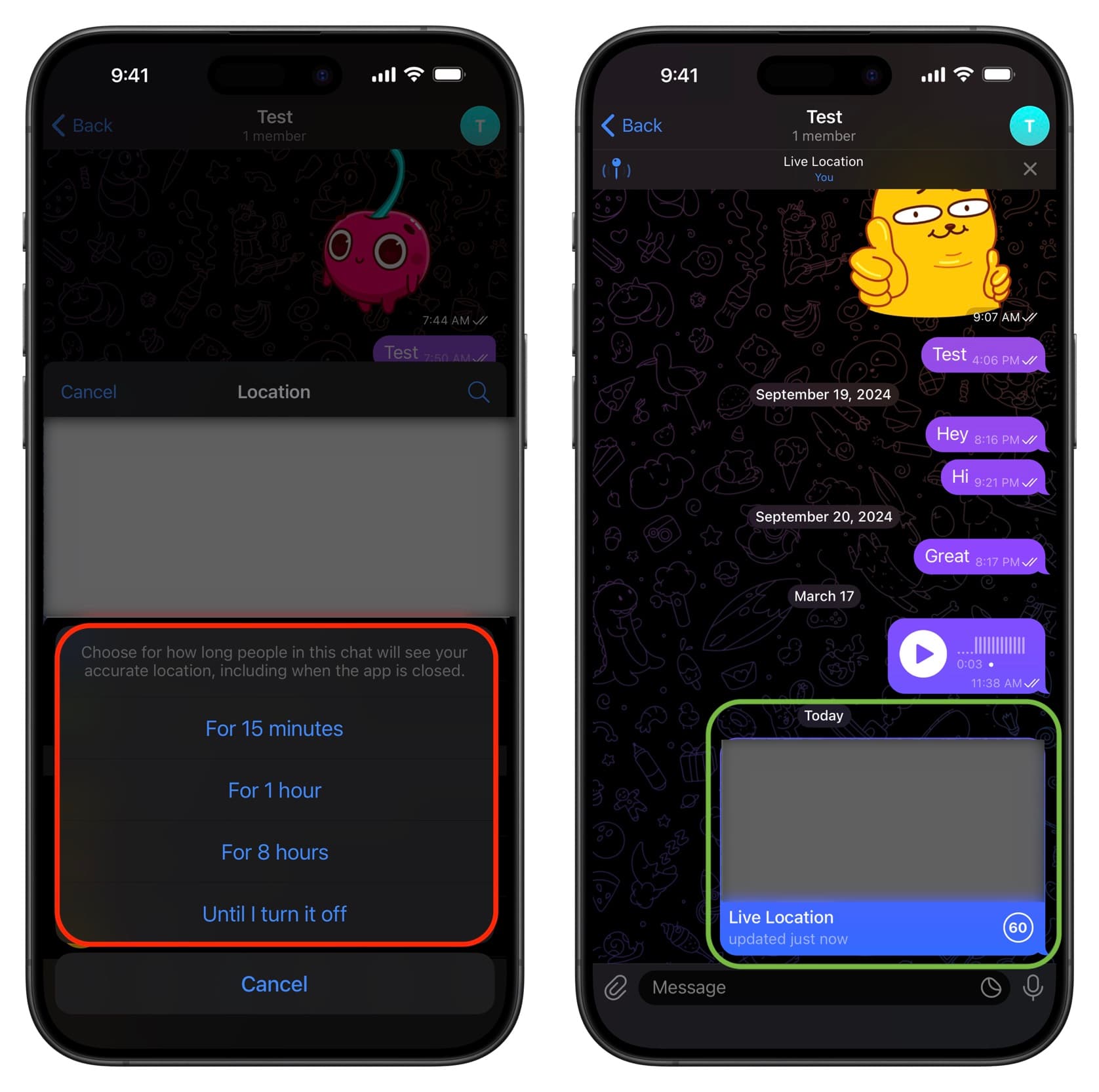
تلگرام بهطور پیوسته وضعیت شما روی نقشه را نمایش داده و مخاطبتان میتواند از لوکیشن زنده شما مطلع شود.
سخن پایانی
در این مقاله ما به یکی از مهمترین چالشها و دغدغه کاربران در خصوص موقعیت زنده عزیزانشان پرداختیم. در این مطلب دیدیم که چطور میتوان با فعال کردن چند گزینه از طریق برنامههای مختلف فرایند اشتراکگذاری موقعیت زنده را انجام دهید. البته باید توجه داشته باشید این برنامهها بسته به شرایط و دسترسی اینترنت در کشورمان میتواند نواقصی هم داشته باشند، بهعنوان مثال در اپلیکیشن تلگرام.
با توجه به اینکه این برنامه در ایران دارای محدودیت است و شما نیاز به تغییردهنده آی پی دارید لذا با قطع تغییردهنده آی پی عملاً ارسال لایو لوکیشن آیفون دچار مشکل و اختلال شده و مخاطب شما نمیتواند از شرایط فعلیتان مطلع شود. پس حتماً به این نکات ریز و مهم توجه لازم را داشته باشید.

با معرفی آیفون ایر و حذف سیم کارت بهشکل فیزیکی تعداد قابل توجهی از کاربران بهخصوص علاقهمندان به گوشیهای اپل در ایران از خرید این محصول منصرف شدند. با این حال تنها با گذشت چند روز از معرفی آیفونهای جدید اپراتورهای موبایل کشورمان اعلام کردند که در حال بررسی و فراهم کردن زیرساختهای لازم برای راهاندازی این فناوری هستند. این موضوع بهقدری مورد استقبال قرار گرفت که در نمایشگاه الکامپ (در مهر ماه) شاهد حضور گسترده کاربران در غرفههای ایرانسل، همراه اول و رایتل و امکان استفاده از فناوری eSIM بودیم. اکنون مسئولان قولهای فراوانی در ارتباط با راهاندازی این فناوری به کاربران دادهاند و فرصتی جدید فراهم شده است کاربران به این فکر افتادهاند که ببینند آیا گوشیهای آنها از ای سیم پشتیبانی میکنند؟ کدام مدلهایی آیفون با پشتیبانی از eSIM در کشورمان وجود دارد و آیا میتوان پیش از خرید و تنها با کمک بررسی پارت نامبر فهمید چه مدلهایی از آیفون از ای سیم پشتیبانی میکنند یا نه. با توجه به اهمیت این موضوع ما در آیاپس مطلبی را آماده کردیم تا شما بتوانید با مطالعه آن به آسانی به جواب پرسشهای مطرحشده دسترسی پیدا کنید.
روش اول تشخیص آیفون با پشتیبانی از eSIM
به شکل کلی و تنها از روی ظاهر، فقط آیفون Air و آیفون 17 پرو و پرومکسی که در ایالات متحده عرضه شدهاند بدون درگاه سیم کارت هستند و میتوان بدون هیچ شک و تردیدی متوجه شد که این مدلهای آیفون از ای سیم پشتیبانی میکنند. اما اگر گوشیهای قدیمیتر یا پارت نامیرهای دیگری در اختیار دارید که سیم کارت فیزیکی نیز دارند تنها با بررسی بخشهای ظاهری به این نتیجه رسید که آیا آیفون با پشتیبانی از ای سیم هست یا خیر. برای فهمیدن این موضوع چند راه حل ساده و البته کاربردی وجود دارد که میتوانید بدون مشکل متوجه شوید که گوشی شما از eSIM پشتیبانی میکند.
روش اول و اساسی که در این بخش به آن اشاره میکنیم و مختص گوشیهایی است که باز شدهاند و شما میتوانید به بخشهای نرم افزاری آنها دسترسی پیدا کنید استفاده از یک کد دستوری است. شما با وارد کردن کد دستوری #06#* میتوانید متوجه شوید که آیفون شما قابلیت پشتیبانی از ای سیم را دارد یا نه. برای وارد کردن این کد الزاماٌ نیاز به وجود سیم کارت روی گوشی نیست؛ بنابراین اگر سیم کارتی هم روی گوشی وجود داشته باشد تفاوتی در نتیجه ایجاد نمیکند.
توجه داشته باشید با وارد کردن صحیح این کد بدون آنکه دکمه شمارهگیری را وارد کنید تصویری به شما نمایش داده میشود که حاوی اطلاعات مهمی است. پس اگر کد را وارد کردید اما هیچ تصویری رو صفحه نمایش داده نشد بدانید که کد مربوطه به درستی وارد نشده است.
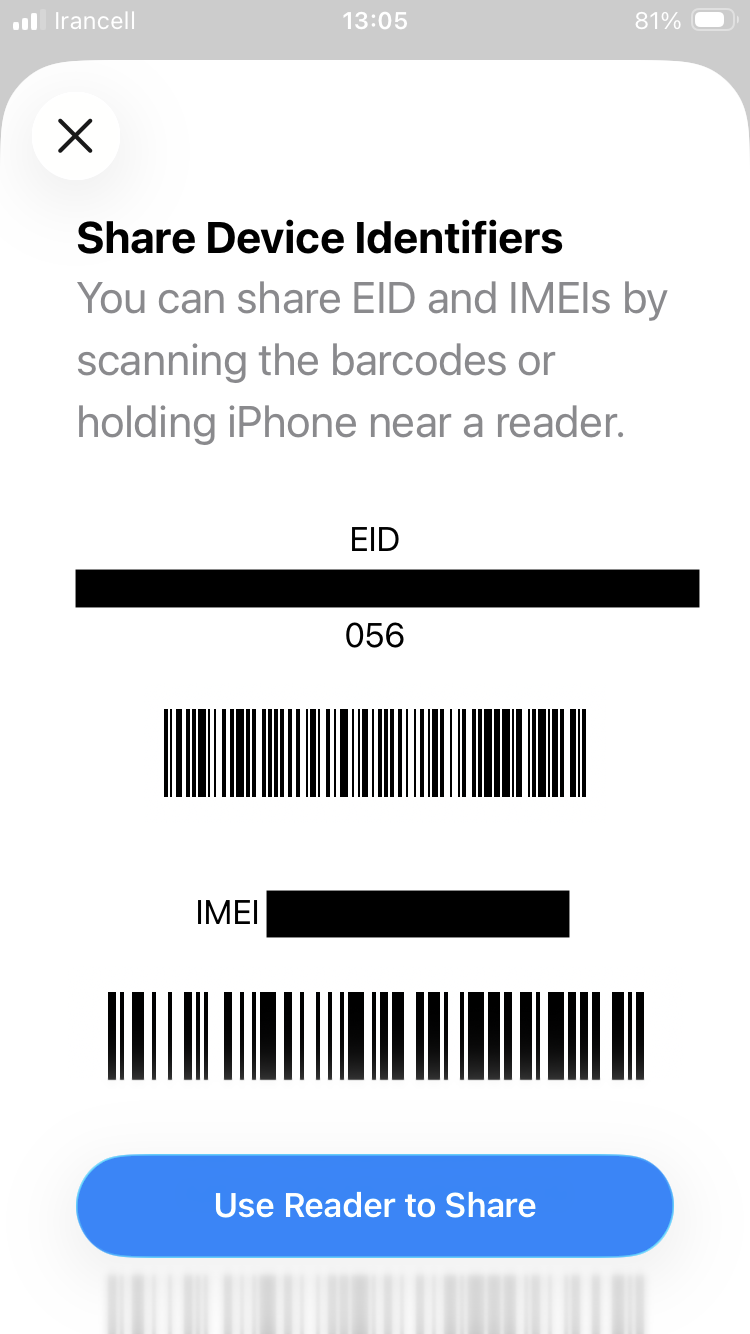
اشاره کردیم که پس از وارد کردن کد تصوری مشابه عکس زیر به شما نمایش داده میشود. این تصویر حاوی چند عبارت مهم مثل IMEI، EID و SN است. اول از دقت داشته باشید که هیچ کدام از این اطلاعات را در اختیار فرد دیگری قرار ندهید چراکه امکان سو استفاده از آنها وجود دارد در عین حال در این تصویر چیزی که برای ما اهمیت دارد عبارت روبهروی EID است. اگر عدد و حرفی جلوی آن نوشته نشده باشد بدین معنی است که آیفون از ای سیم پشتیبانی نمیکند. اما اگر جلوی آن رشتهای از اعاد و ارقام را مشاهده کردید بدین معناست که گوشی شما میتواند از eSIM استفاده کند.
پس بهطور کلی و صرف نظر از هر گونه جنبه ظاهری با کد دستوری بالا و بررسی عبارت جلوی EID میتوانید بفهمید که آیفون پشتیبانی از eSIM دارد یا نه.
روش دوم تشخیص آیفون با پشتیبانی از ای سیم
تصور کنید در نظر دارید گوشی بخرید اما میخواهید تا پیش از پرداخت پول و باز کردن جعبه ببینید آیا آیفون مورد نظر از eSIM پشتیبانی میکند یا نه. طبیعتاٌ روشی که پیشتر اشاره کردیم و نیاز به وارد کردن کد USSD داشت بدون خارج کردن گوشی و روشن و ستاپ کردن اولیه آن قابل انجام نیست. اما چه راه حل دیگری برای ای سیم و آیفون وجود دارد. در روش بعدی ما بر اساس بررسی پارت نامیر دستگاه در قسمت پشتی جعبه آیفون درج شده است میتوانید متوجه شوید آیفون با پشتیبانی از ای سیم در اختیارتان قرار گرفته است یا خیر.

بهطور کلی درباره پارت نامبرهایی که به شکل معمول وارد کشور شدهاند میتوانیم این موارد را در نظر داشته باشیم:
- پارت نامبر چین با کد CH: تمام آیفونهایی با این پارت نامبر امکان استفاده از فناوری eSIM را ندارند.
- پارت نامبر هنگکنگ با کد ZP: اکثر آیفونهایی که با این پارت نامبر عرضه میشوند از ای سیم پشتیبانی نمیکنند.
- پارت نامبر سنگاپور با کد ZA: اکثر آیفونهای سری 14 به قبل با این پارت نامیر از فناوری ای سیم پشتیبانی نمیکنند و از تنها از آیفونهای سری 14 به بعد گوشیها از 1 یا 2 پروفایل eSIM پشتیبانی میکنند.
- پارت نامبر آمریکا با کد LL/A: اغلب آیفونهایی با این کد اکثراٌ از فناوری ای سیم پشتیبانی میکنند و تنها تفاوت در آنها بحث پشتیبانی از سیم کارتهای فیزیکی، تعداد و میزان پرفایلهای eSIM قابل استفاده است که از 1 تا 2 میتواند متغییر باشد.
سخن پایانی
در این مقاله دیدیم که چطور میتوان با دو روش ساده و آسان ببینید که آیفون با پشتیبانی از ای سیم کدامها هستند. البته در نظر داشته باشید که این فناوری هنوز بهشکل گستردهای در کشورمان وجود ندارد و خرید مدلهایی مانند آیفون ایر یا مدلهای جدید با پارت نامیرهای آمریکا که فقط از eSIM پشتیبانی میکنند میتواند ریسک بالایی داشته باشد. بنابراین توصیه ما این است که تا رسیدن شرایط به ثبات و بلوغ در این زمینه بهترین انتخاب خرید گوشیهایی با پشتیبانی از سیم کارتهای فیزیک است.