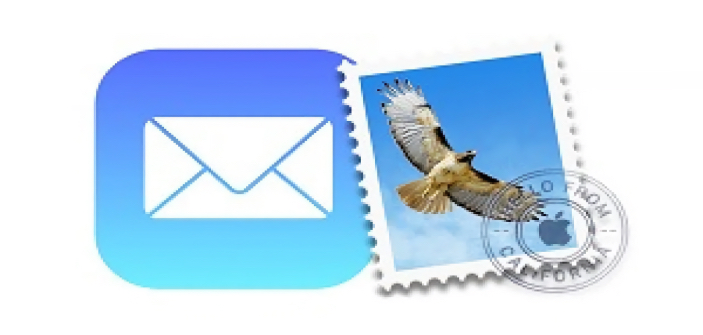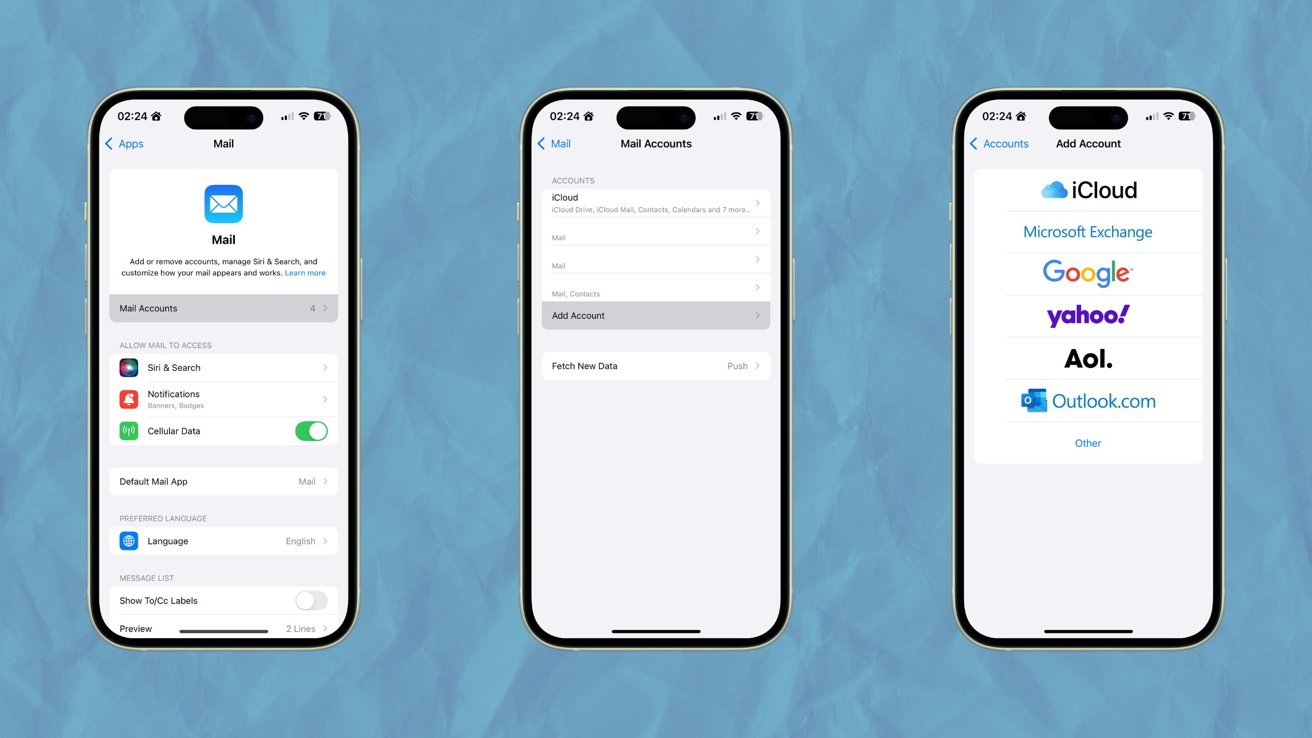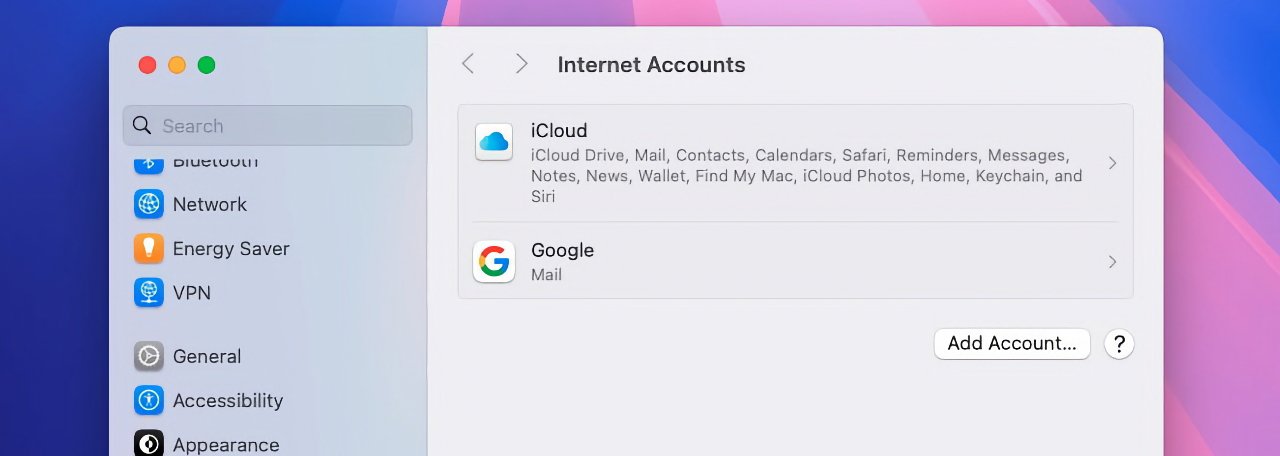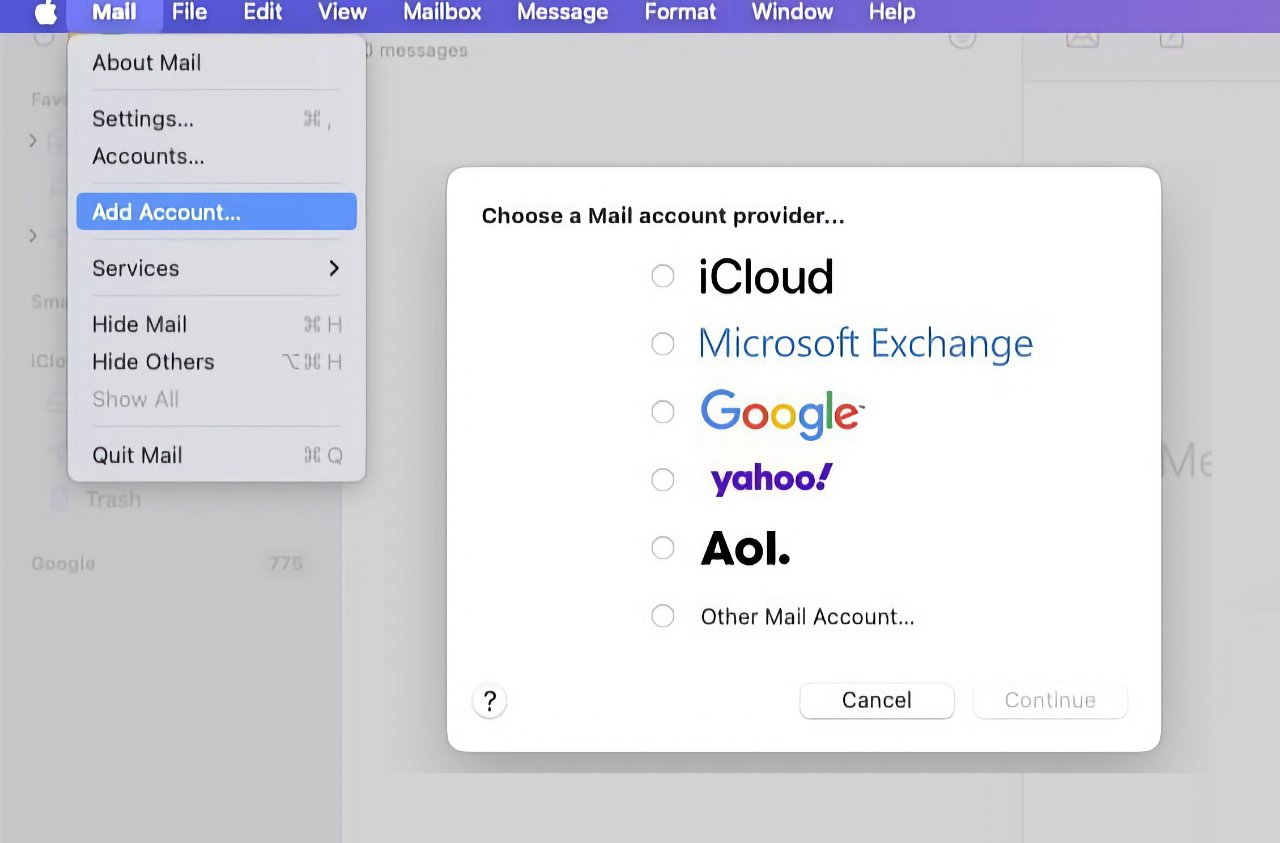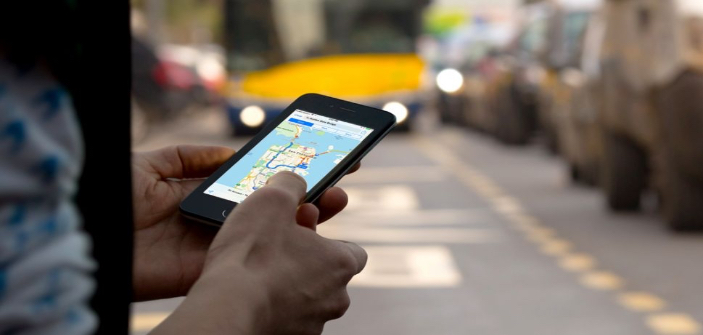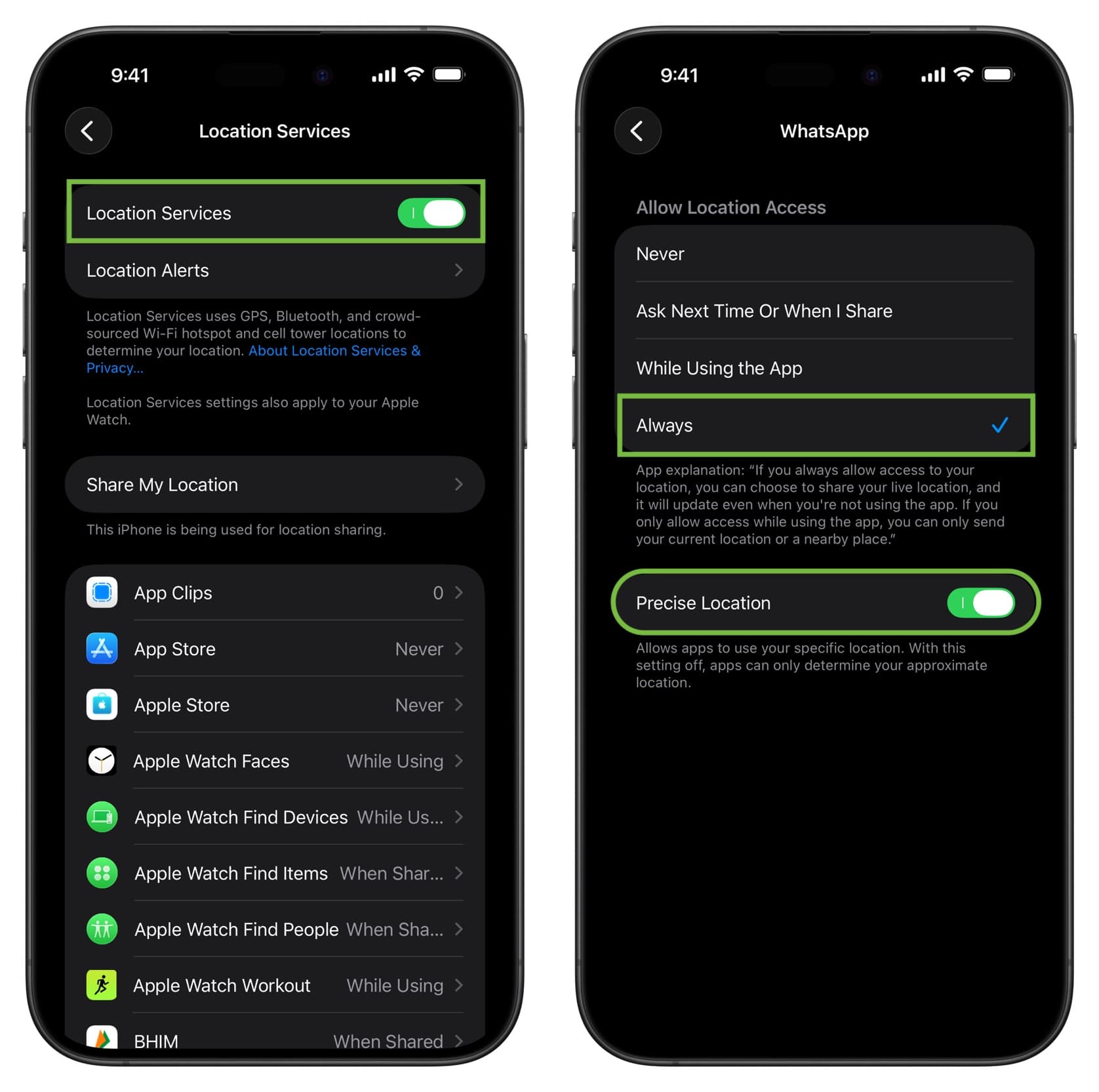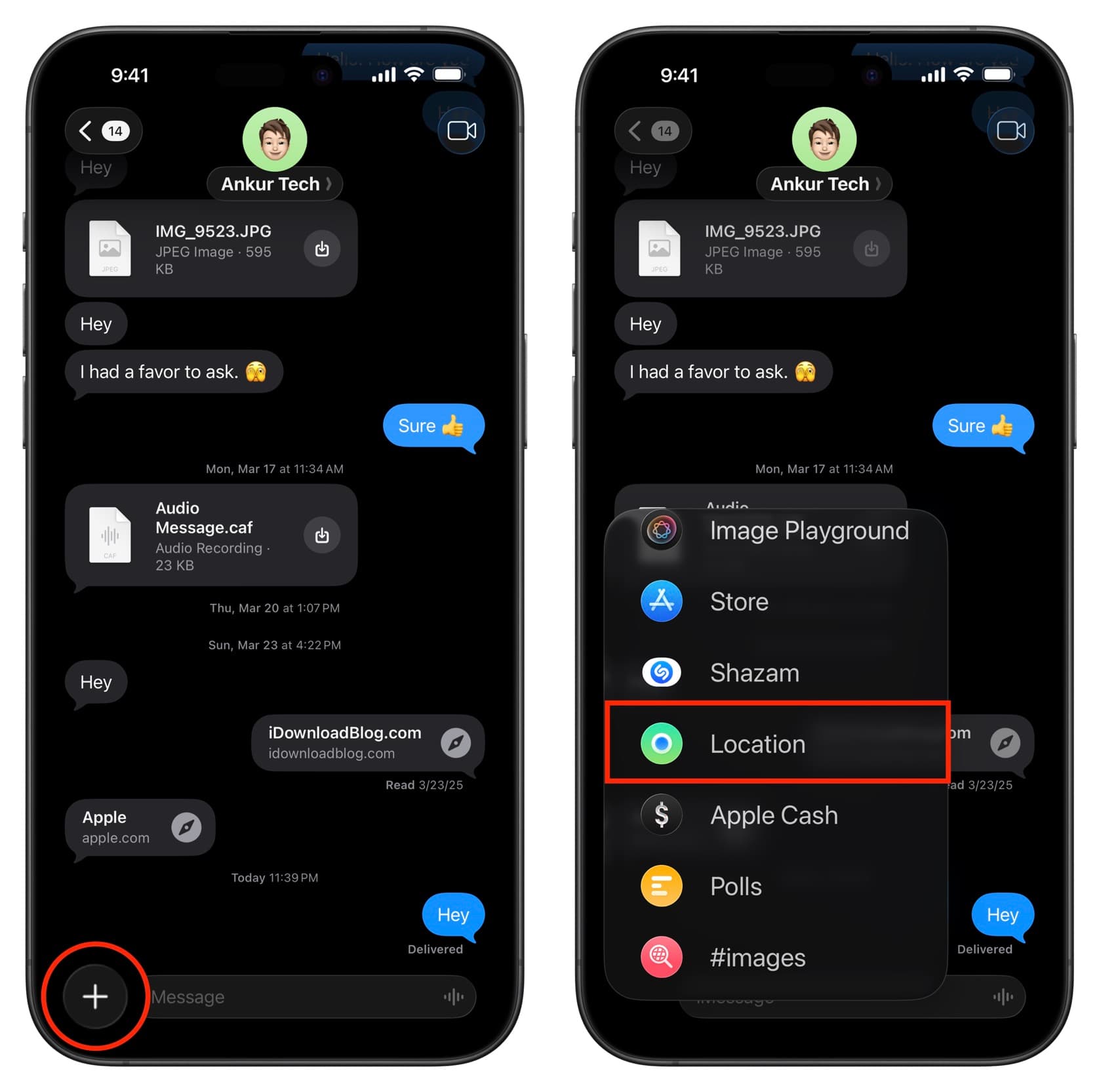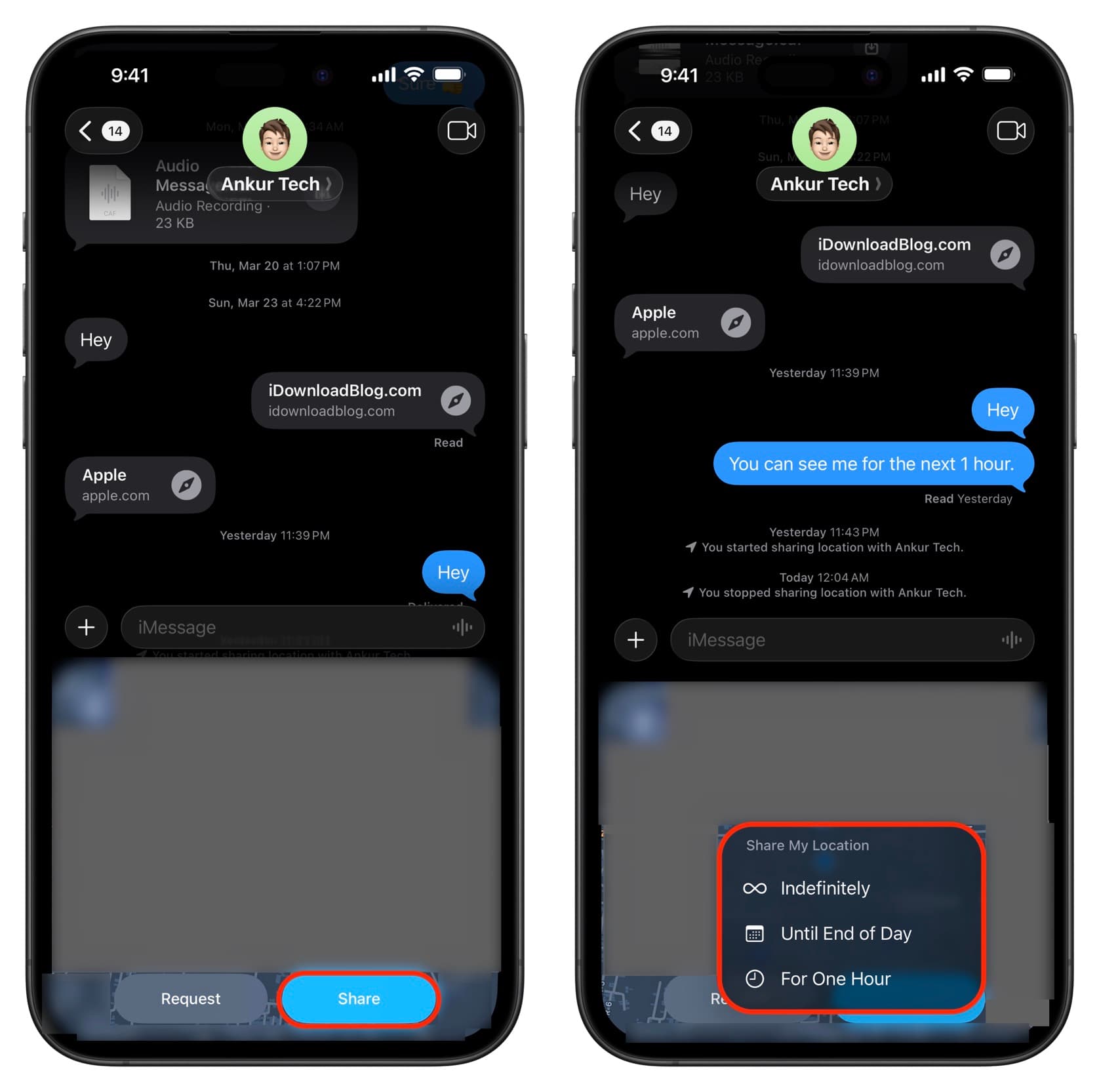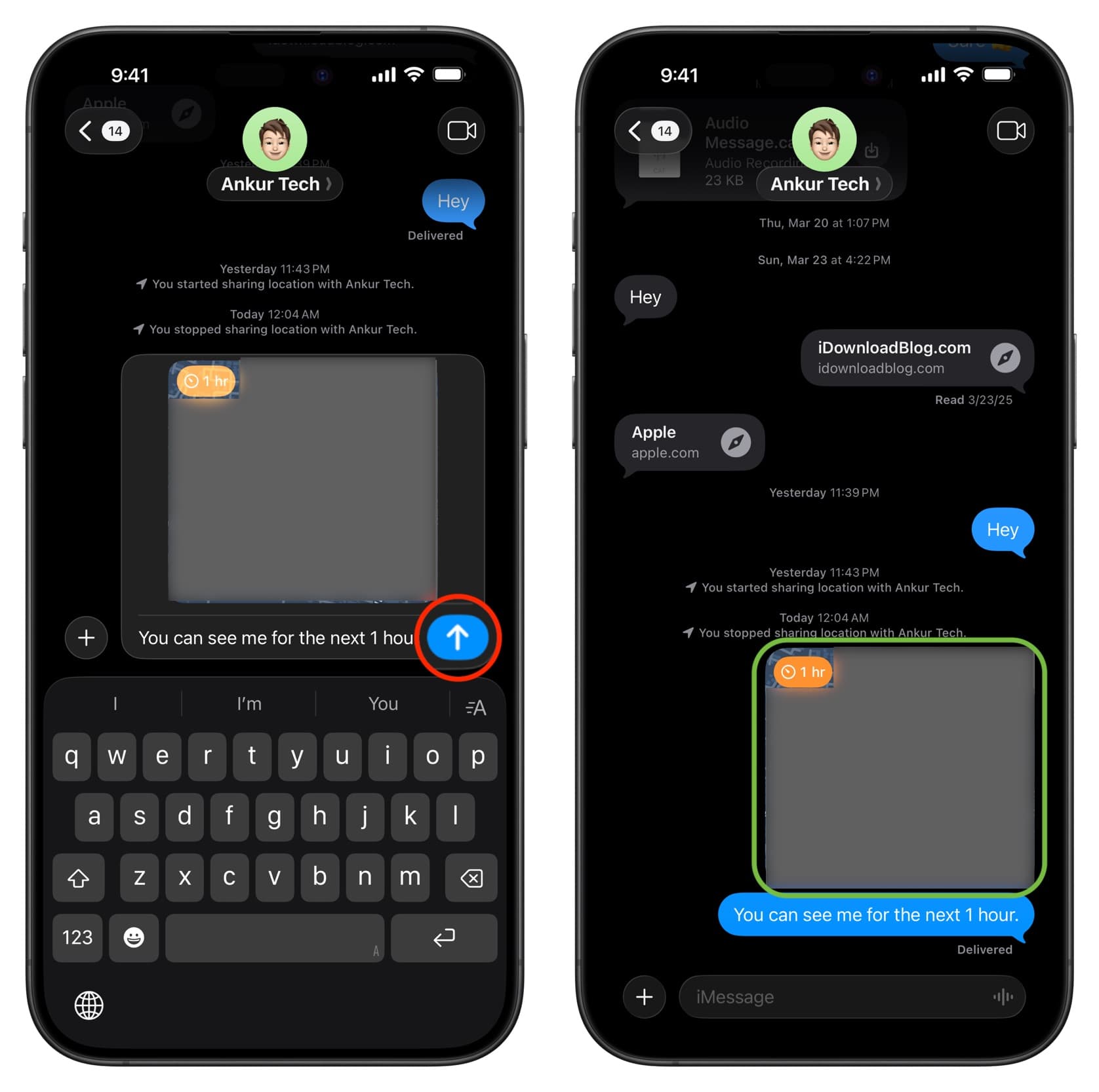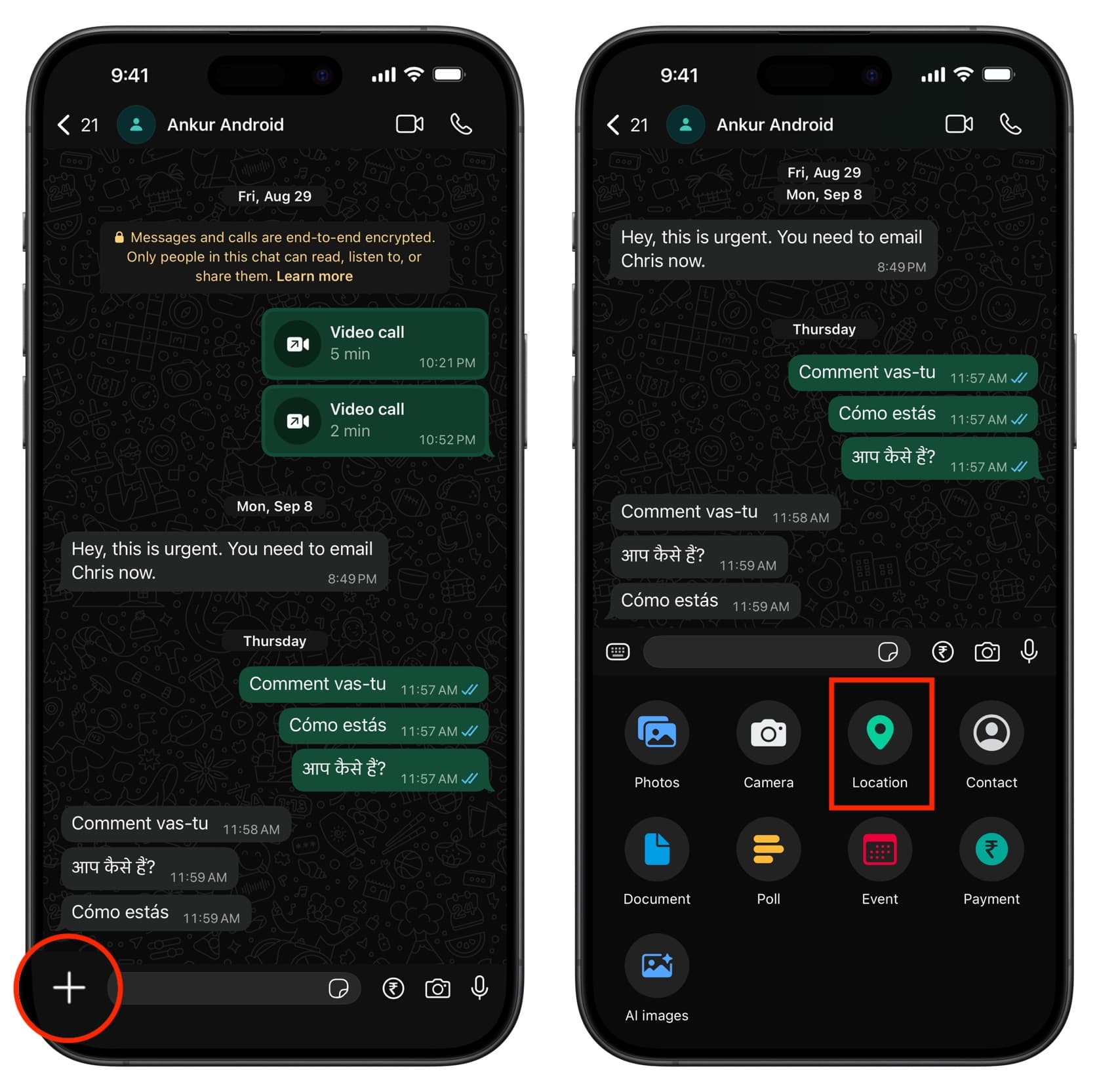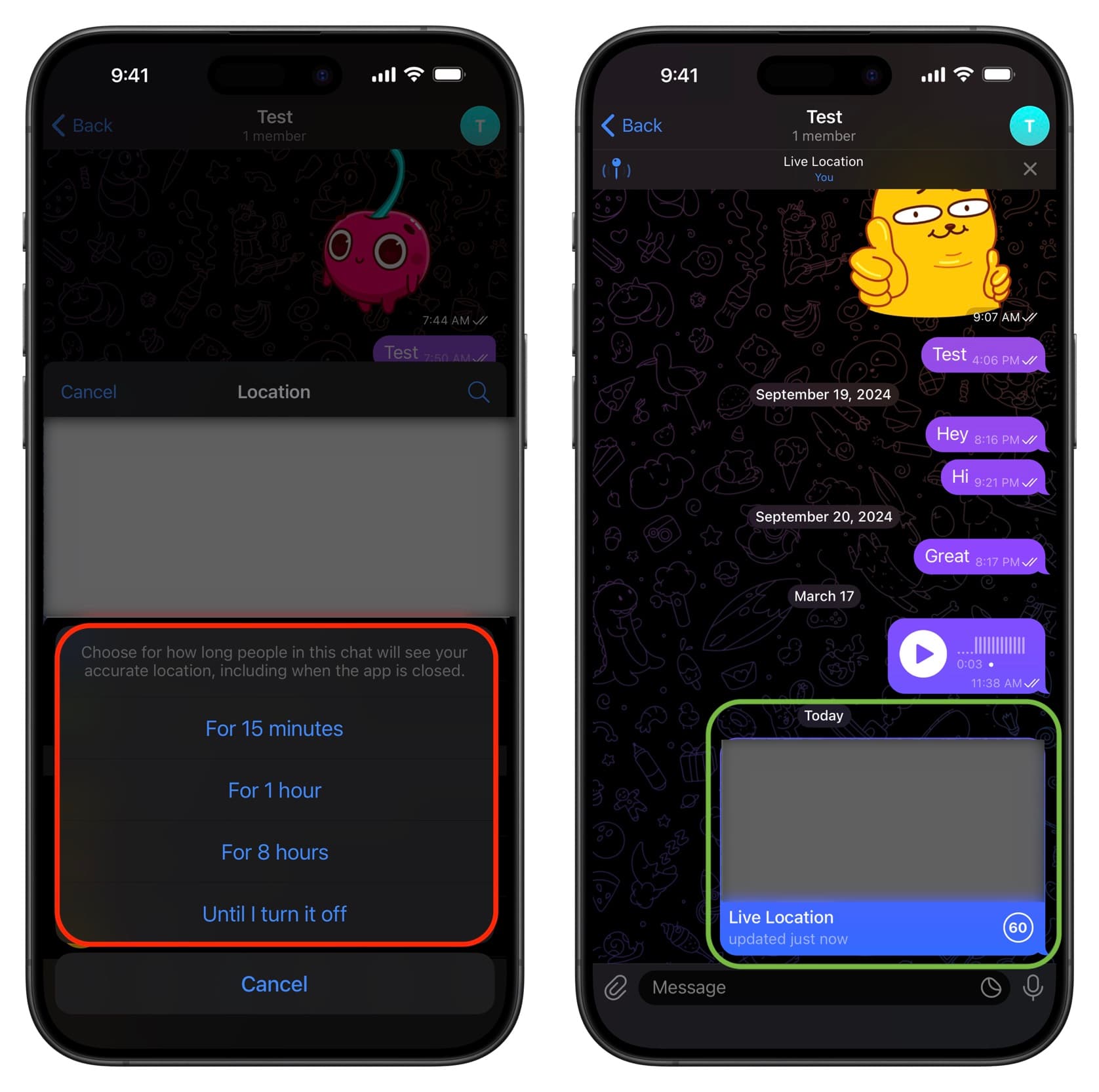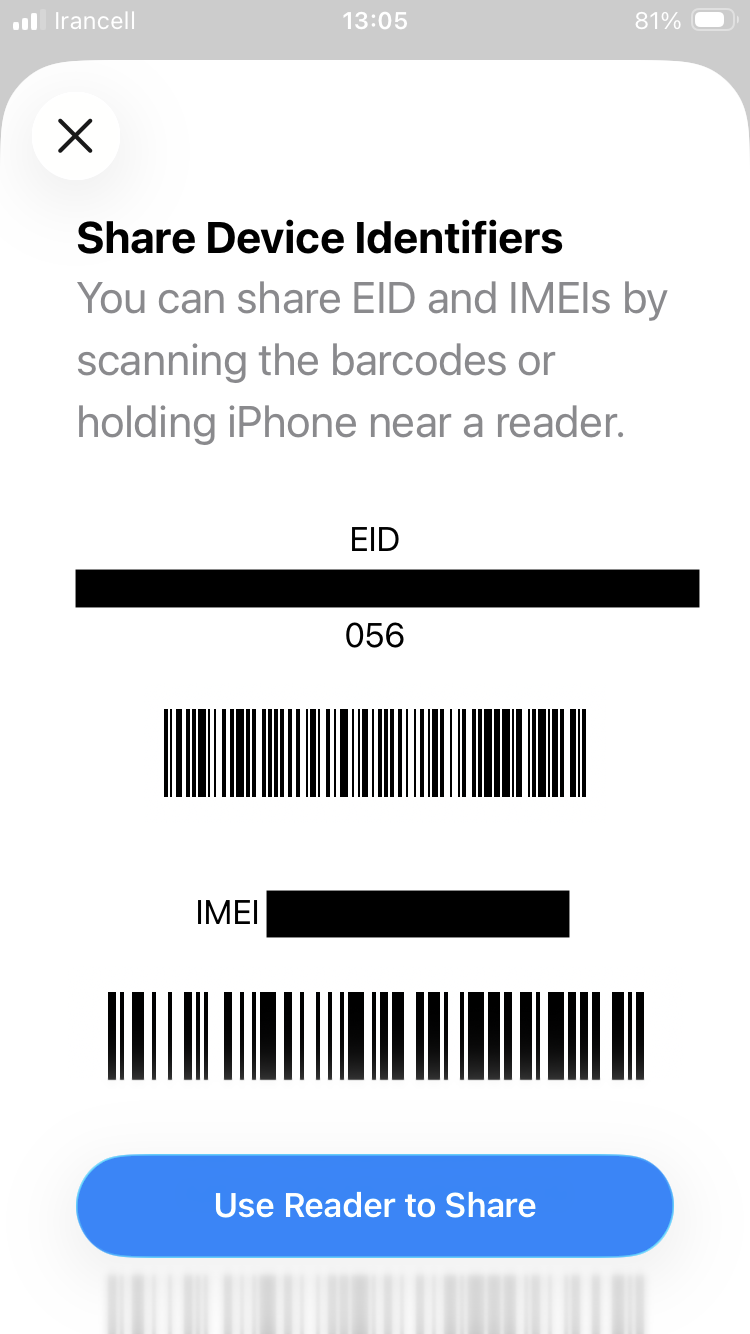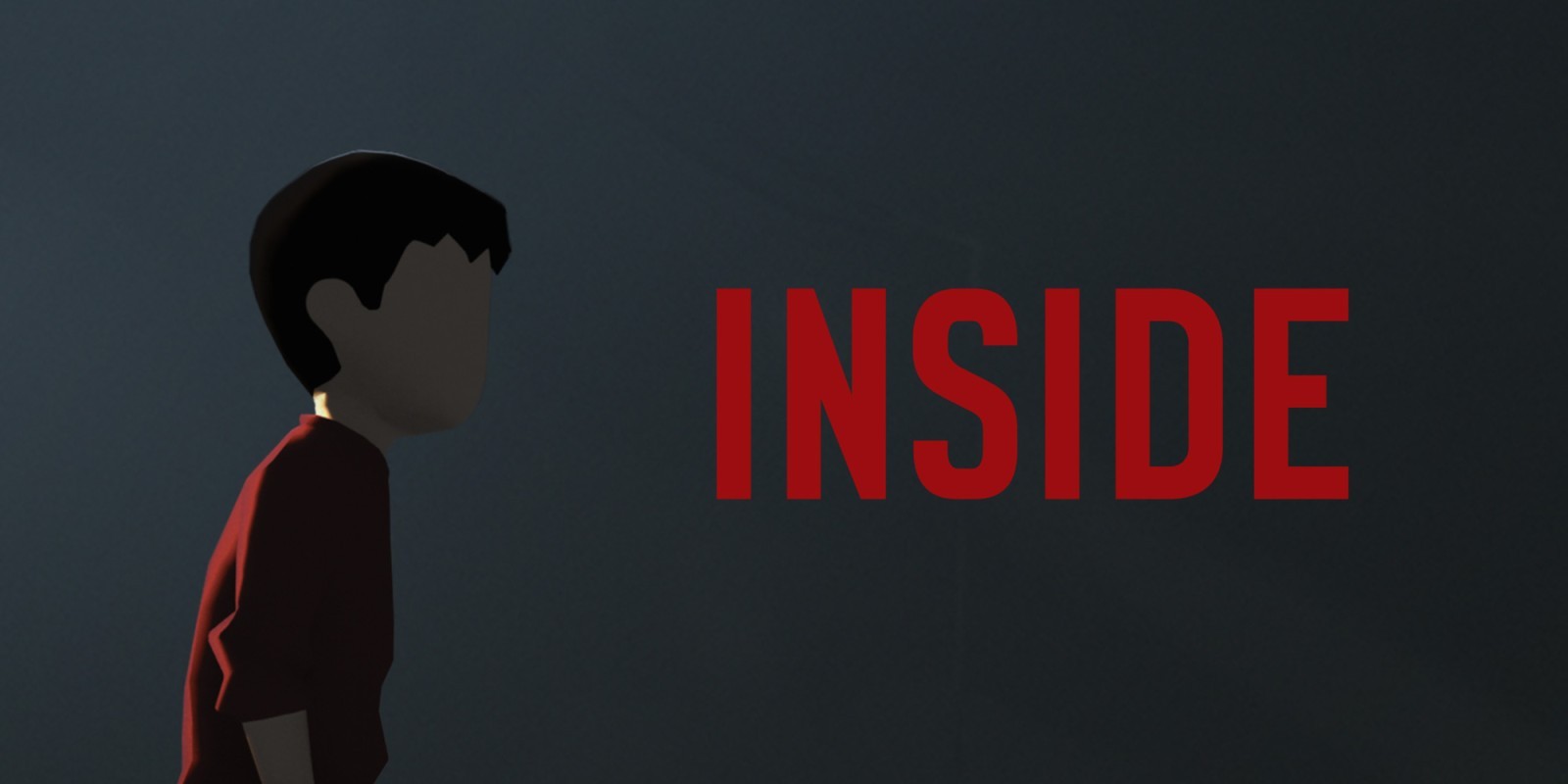یکی ازبزرگترین دغدغههای کاربران آیفون بحث انتقال دادهها و قایلها از گوشی به لپتاپ یا برعکس است. از آنجا که این کار برخلاف روال ساده کوشیهای اندرویدی، اندکی متفاوت است، بنابراین هنگامی که صحبت از انتقال فایلها از آیفون به رایانه شخصی میشود، ممکن است کاری پیچیده به نظر برسد.
با این حال، با روشهای مختلف، میتوان عکسها، فیلمها، اسناد یا هر نوع فایل دیگری را انتقال داد. اگر شما هم آیفون در اختیار دارید و میخواهید بدانید که چطور میتوان فایلها را به لپتاپ منتقل کرد، این آموزش و مطلب نگارش شده مناسب شماست. پس با آی اپس همراه باشید.
استفاده از کابل USB
یکی از سادهترین روشها برای انتقال فایلها از آیفون به رایانه شخصی، استفاده از کابل USB است. این روش به شما این امکان را میدهد که آیفون خود را مستقیماً به رایانه متصل کرده و فایلها را سریع و آسان انتقال دهید.
برای شروع فرآیند، مطمئن شوید که تجهیزات لازم را دارید. شما به یک کابل لایتنینگ به USB نیاز داشته که معمولاً با بستهبندی آیفون عرضه میشود. علاوه بر این، مطمئن شوید که رایانه شما آخرین نسخه iTunes را اجرا میکند.
برای انتقال فایل از آیفون به لپتاپ یا رایانه شخصی خود مراحل زیر را دنبال کنید:
آیفون خود را با استفاده از کابل Lightning-to-USB به رایانه شخصی خود متصل کنید.
اگر در آیفون از قفل صفحهای مانند تاچ آیدی یا فیس آیدی استفاده میکنید آن را آنلاک کنید.
در رایانه شخصی خود به بخش My Computer رفته و در میان گزینهها به دنبال درایوی باشید که نام Apple iPhone یا چیزی شبیه این باشد.
روی آن دابل کلیک کرد و وارد محتویات درایو شوید.
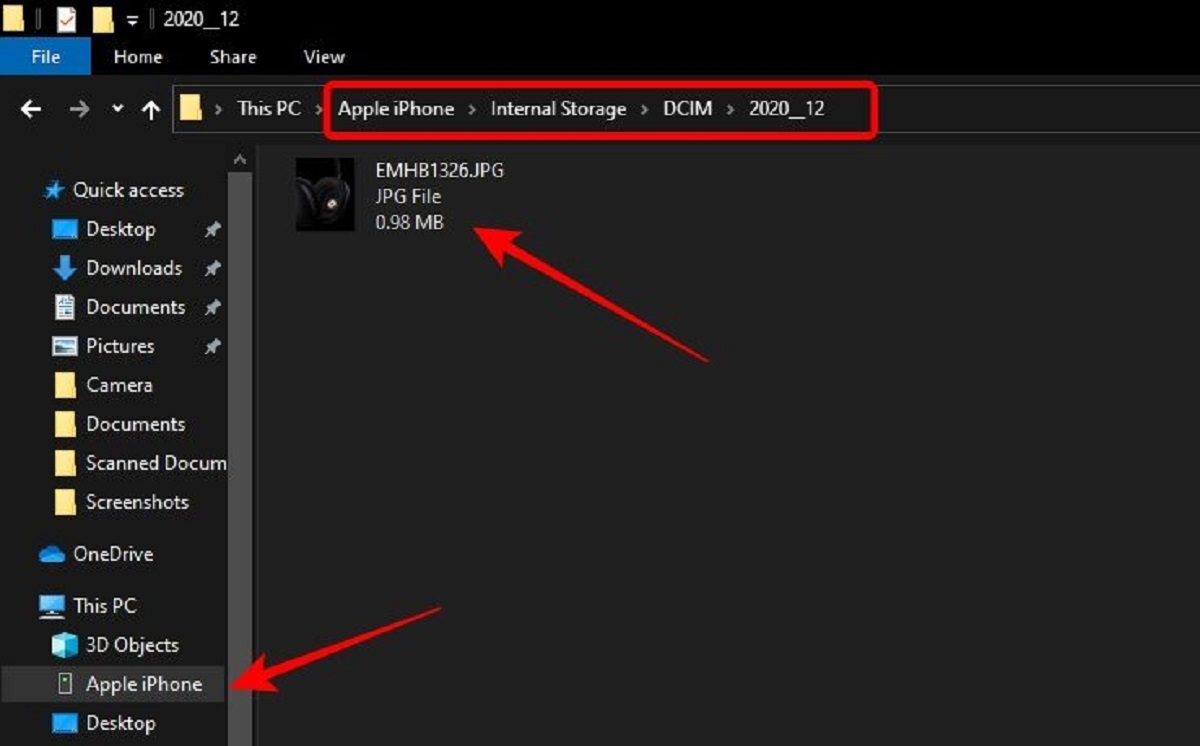
خواهید دید تصاویر و عکسهایی که با دوربین خود گرفتهاید همگی در این درایو ذخیره شده و امکان انتقال تصاویر و فایلهای ویدئویی که با دوربین گوشی گرفته شده است، وجود دارد.
توجه داشته باشید که با اتصال کابل USB و بدون باز کردن هیچ برنامه خاصی شما تنها امکان انتقال فایلهای تصاویر را دارید و اگر به دنبال انتقال فایلهای دیگر هستی باید از برنامههای جانبی دیگری استفاده کنید که در ادامه به آنها میپردازیم.
اکنون که میدانید چگونه با استفاده از کابل USB فایل تصاویر دوربین را از آیفون به رایانه شخصی خود منتقل کنید، روش دیگری را با هم بررسی میکنیم.
استفاده از iCloud
اگر به دنبال یک راهحل بیسیم برای انتقال فایلها از آیفون به رایانه شخصی خود هستید، استفاده از iCloud گزینه مناسبی خواهد بود. iCloud سرویس ذخیرهسازی ابری اپل است که به شما امکان میدهد فایلها را در تمام دستگاههای اپل، از جمله آیفون و رایانه شخصی خود ذخیره و همگامسازی کنید.
قبل از اینکه بتوانید از iCloud برای انتقال فایلها استفاده کنید، مطمئن شوید که یک حساب iCloud فعال دارید و iCloud در آیفون شما فعال است. همچنین، اطمینان حاصل کنید که هم در آیفون و هم در رایانه شخصی خود اتصال اینترنت پایداری دارید.
برای استفاده از آیکلود مراحل زیر را طی کنید،
در آیفون خود، به «تنظیمات» بروید و روی Apple ID خود در بالای صفحه ضربه بزنید.
گزینه iCloud را انتخاب کنید و مطمئن شوید که دستهبندیهای مختلف فایل مانند عکس ها، مخاطبین و اسناد برای پشتیبان گیری iCloud فعال هستند.
هنگامی که iCloud بر روی iPhone شما راه اندازی شد، یک مرورگر وب را در رایانه شخصی خود باز کنید و به وب سایت icloud. com بروید.
با استفاده از Apple ID و رمز عبور وارد حساب iCloud خود شوید.
پس از وارد شدن به سیستم، نمادهای مختلفی را مشاهده خواهید کرد که انواع فایلهای مختلف را نشان میدهند، مانند Photos، Notes و iCloud Drive.
برای دسترسی به فایلهایی که میخواهید از آیفون خود انتقال دهید، روی آیکون مورد نظرتان کلیک کنید.
فایلهایی را که میخواهید انتقال دهید با کلیک کردن روی آنها به صورت جداگانه یا با استفاده از گزینه «انتخاب همه» انتخاب کنید.
روی دکمه دانلود کلیک کنید تا فایلهای انتخاب شده در رایانه شخصی شما ذخیره شوند.
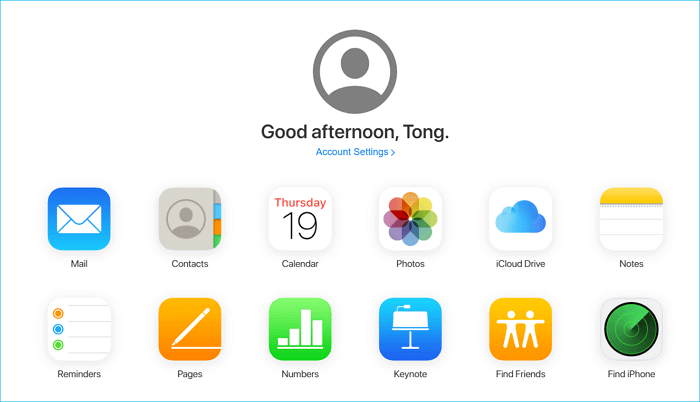
پوشه مقصدی را که میخواهید فایلهای دانلود شده را در آن قرار دهید، انتخاب کنید.
منتظر بمانید تا فرآیند دانلود کامل شود. زمان مورد نیاز به حجم فایلها و سرعت اتصال به اینترنت شما بستگی دارد.
استفاده از iCloud به شما این امکان را میدهد که از هر مرورگر وب به فایلهای خود دسترسی داشته باشید، حتی زمانی که آیفون خود را همراه ندارید.
استفاده از iTunes
استفاده از iTunes یکی دیگر از روشهای قابل اعتماد برای انتقال فایلها از آیفون به رایانه شخصی است. iTunes نرمافزار توسعه یافته توسط اپل است که به شما امکان میدهد دستگاههای iOS خود را مدیریت و همگامسازی کنید.
برای استفاده از iTunes برای انتقال فایل، مطمئن شوید که آخرین نسخه iTunes را روی رایانه شخصی خود نصب کردهاید. همچنین برای اتصال آیفون به کامپیوتر به یک کابل USB نیاز دارید.
برای انتقال فایل از طریق آیتیونز مراحل زیر را دنبال کنید:
آیفون خود را با استفاده از کابل USB به رایانه شخصی خود وصل کنید.
اگر در آیفون از شما خواسته شد، قفل صفحه گوشی را با وارد کردن رمز عبور یا استفاده از Face ID یا Touch ID باز کنید.
روی گزینه Trust در آیفون یا آیپد ضربه بزنید.
در رایانه شخصی خود، iTunes را باز کنید.
در iTunes، باید نماد آیفون خود را در گوشه بالا سمت چپ ببینید. برای دسترسی به تنظیمات آیفون خود روی آن کلیک کنید.
در تنظیمات آیفون، به بخش «به اشتراکگذاری فایل» بروید.
در بخش «اشتراکگذاری فایل»، فهرستی از برنامههای آیفون خود را مشاهده میکنید که از اشتراکگذاری فایل پشتیبانی میکنند.
برنامهای را که میخواهید فایلها را از آن انتقال دهید انتخاب کنید.
فایلهای شما برای آن برنامه در سمت راست پنجره iTunes ظاهر میشوند.
فایلهایی را که میخواهید انتقال دهید انتخاب کنید و روی دکمه «ذخیره در» کلیک کنید یا آنها را به پوشهای در رایانه شخصی خود بکشید.
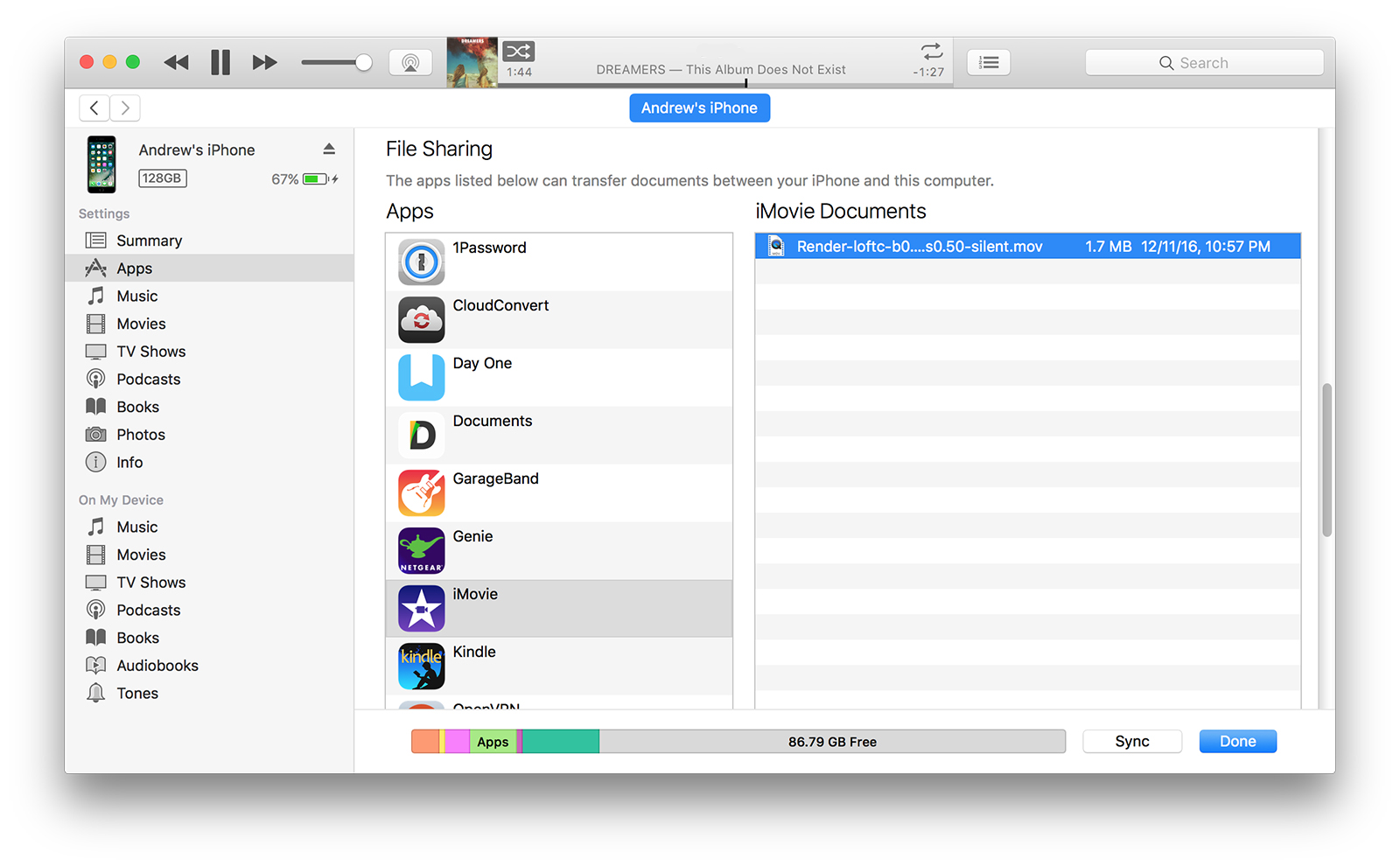
پوشه مقصد را در رایانه شخصی خود انتخاب کنید که میخواهید فایلها را در آن ذخیره کنید.
صبر کنید تا انتقال کامل شود. زمان مورد نیاز به اندازه و تعداد فایلهایی که در حال انتقال هستند، بستگی دارد.
استفاده از iTunes اجازه میدهد تا کنترل دقیقتری روی فایلهایی که منتقل میکنید، داشته باشید. همچنین به شما امکان میدهد دادههای خود را در برنامههای خاص مدیریت و سازماندهی کنید.
استفاده از AirDrop (فقط در سیستم عامل مک)
اگر یک آیفون و یک مک بوک در اختیار دارید، میتوانید از AirDrop استفاده کنید؛ ویژگی که امکان انتقال سریع و آسان فایل بین دستگاههای اپل را فراهم میکند. AirDrop از بلوتوث و Wi-Fi برای ایجاد ارتباط مستقیم بین دستگاهها استفاده میکند و آن را به روشی راحت و کارآمد برای انتقال فایلها تبدیل کرده است.
قبل از استفاده از AirDrop، مطمئن شوید که iPhone و Mac شما به یک شبکه Wi-Fi متصل هستند و بلوتوث آنها نیز روشن است. همچنین مطمئن شوید که AirDrop در هر دو دستگاه فعال است.
برای استفاده از AirDrop مراحل زیر را دنبال کنید.
در آیفون خود، فایل یا فایلهایی را که میخواهید ارسال کنید باز کنید. این میتواند شامل عکس ها، فیلم ها، اسناد و موارد دیگر باشد.
روی نماد «اشتراک گذاری» ضربه بزنید، که معمولاً با یک مربع با فلش رو به بالا نشان داده میشود.
در گزینههای اشتراک گذاری، باید نماد AirDrop و نام رایانه مک خود را ببینید.
برای ارسال فایلها از طریق AirDrop، روی نام مک خود ضربه بزنید.
در مک خود، اعلانی دریافت خواهید کرد که از شما میخواهد انتقال فایل ورودی را بپذیرید.
برای شروع انتقال فایل، روی «پذیرش» کلیک کنید.
صبر کنید تا انتقال کامل شود. زمان مورد نیاز به اندازه و تعداد فایلهایی که در حال انتقال هستند بستگی دارد.
پس از اتمام انتقال، میتوانید فایلهای منتقل شده را در پوشه مقصد تعیین شده در Mac خود پیدا کنید.
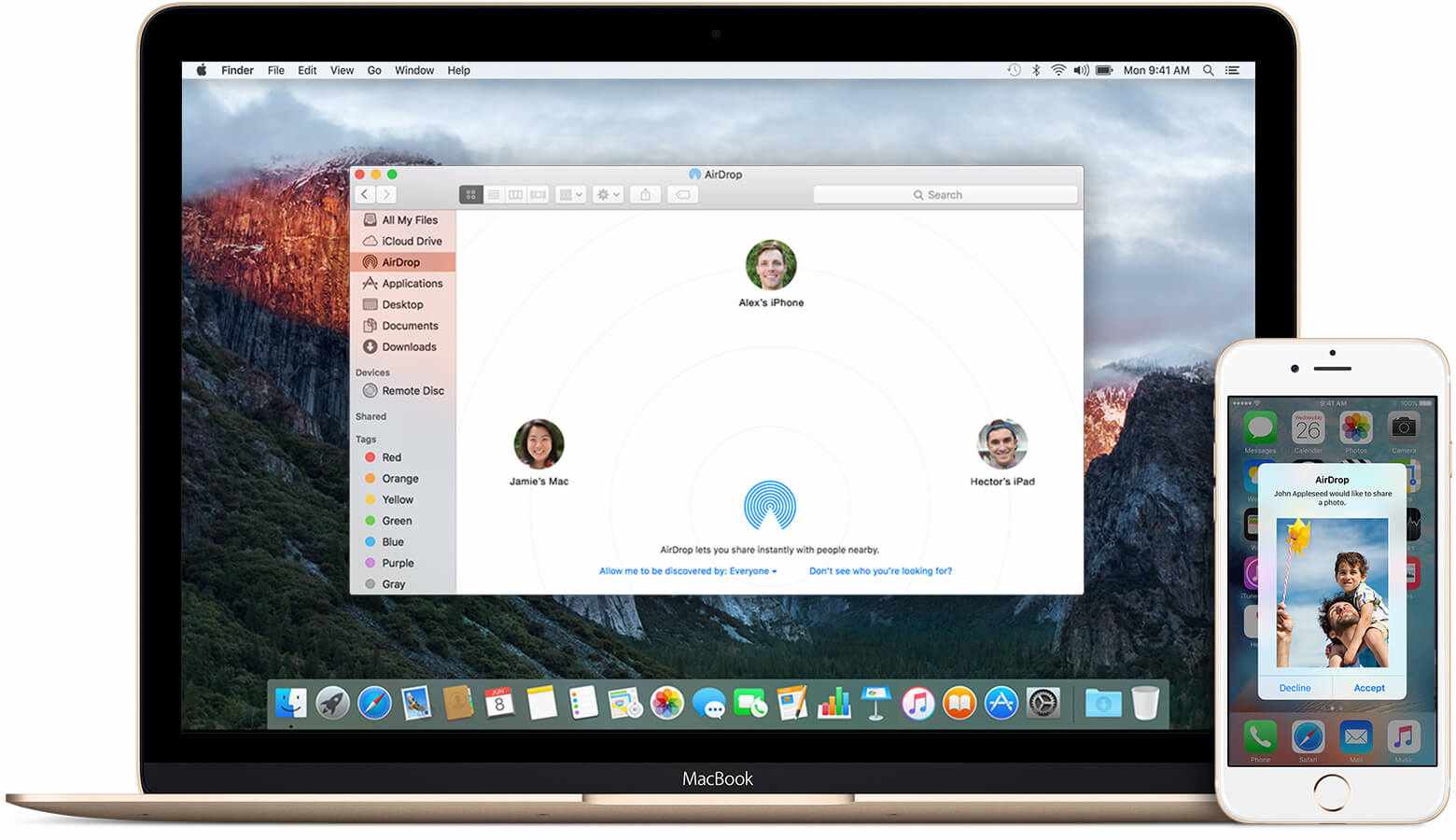
AirDrop یک راه بدون دردسر و بیسیم برای انتقال فایلها بین آیفون و مک شما فراهم میکند. در این شوه نیازی به کابل یا نرمافزاری اضافی وجود ندارد و تمامی کارها به شکل وایرلس انجام میشود.
در این مطلب چهار روش مختلف برای انتقال فایلها از آیفون به رایانه را مورد بررسی قرار دادیم. انتقال فایل از طریق USB، iCloud، iTunes یا AirDrop هر کدام میتواند بسته به شرایط و امکاناتی که در اختیار دارید، برایتان مناسب و کارا باشد. البته لازم به ذکر است علاوه بر موارد گفته شده برنامههای مانند iAmazing یا اتصالاتی مثل فلش مموریهایی لایتنینگ یا USB-C نیز وجود دارند که میتوان از طریق آنها فایلها را از آیفون به رایانه شخصی خود منتقل کنید.
سخن پایانی
انتقال فایلها از آیفون به رایانه شخصی به دلایل مختلفی اهمیت فروانی دارد. در این مقاله، ما چهار روش مختلف را برای انجام این کار بررسی کردیم: استفاده از کابل USB، iCloud، iTunes و AirDrop.
اگر یک رویکرد مستقیم و ساده را ترجیح میدهید و تنها به دنبال انتقال فایلهای عکس و تصاویر خود هستید، استفاده از کابل USB راه حل مناسب شماست. برای کسانی که راهحل بیسیم را ترجیح میدهند، iCloud یک راه آسان برای همگامسازی و دسترسی به فایلهای شما در تمام دستگاههای Apple است. با چند مرحله ساده میتوانید فایلها را به صورت یکپارچه و ایمن انتقال دهید.
اگر دوست دارید تجربهای کاملتر داشته باشید، iTunes گزینه پیشنهادی ماست. این برنامه امکان انتقال فایلها بین آیفون و رایانه شخصی شما فراهم میکند و میتوانید تنها با Drag & Drop فایلهای مورد پشتیبانی را میان آیفون و رایانه خود جابهجا کنید.
با ظهور AirDrop، انتقال فایلها بین iPhone و Mac تا این اندازه آسان نبوده است. این روش بیسیم به اتصال مستقیم دستگاه به دستگاه متکی بوده و از طریق آن میتوان اکثر فایلها را منتقل کرد. بنابراین اگر از مک بوک استفاده میکنید سادهترین راه برای انتقال فایلها با سرعتی بالا و بدون نیاز به هیچ ابزار خاصی، استفاده از ایر دارپ است.