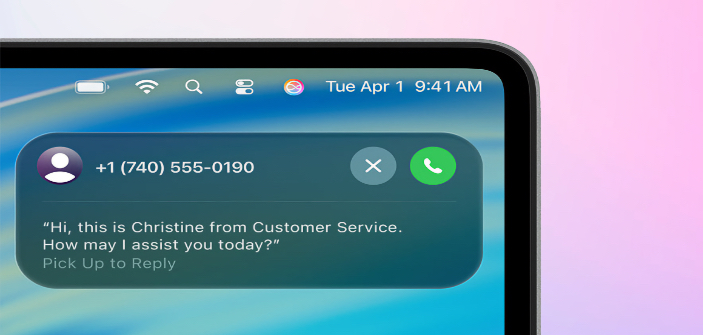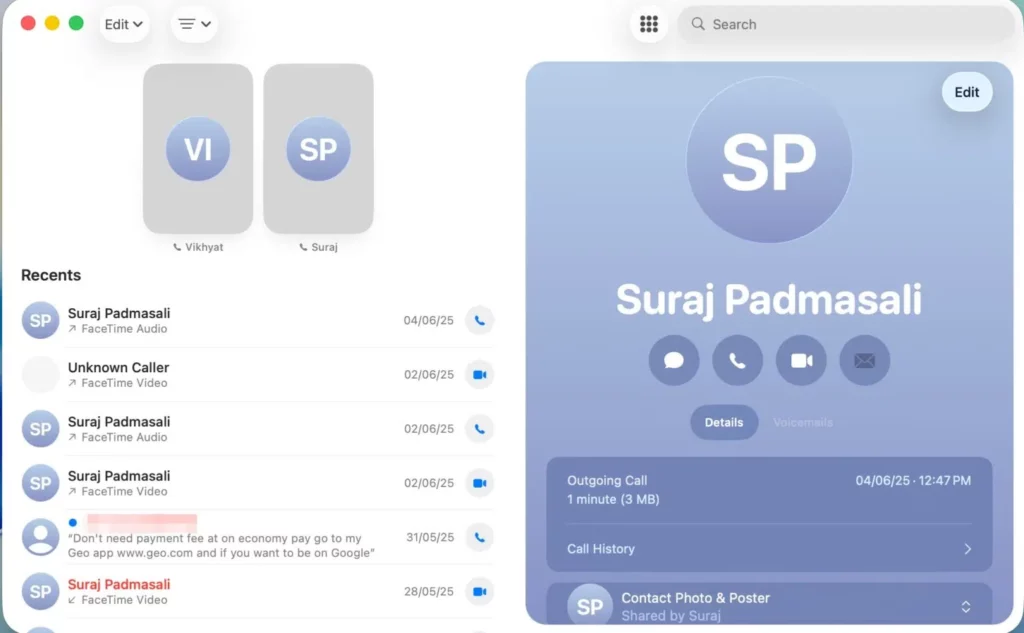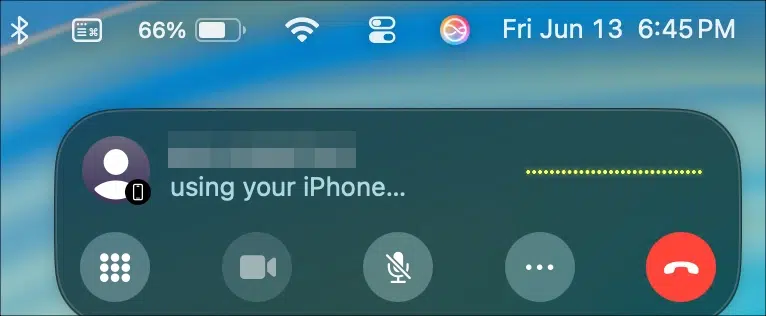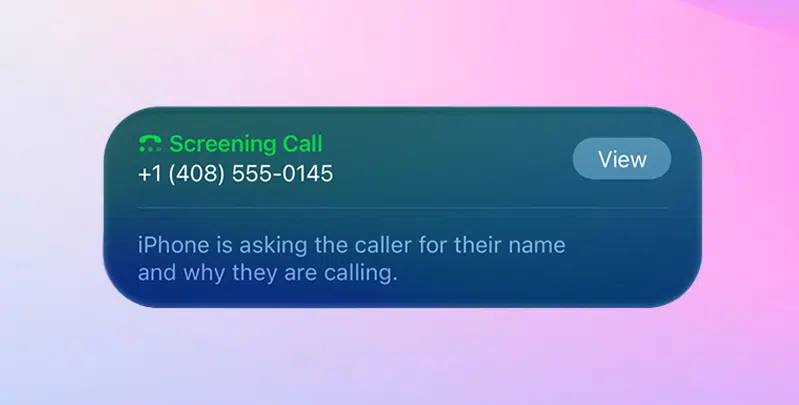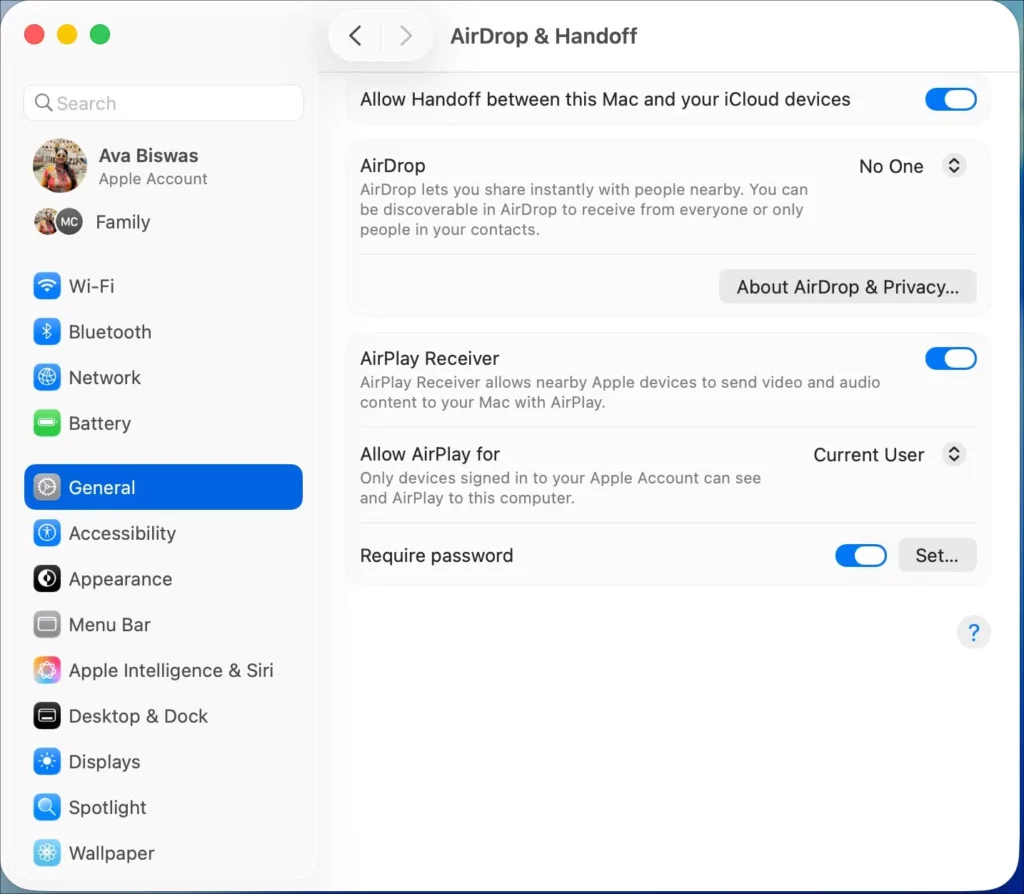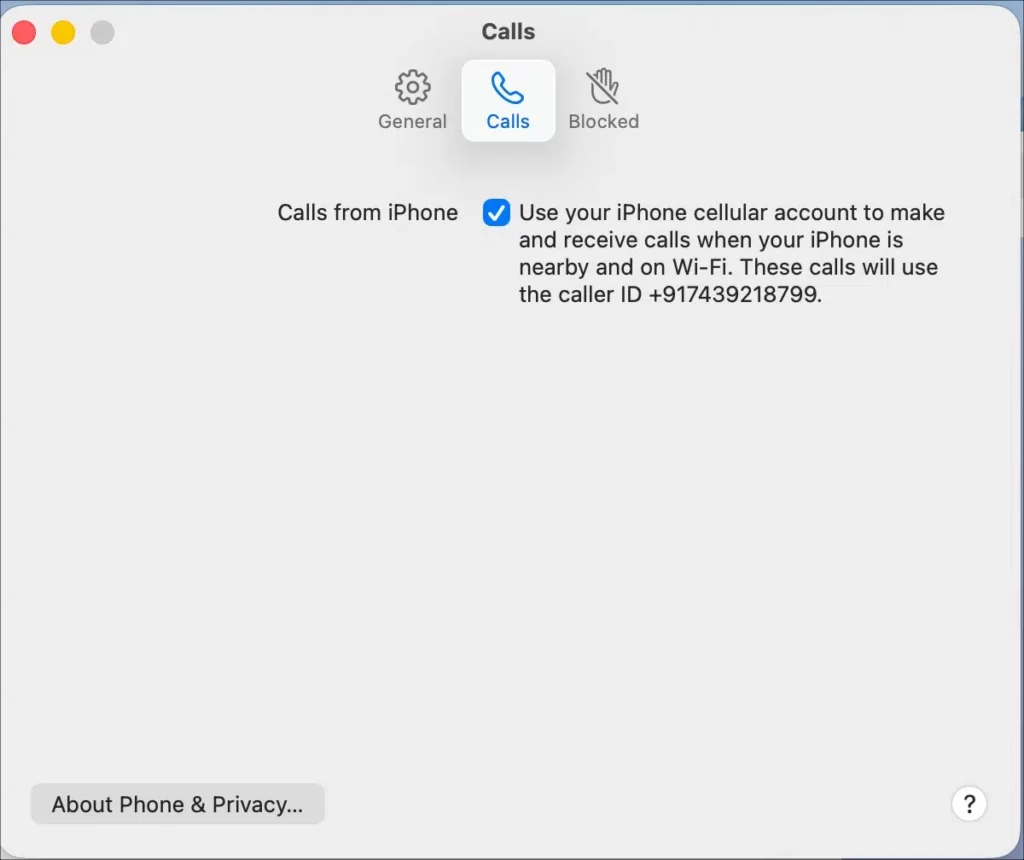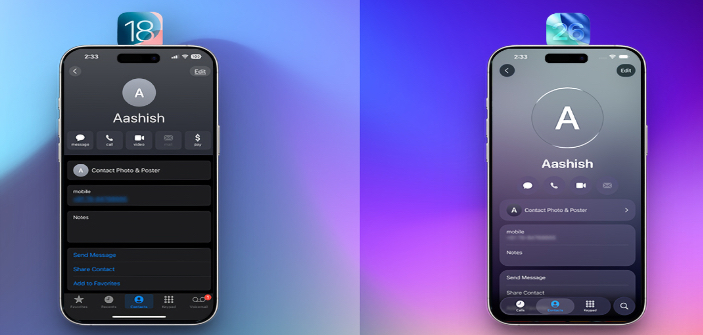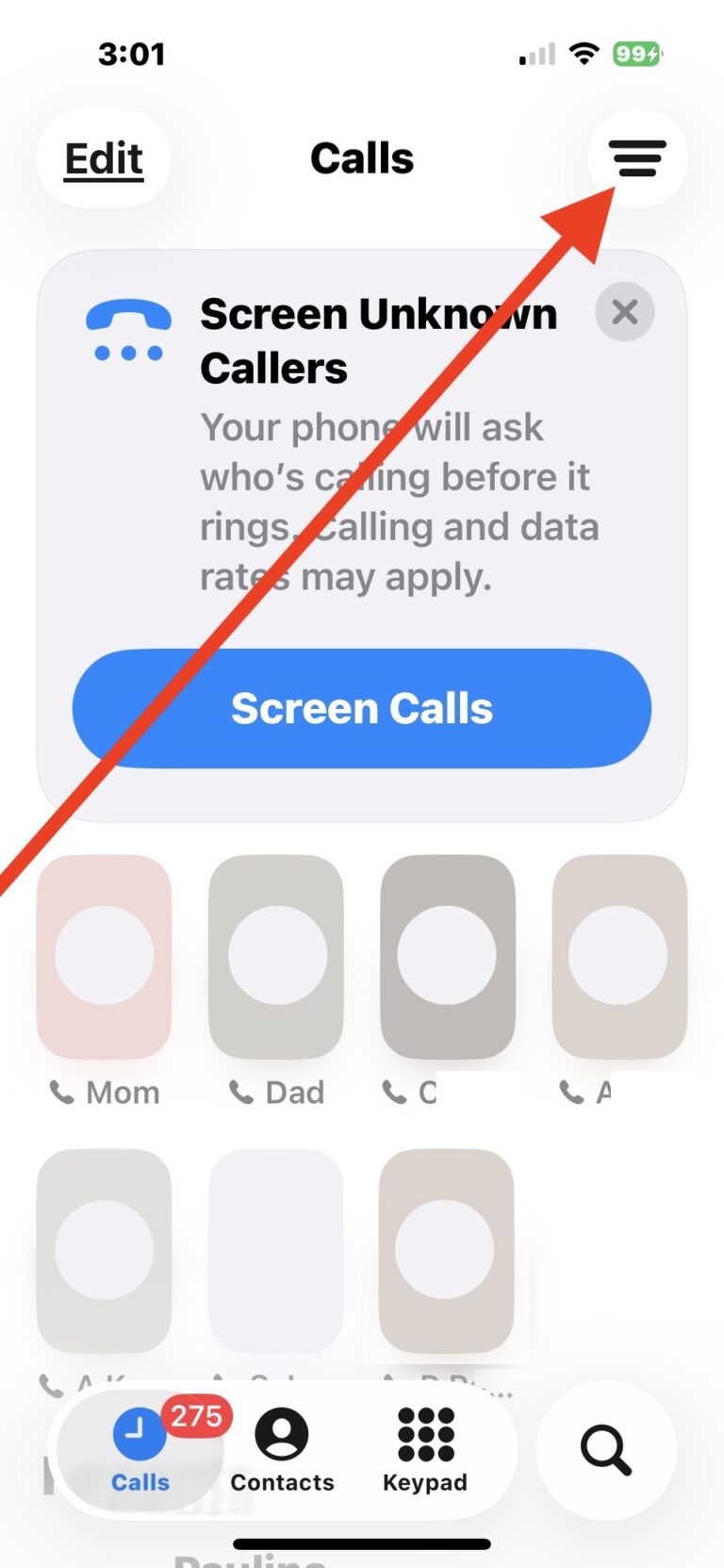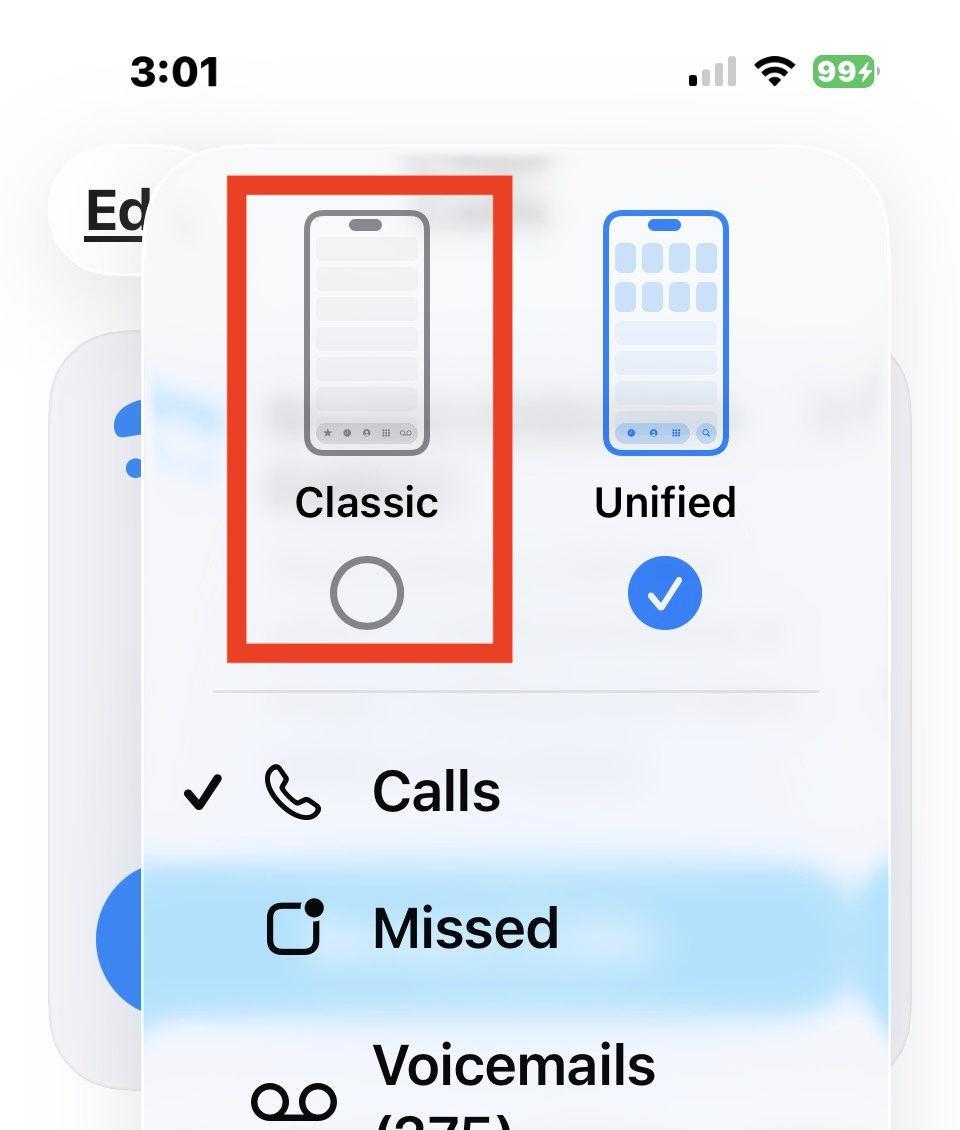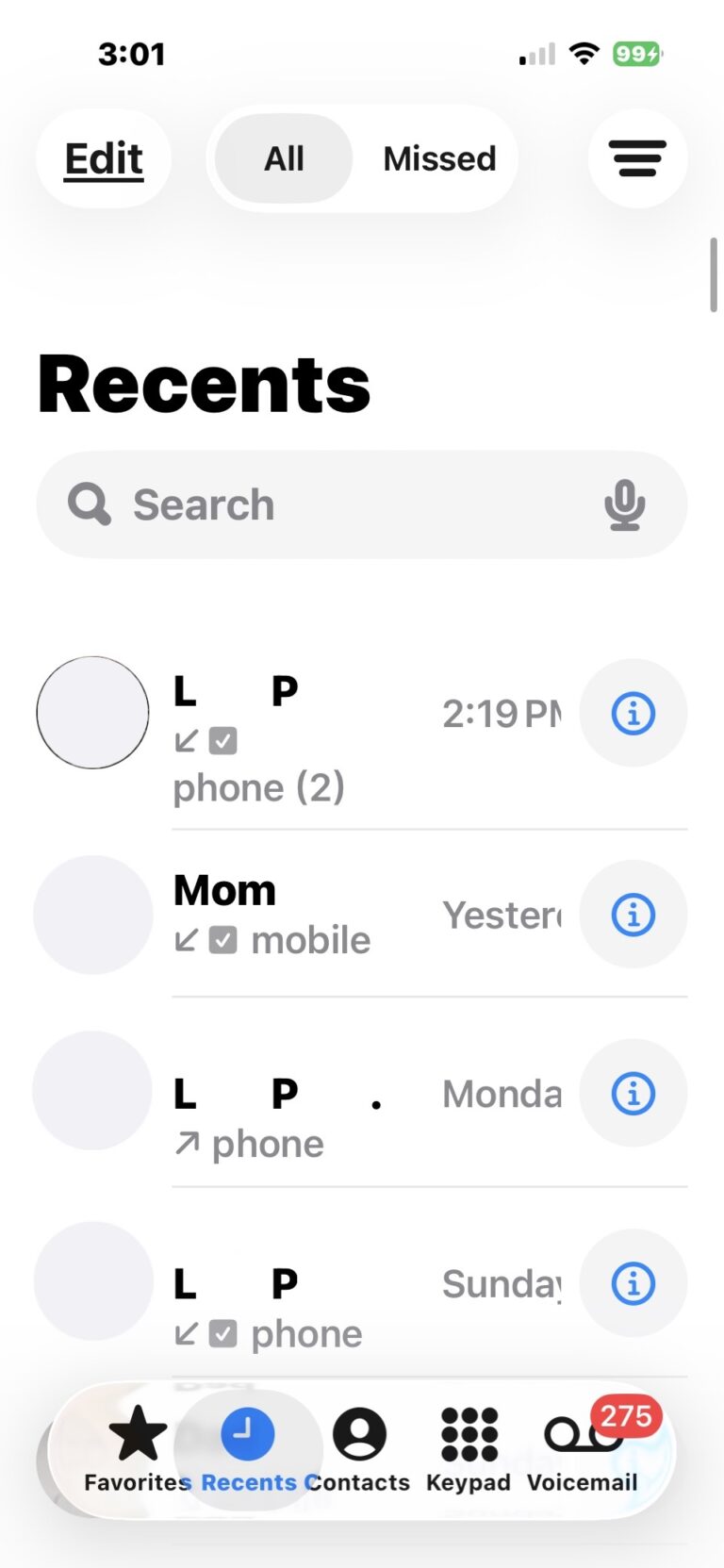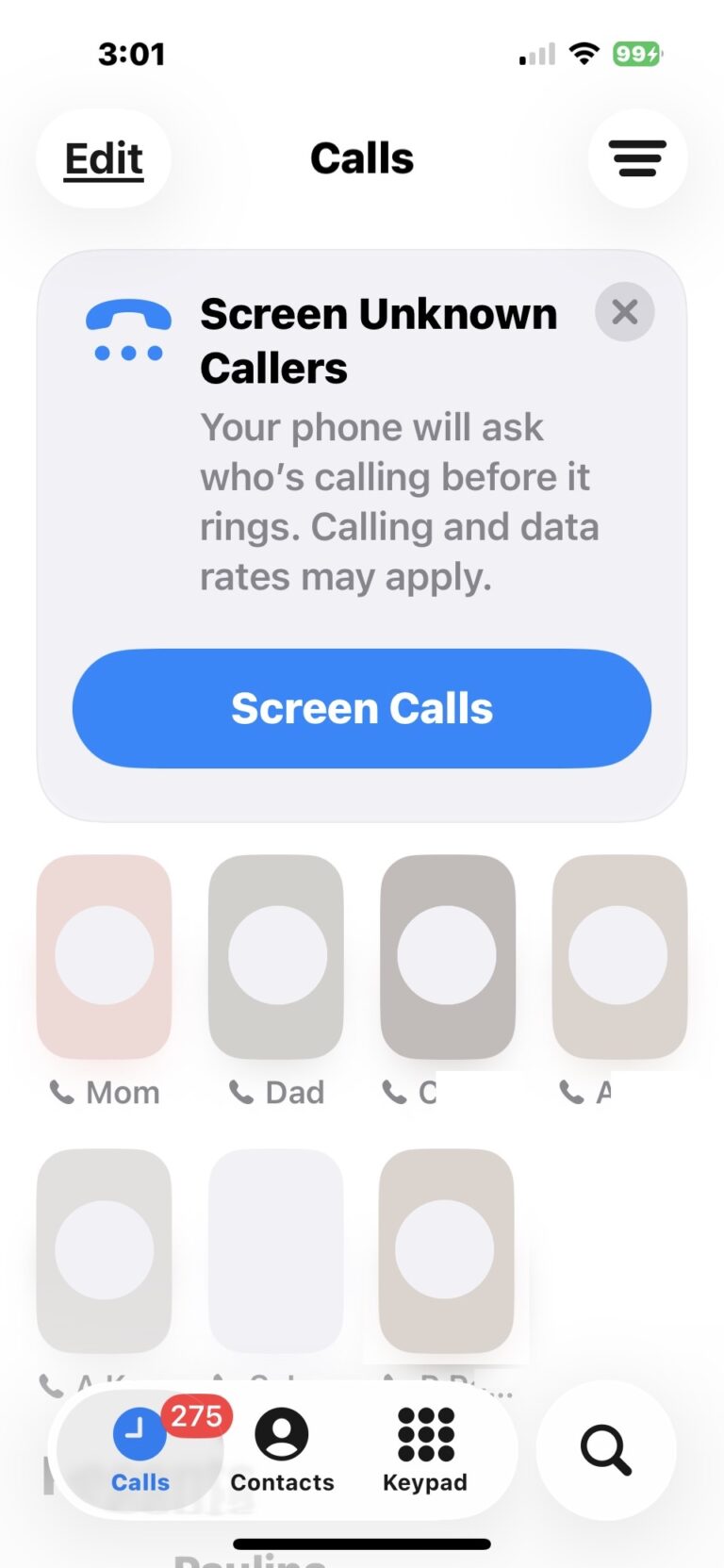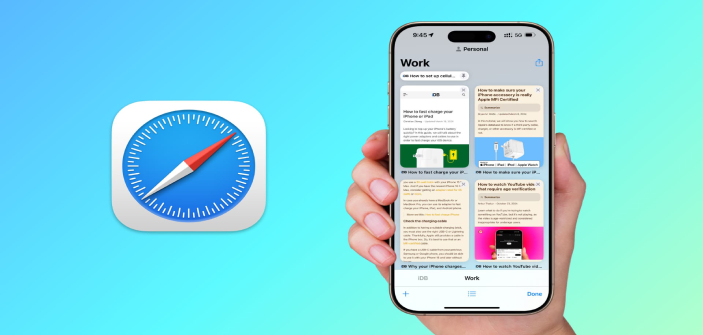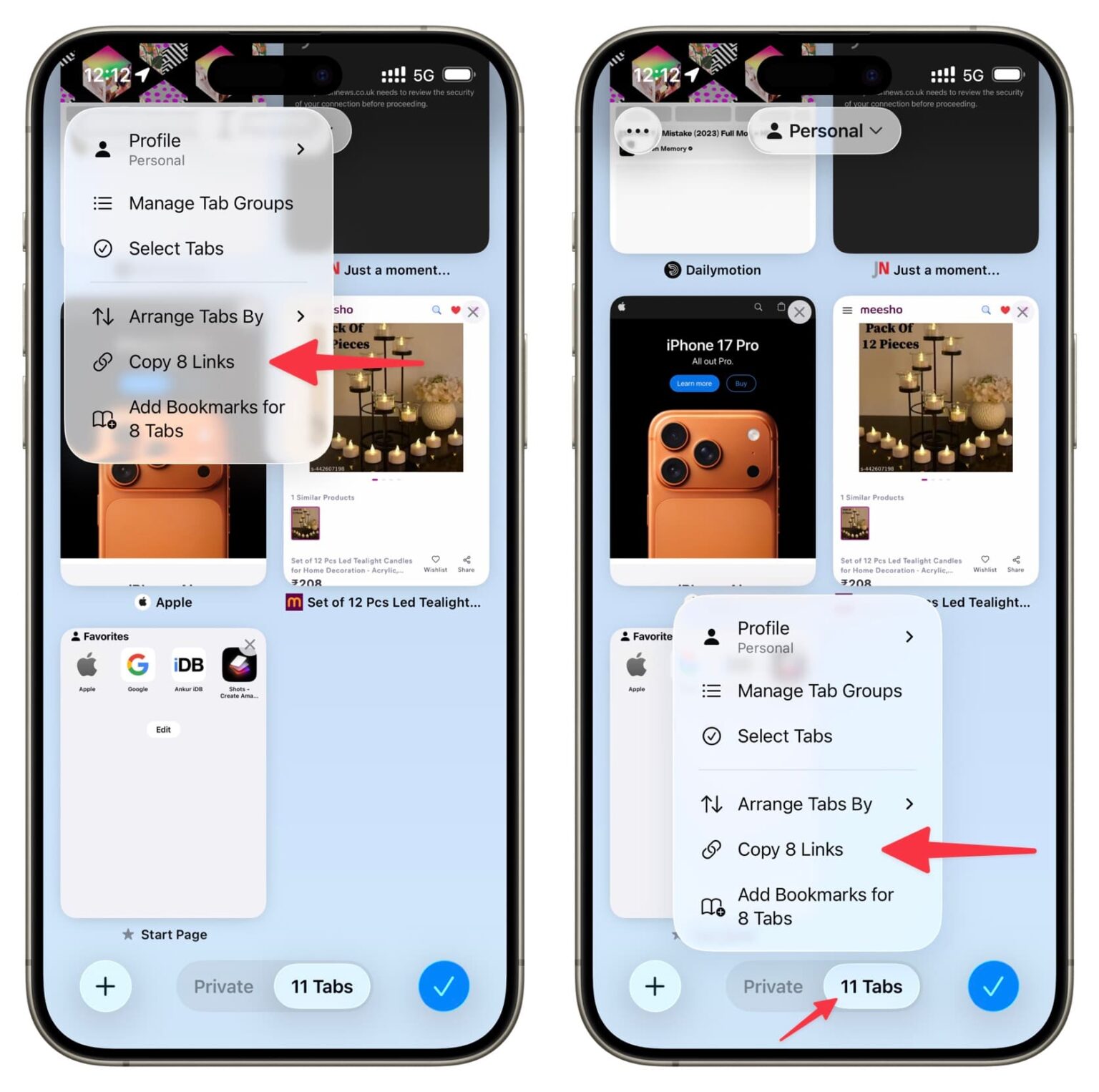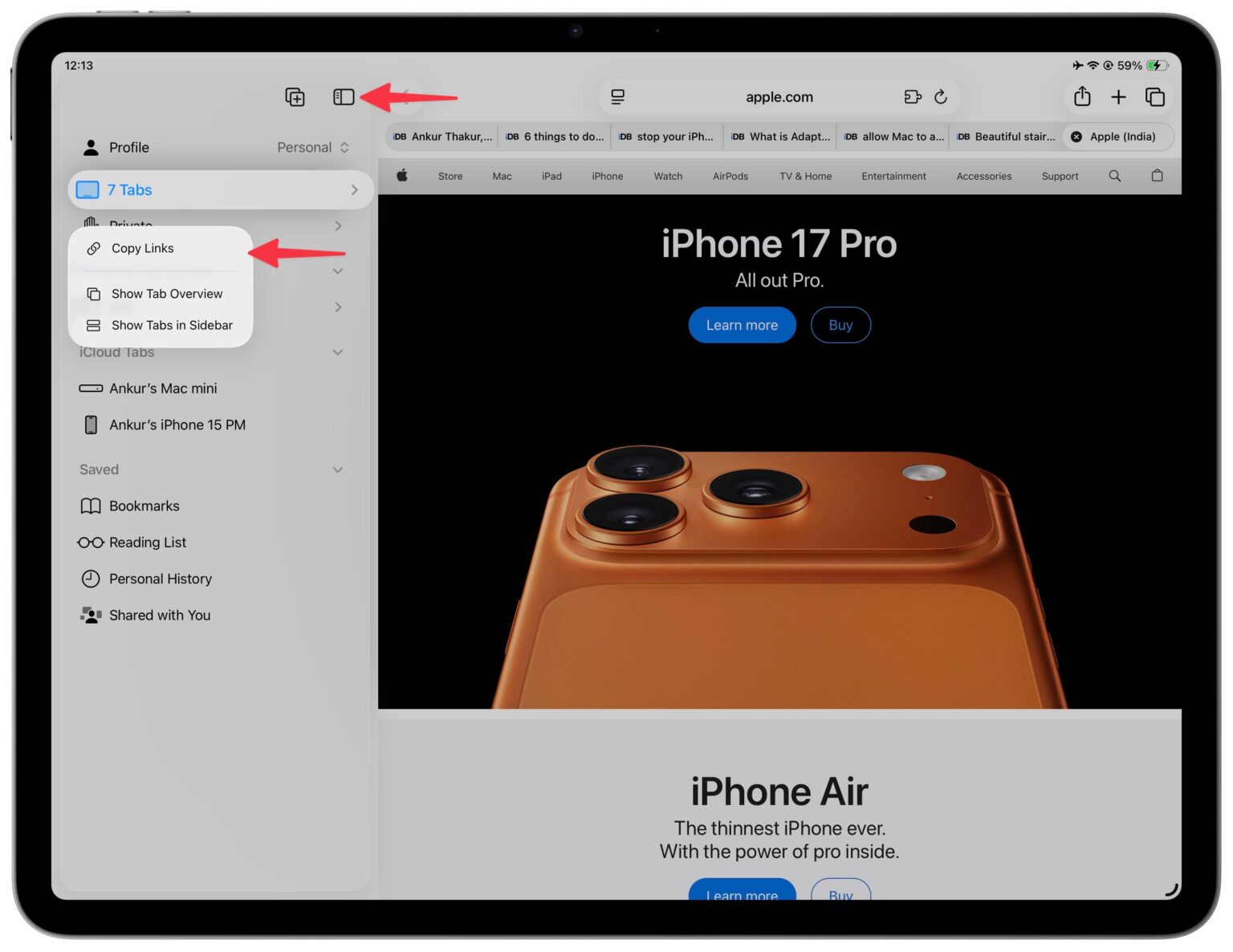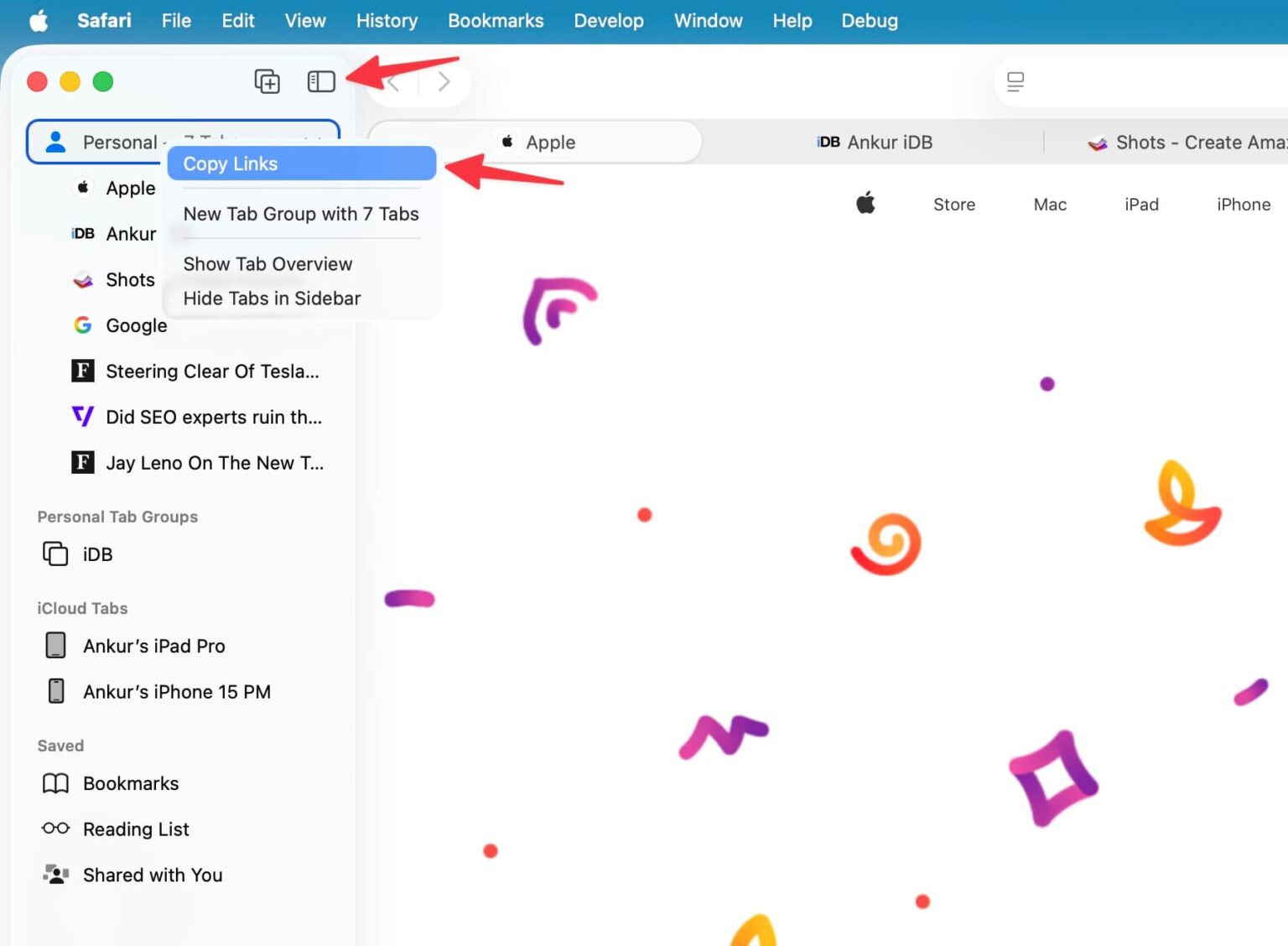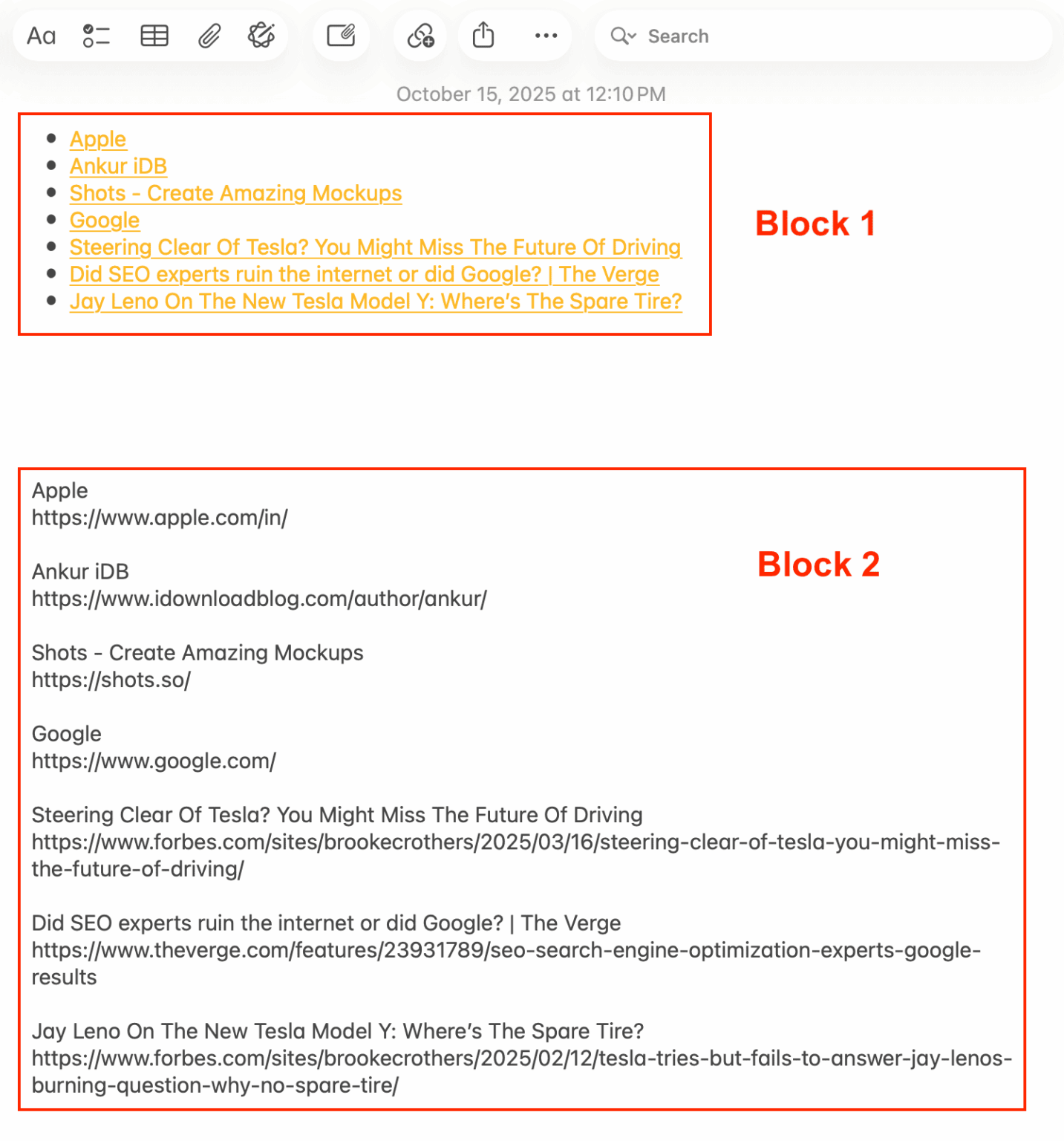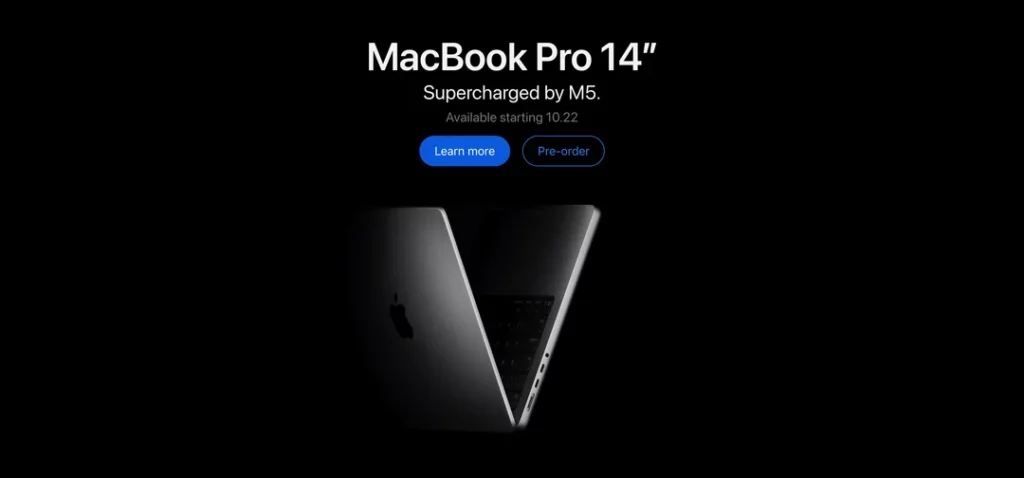کنفرانس WWDC 2023 کمپانی اپل امسال نیز همچون سالهای گذشته برگزار و محصولات و قابلیتهای جدید شرکت اپل معرفی گردیدند. از مهمترین پدیدههایی که در این کنفرانس توسط کمپانی اپل معرفی شد، iOS 17 بود که در ادامه این مقاله، به معرفی و آموزش هفت ویژگی جدید آن میپردازیم:
۱) شخصیسازی تماسهای تلفنی در iOS 17
قابلیت تازهی iOS 17 به شما این توانایی را میدهد تا تماسهای خود را شخصیسازی نموده و برای مخاطبین خود تعریف کنید زمانی که از سمت شما تماسی دریافت نمودند، چه تصویری را روی تلفن همراهشان از شما ببینند. برای انجام اینکار، مراحل زیر را انجام دهید:
مرحله اول: یک My Card ایجاد نمایید
- اپلیکیشن Contacts را در آیفون خود باز و علامت + واقع در گوشه سمت راست بالا را پیدا کنید. نام مورد نظر و سایر جزئیات مربوطه را برای My Card خود وارد کنید.
- پس از تکمیل، از «+ افزودن تلفن» استفاده کنید. در صورت لزوم شماره تلفن خود را به همراه کد منطقه مناسب وارد کنید.
- هر گونه جزئیات دیگری را که برای شخصی کردن My Card خود به نظرتان میرسد، وارد نمایید.
- هنگامی که ایجاد مخاطب خود را به پایان رساندید، روی «انجام شد» واقع در گوشه سمت راست بالا ضربه بزنید. اکنون، برنامه تنظیمات را باز کرده، به پایین صفحه رفته و گزینهی «Contacts» را انتخاب کنید.
- روی «My Info» ضربه زده و مخاطب جدید ایجاد شده را برای تنظیم به عنوان My Card انتخاب کنید.
- اکنون میتوانید برای تنظیم عکس و پوستر مخاطب سفارشی در آیفون خود به مرحله بعدی بروید.
مرحله دوم: عکس و پوستر مخاطب خود را تغییر دهید
شما توانایی ایجاد و تنظیم عکس و پوستر مخاطبتان را برای My Card خود دارید. برای انجام این کار، مراحل زیر را به ترتیب انجام دهید:
- برنامه Contacts را در آیفون خود باز کنید و روی My Card که در بالای صفحه قرار دارد ضربه بزنید. روی «عکس و پوستر تماس» کلیک کنید.
- در مرحله بعد، از «Name» استفاده کرده و نام مورد نظرتان را (که میخواهید هنگام تماس با افراد نمایش داده شود) وارد کنید. به همین صورت، نام خانوادگی خود را تنظیم کنید.
- پس از اتمام کار، روی «ویرایش» در بالا کلیک کنید.
- اکنون سه گزینه از پیش تعریف شده برای عکس و پوستر تماس خود پیدا خواهید کرد. اگر میخواهید یک گزینه از پیش تعریف شده را سفارشی کنید، از «Customize» در پایین استفاده کنید.
- اگر میخواهید برای مخاطب جدید عکس و پوستر ایجاد کنید، روی نماد «+» در گوشه سمت راست پایین ضربه بزنید. همچنین، میتوانید انگشت خود را تا انتها به سمت راست کشیده و روی «ایجاد جدید» در پایین ضربه بزنید.
- نوع پوستری را که میخواهید برای خود ایجاد کنید ضربه بزنید و انتخاب کنید.
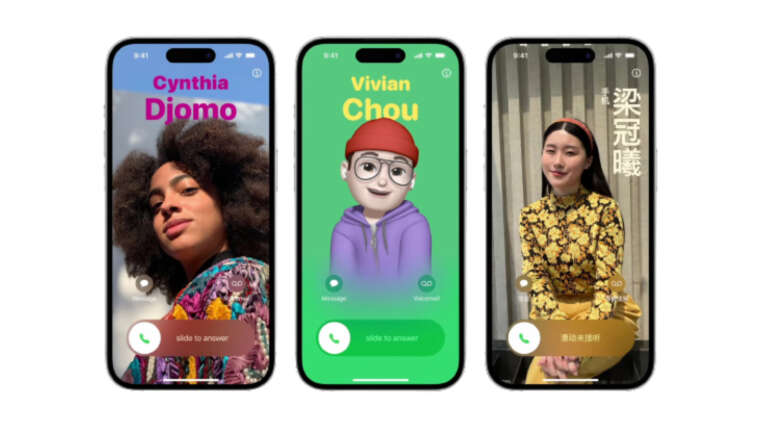
۲) دسترسی سادهتر به تمامی برنامههای iMessage
در iOS 17 همهی برنامههای iMessage شما در یک نقطه جمع میگردد. برای اینکار، ابتدا روی دکمهی + که در کنار قسمت متن وجود دارد ضربه بزنید تا برنامههای پرکابرد شما در یک لیست عمودی ظاهر گردند. اکنون در پایین صفحه یک دکمهی More خواهید دید که فهرست را به کتیبهی قابل پیمایش تماس تلفنی از همه برنامههایی که در اختیار دارید گسترش خواهد داد.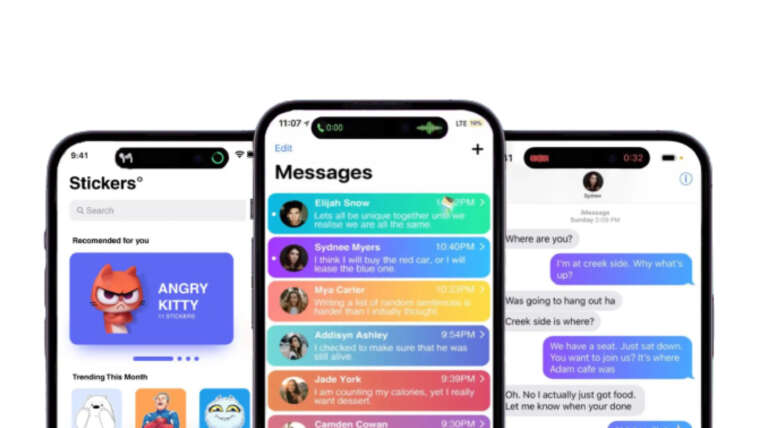
۳) ساخت استیکرهای منحصر به فرد در iOS 17
برای ساختن استیکرهای زنده درون iOS 17، میتوان هم از اپلیکیشن Photos و هم از اپلیکشن Messages استفاده نمود:
روش اول: استفاده از برنامهی Photos
- برنامه Photos را باز و عکسی که میخواهید به برچسب زنده تبدیل کنید را انتخاب کنید.
- روی سوژه در تصویر ضربه بزنید و نگه دارید تا یک منوی پاپ آپ کوچک ظاهر شود. سپس گزینه «Add Sticker» را از منو انتخاب نمایید. به این صورت، برچسب انتخاب شده به برگه برچسبها اضافه میشود.
- برای افزودن جلوهها، برچسب تازه ایجاد شده را طولانی فشار داده و گزینه «Add Effect» را انتخاب کنید. سپس افکت مورد نظر خود را انتخاب کنید و برای ذخیره آن روی «Done» ضربه بزنید.
روش دوم: استفاده از برنامهی Messages
- یک مکالمه را در برنامه پیامها در iPhone خود باز کنید. روی دکمه پلاس (+) در سمت چپ کادر نوشتاری ضربه بزنید.
- در اینجا «Stickers» را از منوی بازشو انتخاب کنید.
- روی گزینه Plus (+) در زیر برگه Stickers ضربه بزنید.
- عکسی را که میخواهید به عنوان برچسب زنده تبدیل کنید انتخاب کنید و روی « Add Sticker» ضربه بزنید.
- اگر نسخه متحرک استیکر را نمیخواهید، گزینه Live را در گوشه بالا سمت چپ انتخاب کنید.
- اکنون این برچسب در منوی استیکرها برای ارسال به مخاطبین شما در دسترس خواهد بود.
- برای افزودن جلوهها، استیکر تازه ایجاد شده را طولانی فشار دهید و گزینه «Add Effect» را از پنجره بازشو انتخاب کنید. افکت مورد نظر خود را انتخاب کنید و برای ذخیره آن روی «Done» ضربه بزنید.
۴) در FaceTime پیام تصویری بفرستید
اپلیکیشن FaceTime، یکی از اپلیکیشنهای از پیش نصبشدهی آیفون بوده که برای ایجاد تماس تصویری کاربرد دارد. اکنون با قابلیت جدید این اپلیکیشن در iOS 17، زمانی که توانایی ایجاد ارتباط زنده را نداشتید یا فردی که با آن تماس حاصل مینمایید به تماس شما پاسخ نمیدهد، شما میتوانید توسط اپلیکیشن FaceTime، پیام صوتی و یا تصویری برای او ارسال نمایید.
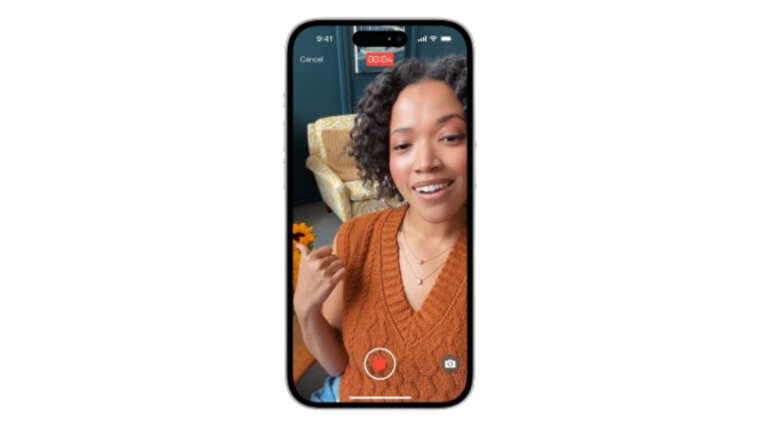
۵) استندبای؛ یک تجربهی جدید تمامصفحه
حالت استندبای، یکی از جذابترین قابلیتهای iOS 17 بوده که به شما این فرصت را میدهد تا زمانی که از تلفن همراه خود استفاده نمیکنید، از قابلیتهای متفاوتی از قبیل نمایش ساعت (به صورت دیجیتال و آنالوگ)، تاریخ، گالری، حالت شب و … بهره ببرید. برای فعالسازی حالت استند بای در گوشی آیفون خود، کافیست در قسمت Setting تلفن خود، گزینهی Stand By را فعالسازی نمایید.
برای قرار دادن تلفن همراه خود روی مود استند بای، تنها کافیست گوشی آیفون خود را به روی حالت افقی قرار داده و آن را به یک منبع برق متصل نمایید.
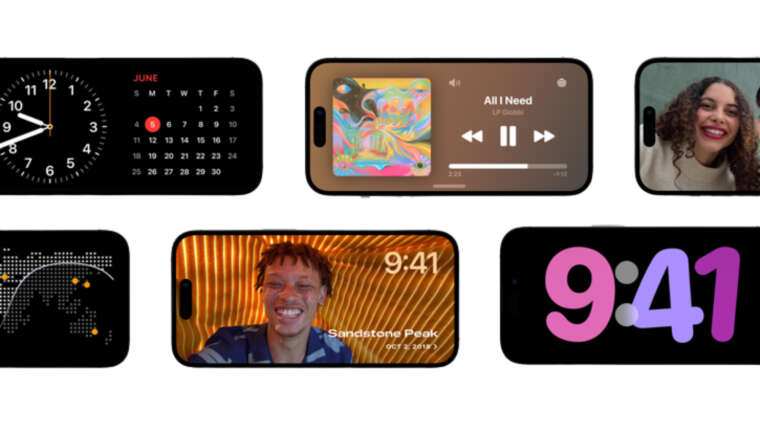
۶) ابزارکهای تعاملی: تنها با یک ضربه، وارد عمل شوید.
ابزارکهای تعاملی یا ویجتها، میانبرهایی هستند که به وسیلهی آنها، میتوان سرعت انجام فعالیت را درون آیفون به میزان زیادی بالاتر برد. فعالسازی ویجتها در iOS 17 به دو صورت زیر امکانپذیر میباشد:
روش اول: در صفحه اصلی
یک فضای خالی را در صفحه اصلی خود فشار داده و نگه دارید تا صفحه ویرایش باز شود، سپس روی دکمه «افزودن» در گوشه سمت چپ بالای صفحه iPad ضربه بزنید.
اکنون ویجتی را از لیستی که روی صفحه ظاهر میشود، انتخاب و اندازه آن را تنظیم کنید، سپس روی دکمه «Add Widget» ضربه زده و در نهایت، روی دکمه «Done» ضربه بزنید.
روش دوم: در نمای امروز (Today View)
ابتدا، نمای روز (Today View) را با کشیدن انگشت خود به سمت راست در صفحه اصلی خود باز کنید. سپس روی دکمه «Edit» ضربه بزنید.
در ادامه روی دکمه «Add» از گوشه سمت چپ بالای صفحه ضربه زده و حالا یک ویجت را از لیستی که در سمت چپ صفحه ظاهر میشود انتخاب کرده و اندازه را تنظیم کنید. در نهایت، روی دکمه «Add Widget» ضربه بزنید، سپس روی دکمه «Done» ضربه بزنید تا ویجت را به نمای امروز خود اضافه کنید.
۷) شماره تماسهای خود را با قابلیت Name Drop جا به جا کنید
NameDrop قابلیتی است که به شما امکان میدهد شماره تلفن و سایر جزئیات تماس خود را از طریق AirDrop به اشتراک بگذارید. برای استفاده از NameDrop، تنها کافی است آیفون خود را با دستگاه iOS به شخص دیگری نزدیک کنید. برای استفاده از Name Drop، هر دو طرف باید بر روی گوشی آیفون خود iOS 17 را نصب داشتهباشند.
مراحل فعالسازی Name Drop در تلفن آیفون به صورت زیر میباشد:
روشن کردن AirDrop
قبل از استفاده از NameDrop در iOS 17، باید AirDrop را برای همه روشن کنید. برای روشن نمودن Air Drop، مراحل زیر را به ترتیب انجام دهید:
- برنامه Settings را باز کرده و تب General را انتخاب کنید.
- روی AirDrop کلیک کنید.
- تنظیمات خود را به مدت 10 دقیقه به همه تغییر دهید.
اشتراک گذاری اطلاعات تماس شما
پس از روشن کردن AirDrop در آیفون خود و اطمینان از اینکه کاربر دیگر نیز همین کار را انجام داده است، میتوانید با انجام موارد زیر اطلاعات تماس خود را به اشتراک بگذارید:
- آیفون خود را درست در کنار دستگاه شخص دیگر حرکت دهید.
- صبر کنید تا کارتهای تماس شما در آیفون یکدیگر ظاهر شوند.
- روی گزینه اشتراک گذاری اطلاعات تماس خود کلیک کنید.
علاوه بر استفاده از آیفون، میتوانید اطلاعات تماس را با کاربران اپل واچ نیز به اشتراک بگذارید. فرآیند دقیقاً به همین صورت عمل میکند.
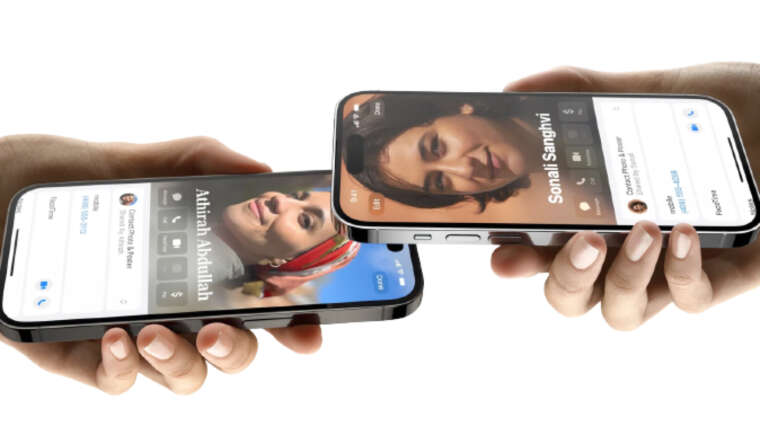
امیدواریم با خواندن این مقاله، توانسته باشیم ویژگیهای جدید و قابل توجه iOS 17 گوشیهای تلفن همراه آیفون را به شما معرفی کردهباشیم، همچنین میتوانید با ویژگی های محصول جدید Apple Vision Pro نیز آشنا شوید.