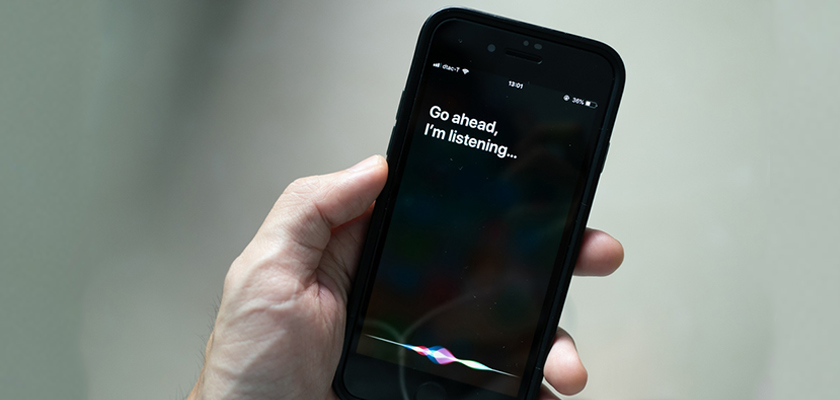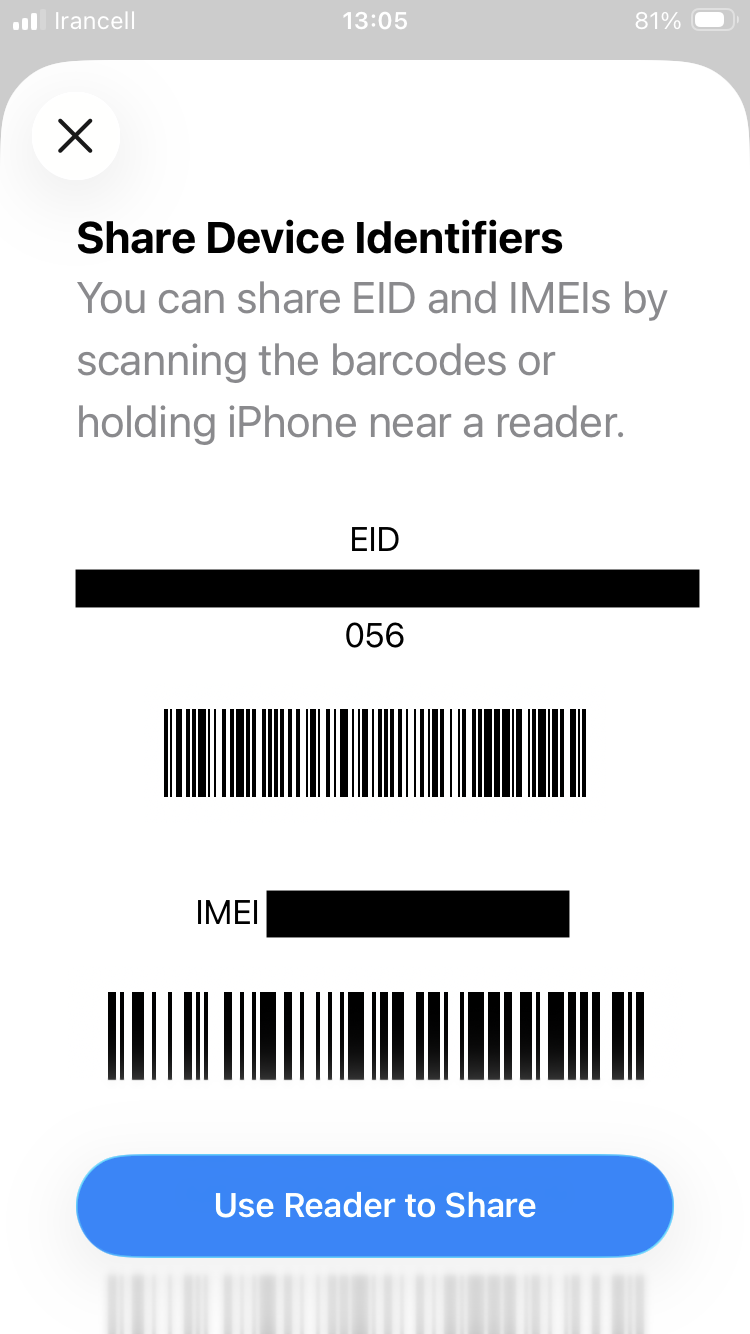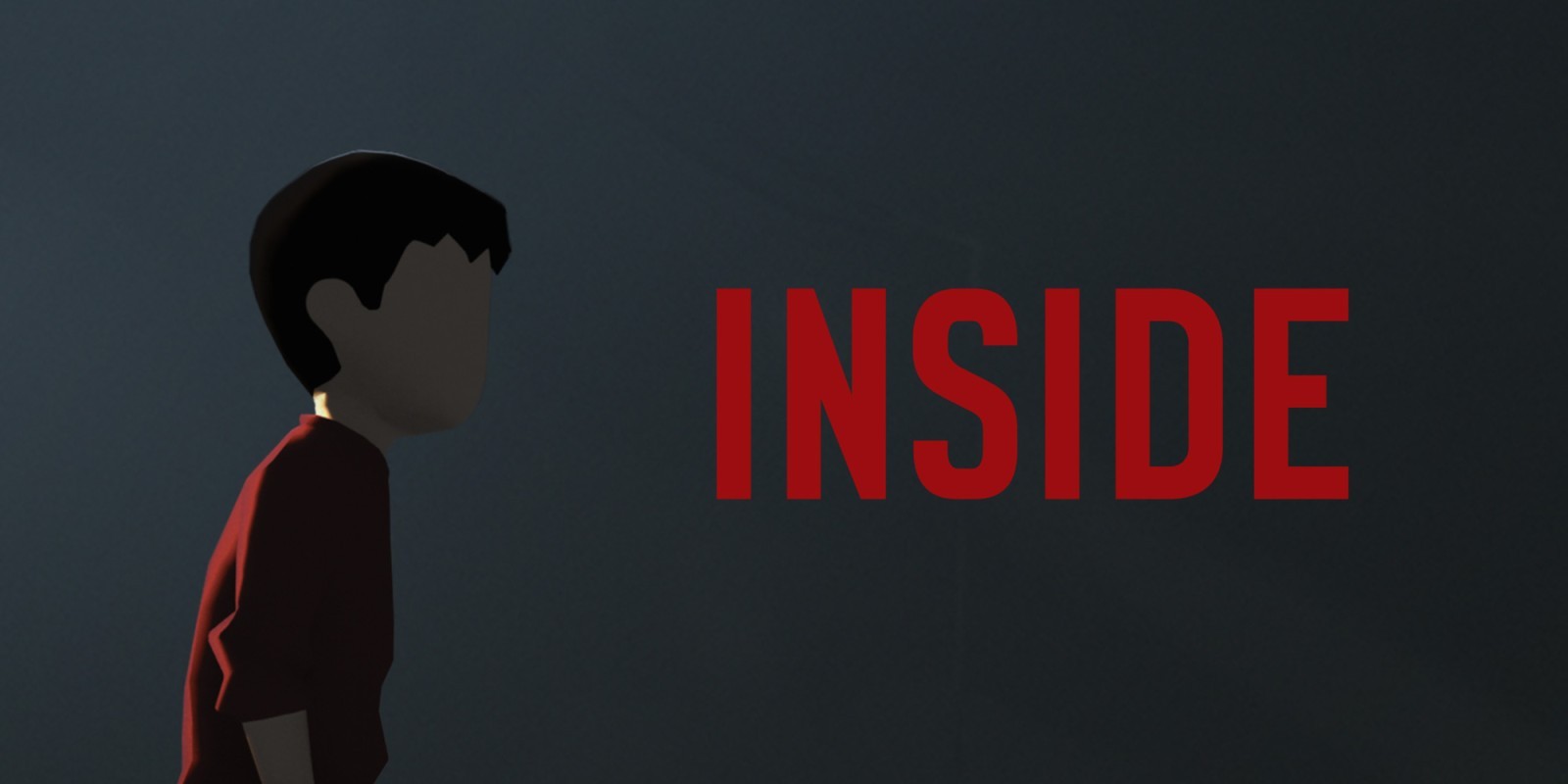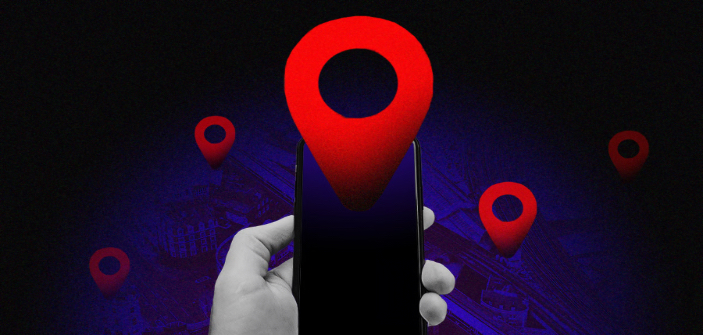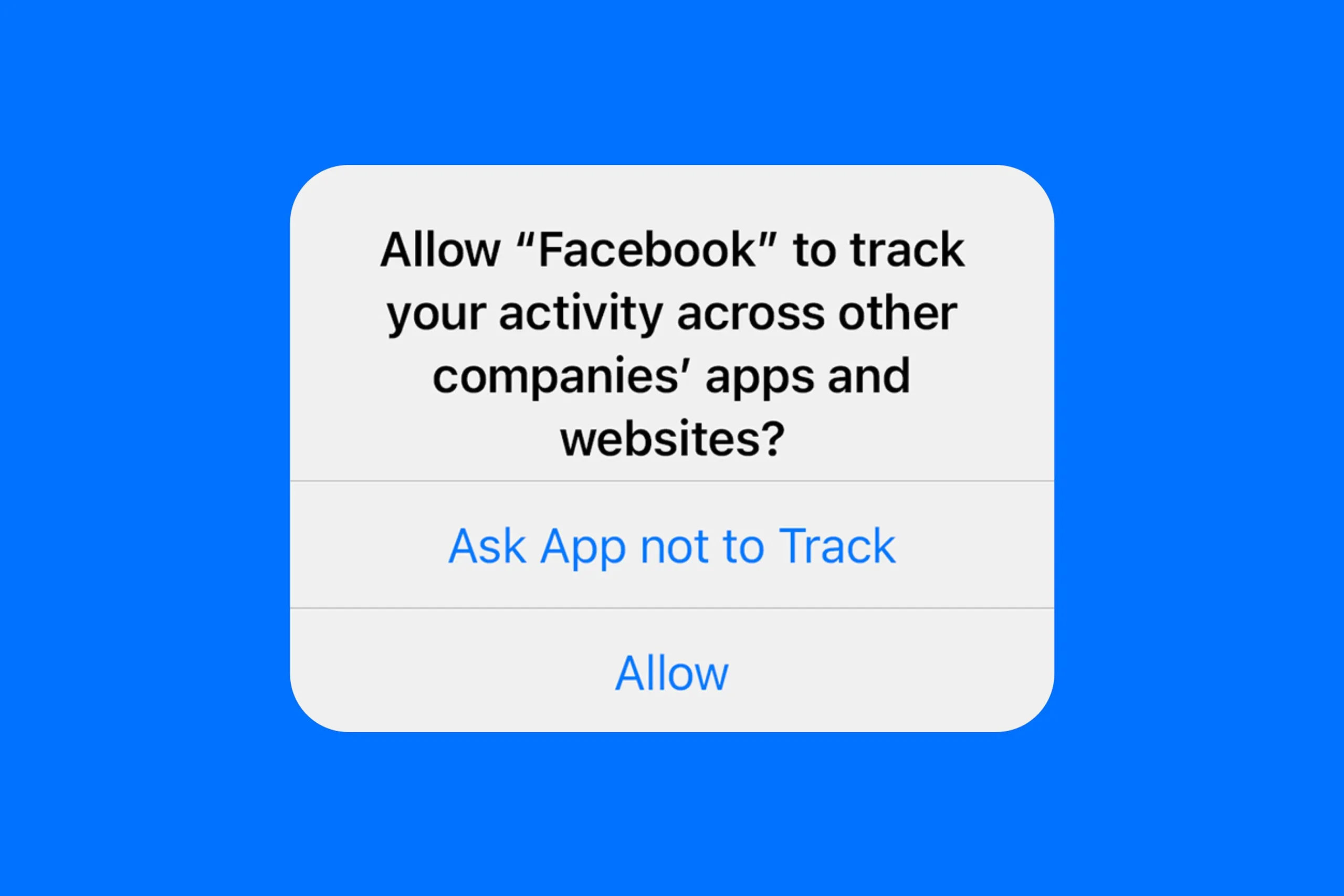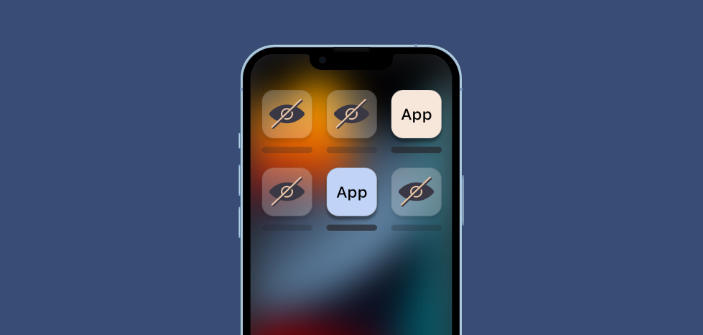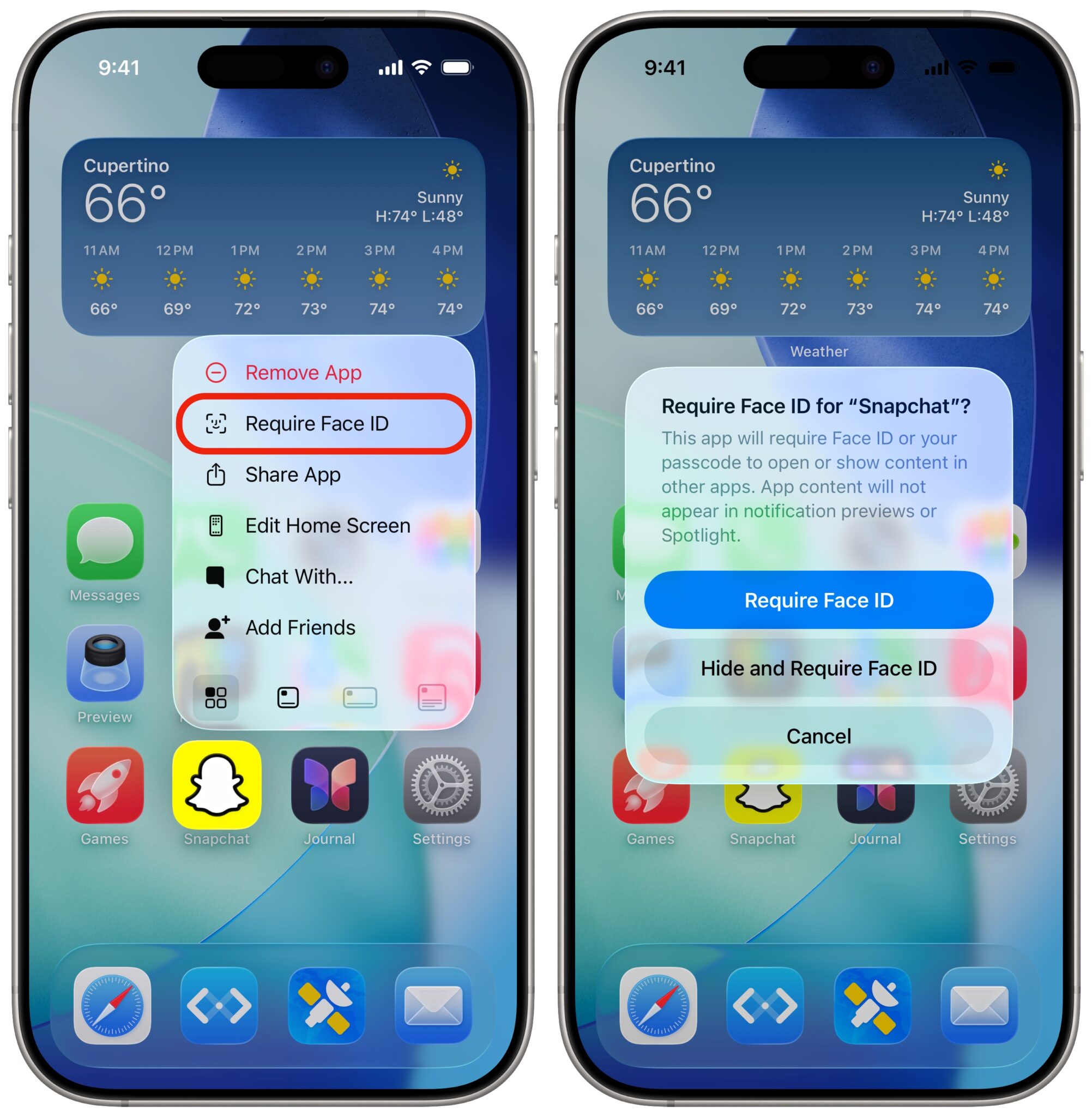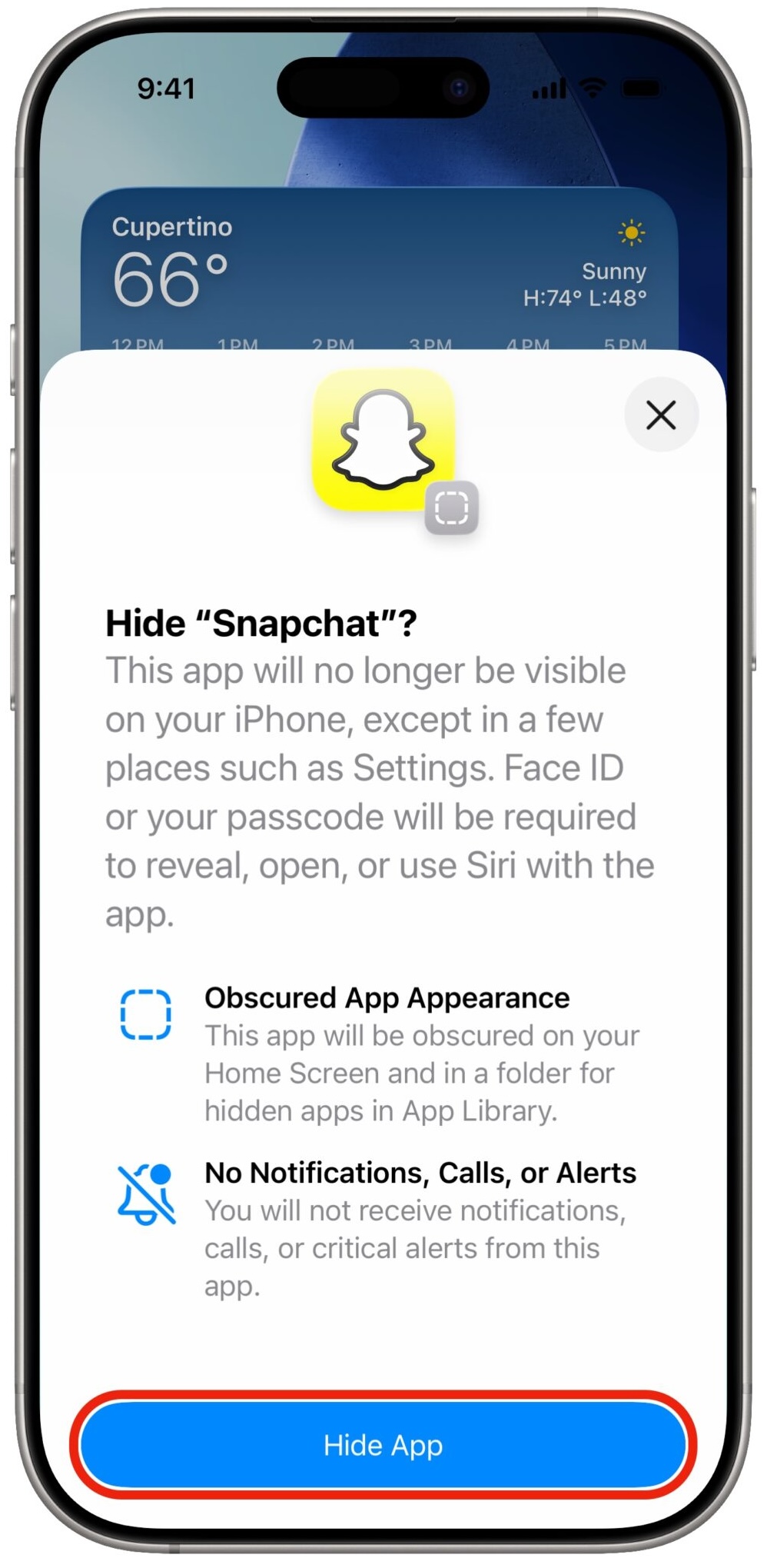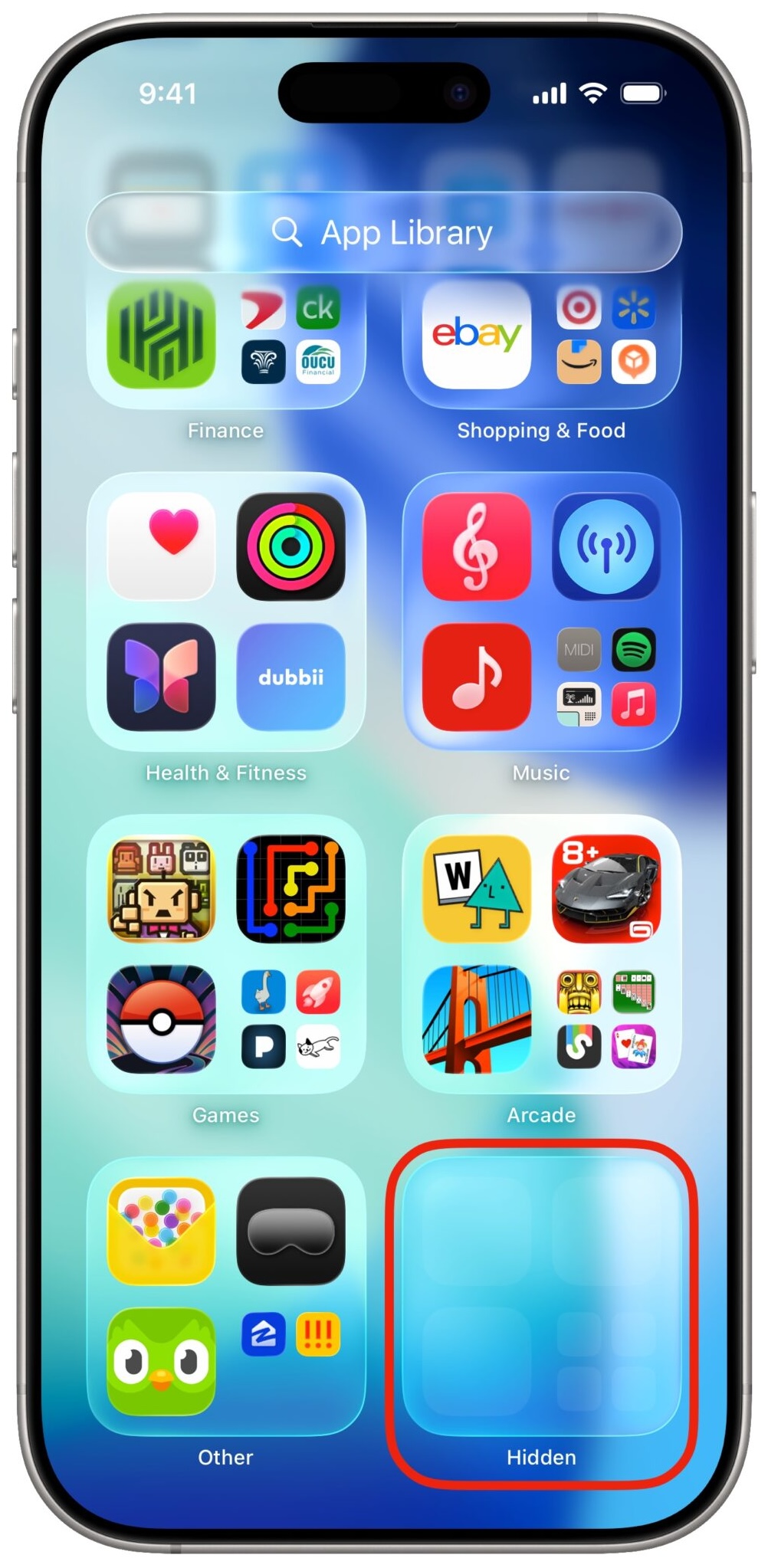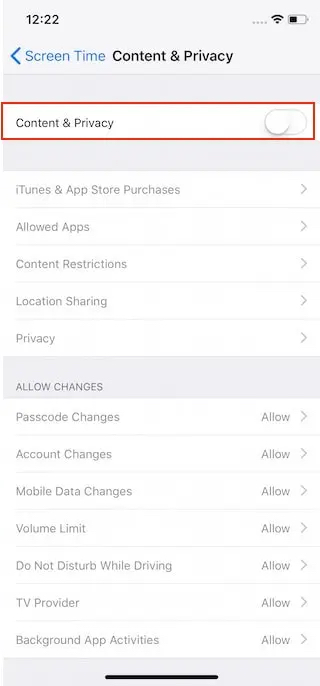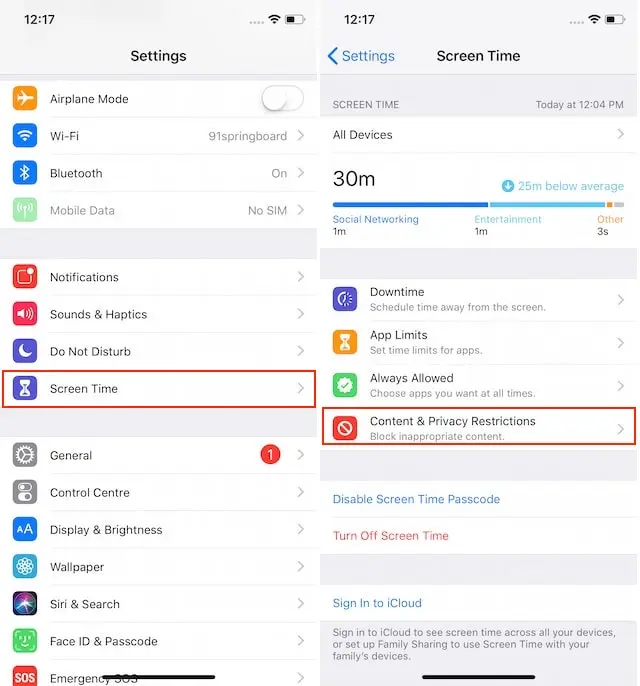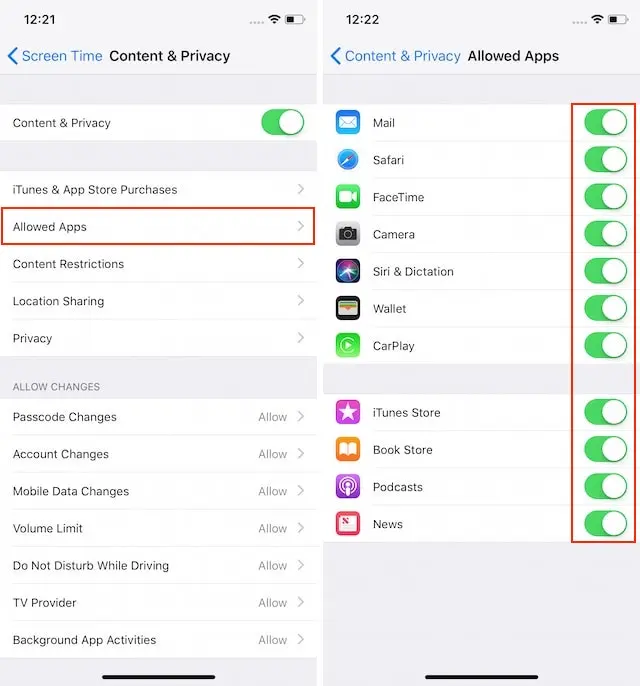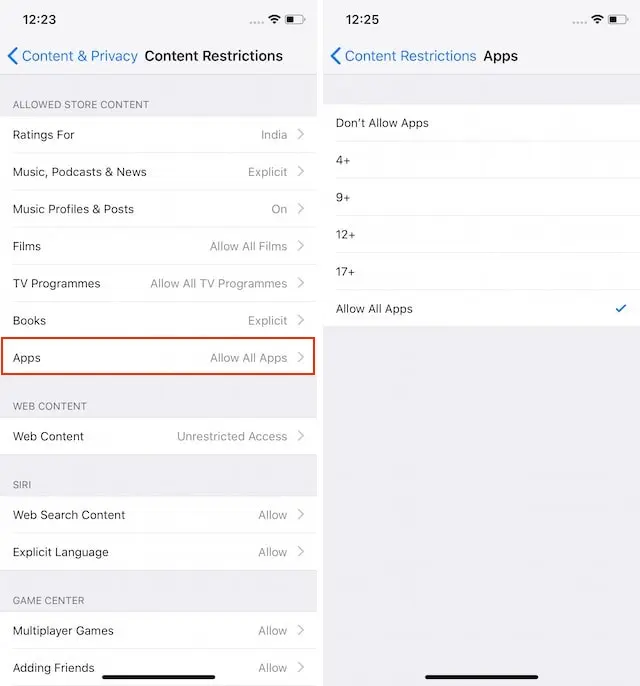دستیار صوتی اپل یا سیری (Siri) یکی از مهیجترین و جذابترین قابلیتهایی بود که این کمپانی در سال ۲۰۱۱ معرفی شد. این همراه هوشمند به مرور هوشمندتر و کاراتر شد، به طوری که در جدیدترین نسخه iOS که حدود ۳ هفته پیش منتشر شد شاهد افزوده شدن قابلیتهایی نظیر خواندن سایتها و مقالات و تعامل بیشتر با کاربران هستیم. در زمانی که کمپانیهای بزرگی مانند مایکروسافت تصمیم گرفتند دستیار صوتی خود با نام کورتانا با چت جیپیتی (ChatGPT) جایگزین کنند و قابلیتی را با نام Copilot در ویندوز توسعه دهند، اپل همچنان بر پیشرفت و گسترش ویژگیهای سیری متعهد است.
این دستیار صوتی علاوه بر آیفون روی مک، آیپد و حتی اپل واچ و اپل تیوی نیز تواناییهای خود را نشان داده و کاربران توانستهاند با کمک این ابزار کارها و فرامین خود را سادهتر انجام دهند. یکی از نکات جالب در سیری امکان تغییر صدای آن است. اپل مدتی است که تصمیم گرفته از چند صدای مختلف برای سیری برای جلب رضایت بیشتر کاربران و احترام به سلیقه آنها استفاده کند.
اما این چطور میتوان صدای سیری را تغییر داد؟ برای تغییر گوینده سیری در آیفون، مک و اپل واچ باید به سراغ چه تنظیماتی برویم؟ اگر شما هم دوست دارید صدای گویندههای مختلفی را برای سیری تجربه کنید، اما نمیدانید چگونه، توصیه میکنیم این مقاله جذاب از آی اپس را از دست ندهید.
ماجرای جالب گوینده سیری
پیش از آنکه به سراغ آموزش تغییر صدای سیری برویم بد نیست با گوینده اصلی این دستیار صوتی آشنا شویم، موضوعی که کمتر کسی درباره آن میداند. زمانی که دستیار صوتی اپل برای اولین بار در سال ۲۰۱۱ منتشر شد، عدهای به دنبال یافتن نام گوینده بودند. جالب اینجاست که صداپیشه این دستیار صوتی خود از ماجرا خبر نداشت.
خانوم سوزان آلیس بنت (Susan Alice Bennett) فردی است که که برای اولین بار صدایش را روی آیفون ۴ اس و همراه با دستیار صوتی سیری شنیدیم. او که پس از مدتی از انتشار صدایش به عنوان سیری شگفتزده شده بود در مصاحبهای عنوان میکند که نمیدانسته صدایی که او در سال ۲۰۰۵ ضبط شده است قرار بوده توسط اپل استفاده شود.

او برای ضبط صدایش از شرکت اسکن سافت (ScanSoft) که امروز با نام ناننس (Nuance) درخواستی دریافت میکند و به مدت یک ماه و ۵ روز در هفته و روزانه ۴ ساعت مشغول ضبط صدایش میشود. او اعتراف میکند این کار در ابتدا برایش جذاب و سرگرمکننده بوده اما آرام آرام به کاری طاقتفرسا تبدیل میشود.
او در خصوص نحوه اطلاعش از موضوع سیری، میگوید پس از ۶ سال از ضبط صدایم، دوستی با من تماس گرفت و از من پرسید که آیا صدای موجود روی دستیار صوتی اپل متعلق به تو است یا خیر و از این طریق متوجه شدم که ضبط صدای من در سالها پیش در نهایت برای سیری مورد استفاده قرار گرفته است. با آنکه خانوم بنت در این مدت دردسرها و مشکلات مختلفی را از این بابت تجربه کرده است، اما نکته جالب توجه این است که علاوه بر خاص بودن محصولات اپل نحوه تعامل اپل با افراد و استفاده از استعداد و تواناییهایشان هم با بقیه شرکتها متفاوت است.
اکنون پس از گذشت سالها اپل از صدای افراد دیگری هم در دستیار صوتی خود استفاده کرده است. در ابتدا تنها صدای خانوم بنت بود اما پس از آن صدای جان بریگز (Jon Briggs) به همراه صداهای دیگر به سیری اضافه شدهاند و بعید نیست در آینده هم شاهد افزوده شدن صداهای جدید دیگری باشیم.
آموزش تغییر صدای سیری در آیفون، آیپد، آیپاد
اگر دوست دارید که سیری را با صداهای مختلف بشنوید و هر کدام را که دوست دارید انتخاب کنید، اپل به شما امکان داده تا گوینده این دستیار صوتی را تغییر دهید. اگر شما دستگاه آیفون، آیپد یا آیپاد در اختیار دارید میتوانید مراحل زیر را دنبال کنید.

ابتدا به Setting بروید.
از منوی برنامه به دنبال گزینه Siri & Search بگردید.
سپس در صفحه باز شده میتوانید با رفتن به Language، زبان گوینده سیری را تغییر دهید.
در همین صفحه در قسمت Siri Voice هم میتوانید گویندههای موجود را انتخاب کنید.
البته اگر هیچ کدام از آنها مطابق سلیقه شما نبود، میتوانید تنظیمات سیری را به گونهای تغییر دهید تا به شما پاسخهای متنی و غیرکلامی دهد.
علاوه بر دستگاههای اشاره شده، میتوان صدای سیری را در اپل هم تغییر داد.
آموزش تغییر صدای سیری در اپل واچ
برای تغییر گوینده صدای سیری در اپل واچ مراحل زیر را دنبال کنید.
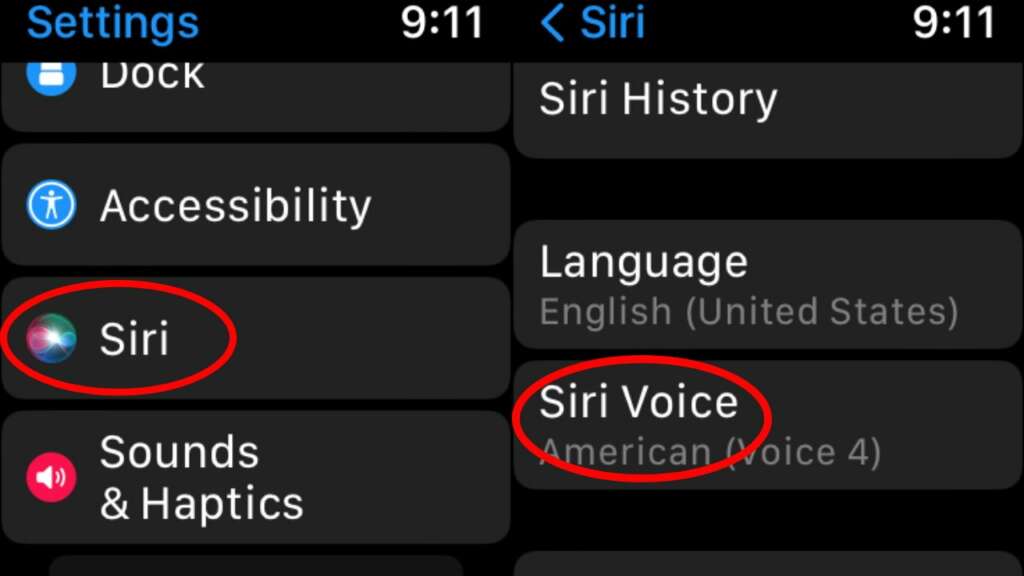
ابتدا به سراغ گزینه Setting میرویم.
سپس از منوی باز شده سیری را انتخاب کنید.
در صفحه باز شده گزینه Siri Voice را انتخاب کرده و از میان صداهای موجود، گوینده مورد علاقهمند خود را انتخاب کنید.
کاربرد سیری تنها به اپل واچ، آیفون و آیپد محدود نمیشود و مک بوک و آیمکها هم میتوانند از دستیار صوتی اپل استفاده کنید.
آموزش تغییر صدای سیری در مک بوک
برای تغییر صدا سیری در مک بوک روندی مشابه با آیفون و اپل واچ را خواهیم داشته به این ترتیب که:

ابتدا روی گزینه Setting کلیک میکنیم.
در قدم بعدی و در منوی ظاهر شده به دنبال گزینه Siri & Spotlight میگردیم.
با کلیک روی این گزینه صفحهای باز میشود که مربوط به تنظیمات مختلف بخش اسپات لایت و سیری است.
علاوه بر تغییر زبان سیری و صدای گوینده، شما میتوانید دکمهای را به عنوان میانبر برای فراخوانی سیری انتخاب کنید.
توجه داشته باشید دکمه یا دکمههایی که برای این کار انتخاب میکنید با فراخوانی برنامه یا قابلیت دیگر تداخل نداشته باشد.
نکته مهم دیگری که در این قسمت میتوانید انجام دهید، پاک کردن تاریخچه درخواستها و زمانهایی است که سیری را فراخواندهاید.
نکته مهمی که باید به آن اشاره کنیم این است که اگر از نسخههای قدیمی MacOS مانند Big Sur استفاده میکنید، دسترسی به تنظیمات سیری اندکی متفاوت است.
برای تغییر در گوینده سیری در مک او اسهای قدیمیتر مراحل زیر را دنبال کنید.
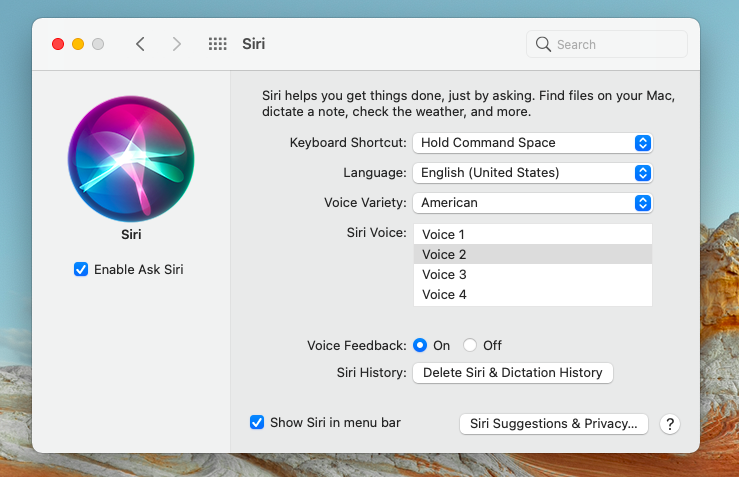
ابتدا روی گزینه Setting کلیک کنید.
سپس از منوی تنظیمات گزینه Siri را انتخاب کنید.
در پنجره باز شده میتوانید گزینههای مختلفی را مشاهده کنید و بسته به نوع زبان گوینده سیری را انتخاب کنید.