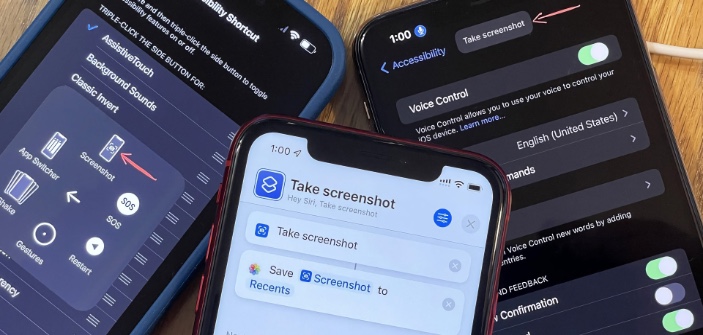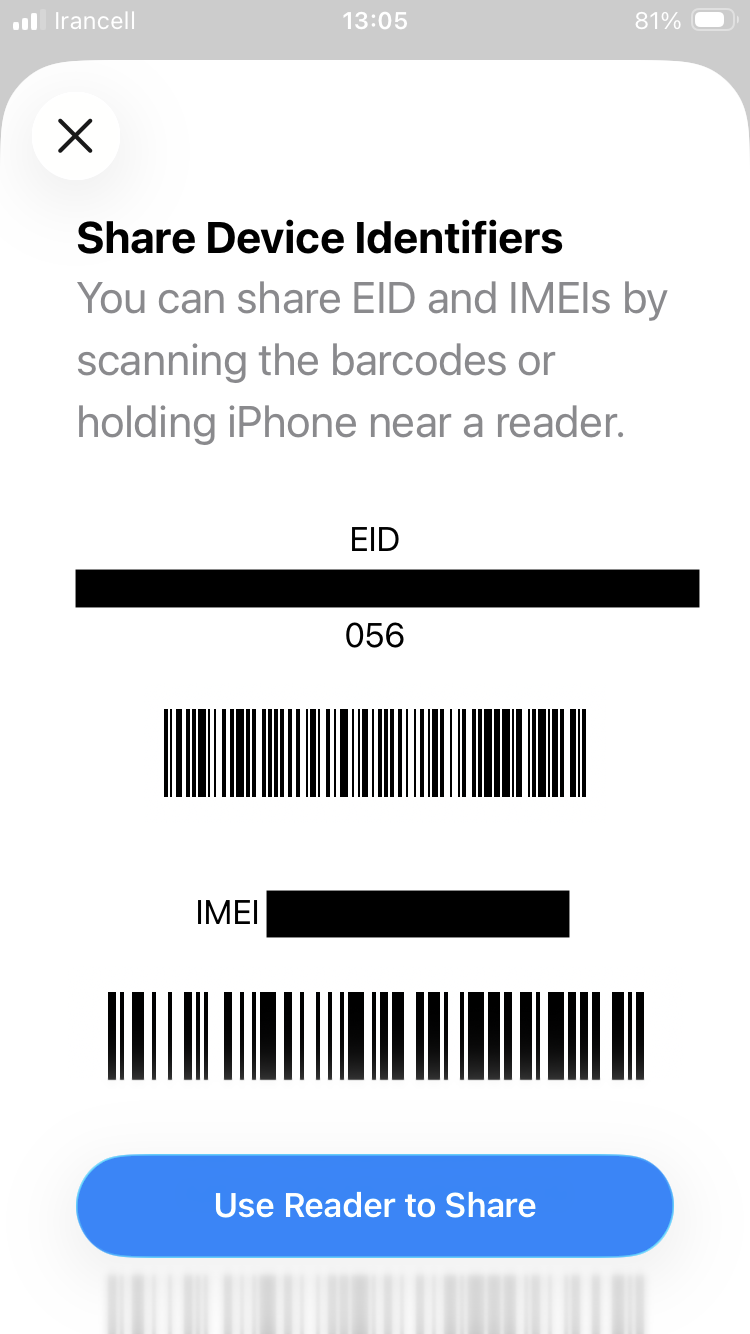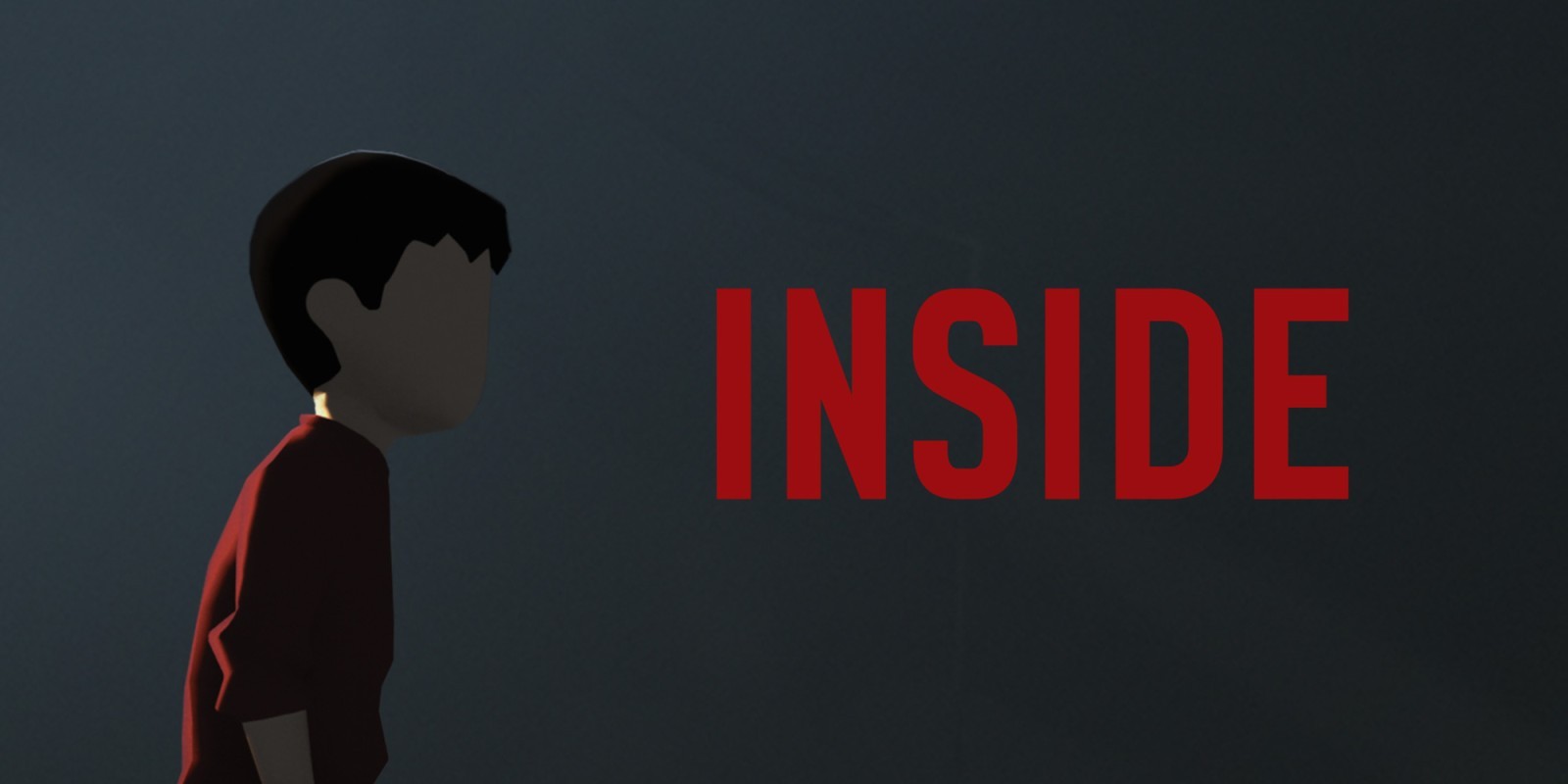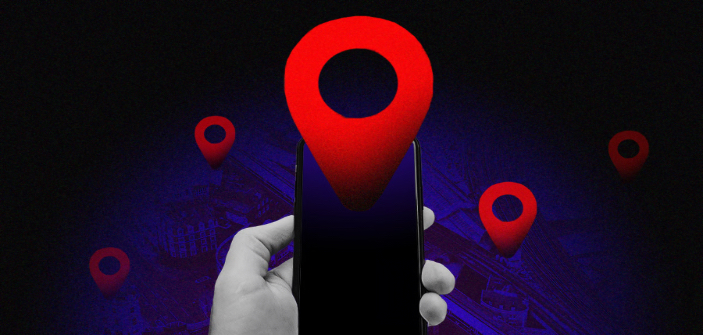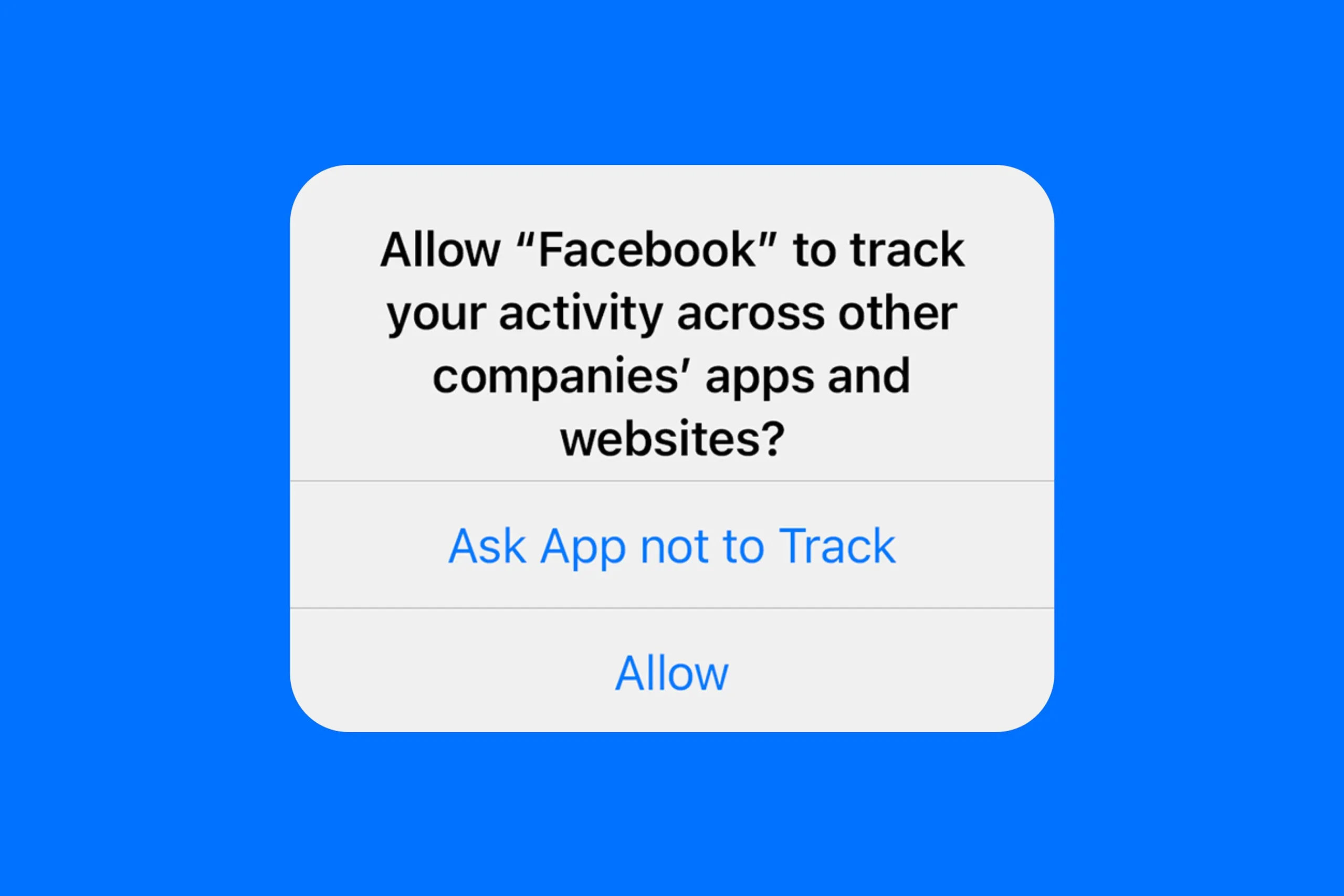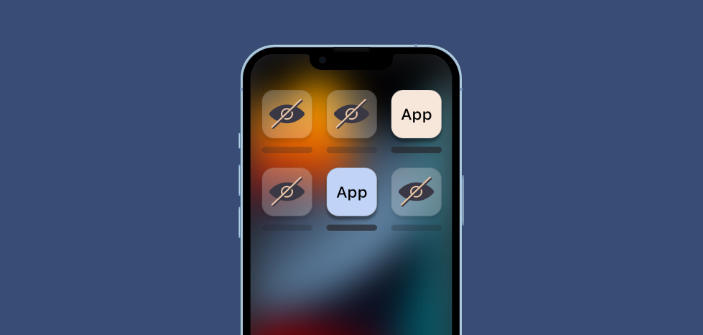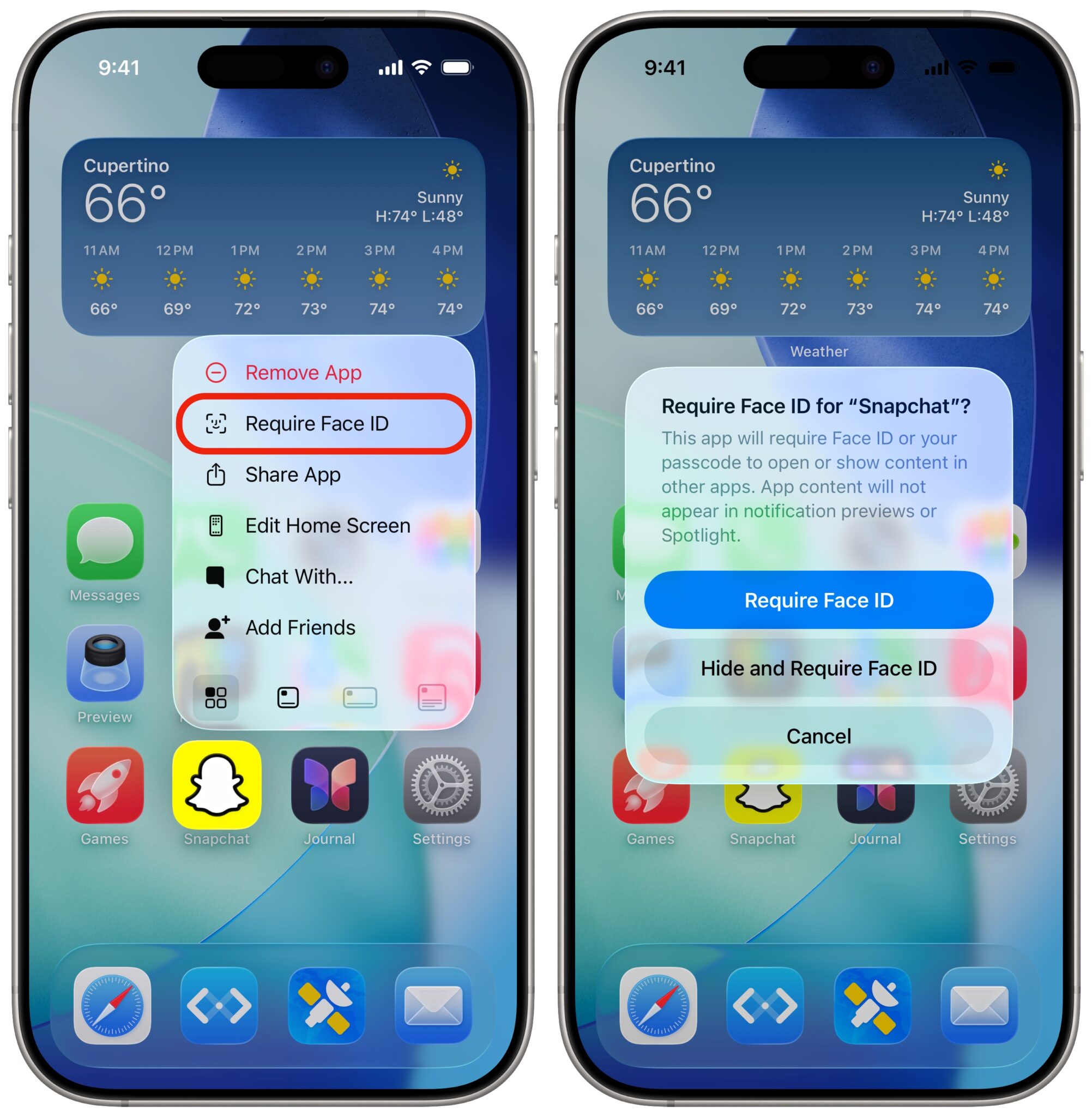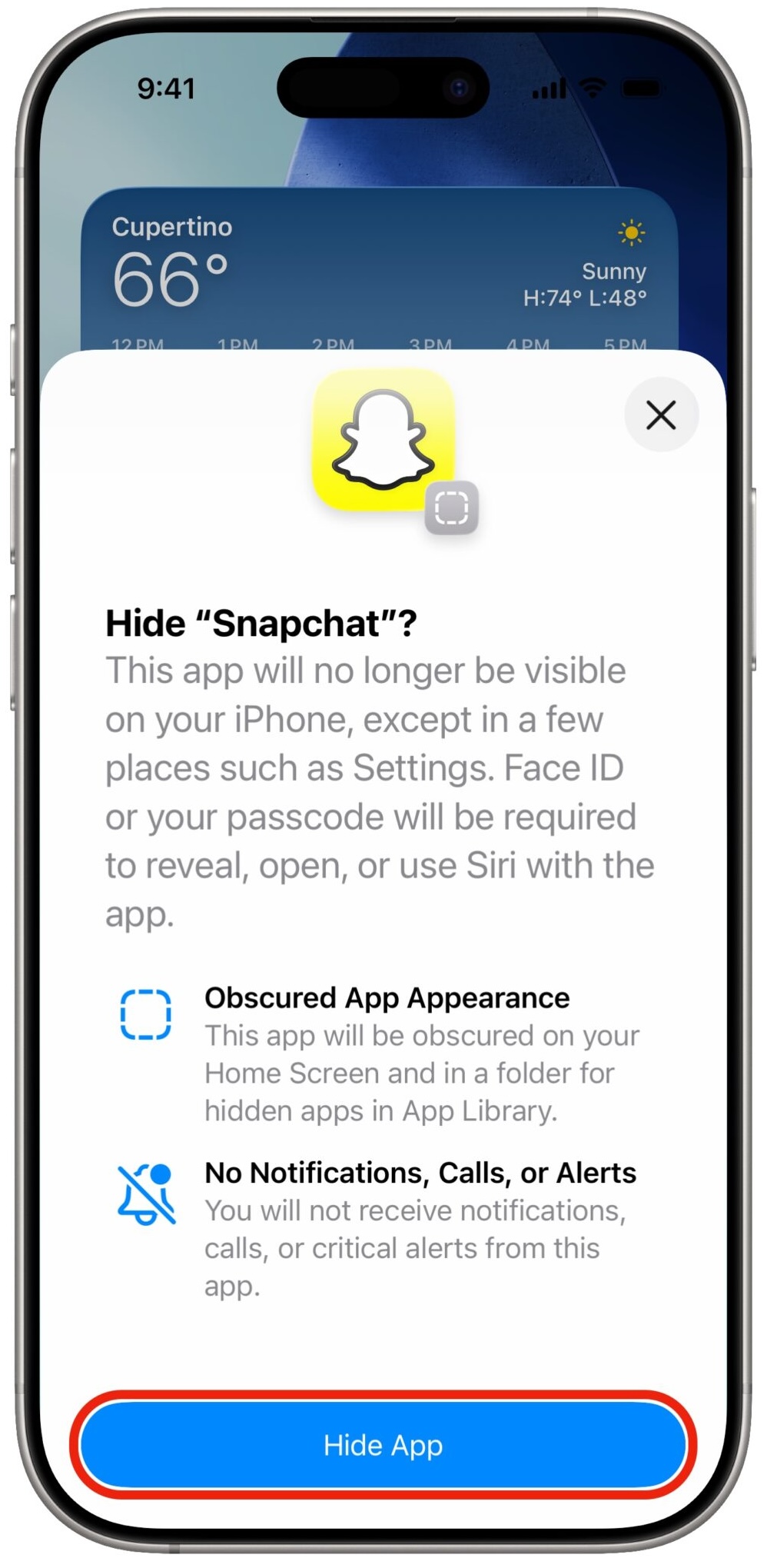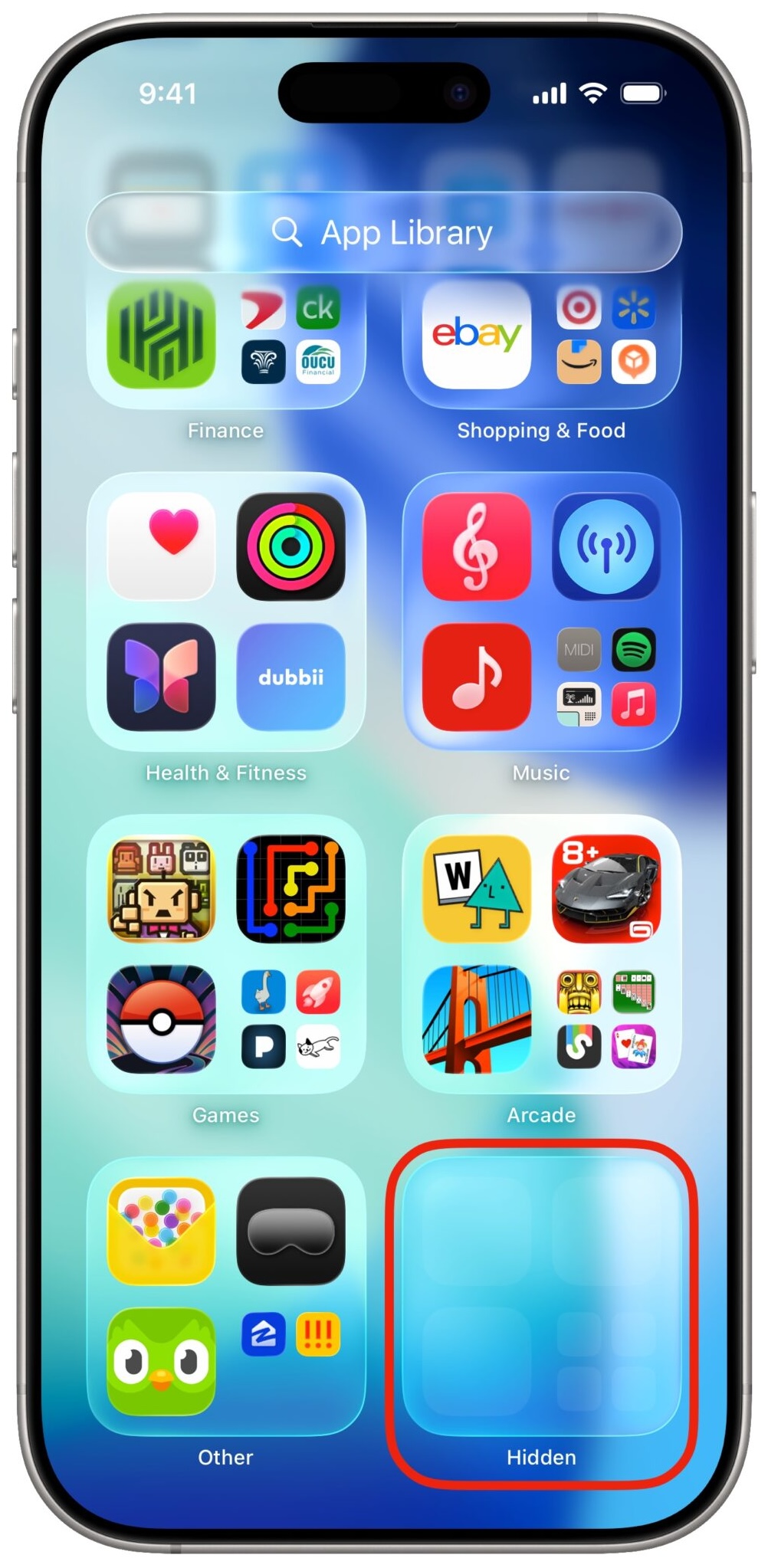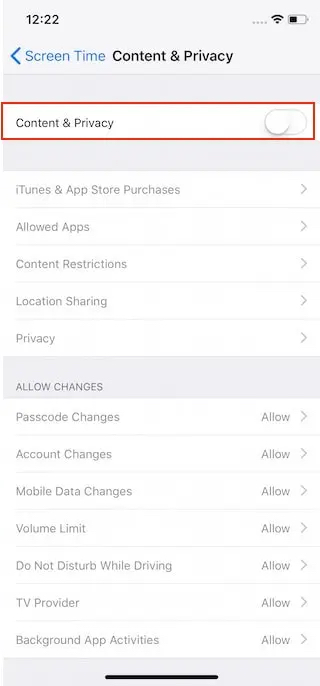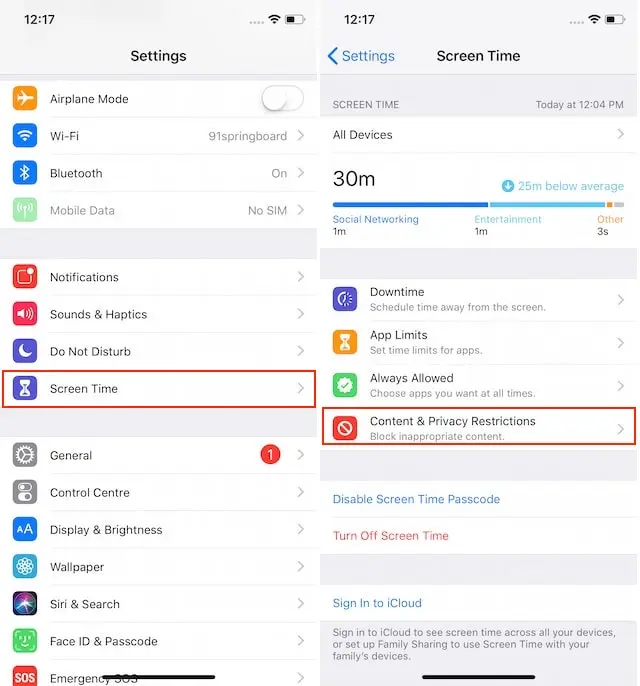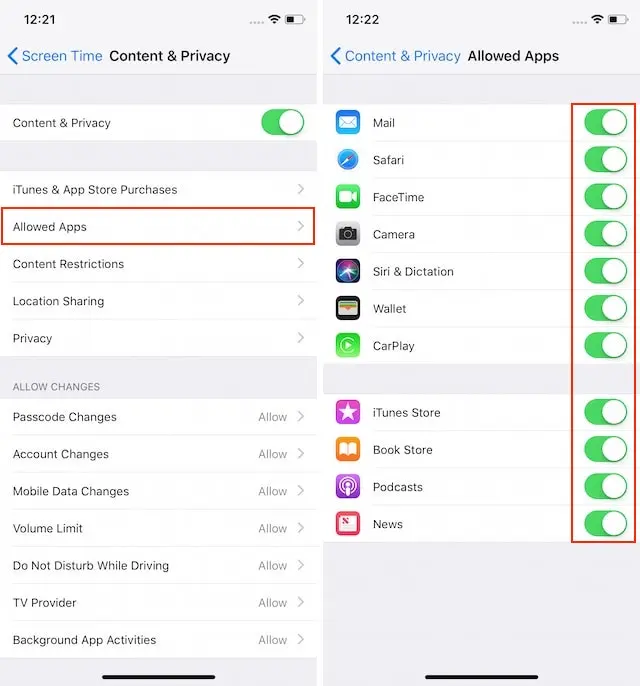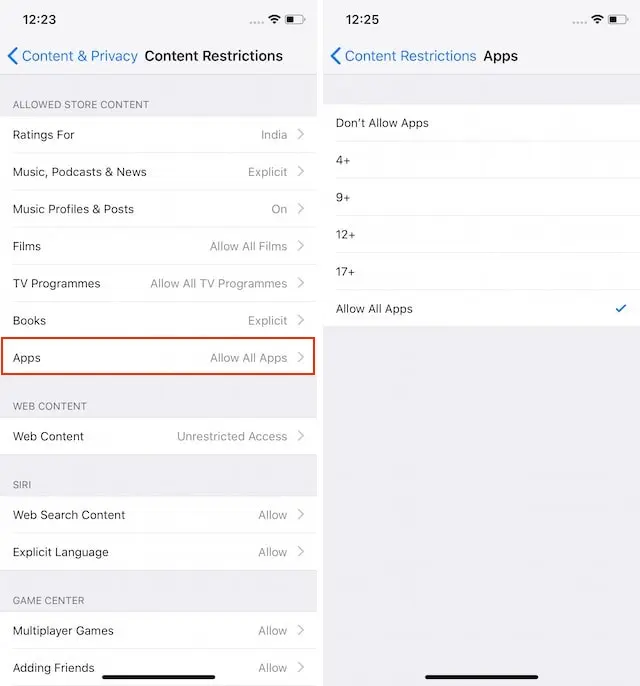گرفتن اسکرین شات از صفحه موبایلی یکی از روشهایی است که اغلب کاربران از آن استفاده میکنند. به عنوان مثال تصور کنید یک تراکنش مهم انجام دادهاید و میخواهید دادههای آن را بلافاصله ذخیره کنید، طبیعتاً بهترین اقدام گرفتن عکس از صفحه نمایش است. افرادی که اندکی در حوزه فناوری قدیمیتر باشند بهخاطر دارند که این قابلیت بهشکل پیشفرض در اکثر گوشیها و تبلتها در دسترس نبود و کاربران میبایست با استفاده از برنامههای جانبی این کار را انجام میدادند. خوشبختانه ند سالی است که سازندگان سیستم عاملهای آیفون و iOS این ویژگی به همراه ضبط تصاویر ویدئویی از صفحه گوشی را به امکانات خود افزودهاند و اکنون با نگه داشتن ۲ دکمه یا کشیدن انگشتان روی صفحه میتوان از محتوای مورد مشاهد عکس گرفت. اما اگر متن یا محتوای مورد نظر ما طولانیتر از یک صفحه باشد چه؟ به عبارت دیگر اگر بخواهیم از چند صفحه پیوسته عکس بگیزیم چه باید بکنیم؟ آیا باید این کار را مرحله به مرحله و با تهیه اسکرین شات از هر بخش انجام دهیم یا راه سادهتری نیز وجود دارد؟ خبر خوب این است که شما میتوانید با آموزشی که در آیاپس برایتان آماده کردهایم به آسانی روش گرفتن اسکرین شات اسکرولی یا پیوسته را بیاموزید و در صورت لزوم از آن استفاده کنید.
چگونگی گرفتن اسکرین شات اسکرولی یا پیوسته
در نگاه اول وقتی صفحهای متوالی و دنبالهدار باشد، تنها راه برای ذخیره تصویر آن استفاده از اسکرین شاتهای مختلف است، اما خوشبختانه اپل برای کاربران آیفون و آیپد خود شرایطی را مهیا کرده است که شما میتوانید با کمترین دردسر و بدون مشکل خاصی وارد یک اسکرین شات یکپارچه یا پیوسته از صفحه یا متن مورد نظر تهیه کنید. برای گرفتن اسکرین شات اسکرولی یا پیوسته مراحل زیر را بهترتیب انجام دهید.
- ابتدا صفحه مورد نظر را که میتواند یک پیج اینترنتی یا یک فایل نوستاری باشد، باز کنید.
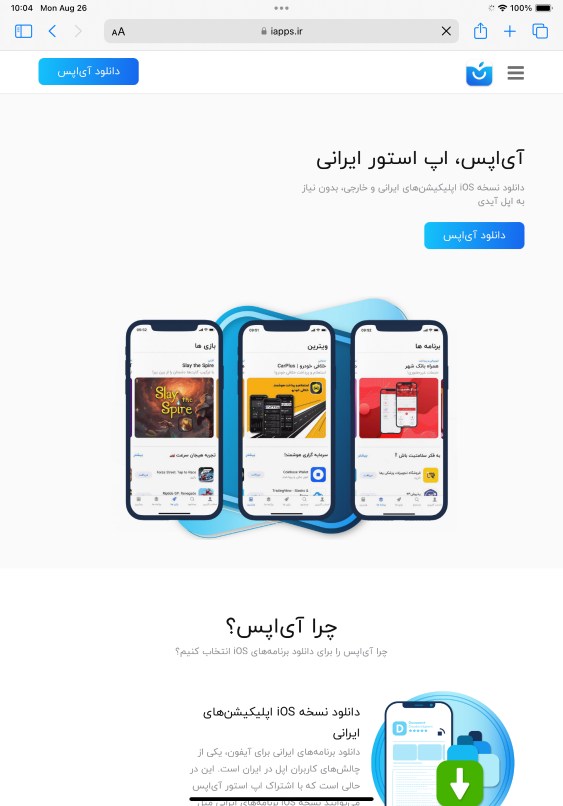
- سپس یا نگه داشتن دکمه Power و Volume Up بهطور همزمان از صفحه اسکرین شات بگیرید.
- اگر توجه کرده باشید نسخه کوچکی از تصویر گرفتهشده بهشکل Preview به شما نمایش داده میشود.
- بلافاصله روی آن ضربه بزنید تا وارد محیط ادیتور یا ویرایش تصویر شوید.
- در صفحه ویرایشگر، در منوی بالا روی گزینه Full Page ضربه بزنید.
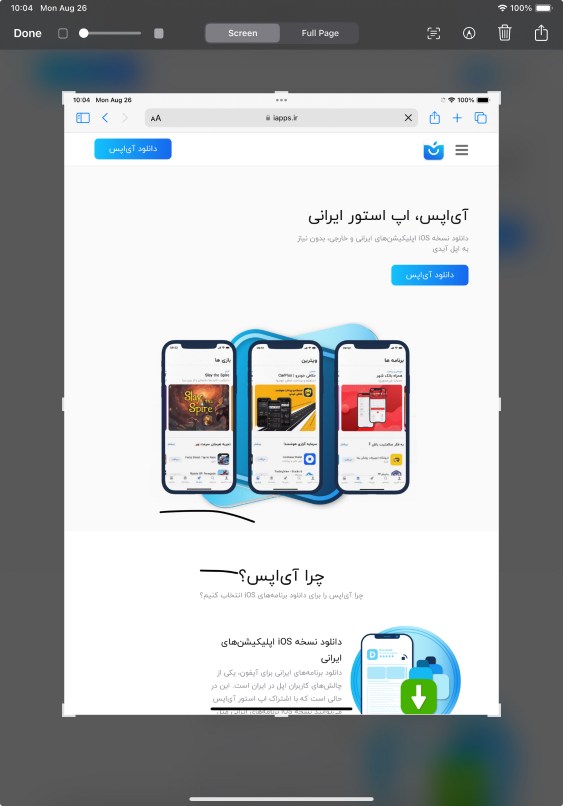
- با انتخاب این گزینه صفحه مورد نظر شما بهشکل پیوسته به نمایش در خواهد آمد و میتوانید از منوی سمت راست تصویر تمامی بخشهای صفحه موجود را بررسی کنید.
- علاوه بر این برنامه بهشکل پیشفرض به شما اجازه میدهد تا در صورت نیاز با ابزارهای نشانهگذاری و قلمهای مختلف ادیتهای لازم را روی تصویر مورد نظرتان اعمال کنید.
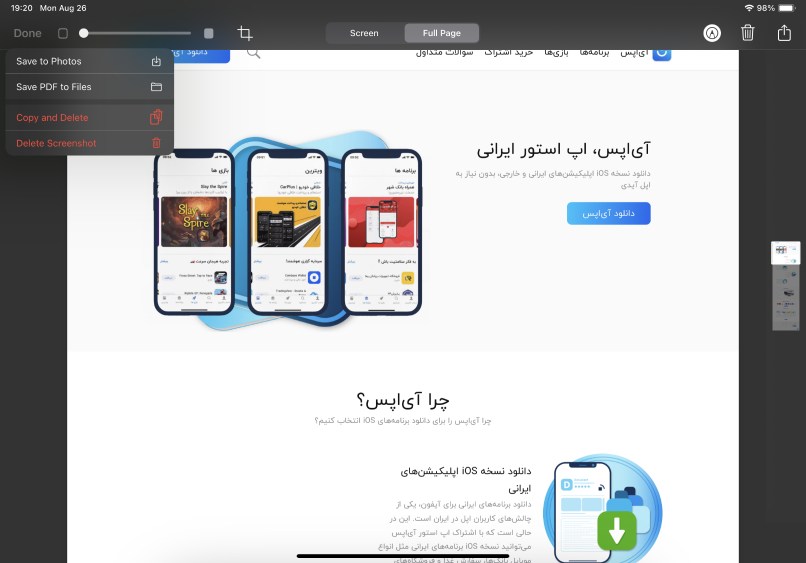
- برای آنکه این تصویر بهطور کامل و یکپارچه ذخیره شود ابتدا روی گزینه Done در سمت چپ و بالا صفحه ضربه بزنید.
- سپس از منوی بازشده گزینه Save to Photos را انتخاب کنید تا اسکرین شات گرفته شده بهشکل عکس در گالری گوشی ذخیره شود.
در صورتی که میخواهید این اسکرین شات گرفتهشده در قالب یک فایل نوشتاری ذخیره شود، میتوانید در هنگام لمس گزینه Done، عبارت Save PDF to Files را انتخاب کنید تا ادیور برنامه تصویر شما را بهشکل یک فایل PDF ذخیره کند.
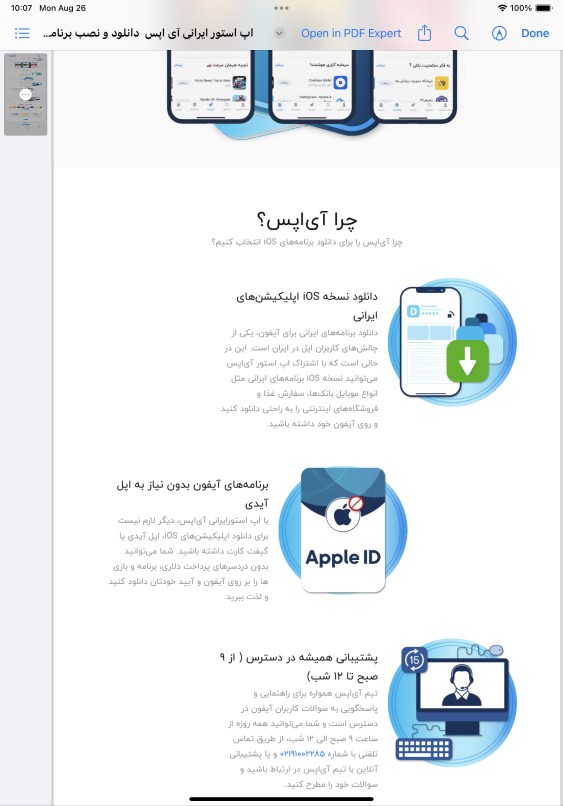
معرفی برنامههای جانبی برای گرفتن اسکرین شات اسکرولی یا پیوسته
با آنکه گرفتن اسکرین شات اسکرولی یا پیوسته از طریق برنامه ادیتور تصاویر iOS یا iPadOS سادهتر و راحتتر است، اما شما میتوانید این کار را از طریق برنامههای متنوع دیگری نیز انجام دهید. به عنوان نمونه شما میتوانید با استفاده از برنامه Picsew برای آیفون ی آیپد استفاده کنید. این اپلیکیشن به شما اجازه میدهد تا تصاویر مختلف را باهم ترکیب کنید، از صفحات وب اسکرین شات بگیرید و از همه مهمتر تصاویر گرفتهشده را در قالب فرمتهای عکس و PDF ذخیره سازی کنید.

علاوه بر این اپلیکیشن، کاربران آیفون نیز میتوانند از برنامه Tailor استفاده کنند. این برنامه به شما اجازه میدهد تا از صفحات شبکههای اجتماعی، پیجهای اینترنتی و فایلهای متنی اسکرین شات اسکرولی یا پیوسته تهیه و آنها ا با فرمت دلخواه ذخیره کنید. توجه داشته باشید اپلیکیشن تیلور تنها برای آیفون ساخته شده است و کاربران آیپد بهتر است از برنامههای دیگری استفاده کنند.

برای مشاهده آموزش استفاده از این برنامههای جانبی میتوانید به این لینک مراجعه کنید.
سخن پایانی
در این مقاله دیدم که برخلاف تصور برای داشتن تصویری از یک متن بلند یا صفحات اینترنتی نیازی به گرفتن عکسهای مختلف و چسباندن آنها نیست. شما میتوانید بهراحتی و با استفاده از ادیتور عکس در آیفون و آیپد اسکرین شات اسکرولی یا پیوسته تهیه کنید. علاوه بر این دو برنامه کاربردی Picsew و Tailor نیز معرفی کردیم که با استفاده از آنها میتوانید از صفحات وب و متون بلند بالا تصویری یکپارچه و بدون گسستگی بگیرید.